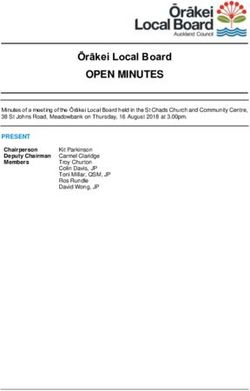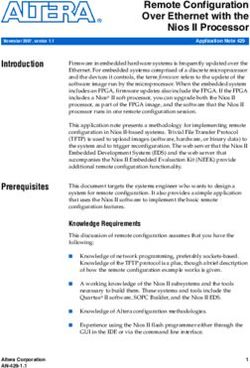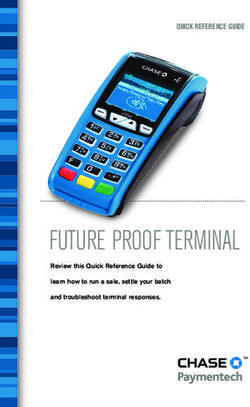VIRTUAL DESKTOP COMPANION SOFTWARE FOR MAC - USER MANUAL
←
→
Page content transcription
If your browser does not render page correctly, please read the page content below
ABOUT THIS MANUAL
Thank you for getting the Boogie Board™ Sync 9.7 LCD eWriter. This manual will help you with the Sync Virtual Desktop
Companion (VDC) software for Mac. Improv Electronics welcomes your feedback on the Boogie Board Sync eWriter, our
VDC software, and on this user manual. Please send comments, questions and suggestions to:
improv.support@kentdisplays.com
For support, software downloads, and to register your Boogie Board Sync eWriter, go to:
http://improvelectronics.com/support
The Boogie Board Sync eWriter and VDC software continues to improve. Therefore, some changes and features may not
be covered in this manual.
VIRTUAL DESKTOP COMPANION FOR MAC USER MANUAL 2TABLE OF CONTENTS
ABOUT VIRTUAL DESKTOP COMPANION FOR MAC
5 Welcome
5 System Requirements
5 Register with Us
6 Software End User License
SETTING UP
8 Download and Install
8 Connect to Your Boogie Board Sync eWriter
8 Connecting via USB cable
9 Connecting via Bluetooth
11 Setting Preferences
11 General Tab
12 Drawings Tab
13 Evernote Tab
14 Email Tab
15 Uninstall
VIRTUAL DESKTOP COMPANION FEATURES
17 VDC Main Window
18 Live Drawing
21 Evernote
22 Email
23 Digitizer Mode
SUPPORT
25 Troubleshooting / FAQs
APPENDIX
27 Terminology
28 Attributions
VIRTUAL DESKTOP COMPANION FOR MAC USER MANUAL 3WELCOME
Welcome to the Virtual Desktop Companion (VDC) software for your Boogie Board Sync 9.7 eWriter (Model WT13106),
the latest evolution in eWriter technology. Now you can digitally create page after page of notes and drawings without
sacrificing the writing experience. With your VDC for Mac, you can use the Boogie Board Sync eWriter to create and save
your images as well as transfer the information wirelessly through Bluetooth to your Mac computer (or, if you wish,
through your computer’s USB port). And that’s just the beginning.
This user manual is current for Mac VDC version 0.78.
SYSTEM REQUIREMENTS
The Sync VDC for Mac is compatible with Mac OS 10.8 and above.
System Requirements:
• Minimum 50MB available hard disk space
• Minimum 128MB RAM
• Available USB port or Bluetooth compatibility
REGISTER WITH US
Please take a moment to visit our Product Registration website to register the warranty for your Boogie Board
Sync eWriter: http://improvelectronics.com/support/boogie-board-product-registration.html
VIRTUAL DESKTOP COMPANION FOR MAC USER MANUAL 5SOFTWARE END USER LICENSE AGREEMENT IMPORTANT: READ BEFORE USING THIS PRODUCT YOU SHOULD CAREFULLY READ THE FOLLOWING TERMS AND CONDITIONS BEFORE USING THIS PRODUCT. IT CONTAINS SOFTWARE, THE USE OF WHICH IS LICENSED BY KENT DISPLAYS, INC. TO ITS CUSTOMERS FOR THEIR USE ONLY AS SET FORTH BELOW. IF YOU DO NOT AGREE TO THE TERMS AND CONDITIONS OF THIS AGREEMENT, DO NOT USE THE SOFTWARE. USING ANY PART OF THE SOFTWARE INDICATES THAT YOU ACCEPT THESE TERMS. LICENSE KENT DISPLAYS, INC. grants you a nonexclusive license to use the accompanying software program(s) (the “Software”) subject to the terms and restrictions set forth in this License Agreement. You are not permitted to lease, rent, distribute or sublicense the Software or to use the Software in a time-sharing arrangement or in any other unauthorized manner. Further, no license is granted to you in the human readable code of the Software (source code). Except as provided below, this License Agreement does not grant you any rights to patents, copyrights, trade secrets, trademarks, or any other rights in respect to the Software. The Software is licensed to be used on any workstation or any network server owned by or leased to you, provided that the Software is used only in connection with a KENT DISPLAYS, INC. display. You may reproduce and provide one (1) copy of the Software and supporting documentation for each such workstation or network server on which the Software is used as permitted hereunder. Otherwise, the Software and supporting documentation may be copied only as essential for backup or archive purposes in support of your use of the Software as permitted hereunder. You must reproduce and include all copyright notices and any other proprietary rights notices appearing on the Software and the supporting documentation on any copies that you make. NO ASSIGNMENT; NO REVERSE ENGINEERING You may not transfer or assign the Software and/or this License Agreement to another party without the prior written consent of KENT DISPLAYS, INC. If such consent is given and you transfer or assign the Software and/or this License Agreement, then you must at the same time either transfer any copies of the Software as well as the supporting documentation to the same party or destroy any such materials not transferred. Except as set forth above, you may not transfer or assign the Software or your rights under this License Agreement. Modification, reverse engineering, reverse compiling, or disassembly of the Software is expressly prohibited. However, if you are a European Community (“EC”) resident, information necessary to achieve interoperability of the Software with other programs within the meaning of the EC Directive on the Legal Protection of Computer Programs is available to you from KENT DISPLAYS, INC. upon written request. EXPORT RESTRICTIONS You agree that you will not export or re-export the Software or accompanying documentation (or any copies thereof ) or any products utilizing the Software or such documentation in violation of any applicable laws or regulations of the United States and the country in which you obtained them.” VIRTUAL DESKTOP COMPANION FOR MAC USER MANUAL 6
DOWNLOAD AND INSTALL
To download and install the VDC software:
1. Go to http://www.improvelectronics.com/support/downloads/
2. Under the section for “Boogie Board Sync 9.7 Virtual Desktop Companion Software”, select “Download for Mac” on
the right hand side. Your download should begin automatically.
3. Unzip the downloaded file and double-click the Sync application to run.
4. To confirm that your download was successful, connect your Boogie Board Sync eWriter with the provided USB
cable to your computer . The VDC main screen window will appear.
CONNECT TO YOUR BOOGIE BOARD SYNC EWRITER
Connecting via USB cable
1. Connect the micro end of the provided USB cable to the micro USB port on the bottom of your Boogie Board
Sync eWriter.
2. Connect the USB A (larger) end of the micro USB cable into an available USB port on your computer.
Boogie Board External
Sync eWriter Device
VIRTUAL DESKTOP COMPANION FOR MAC USER MANUAL 8Connecting via Bluetooth
1. First, you will need to put your Boogie Board Sync eWriter in Bluetooth pairing mode. Make sure your Boogie Board
Sync eWriter is turned off. While the Boogie Board Sync eWriter is off, first press the SAVE button and then
simultaneously press the POWER button. This causes the Boogie Board Sync eWriter to enter pairing mode and
become discoverable.
Save button Power button
Press both buttons simultaneously
to enter Bluetooth pairing mode
The Bluetooth indicator located on the front of your Boogie Board Sync eWriter will be a solid BLUE while it is
in pairing mode.
2. Second, make sure Bluetooth is enabled on your computer by doing either of the following:
a. If Bluetooth icon is visible on the Menu Bar:
i. Select the Bluetooth icon on the Menu Bar
ii. If Bluetooth is not on, select “Turn Bluetooth On”
iii. Select “Set Up Bluetooth Device…” or “Open Bluetooth
Preferences...” (OS version 10.9)
b. If Bluetooth icon is not visible on the Menu Bar:
i. Select Apple icon at top of screen
ii. Select System preferences
iii. Select Bluetooth
iv. Select On (checkmark appears) or “Turn Bluetooth On” (OS version 10.9)
v. Click the “Set Up New Device” button if this is the first Bluetooth device connecting to the computer,
or Select the “+” to add another Bluetooth device
VIRTUAL DESKTOP COMPANION FOR MAC USER MANUAL 93. In the “Bluetooth Setup Assistant” window, “Sync” should appear in the list under “Devices”. Select “Sync” and select
Continue. If “Sync” does not show up in the list, repeat step 1. If it still does not show up on the list, restart your
computer and repeat step 2.
4. Follow the steps in the Bluetooth Setup Assistant to complete the pairing process. The Bluetooth indicator located
on the front of your Boogie Board Sync eWriter will flash BLUE three times when it is paired and connected with
your computer.
VIRTUAL DESKTOP COMPANION FOR MAC USER MANUAL 10SETTING PREFERENCES
To open the VDC Preferences window, select “Sync” on the Menu Bar and then select “Preferences...”.
General Tab (#4.10)
#4.10
#4.11
#4.12
#4.13
#4.14
#4.15
#4.16
Option #4.11: Run at system startup
Toggle VDC to run at system startup. Deselecting this option allows you to not have the VDC run when you log on. The
default setting causes the VDC to run when you log on.
Option #4.12: Show VDC when Sync is connected
Toggle auto-display VDC when the Boogie Board Sync eWriter is connected. Deselecting this option allows you to not
have the VDC main window appear when your computer is connected to the Boogie Board Sync eWriter. The default
setting causes the VDC main window to appear when your computer is connected to the Boogie Board Sync eWriter.
Option #4.13: Automatically synchronize PDFs to PC
Toggle auto-copy PDFs from the Boogie Board Sync eWriter to a Save folder on your computer. Deselecting this option
disables automatic retrieval of new files created and saved on your Boogie Board Sync eWriter. These files are created
when the Boogie Board Sync eWriter is powered on, recording, and the “Save” button is pressed. The default causes
automatic retrieval of these new files.
• If connected via Bluetooth, automatic transfer occurs immediately upon establishing a Bluetooth connection
between the Boogie Board Sync eWriter and your computer, and also as new files are saved.
• If connected via USB cable, automatic transfer occurs within a few seconds of connecting the Boogie Board
Sync eWriter to your computer.
Button #4.14: Select
The Select button allows you to change the location of the Save folder on your computer. This is the location on your
computer where you want to store and upload the images you create on your Boogie Board Sync eWriter.
VIRTUAL DESKTOP COMPANION FOR MAC USER MANUAL 11• NOTE: If you have not uploaded images from your Boogie Board Sync eWriter to your computer, the Save folder
on your computer will be empty. If you have created and saved images on your Boogie Board Sync eWriter, you
need to connect your Boogie Board Sync eWriter to your computer to upload the images. Once the Boogie Board
Sync eWriter is connected by USB cable or Bluetooth to the computer, you can upload the files and see the files
you saved appear in the “Saved” directory on your computer.
Button #4.15: Browse
Browse “Saved” folder on your Boogie Board Sync eWriter. To see files saved on your Boogie Board Sync eWriter, go to
the “Saved” folder. To see files that you erased by pressing the “Erase” button , go to the “Erased” folder.
Button #4.16: Revert All to Defaults
Reset all preferences to factory default settings.
Drawings Tab (#4.20)
#4.20
#4.21
#4.22
#4.23
Option #4.21: Strokes color
Set default stroke color. This option allows you to choose the default stroke color to appear on your computer when
you use the Live Drawing feature (see page 18 to learn more about Live Drawing). The default stroke color is “Black”.
• NOTE: This does not affect the color of the strokes drawn on the actual Boogie Board Sync eWriter’s drawing surface.
Option #4.22: Background color
Set default background color. This option allows you to choose the default background color to appear on your com-
puter when you use the Live Drawing feature. The default background color is “White”.
• NOTE: This does not affect the background color of the actual Boogie Board Sync eWriter’s drawing surface.
Option #4.23: Virtual Whiteboard Mode
Changes from stretch/aspect ratio mode for full screen. This option allows you to either maintain aspect ratio of the
image you create (default) or fill the screen when you are in Virtual Whiteboard Mode when you use the Live Drawing
feature.
VIRTUAL DESKTOP COMPANION FOR MAC USER MANUAL 12Evernote Tab (#4.30)
#4.30
#4.31
#4.32
#4.33
#4.34
Button #4.31: Sign in to Evernote
Opens Evernote login (or log out, if currently logged in). This option allows you to connect to an existing, or set up a
new, Evernote account. You can sign up for a free Evernote account here: http://evernote.com/
Text #4.32: Currently logged in/out of Evernote
Displays current Evernote login status.
Drop-down #4.33: Import File Type
Changes default file type for Evernote uploads. This option allows you to choose file format for uploading files to your
Evernote account. The default option is the PDF file format.
Option #4.34: Automatically upload new save files to Evernote
Toggle automatic uploading to Evernote. This option allows you to automatically upload files to your Evernote account
that you have created and saved EITHER by pressing the “Save” button on the Boogie Board Sync eWriter OR by
selecting the “Save” button in Live Drawing mode. The default option is to NOT automatically upload these files to your
Evernote account, but you can always choose to upload specific files to your Evernote account at any time.
VIRTUAL DESKTOP COMPANION FOR MAC USER MANUAL 13Email Tab (#4.40)
This connects to your default email client on your computer to allow you to send saved notes through email.
#4.40
#4.41
#4.42
Text-box #4.41: Default Subject
Changes default email subject. This option allows you to set the default subject line for your email when you send
Boogie Board Sync eWriter files via email. The default subject line is: “Boogie Board Sync Note.”
Text-box #4.42: Default Message
Changes default email body. This option allows you to set the default message for your email when you send Boogie
Board Sync eWriter files via email. The default email message text is: “This document was created on my Boogie Board
Sync eWriter.”
• NOTE: Image files created by the Boogie Board Sync eWriter appear as PDF attachments to your email messages
when you choose to send via email.
VIRTUAL DESKTOP COMPANION FOR MAC USER MANUAL 14UNINSTALL
To uninstall the VDC software:
1. Open the directory on your computer where you installed your Sync VDC software (typically “Applications” or
“Applications > Utilities” folders)
2. Select the Sync VDC icon
3. Drag the Sync VDC icon to the trash
To remove the user preferences and file cache for the Sync VDC so that the computer will not retain old settings
(this can be helpful if you plan to install a new version of the Sync VDC):
1. In the Finder, hit “Go” in the menu bar, then select “Go to Folder”
2. Type “~/Library/Application Support/” (without the quotes). This will bring you to your Application Support folder
3. Move the “Boogie Board Sync” folder to the trash
4. Go back to the “Application Support” folder
5. Go to the “Caches” folder
6. Delete any files beginning with com.kentdisplays
VIRTUAL DESKTOP COMPANION FOR MAC USER MANUAL 15VIRTUAL DESKTOP COMPANION FEATURES
VDC MAIN WINDOW
#1.1 #1.2 #1.3 #1.4
Button #1.1: Live Drawing
Opens Live Draw window. This option allows you to draw on your Boogie Board Sync eWriter with the Sync Stylus and
have your drawing appear in real time on your computer.
Button #1.2: Evernote
Opens Evernote login. If login information is saved, this opens a file browser for uploading. This option allows you to
open up the “Saved” directory on your computer where you can select files to upload to your Evernote account.
• NOTE: This does NOT access the Saved directory on your Boogie Board Sync eWriter
• If your computer is not connected to the Internet, this button is “grayed out” and will not function until an Internet
connection is established
Button #1.3: Email
Opens file browser to attach file(s) to email message. This option allows you to open up the “Saved” directory on your
computer where you can select files to upload to email from your default email client on your computer.
• NOTE: This does NOT access the Saved directory on your Boogie Board Sync eWriter
• If your computer is not connected to the Internet, this button still functions and the email will be saved in your
email “Draft” folder to be sent once Internet connection is established
• If you select multiple files to send, they will be attached to a single email. Click on the email button again to open a
new email.
Button #1.4: Browse
Opens Finder to the default “Saved” directory on your computer. For more information about setting Browse
preferences, see page 12.
VIRTUAL DESKTOP COMPANION FOR MAC USER MANUAL 17LIVE DRAWING
The VDC software allows you to create images in real-time on your Boogie Board Sync eWriter and your computer,
giving you the opportunity to change how your image appears (such as stroke colors, background colors and
templates) on your computer.
• NOTE: ONLY USE your Sync Stylus on your Boogie Board Sync eWriter – DO NOT use any other stylus or object to
write or draw on your Boogie Board Sync eWriter.
#2.1
#2.2 #2.3 #2.4
#2.5 #2.6
#2.7
#2.8
#2.9
#2.10
Button #2.1: Side panel toggle
Opens and closes side panel containing Live Draw options.
Button #2.2: Save
Brings up save dialog drop down. This option allows you to save what you have written as it appears on your computer.
• NOTE: This DOES NOT save the image to the directory on your Boogie Board Sync eWriter. To save the image on
your Boogie Board Sync eWriter to the device itself when connected via Bluetooth, press the “Save” button on your
Boogie Board Sync eWriter. It is not possible to save the image on your Boogie Board Sync eWriter to the device
itself when connected via USB.
VIRTUAL DESKTOP COMPANION FOR MAC USER MANUAL 18Button #2.3: Evernote
Opens Evernote upload window. This option allows you to upload the drawing on your screen to your Evernote
account.
Button #2.4: Email
Opens email client with PDF attached. This option allows you to attach the drawing on the screen to a new email
message as an attachment.
Button #2.5: Full screen mode
Displays Live Draw in full screen mode. This option allows you to expand your image to full screen.
• NOTE: The image will appear in aspect ratio or full screen based on how your preference is set (see page 13).
Button #2.6: Portrait / Landscape view
Switches between portrait and landscape view. This option allows you to
change the image’s orientation from portrait to landscape. To use your Boogie
Board Sync eWriter in landscape mode, rotate your Boogie Board Sync eWriter
so that the Sync Stylus dock is on the bottom and the printed “Boogie Board”
name appears in the lower right hand corner.
• NOTE: Changing between landscape and portrait mode on the computer
rotates your image.
Drop-down #2.7: Line color
Changes line color. This option allows you to bring up a box with
preset colors as well as to add additional colors.
To add additional colors or change the preset colors in your pallet:
1. Double click a color box to display the “Color panel” window
where you can select specific colors to your preference
2. Once selected, the box changes color
• NOTE: Line color ONLY changes the image in the Live Drawing
window – the line drawn on your Boogie Board Sync eWriter’s
surface will always appear the same color.
VIRTUAL DESKTOP COMPANION FOR MAC USER MANUAL 19Drop-down #2.8: Background color
Changes background color. This option allows you to bring up a box
with preset colors as well as to add additional colors.
To add additional colors or change the preset colors in your pallet:
1. Double click a color box to display the “Color panel” window
where you can select specific colors to your preference
2. Once selected, the box changes color
• NOTE: Line color ONLY changes the image in the Live Drawing
window – the color of your Boogie Board Sync eWriter’s surface
will always appear the same color.
Drop-down #2.9: Template
Changes background template. This option allows you to choose different preset templates that will appear as the
background on the drawing window on your computer.
• NOTE: Template ONLY changes the image in the Live Drawing window – the background of your Boogie Board
Sync eWriter’s surface will always appear the same.
• NOTE: Drawings with background templates that are saved using the VDC will be saved with the template.
Pressing the “Save” button on the Boogie Board Sync eWriter DOES NOT save the template behind what you have
written or drawn.
Elementary paper College ruled Graph paper Tic Tac Toe
Button #2.10: Erase
Clears the image in the Live Draw window and on the Boogie Board Sync eWriter’s display.
• If the image drawn with the VDC was not saved, pressing the Erase button (#2.10) will place the file (without any
template) in the Erased folder in your Boogie Board Sync eWriter’s internal memory.
• If you are using a template, the erase button clears what was drawn, but the template will remain in the
Live Drawing window.
VIRTUAL DESKTOP COMPANION FOR MAC USER MANUAL 20EVERNOTE
The Boogie Board Sync eWriter integrates with Evernote, a cloud-based online tool for note-taking and file
organization. You can sign up for a free Evernote account here: http://evernote.com/
Click the Evernote button (#1.3) in the VDC main window to access the “Saved” directory on your computer (see
page 12). Choose the saved file you would like to upload to Evernote, and click “Open.” The Evernote window will open.
#3.1 #3.5
#3.2 #3.6
#3.3
#3.4
#3.7
Drop-down #3.1: Notebook
Select notebook to upload to.
List-box #3.2: Tags
Tags to associate to uploaded note.
Text-box #3.3: Title
Title of uploaded note.
Text-box #3.4: Note
Add a note to the uploaded note.
Button #3.5: Add notebook
Create a new notebook.
Button #3.6: Add tag
Create a new tag.
Button #3.7: Post
Upload to Evernote with current properties.
VIRTUAL DESKTOP COMPANION FOR MAC USER MANUAL 21EMAIL
You can use the VDC to send images created on your Boogie Board Sync eWriter through email.
Click the Email button (#1.4) in the VDC main window to access the
“Saved” directory on your computer (see page 12). Choose the saved
file(s) you would like to email, and click “Open.” Your default email
client will open with the selected file as an attachment.
• If your computer is not connected to the Internet, this button will
still function. The email will be saved in your email “Draft” folder to
be sent once Internet connection is established.
• If you select multiple saved files, they will be attached to a single
email. Click on the email button again to open a new email.
VIRTUAL DESKTOP COMPANION FOR MAC USER MANUAL 22DIGITIZER MODE
Digitizer mode allows you to use your Sync Stylus to control your cursor as a mouse or input device on your computer.
1. Open the Sync VDC software
2. Click on Sync icon in the Menu Bar and select “Digitizer” to go to Digitizer mode.
Your computer screen will not change.
3. To move the cursor on the computer, move the Sync Stylus close to, but
NOT IN CONTACT (i.e., hovering over) with the Boogie Board Sync eWriter
drawing surface.
4. To select a button or feature on your computer, touch the stylus to the Boogie
Board Sync eWriter drawing surface to create the equivalent of a mouse “left click”
• NOTE: The tap can only be on the drawing surface of the Boogie Board Sync eWriter
• NOTE: You will end up with a bunch of marks on your Boogie Board Sync eWriter surface that you can erase by
pressing the Erase button on the Boogie Board Sync eWriter. These “cursor tap” image files will NOT be in the Erased
folder on the Boogie Board Sync eWriter.
5. To create the equivalent of a mouse “right click,” press the button on the Sync Stylus. This feature will work both
when the Sync Stylus is in contact with the Boogie Board Sync eWriter drawing surface and when the Sync Stylus
hovers above the drawing surface.
6. To select multiple items on the computer screen, touch the Sync Stylus to the Boogie Board Sync eWriter drawing
surface and drag to the selected items.
7. To exit Digitizer mode, click on the Sync icon in the Menu Bar and change to Drawing mode or Quit Sync.
• NOTE: The instant Drawing mode is selected, the Sync Stylus will no longer function as a mouse.
VIRTUAL DESKTOP COMPANION FOR MAC USER MANUAL 23SUPPORT
TROUBLESHOOTING / FAQS
ISSUE SOLUTION
The “Live Draw” feature does not work on my device. Please verify that the downloaded VDC software is the most
current version.
What Mac computers are compatible with my Boogie Board Any Mac computer running OS version 10.8 or above will be
Sync eWriter and the VDC software? compatible.
How big is the Mac VDC software file? 13MB
Is the VDC software open source? Not at this time.
Still need help?
Visit http://improvelectronics.com/support for additional assistance.
VIRTUAL DESKTOP COMPANION FOR MAC USER MANUAL 25APPENDIX
TERMINOLOGY IN THIS MANUAL
TERM DEFINITION EXAMPLES
Connected External Any “smart” technology that can The Boogie Board Sync eWriter can
Device physically and/or wirelessly access connect with:
the Boogie Board Sync eWriter • Apple products (iPhone, iPad, Mac)
internal memory • PC desktops/laptops/tablets
• Android devices
Sync Stylus A customized writing tool designed The Sync Stylus enclosed with your
to work with the Boogie Board Sync Boogie Board Sync eWriter
eWriter
Bluetooth A standard for wireless connection The Boogie Board Sync eWriter is
of electronic devices compatible with the Bluetooth 2.1+ EDR
(Enhanced Data Rate) standard
Software for Mac Free software for improved The Sync VDC software for Mac requires a
functionality of the Boogie Board computer running Mac OS 10.8 or higher.
Sync eWriter
VIRTUAL DESKTOP COMPANION FOR MAC USER MANUAL 27ATTRIBUTIONS Boogie Board™ Sync 9.7 LCD eWriter User Manual Software for Mac computers Copyright © Kent Displays, Inc., 2014 All rights reserved. No part of this manual may be reproduced except for your express personal use (without prior written consent of Kent Displays Inc.). Kent Displays Inc. reserves the right to revise this publication without obligation to provide notification of such changes. Kent Displays Inc. strives to provide current, accurate and complete information in this manual. However, Kent Displays Inc. reserves the right to change any specifications, product configurations or other content at our discretion, without prior notice and without obligation to include such changes in this manual. Boogie Board is a registered trademark of Kent Displays, Inc. in the United States and Japan. Any additional company and product names mentioned in this documentation may be trademarked and/or registered as trademarks. Mention of third-party products is for information purposes only and constitutes neither an endorsement nor a recommendation. Kent Displays Inc. assumes no responsibility with regard to the performance or use of these products. The Bluetooth® word mark and logos are registered trademarks owned by Bluetooth SIG, Inc. and any use of such marks by Kent Displays, Inc. is under license. EVERNOTE and the Evernote Elephant logo are trademarks of Evernote Corporation and used under a license. Windows is a registered trademark of Microsoft Corporation in the United States and other countries. The Android robot is reproduced or modified from work created and shared by Google and used according to terms described in the Creative Commons 3.0 Attribution License. Macintosh, iPad, iPhone, and iPod touch are trademarks of Apple Inc., registered in the U.S. and other countries. “Made for iPod,” “Made for iPhone,” and “Made for iPad” mean that an electronic accessory has been designed to connect specifically to iPod, iPhone, or iPad, respectively, and has been certified by the developer to meet Apple performance standards. Apple is not responsible for the operation of this device or its compliance with safety and regulatory standards. Please note that the use of this accessory with iPod, iPhone, or iPad may affect wireless performance. “Facebook” is a registered trademark of Facebook, Inc. All rights reserved. The Twitter name, logo, Twitter T, Tweet, and Twitter blue bird are registered trademarks of Twitter, Inc. VIRTUAL DESKTOP COMPANION FOR MAC USER MANUAL 28
You can also read