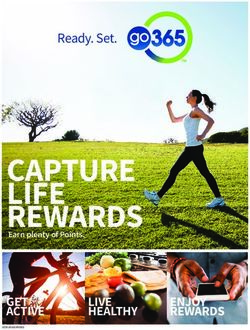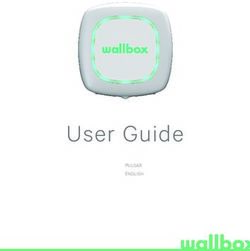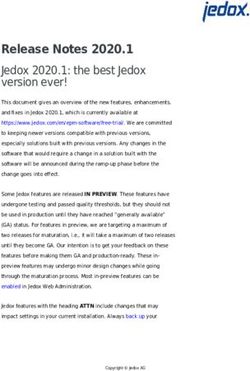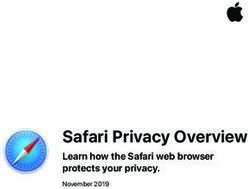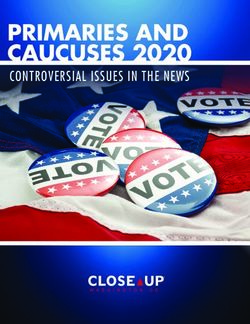USER'S MANUAL - About Chromebooks
←
→
Page content transcription
If your browser does not render page correctly, please read the page content below
2-
© 2018. All Rights Reserved.
Acer Chromebook Tab 10
Covers: D651N
This revision: March 2018
Regulatory Model Number: N18Q1
Sign up for an Acer ID and enjoy great benefits
1. Ensure you are connected to the Internet.
2. Open www.acer.com and select your country.
3. Select Support > REGISTER A PRODUCT.
4. Sign up for an Acer ID or sign in if you already have an Acer ID.
Register your Acer product
After we receive your product registration, you will be sent a confirmation
email with important data. Keep this email in a safe place.
Manage your registered products
Once you have completed the registration process, you can log onto
account.acer.com using your Acer ID and password to see and manage
all your registered products.
Note
It may take a few days for your information to be updated to the database.
Important
This manual contains proprietary information that is protected by
copyright laws. The information contained in this manual is subject to
change without notice. Images provided herein are for reference only
and may contain information or features that do not apply to your
computer. Acer Group shall not be liable for technical or editorial errors
or omissions contained in this manual.
Model number: _________________________________
Serial number: _________________________________
Date of purchase: _______________________________
Place of purchase: ______________________________
Google, Android, Google Play, YouTube and other marks are trademarks of Google LLC.Table of contents - 3
TABLE OF CONTENTS
Register your Acer product ......................... 2 Composing an email ................................. 19
Manage your registered products ............... 2 YouTube ............................................... 19
Getting started 4 Playing video or audio files .................... 19
Turn on your Chromebook Tab ............... 4 Other Supported File Types................... 20
Select your language settings ................. 4 Chrome OS tips and tricks 21
Connect to a network............................... 4 Documents............................................. 21
Accept the Terms of Service....................... 4 How to create documents ......................... 21
First-time sign-in ...................................... 4 Finding your documents............................ 21
Create a new Google™ Account ................ 4 How to share documents with other users 22
Browse as a guest ...................................... 4 How to start a video chat ....................... 22
Sign in to your Google Account .................. 5 How to listen to music............................ 23
Your Acer Chromebook Tab tour 6 How to watch videos, TV, or movies...... 23
Front view ................................................ 6 Working with Microsoft Office (Word,
Rear view................................................. 7 Excel, and Powerpoint) documents ....... 24
Top view .................................................. 8 Open and edit Microsoft Office files using
Left view .................................................. 9 Google’s office compatibility mode ........... 24
Convert Microsoft Office files to Google
Base view .............................................. 10 Drive formats............................................. 24
USB Type-C information ........................... 10 Export Google Drive documents as
The Chrome OS Desktop 11 Microsoft Office files.................................. 24
Opening Microsoft Office files using
Window controls ................................... 11 Microsoft’s Office Online apps from the
Shelf ...................................................... 12 Chrome Web Store or Google Play Store. 25
Launcher ................................................... 12 How to use your Chromebook Tab when
Pinned apps .............................................. 13 there’s no internet .................................. 25
Back button ............................................... 13
Gmail Offline ............................................. 26
Overview button ........................................ 13
Google Drive ............................................. 26
Stylus ........................................................ 13
Status area................................................ 14 Settings 28
Apps & extensions 15 Changing the language settings ............ 28
Managing apps ...................................... 15 Changing the clock settings................... 29
Installing apps from Chrome Web Store .. 15 Customizing appearance ....................... 29
Installing apps from Google Play Store .... 16 Customizing the wallpaper........................ 29
Removing apps from Chrome OS............. 16 Customizing the theme ............................. 29
Pin an app to the shelf .............................. 16 Setting up a printer ................................ 30
Unpin an app from the shelf...................... 16 Updating Chrome OS ............................ 30
Google Drive ......................................... 17 Automatic update ...................................... 30
Difference between Drive and Files apps . 17 Manual update .......................................... 30
Creating a new document ......................... 17 Resetting your Chromebook Tab........... 31
Sync files from Downloads to Google
Drive.......................................................... 18 Help 32
Enable offline access to Google Drive files 18 Online and offline help ........................... 32
Gmail .................................................... 194 - Getting started
GETTING STARTED
Turn on your Chromebook Tab
On the Chromebook Tab, press and hold the power button. A
"Welcome" screen will appear when the Chromebook Tab first boots
up.
Select your language settings
Use the "Language" drop-down list to choose your default language
setting. If there is more than one way to type in your language, you
may be prompted to select a keyboard input method as well.
Connect to a network
Select a network from the "Connect to network" list to connect to the
Internet. If network access is protected, you will need an access
password to connect to it.
Accept the Terms of Service
Once connected to a network, accept the Terms of Service. Your
Chromebook Tab will then download any available system updates,
so you automatically get the latest Chrome OS features.
First-time sign-in
Create a new Google™ Account
You can create a new Google Account if you don’t already have one.
Select Create a Google Account to set up a new account. A Google
Account gives you access to useful web services developed by
Google, such as Gmail, Google Drive, and Google Calendar.
Browse as a guest
You can also use the Chromebook Tab without a Google Account by
selecting Browse as a Guest.Getting started - 5
Sign in to your Google Account
If you already have a Google Account, enter your username and
password in the sign-in box that appears and select the Sign in
button.
Sign in to your Chromebook
Enter your email
Forgot email?
More options
NEXT
Back
Important
Sign in with your primary Google Account. This account will be set as
the owner and is the only account that will be able to change certain
Chrome settings.6 - Your Acer Chromebook Tab tour
YOUR ACER CHROMEBOOK TAB TOUR
Now that you are done setting it up, let us show you around your new
Acer Chromebook Tab.
Front view
1
2
# Item Description
Camera for video communication or taking
photos.
1 Front camera
A light next to the camera indicates that the
camera is active.
For viewing content from your device or
2 Touchscreen
entering data.Your Acer Chromebook Tab tour - 7
Rear view
1
2
# Item Description
Camera for video communication or taking
1 Rear camera
photos.
Remove the pen from the slot and perform
touch actions on the screen. To disengage
2 Stylus pen
the stylus from the tablet refer to Stylus on
page 13.8 - Your Acer Chromebook Tab tour
Top view
1 2 3
# Item Description
1 Speakers Deliver stereo audio output.
Receives audio for video chats and internet
2 Microphone
calls.
Connects to audio devices
Headset/speaker
3 (e.g., speakers, headphones), or a headset
jack
with microphone.Your Acer Chromebook Tab tour - 9
Left view
1 2 3 45
# Item Description
1 Stylus slot Holds the stylus pen.
2 microSD card slot Insert a microSD card into the slot.
3 Volume control key Adjusts the volume on your tablet.
Indicates the tablet’s battery status.
Charging: The light shows amber when the
4 Battery indicator battery is charging.
Fully charged: The light shows green when
in AC mode.
5 Power button Press to turn the tablet on or off.10 - Your Acer Chromebook Tab tour
Base view
1 2
# Item Description
1 Speakers Deliver stereo audio output.
Connects to the provided USB Type-C power
USB Type-C port adapter and to USB devices with a USB
2
with DC-in Type-C connector.
Supports DisplayPort™ over USB-C™.
USB Type-C information
• USB 3.1 Gen 1 with transfer speeds up to 5 Gbps.
• Supports DisplayPort™ audio/video output.
• Delivers up to 3 A at 5 V DC for USB charging.
• DC-in: requires power adapter or power source providing 45 W at 5/
9/15/20 V.
For optimal performance, please use a certified Acer power adapter
or USB Power Delivery device.The Chrome OS Desktop - 11
THE CHROME OS DESKTOP
Window controls
Shelf
Window controls
1 2 3 4 5 6 7
8 9 10 11
Number Description
Goes Backward and Forward in the current web
browsing sessions’s history (closing and reopening the
1
Chrome browser begins a new session). Select Reload
to refresh the current webpage.
2 Closes a tab.
3 Opens a new tab.
Type a web address or perform an internet search in this
4
search box (also known as the "omnibox").
5 Minimizes the window into the desktop shelf.12 - The Chrome OS Desktop
Number Description
Maximizes the window to take up the entire screen. Click
again to return window to previous position. Also, select
6 and hold to display a left and right arrow next to the
icon. These neatly align the window to take up half the left
side of the screen or the right side, respectively.
7 Closes the entire window (tabs and all).
Bookmark (save) webpage links to this quick-access area
8
called the "bookmarks bar".
9 Select to bookmark (save) a link to the currrent webpage.
Select to use any enabled extensions you have installed in
10
Chrome from this extension list.
11 Select to customize and control Google Chrome.
Shelf
Launcher Status area
Apps pinned to shelf Stylus
Back button Overview
Note
Specifications vary. Some icons may not be applicable to your Chromebook
Tab.
Launcher
Select the Launcher icon to display the launcher page. This is the
fastest way to search for something. Simply start typing to search the
internet, your bookmarks, any files you have stored in your Google
Drive, and items in the Web Store.
The Launcher page is also the place to access all your apps. Below
the search box are your frequently-used apps. Simply select one to
open it.The Chrome OS Desktop - 13
Pinned apps
See Pin an app to the shelf on page 16 and Unpin an app from the
shelf on page 16 for more information.
Back button
The back button enables you to exit fullscreen apps and quit app
menus.
Overview button
Tap the overview button to enable the split screen functioning.
Stylus
To remove the stylus pen, pull the pen from the slot and perform touch
actions on the screen. To store the pen, push it back into the slot until
you hear an audible click.
When you remove the stylus pen, the Stylus tools pop-up menu
appears. You can also tap the Stylus icon located to the left of
notification icon to open the stylus tools. The dedicated stylus tools
have a specific function.
Icon Function Description
Capture region Takes a partial screenshot.
Capture screen Takes a full page screenshot.
Opens Google Keep and creates a
Create note
new note.
Use the pen as a laser pointing
Laser pointer device. Touches the screen with red
laser dot.
Magnifying glass Magnifies a selected area.14 - The Chrome OS Desktop
Status area
The Status area enables you to see vital computer information at a
glance, such as the time, Wi-Fi signal strength, and battery life. Tap
the Status area to display a box with more options.
Icon Description Icon Description
Chrome OS help Shut down
Lock screen Settings
Wireless network
Volume control
connection
Bluetooth status Battery status
Brightness Auto rotateApps & extensions - 15
APPS & EXTENSIONS
You can enhance your Chromebook Tab with extra web applications
(Chrome apps, for short), features for the browser (also known as
extensions) and apps designed for Android™ (Play Store apps).
Chrome apps work like regular software programs for desktop
computers, except they run entirely on the web. Extensions provide
custom features and functionality for the Chrome browser. Android
apps, designed for Android mobile devices are supported on
Chromebooks. You can find Chrome apps and extensions through the
Web Store, and Android apps using the Google Play Store.
Managing apps
Note
Certain apps and browser extensions may not be available in all countries
and regions. The contents and design of the Web Store may vary by region.
Updates may add new categories or change how to navigate the Web Store
at any time.
Installing apps from Chrome Web Store
1. Select the Launcher icon.
2. In the All Apps list, select Web Store (or type "Web Store" in the
search bar).
3. You can then browse through the app categories in the left column
or search for a specific type of app using the search box.
4. When you find an app that you would like to add, select it and then
select ADD TO CHROME.
5. A verification window will pop up, select Add to download and install
the app, or select Cancel.
To open your new app, select the Launcher, then All Apps (or type
the name of your new app), and then select the app.16 - Apps & extensions
Installing apps from Google Play Store
1. Select the Launcher icon.
2. In the All Apps list, select Play Store (or type "Play Store" in the
search bar).
3. You can browse apps by category or search for an app by keyword.
4. Select an app to view more information.
5. Select INSTALL to download apps.
Downloaded apps will be installed in the Launcher. If you cannot find
the apps, select an app in the All Apps list.
Removing apps from Chrome OS
1. Select the Launcher icon.
2. In the All Apps list, select an app (or type the name of the desired
app).
3. Two-finger tap on the app you want to remove.
4. Select Uninstall.
Note
Some apps such as the Chrome web browser cannot be uninstalled.
Pin an app to the shelf
1. Select the Launcher icon.
2. In the All Apps list, select an app (or type the name of the desired
app).
3. Locate and two-finger tap the desired app icon.
4. Select Pin to shelf.
To reorder the apps on the shelf, just drag them around.
Unpin an app from the shelf
1. Locate and two-finger tap the desired app icon from the shelf.
2. Select Unpin.Apps & extensions - 17 Google Drive All files saved to your Google Drive are saved online and are accessible to other devices, such as your smartphone or tablet. Files saved to the Downloads folder are saved to your local drive and are only accessible to your Chromebook Tab. Note You must be connected to the Internet to do the following Google Drive operations. Difference between Drive and Files apps Google Drive is a web-based storage service offered by Google, and the Files app is the onboard storage system for your Chromebook Tab. Because your Chromebook Tab makes heavy use of the web, you can easily access files both from Google Drive and those that are stored locally by using the Files app on your Chromebook Tab. To use the Files app, select the Files icon in the apps list, or use the keyboard shortcut + + . This user manual uses Google Drive and Files interchangeably when giving instructions regarding accessing files. Creating a new document 1. From the Apps list, select the Google Drive icon ( ). 2. Select NEW and select the type of document you want to create. Note For an alternative method of creating documents, see How to create documents on page 21.
18 - Apps & extensions
Sync files from Downloads to Google Drive
1. Select the Launcher icon.
2. In the All Apps list, select Files (or type "Files" in the search bar).
3. Select the files that you want to upload.
4. Drag-and-drop the files to My Drive.
Enable offline access to Google Drive files
You can access files stored on your Google Drive while offline, but
first you must enable offline access:
1. Select the Launcher icon.
2. In the All Apps list, select Files (or type "Files" in the search bar).Apps & extensions - 19
3. Select My Drive.
4. Select the file(s) you want to access offline.
5. Two-finger tap to bring up the context sensitive menu and select
Available offline.
Gmail
Composing an email
1. Select the Launcher icon.
2. In the All Apps list, select Gmail (or type "Gmail" in the search bar).
3. Select COMPOSE.
4. Enter the recipient’s email address, the subject, and the message.
5. When you are finished composing your message, select Send.
YouTube
YouTube is a video-sharing website on which users can upload, share
and view videos. You can access it by doing the following:
1. Select the Launcher icon.
2. In the All Apps list, select YouTube (or type "YouTube" in the
search bar).
Playing video or audio files
Your Chromebook Tab has a built-in media player to play audio and
video files. To play a file, double-click on an audio or video file in your
Files app.
Media type Supported formats
.3gp, .avi, .mov, .mp4, .m4v, .m4a, .mp3, .mkv, .ogv,
Audio / Video
.ogm, .ogg, .oga, .webm, .wav20 - Apps & extensions
Other Supported File Types
Your Chromebook Tab supports a number of other file formats.
File type Supported formats
Microsoft .doc, .docx, .xls, .xlsx, .ppt (read-only), .pptx (read-
Office files only)
Images .bmp, .gif, .jpg, .jpeg, .png, .webp
Compressed .zip, .rar
Other .txt, .pdf (read-only)Chrome OS tips and tricks - 21
CHROME OS T IP S A N D T R I C K S
Your Chromebook Tab is a new type of computer that works
somewhat differently than what you may be used to, so you might like
to know how easy and useful things are when using it. Here are some
tips and tricks.
Documents
How to create documents
1. Select the Launcher icon.
2. In the search bar, type "Google Docs", "Google Sheets", or "Google
Slides" depending on the type of document you want to create.
Create word processing files with Google Docs, spreadsheets with
Google Sheets, and presentations with Google Slides.
3. Select Google Docs , Google Sheets , or Google Slides
.
That’s it. You’ve just created a new document in a few seconds.
With your new document, you can add text, insert images, change
the font, make it bold, underline it, italicize it – you get the gist. Most
of the formatting and other stuff you might be familiar with from other
productivity suites like Microsoft Office you can do with Google
Docs.
Note
For an alternative method of creating documents, see Creating a new
document on page 17.
Finding your documents
All documents you create are saved to your Google Drive where they
are online and accessible to other devices, such as your smartphone
or tablet. To find your documents, do the following:
1. Select the Launcher icon.
2. In the All Apps list, select Google Drive (or type "Google Drive" in
the search bar).22 - Chrome OS tips and tricks
3. Select My Drive (or whatever sub-folder you’ve created to put your
files in).
Since your files are saved in Google Drive, they are saved online and
available anywhere you have internet access. To access your files
from any internet-connected computer do the following:
1. Open the computer’s web browser.
2. In the browser’s address bar, type "drive.google.com" (this is the
Google Drive web address).
3. Login using your Google account username and password.
4. Select My Drive (or whatever folder you’ve created to put your files
in).
How to share documents with other users
1. Select Share in the upper right corner of your document.
2. Add people by typing in their email address. The sharing option
works with your Gmail contacts, so as you type your email contacts
appear for you to quickly select.
3. After you select Done , they’ll receive an email letting them
know a document has been shared with them.
How to start a video chat
For Skype users, Google+ Hangouts are free video chats for up to ten
people. To make a Hangouts video call, do the following:
1. Select the Launcher icon.
2. In the All Apps list, select Hangouts call (or type "Hangouts" in
the search bar).
3. Type in the name or email address of a person.
4. Select the Invite button to start your Hangouts.Chrome OS tips and tricks - 23
How to listen to music
1. Select the Launcher icon.
2. In the All Apps list, select Play Music (or type "Play Music" in
the search bar).
Note
Play Music may not be available in all countries and regions. Google Play’s
current list of country availability for apps and digital content, visit https://
support.google.com/googleplay/answer/2843119?hl=en
To listen to streaming music, you can download streaming apps like
Pandora, Spotify, Rdio, Deezer and more (availability varies by
country) from Chrome™ Web Store or Google Play Store .
How to watch videos, TV, or movies
1. Select the Launcher icon.
2. In the All Apps list, select one of the following options:
a. Select YouTube to view a vast amount of user-uploaded
videos covering nearly everything imaginable.
b. Select Play Movies to watch the movies and TV shows you
love.
Note
Play Movies may not be available in all countries and regions. Google Play’s
current list of country availability for apps and digital content, visit https://
support.google.com/googleplay/answer/2843119?hl=en
c. To find more entertainment apps like Netflix, Flixster, and more
(availability varies by country), select Web Store or Play
Store . Then, search for "Netflix" or other entertainment apps.24 - Chrome OS tips and tricks
Working with Microsoft Office (Word, Excel, and
Powerpoint) documents
Open and edit Microsoft Office files using Google’s
office compatibility mode
1. Select the Launcher icon.
2. In the All Apps list, select Files (or type "Files" in the search
bar).
3. Double-click on any Microsoft Office file stored in Google Drive or
on an external hard drive or USB flash drive connected to your
Chromebook Tab.
Google Chrome automatically opens and enables limited editing of the
document.
Convert Microsoft Office files to Google Drive formats
1. Select the Launcher icon.
2. In the All Apps list, select Files (or type "Files" in the search
bar).
3. Double-click on any Microsoft Office file stored in Google Drive or
on an external hard drive or USB flash drive connected to your
Chromebook Tab.
4. Select File > Save as Google Docs, Slides, or Sheets (format
depends on the type of document).
Export Google Drive documents as Microsoft Office
files
1. Select the Launcher icon.
2. In the All Apps list, select Docs (or type "Docs" in the search bar).
3. Select Google Docs, Sheets, or Slides (depending on the
document you want to create).
4. After creating the content of your document, select File > Download
as and select the type of format you want to save as.
5. The file is saved to the download section of the Files app.Chrome OS tips and tricks - 25 Opening Microsoft Office files using Microsoft’s Office Online apps from the Chrome Web Store or Google Play Store Another option for working with Microsoft Office files is to use Microsoft’s own free web-based Office Online tools. You can download the Word Online, Excel Online, and PowerPoint Online apps from the Chrome Web Store or Google Play Store (you’ll need to create a Microsoft account if you don’t already have one). Then, you can login and create files or upload files you have already created and edit them. Note Office Online programs save files you create exclusively to Microsoft’s own OneDrive cloud storage. Though you can download a file you create and then move it to Google Drive or a removable storage device, you cannot save it directly to those locations. Also, to work on a file you’ve already created, you must first upload it to OneDrive by selecting Open from OneDrive from within whichever Office Online product you are using (you can install the OneDrive app from the Web Store as well). How to use your Chromebook Tab when there’s no internet The Chrome Web Store contains useful offline apps (see Installing apps from Chrome Web Store on page 15). You’re able to filter your app search by selecting the Runs Offline checkbox. For those times you don’t have an internet connection, these apps help you stay productive and entertained. A few of the pre-installed options are described below.
26 - Chrome OS tips and tricks
Gmail Offline
Note
The first time you use Gmail Offline you MUST be connected to the internet
to enable offline viewing.
1. Select the Launcher icon.
2. In the All Apps list, select Gmail Offline (or type "Gmail Offline"
in the search bar).
3. Use the app like you normally would. It’ll update and send your
emails the next time you log on to the internet.
Google Drive
Important
Any changes you make to a current document or any document you
create while offline are saved locally on your computer and will not be
seen if you open the document from Google Drive on another computer
or device. The changes will only be reflected in the Google Drive online
version of the document the next time you connect to the internet and
access Google Drive.
1. Select the Launcher icon.
2. In the All Apps list, select Google Drive (or type "Google
Drive" in the search bar).
3. Open a Google document you have already created or create one
as you normally would (see Creating a new document on
page 17). Notice the offline icon displays next to the file name
reminding you that you are working on this document while not
connected to the internet.Chrome OS tips and tricks - 27 4. Make your desired changes. The next time you are online and have Google Drive open, your local changes will upload to Google Drive. Note If you make changes to a Google document while offline and someone else makes changes to the document as well (for example, if the document is shared with someone else), the next time you are online and have Google Drive open, your changes will merge with the other person’s changes. You can’t open and access every type of file you have saved in Google Drive when there is no internet connection. To enable offline access to file types other than Google documents when offline, see Enable offline access to Google Drive files on page 18.
28 - Settings
SETTINGS
Use the Settings menu to adjust the various options for your
Chromebook Tab. To access the Settings menu do the following:
1. Select the Status area of the shelf in the lower-right corner of the
screen (where your account picture appears).
2. Select Settings icon.
3. To show the advanced settings, scroll to the bottom and select
Advanced.
Note
Using default settings, the Chromebook Tab will enter hibernate mode after
one hour.
Changing the language settings
1. Select the Status area of the shelf in the lower-right corner of the
screen (where your account picture appears).
2. Select Settings icon.
3. Select Advanced.
4. Scroll down and select Language in the Languages and input
section.
5. Select Add languages to add additional languages.
6. To enable a language for keyboard input, under Input Method select
the checkbox next to your desired input method.
7. Select ADD when finished.Settings - 29
Changing the clock settings
You can change the time format and time zone on your Chromebook
Tab. If the date or time is incorrect on your Chromebook Tab, try
adjusting the time zone.
To change the time zone:
1. Select the Status area of the shelf in the lower-right corner of the
screen (where your account picture appears).
2. Select Settings icon.
3. Select Advanced.
4. In the Date and time section, select the desired time zone from the
the drop down box.
Customizing appearance
Customizing the wallpaper
1. Select the Status area of the shelf in the lower-right corner of the
screen (where your account picture appears).
2. Select Settings icon.
3. In the Appearance section, select Wallpaper.
4. Select a preloaded wallpaper or select Custom, plus sign, and then
Choose File to select your own image.
5. Once selected, select OPEN.
You can also choose Surprise Me to have the wallpaper change
randomly.
Customizing the theme
1. Select the Status area of the shelf in the lower-right corner of the
screen (where your account picture appears).
2. Select Settings icon.
3. In the Appearance section, select Browser themes.
4. You’ll be taken to the Chrome Web Store, where you can find extra
resources for the Chrome browser.30 - Settings
5. Once you find a theme that you’d like to try out, select it and then
select ADD TO CHROME.
Setting up a printer
You can use the Google Cloud Print service to send print requests to
many types of traditional cabled printer and wireless "cloud ready"
printers; however, not all printers are supported.
To learn more about Google Cloud Print and how to set up your
printer, reference Google’s own Chromebook Help to find
comprehensive information on this topic. To access Chromebook
Help, do the following:
1. Select the Launcher icon.
2. In the All Apps list select Get Help (or type "Get Help" in the
search bar).
3. Select Printing.
Updating Chrome OS
Automatic update
Each time you turn on your Chromebook Tab, it automatically checks
for updates. When an update is available, this update icon will
appear in the status area. To apply the update:
1. Select the Status area of the shelf in the lower-right corner of the
screen (where your account picture appears).
2. Select Restart to update.
3. Your Chromebook Tab will shutdown and automatically restart, with
the update applied.
Manual update
To manually check for an update or check what version of Chrome OS
you are using:
1. Select the Status area of the shelf in the lower-right corner of the
screen (where your account picture appears).
2. Select Settings icon.Settings - 31
3. Select About Chrome OS from settings at the top left corner.
4. In the dialog that opens, select Check for updates. If any updates
are available, they will be displayed on the page.
Important
Do not modify your Chromebook Tab’s hardware yourself. Doing so will
cause the update function to no longer work. Please get in touch with
your dealer or an authorized service center. Visit www.acer.com to find
an authorized service site.
Resetting your Chromebook Tab
There may be times when you want to reset your Chromebook Tab
(for example, removing your personal information and settings).
Completely resetting your Chromebook Tab is known as
"Powerwashing", which is basically factory resetting your computer.
After powerwashing, your Chromebook Tab will look like it did out of
the box (including all apps that came pre-installed). To powerwash
your Chromebook Tab, do the following:
Important
Powerwashing your Chromebook Tab will remove all local settings,
data, and programs from your hard drive. Backup any data on your hard
drive that is not saved online by moving it to Google Drive and waiting
for it to sync.
1. Select the Status area of the shelf in the lower-right corner of the
screen (where your account picture appears).
2. Select Settings icon.
3. Select Advanced.
4. In the Reset section, select Powerwash.
5. Select RESTART.32 - Help
HELP
Online and offline help
Additional help is available both online and offline. Chromebook Help
is installed on your Chromebook Tab and doesn’t require internet
access. It covers basic troubleshooting as well as more detailed
information about Chrome OS and using your Chromebook Tab.
Note
Some sections in Chromebook Help have web links, which require you to
have internet access to view the additional information.
To access Chromebook Help, do the following:
1. Select the Launcher icon.
2. In the All Apps list, select Get Help (or type "Get Help" in the
search bar).
Alternatively, you can access Help by doing the following:
1. Select the Status area of the shelf in the lower-right corner of the
screen (where your account picture appears).
2. Select the question mark "?".You can also read