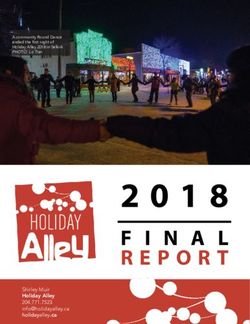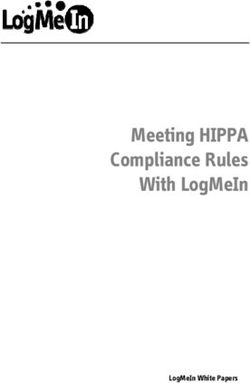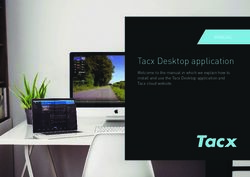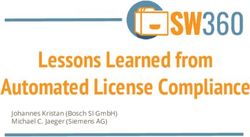User's Manual Camex Digital Camera 16-3830
←
→
Page content transcription
If your browser does not render page correctly, please read the page content below
16-3830 User’s Manual Camex Digital Camera
Contents
1 Introduction
1.1 Introduction to the Digital Camera
1.2 What’s Included
1.3 Parts
1.4 LCD Display
1.5 Specification
1.6 System Requirements
2 How to Use the Digital Camera
2.1 Installing Batteries
2.2 Power On/Off
2.3 Single Shot Mode
2.4 Self-Timer Mode
2.5 Video Clip Function
3 Function Operation
3.1 Deleting all photos
3.2 Deleting single photo(only deleting the last photo)
3.3 Switching to CIF format
3.4 Switching to QCIF format
3.5 Switching to frequency 50HZ mode
3.6 Switching to frequency 60HZ mode
3.7 Switching to compressed mode
3.8 Switching to non-compressed mode
4 Installation of the software
4.1 Installing DC driver
4.2 Installing PhotoImpression 4.0
4.3 Installing VideoImpression 1.6
5 Uninstalling the software
6 Downloading photos and video
7 PhotoImpression 4.0
8 VideoImpression 1.6
9 Video conference
10 Safety notice
-1-1 Introduction
1.1 Introduction to the Digital Camera
This pen-shaped digital camera is easy to operate and carry
around. Besides taking photos, it offers video clip functionality,
image downloading and editing with the included software. It
also serves as a PC camera when you hold a video
conference via the Internet or have a face-to-face online chat
with others.
1.2 What’s Included
Digital Camera, Camera Stand, USB Cable, Installation CD
and User’s Manual.
1.3 Parts
A. Snap Button
B. View Finder
C. LCD Display
D. Mode Button
E. Battery Compartment
F. Camera Lens
G. Belt Clip
H. USB Socket
1.4 LCD Display
: Number of photos that can be taken
: Power off mode
: Self-timer mode
: Continuous shooting mode; video clip function
: Deleting all photos
: Deleting the last photo
: CIF format
: QCIF format
: 50Hz (~220v Voltage)
: 60Hz (~110v Voltage)
: Compressed mode
: Non-compressed mode
: PC camera mode
-2-1.5 Specification
Electronic Coupling Element : CMOS sensor 100k pixels
Memory Size : Built-in 1Mx16b (SDRAM)
Image Resolution : 352*288 pixels (CIF)
176*144 pixels (QCIF)
Memory Capacity : 20 (19 photos + 1 video data)
(Non-Compressed Mode) (CIF); 76 photos (QCIF)
Memory Capacity : 38 photos (CIF)
(Compressed Mode) 152 photos (QCIF)
Viewfinder : Built-in
Lens : f=6.3mm F2.8
Self-Timer Delay : 10 second
Shutter Speed : 1/6 second –1/15000 second
Shooting Mode : Single/self-timer/continuous/
video clip
Exposure Mode : Automatic
White Balance : Automatic
Power Save Mode : Automatic power off in 30
seconds if idle
Working Voltage : AAA x 2 (1.5 X 2) / USB 5V
Working Temperature : 32OF – 104OF
Transmission Interface : USB Interface Revision 1.1
1.6 System Requirements
- Microsoft Windows 98SE/2000/ME/XP
- 125MB or above free hard disk space, 32MB or more RAM
- Usable USB interface and CD-ROM
- VGA or SVGA Color Monitor
-3-2 How to use the Digital Camera
2.1 Installing Batteries
Slide the battery compartment cover in the direction of the
arrow to remove it.
Insert two AAA batteries according to the polarity symbols
marked inside. Replace the cover.
Note: When you use the USB cable to connect the camera
with a computer, it is unnecessary to use the batteries
because the camera can use the power provided by the
computer through the USB interface.
Warning:
- Dispose of old batteries promptly and properly.
- Do not burn or bury them.
- Use only fresh batteries of the required size and
recommended type.
- Power off the camera before removing the batteries. Do not
remove the batteries during use. Loss of power may cause
the photos to be deleted.
- If you do not plan to use the camera for a week or more,
remove the batteries. Batteries can leak chemicals that may
damage electronic parts.
2.2 Power On/Off
To turn on the camera, press Mode Button. “ ” and “ ”
appear on the LCD. Repeatedly press Mode Button (refer to
1.4 LCD Display) to select the desired mode/function. It will
automatically go back to normal Mode in 5 seconds if idle.
To turn off the camera, press Mode Button until “ ” appears,
and then press Snap Button within 5 seconds. This camera
can also automatically power off in 30 seconds if idle.
Note: The camera cannot be turned off when it is connected
to the computer via the USB cable.
-4-2.3 Single Shot Mode
The LCD Display shows the number of photos you can take
under Normal Mode. Use the viewfinder to frame the targeted
object and press Snap Button to take a photo. A “beep” sound
means your photo is successfully saved. When the image
capacity reaches the limit, the LCD displays “ ” and the
buzzer sounds a continuous beep if you press Snap.
NOTE:
Photos cannot be taken in low-light environments.
2 .4 Self-Timer Mode
Press Mode Button repeatedly until “ ” appears to enter
Self-Timer Mode. Press Snap Button to start 10 second
self-timer .It beeps every second. A photo will be taken at the
10th second with a longer “beep” sound.
2.5 Video Clip Mode
Press Mode Button repeatedly until “ ” appears. Press and
hold Snap Button to start video clip function. It stops when you
release Snap Button or the memory capacity reaches “0”.
Note:
Videos cannot be taken in low-light environments.
-5-3 Function Operation
3.1 Deleting all photos
Press Mode Button repeatedly until” ” appears, and then
press Snap Button once. With the figure on the LCD display
flashing, press Snap Button again to confirm the deletion.
3.2 Deleting Single Photo (Only Deleting the Last Photo)
Press Mode Button repeatedly until “ ” appears, and then
press Snap Button once. With the figure on the LCD display
flashing, press Snap Button again to confirm deletion. After
deleting the last photo, the photo capacity will increase by
one.
3.3 Switching to CIF Format
Press Mode Button repeatedly until “ ” and “MODE” appear,
and then press Snap Button to confirm. LCD display also
shows “ ” when you turn on the camera.
3.4 Switching to QCIF Format
Press Mode Button repeatedly until “Lo” and “MODE” appear,
and then press Snap Button to confirm. LCD display also
shows “Lo” when you turn on the camera.
3.5 Switching Frequency to 50Hz Mode
Press Mode Button repeatedly until “ ” appears, and then
press Snap Button to confirm. When taking photos in a room
with fluorescent lighting, in countries where the AC voltage is
220V, use the 50Hz Frequency Mode.
3.6 Switching Frequency to 60Hz Mode
Press Mode Button repeatedly until “ ” appears, and then
press Snap Button to confirm. When taking photos in rooms
with fluorescent lighting, in countries where the AC voltage is
110V, use the 60Hz Frequency Mode.
-6-Note:
50Hz/60Hz is the AC voltage /frequency of different countries.
50Hz for Europe, Africa, Australia and China; 60Hz for the
United States, Canada and Mexico.
3.7 Switching to Compressed Mode
Press Mode Button repeatedly until “ ” appears, and then
press Snap Button to confirm. If you see “ ” is displayed, it
means your camera is in Compressed Mode. In compressed
Mode, you can take a maximum of 38 in CIF format or 152
photos in QCIF format.
3.8 Switching to Non-Compressed Mode
Press Mode Button repeatedly until “ ” appears, and then
press Snap Button to confirm. If you see “ ” is displayed, it
means your camera is in Non-Compressed Mode. In
non-compressed mode, you can take a maximum of 20(19
photos +1 video data) in CIF format or 76 photos in QCIF
format.
4 Installation of the Software
Warning: Do not connect the camera to your computer during
software installation process.
4.1 Installing DC Driver
Put the CD-ROM into the drive, it will run automatically. If it
does not run, click “Start” and “Run”, type “E:\autorun.exe” to
install it manually (E:\represents your CD-ROM drive. Letter E
may change, depending on the drive letter of CD-ROM on
your computer).
-7-- Click “Install DC Driver “and the InstallShield Wizard will guide
you step by step.
- Restart the computer after installation is completed.
Note:
If your computer system is Windows 98SE, you must set-up the
program DIRECTX 8.1b at E:\Win\DIRECTX8.1b REDIST
PACKAGE.EXE before you set-up the driver of the digital
camera (E:\represents your CD-ROM drive. Letter E may
change, depending on drive name of CD-ROM on your
computer).
4.2 Installing PhotoImpression 4.0
- Put the CD-ROM into the drive, it will run automatically. If it
does not run, click “start” and “Run”, type “E:\autorun.exe” to
install it manually (E:\represents your CD-ROM drive. Letter E
may change, depending on drive name of CD-ROM on your
computer).
- Click “Arcsoft Imaging Software” and choose
“PhotoImpression “ for installation.
- Choose the set-up language and follow the instructions of the
InstallShield Wizard.
-8-4.3 Installing VideoImpression 1.6
- Put the CD-ROM into the drive, it will run automatically. If it
does not run, click “start” and “Run”, type “E:\autorun.exe” to
install it manually (E:\represent your CD-ROM drive. Letter E
may change, depending on drive name of CD-ROM on your
computer).
- Click “Arcsoft Imaging Software” and choose
“PhotoImpression “ for installation.
Choose the set-up language and follow the instruction of the
InstallShield Wizard.
5 Uninstalling the Software
- You have to uninstall DC Driver, PhotoImpression and
VideoImpression separately.
- To uninstall, either click “Uninstall” under the software menu or
use “Add/Remove Programs” function in Control Panel.
6 Downloading Photos and Videos
- To download photos, connect the digital camera to your
computer via the USB cable.
- Open “PhotoImpression 4.0”under Windows Start Programs
Menu.
- Click “Get Photo” Button and select “Camera /Scanner”.
-9-- Under “Select Source” menu, choose “Dual-Mode DSC
(2770)”.
- Click (acquire) and “My DSC “interface will pop up.
- Press (download) to download photos and videos.
- You can select all pictures and videos by clicking select all.
You can also click on the photos and videos to select those
you want. The selected items are framed in red.
- To click 'My DSC' icon on PC screen will only help you to
download the stored images from DSC to your PC. For Edit
Image, you must through PC > Program > PhotoImpression >
Edit.
- Press (save) to save. Select “Save all photos” or “Save
selected photos” and set the AVI frame rate.
7 PhotoImpression 4.0
- PhotoImpression is a full-featured and easy to use editing
program, which adds endless fun, joy and creativity to your
photos.
- 10 -- To start, choose “Arcsoft PhotoImpression 4.0” under Windows
Start > Program Menu.
- Click “Get Photo” and select “From Folder”. Double click the
photo thumbnail to choose the photo you want to edit.
- Click “Edit” button to edit your selected photo.
- 11 -- To learn more about the edit features, click (help) to view the
help section.
8 VideoImpression 1.6
- With VideoImpression, you can edit and combine your video
clips and photos quickly and easily. You can share your edited
videos with friends and family via e-mail.
- To start, choose “Arcsoft Photoimpression1.6”under Windows
Start > Program Menu.
- Click and then to open the videos and photos you
want to edit.
- 12 -- Drag and drop the videos and images together in the
sequential storyboard.
- Press help to learn more about the editing tools.
9 Video Conference
- Connect the digital camera to your computer using the USB
cable.
- Run the video conference software, e.g. Microsoft NetMeeting.
Click “Tool”, ”Option” and then “Video frequency”. Select
“Dual-Mode DSC (2770)” under “Video camera property” and
press “Confirm”.
- You can start holding a video conference via the Internet.
10 Safety Notice
- Do not connect the camera to your computer during software
installation process.
- Download all images from camera before the batteries are
discharged, otherwise, the images will be deleted
automatically.
- To ensure stable performance, do not get the product wet or
store it in humid environment.
- 13 -FCC statement:
This device complies with Part 15 of the FCC Rules. Operation is
subject to the following two conditions:
(1) this device may not cause harmful interference, and (2) this
device must accept any interference received, including interference
that may cause undesired operation.
Limited 90-Day Warranty
This product is warranted by RadioShack against manufacturing
defects in material and workmanship under normal use for 90 (ninety)
days from the date of purchase from RadioShack company-owned
stores and authorized RadioShack franchisees and dealers. For
complete warranty details and exclusions, check with your local
RadioShack store.
RadioShack Customer Relations
200 Taylor Street, 6th Floor, Fort Worth, TX 76102
04/04
Printed in China
All Rights Reserved.
- 14 -You can also read