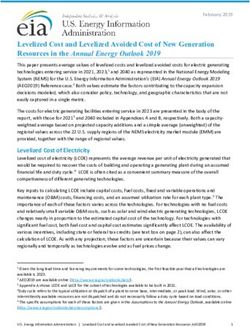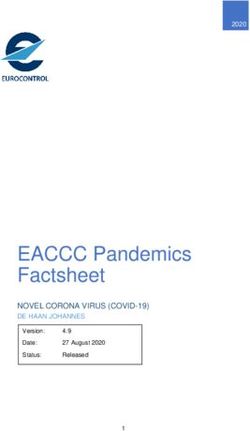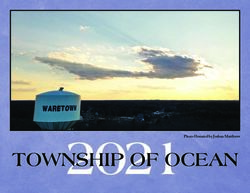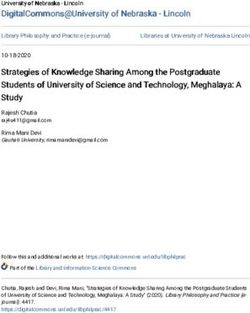Web Suite Getting Started Guide - BQE Software
←
→
Page content transcription
If your browser does not render page correctly, please read the page content below
GETTING STARTED GUIDE:
Web Suite
Web Suite Getting
Started Guide
BillQuick | Power Up Your Business
(866) 945-1595 | www.bqe.com | info@bqe.comGETTING STARTED GUIDE:
Web Suite
CONTENTS
INTRODUCTION 1
WEB SUITE SETUP CHECKLIST 2
SYSTEM REQUIREMENTS 3
SERVER REQUIREMENTS 3
HARDWARE REQUIREMENTS 3
SOFTWARE REQUIREMENTS 3
CLIENT/WORKSTATION REQUIREMENTS 5
INSTALLATION 5
PREPARING FOR INSTALLATION 6
INSTALLING WEB SUITE 7
ADVANCED INSTALLATION 9
UPGRADING FROM PREVIOUS VERSIONS 12
START-UP 13
OPENING AN EXISTING COMPANY FILE 14
ACTIVATING PRODUCT 15
LICENSING AND REGISTERING 15
LICENSING WEB SUITE FROM BILLQUICK 16
WEB SUITE BASICS 17
STARTING UP 17
LOGGING IN 17
NAVIGATING WEB SUITE 18
MASTER INFORMATION 19
COMPANY INFORMATION 19
EMPLOYEE INFORMATION 20
CLIENT INFORMATION 22
PROJECT INFORMATION 23
ACTIVITY CODES 25
TIME AND BILLING 26
TIME ENTRY 26
BILLING 28
INVOICES 29
RECORDING PAYMENTS 30
REPORTS 31
REPORTING 32
BillQuick | Power Up Your Business
(866) 945-1595 | www.bqe.com | info@bqe.comGETTING STARTED GUIDE:
Web Suite
INTRODUCTION
Welcome to Web Suite from BQE Software!
Web Suite is a web-based time tracking, project management and billing software. Many professionals and
consultants spend most of their time out of office—at a client's site, satellite office or at home. Usually,
employees or consultants on the move submit their time and expenses by mail, fax or email. At the receiving
end, the records must be imported or manually entered into the time billing software. To make this process
quick and easy, Web Suite provides a fantastic solution by extending the reach of BillQuick to remote users
via the Internet.
With Web Suite, you can access almost all the features and functions of BillQuick via Internet on a computer,
laptop, or web-enabled mobile devices. You can capture time and expenses, and do much more from your
Smartphone.
The goal of this Web Suite Getting Started Guide is to help you get started and become comfortable
interacting with the program. It explains the concepts and procedures involved in setting up of Web Suite,
focusing on its installation, activation, registration, basic and main functionalities such as master information
and flow of data throughout the program, time and expense tracking, billing, project management and
reporting.
Thus, this guide enables you to educate yourself quickly on how to run and use Web Suite effectively and
efficiently.
The Web Suite Getting Started Guide is not a complete training solution. It is a guided tour designed to
set up and familiarize you with Web Suite. After completing the guide, we recommend that you explore the
Web Suite Help. In particular, check out the How Do I help items. Based on your preferred learning style and
available time, you can choose self-learning or guided learning. Guided learning utilizes role-based and
custom training courses. Check out BQE Services for more.
BillQuick | Power Up Your Business
(866) 945-1595 | www.bqe.com | info@bqe.com
1GETTING STARTED GUIDE:
Web Suite
Web Suite Setup Checklist
Task Resources and References
Check our system requirements Server Requirements
Pre-Installation
Client Requirements
Install Internet Information Services on your server How Do I Install IIS on Web Server?
Installation Preparation
How Do I Add Components to IIS?
Install Microsoft SQL Server on your server Read Install SQL Server 2008
Watch How to Install SQL Server 2008
Download Web Suite setup Downloads
Installation
Log in to Windows as an administrator and install Web Read Installation
Suite
Upgrade Web Suite
Launch Web Suite on a server or client machine Start Up Web Suite
Log into your Web Suite company Login
Start-Up
Activate and license Web Suite Product Activation
License
Set up Web Suite master information and preferences Master Information
Deployment
Time and Billing
Reports
BillQuick | Power Up Your Business
(866) 945-1595 | www.bqe.com | info@bqe.com
2GETTING STARTED GUIDE:
Web Suite
SYSTEM REQUIREMENTS
For successful installation and implementation of your Web Suite software, be sure your computer systems
meet or exceed the requirements mentioned below.
Server Requirements
Here are the hardware and software requirements of the server machine for hosting Web Suite.
Hardware Requirements
3 GHz Intel Pentium IV or faster
4 GB RAM or more (8 GB recommended)
At least 4 GB of free hard disk space required
Be sure your network server contains sufficient memory and other resources for efficient, high speed
operation.
Software Requirements
Operating System Requirements
Windows 10/Windows 8/Windows 7 (Business or Ultimate) /Mac OS 10.0 or later
Windows Server (2016/2012/2008) – 64 bit
Microsoft Small Business Server (2011 or 2008) – 64 bit
Microsoft .NET Framework 4.6.2
Internet Information Server 7.0 (or later) (see Special Note below)
MDAC 2.8 (or higher)
Microsoft SQL Server 2008 or later
Internet connection
Certain Windows features, shown in the following images, must be enabled for Web Suite to function
properly.
BillQuick | Power Up Your Business
(866) 945-1595 | www.bqe.com | info@bqe.com
3GETTING STARTED GUIDE:
Web Suite
BillQuick | Power Up Your Business
(866) 945-1595 | www.bqe.com | info@bqe.com
4GETTING STARTED GUIDE:
Web Suite
Client/Workstation Requirements
Here are the hardware and software requirements of the client machine for running Web Suite.
Hardware Requirements
2 GHz Intel Pentium or faster
1 GB RAM or more (2 GB recommended)
Software Requirements
Windows 10/Windows 8/Windows 7 /Mac OS 10.0 or later
Internet Explorer 10.0 or later, Chrome 30.0 or later, Firefox 30.0 or later, Opera 20.0 or later, or
Safari 6.0 or later
Microsoft Edge 20.10240 or later
Be sure to install the latest Windows service packs and critical updates. Check the Microsoft website for
the latest updates to Windows, .Net Framework, and Data Access Components. Some versions of Windows
include an Automatic Update option.
When using Windows Server 2008, or Windows 7 with Internet Information Server 7.0, make sure to
turn on the IIS feature on your server. Using the Control Panel-Programs, select the ‘Turn Windows features
on or off’ link. In the list will be Internet Information Services. Check relevant options.
If you are experiencing problems while installing Web Suite, please check the BQE Knowledge Base
Articles.
INSTALLATION
Web Suite is a server-based program requiring one machine to function as a ‘web server’ and ‘data server’
that can host both Web Suite web program and web data. (Note: Web Suite system can be hosted on two
servers; one can be dedicated for web program and another can be dedicated for data.) The procedure is
safe and can be set up on a secured server. Users can access Web Suite via the Internet or Intranet.
Optionally, in-house users can access it via a local or wide area network when properly configured. If you
have only a single license and single machine for your firm, you can use it to use as a server and client
machine.
BillQuick | Power Up Your Business
(866) 945-1595 | www.bqe.com | info@bqe.com
5GETTING STARTED GUIDE:
Web Suite
Web Suite has two main components – a public web application (site) and an admin web application (site).
Both of them are installed by the Web Suite setup program on your IIS (Internet Information Server), which is
web server running compatible server software.
Basic start-up procedures for Web Suite involve these key steps (see below for details):
Install Web Suite on your server
Create a company file
Activate Web Suite
Log into Web Suite
Preparing for Installation
Before installing Web Suite, you must do the following:
Please read the End User License Agreement (EULA).
Make sure your server (host) and client computers meet the system requirements (see System
Requirements for details). The server must have Windows operating system while the client can
have Windows or Mac OS.
If you only have a Mac system, you can install Web Suite on it using a Windows virtual environment. This
virtual Windows OS will function as a web server, hosting the Web Suite data for you. Check out
virtualization software vendors like VMware.
Make sure you have installed Microsoft SQL Server on your system (server). If not, then you may
download and install a free version of it (Express Edition).
Please see the instructions on how to install SQL Server 2008 R2 on the Microsoft Developer Network
(MSDN) site.
Note: Make sure to note the location, Instance Name, Instance ID and Password of the SQL Server you are
installing.
At the time of Web Suite installation:
o log in to your web server as an administrator
o disable firewall and anti-virus protection
If you have purchased Web Suite, you should have received a link via email for where you can
download the installation file (setup). Otherwise, download the Web Suite installer from our website
and save it on the desktop of the server/host computer.
BillQuick | Power Up Your Business
(866) 945-1595 | www.bqe.com | info@bqe.com
6GETTING STARTED GUIDE:
Web Suite
The installer or setup is a zipped file. You will need a Zip archiving or extraction program. Windows 7
has an extraction tool built into its Windows Explorer.
Installing Web Suite
Web Suite has two main components – a Public Web Site and an Admin Web Site. Both of them are installed
by the Web Suite setup program on your IIS Web Server running compatible server software. To install Web
Suite you must be logged in as ‘administrator’ on the web server that is running Microsoft Internet
Information Server. Your IIS web server should be properly configured to run ASP.NET 4.5 web applications.
Follow the steps below to install Web Suite on your server.
After downloading and extracting Web Suite from the archive, navigate to the folder where you
placed the extracted files. Double-click on WS2019Setup.exe.
When the BillQuick Web Suite Install Shield Wizard displays, read the information and follow the
instructions on each page. Click Next.
Provide Customer Information by entering the User Name and Organization. Click Next.
Accept the default Destination Folder or click Change to specify a different location. Click Next.
BillQuick | Power Up Your Business
(866) 945-1595 | www.bqe.com | info@bqe.com
7GETTING STARTED GUIDE:
Web Suite
After the installation begins, a progress bar displays. When the Finished page appears, click Finish.
After installation is complete, you are prompted by a dialog box to reboot the server. After
rebooting, you can open the Internet browser and type the URL (uniform resource locator) of your
website:
http://www.MyDomain.com/WS2019/default.aspx
MyDomain.com is your website domain name. Alternatively, you may use the IP address (local host
or computer name) of the server, say:
http://192.168.1.45/WS2019/default.aspx or
http://computername/WS2019/default.aspx or
http://localhost/WS2019/default.aspx or
http://127.0.0.1/WS2019/default.aspx
If you are experiencing problems while installing Web Suite, please check the BQE Knowledge Base
Articles.
BillQuick | Power Up Your Business
(866) 945-1595 | www.bqe.com | info@bqe.com
8GETTING STARTED GUIDE:
Web Suite
Advanced Installation
By default, the setup process for Web Suite creates the WS2019 Application under the Default Web Site in
Internet Information Services (IIS) and assigns Anonymous Authentication to it. It also creates the Admin
Virtual Directory (Application) under WS2019 and assigns Windows Authentication to it.
If you are using IIS 6.0 or lower, use Virtual Directory instead of Application.
If you prefer Web Suite to be under a new Web Site or to change the configuration, follow the instructions
below
Go to Start > Control Panel > System and Security > Administrative Tools > Internet Information
Services (IIS) Manager. (Alternatively, open inetmgr from the command prompt.)
On the left panel, select Application Pools. You can create three new Application Pools here, for
instance, WS2019AppPool, WS2019BQOAPI2AppPool and WS2019ReportCenterAppPool.
On the right panel, right-click on WS2019AppPool and select Basic Settings.
By default, the Name of the application pool is WS2019AppPool but you can change it. Make sure
the .NET Framework version selected is 4.0.30319 and Managed Pipeline Mode is Classic.
BillQuick | Power Up Your Business
(866) 945-1595 | www.bqe.com | info@bqe.com
9GETTING STARTED GUIDE:
Web Suite
Click OK and then close.
Now right-click on WS2019AppPool again and select Advanced Settings.
Under General, make sure Enable 32-Bit Applications is set to False and under Process Model,
Identity is set to NetworkService. Click OK and then close.
Under Sites, right-click on your Default Web Site (or your preferred website) and select Add
Application.
In the Add Application dialog box, enter WebSuite2019 (or any other name) as an alias for the
program.
Check the Application Pool (for example, WS2019AppPool) to make sure it is the one you want. To
select a different pool, click Select and choose the right one.
Next, enter the Physical Path or browse to the folder containing the Web Suite public website files.
Typically, public component files are in the C:\Program Files (x86)\BillQuick Web Suite\Web Suite
2019\public folder. Click OK.
Right-click on WebSuite2019 and select Add Application.
Enter Admin as an alias for the program.
Enter the Physical Path or browse to the folder containing the Web Suite admin website files.
Typically, admin component files are in the C:\Program Files (x86)\BillQuick Web Suite\Web Suite
BillQuick | Power Up Your Business
(866) 945-1595 | www.bqe.com | info@bqe.com
10GETTING STARTED GUIDE:
Web Suite
2019\admin folder. Click OK.
Enter BQOAPI2 as an alias for the program to use the BillQuick Mobile app.
Enter the Physical Path or browse to the folder containing the Web Suite BQOAPI2 website files.
Typically, BQOAPI2 component files are in the C:\Program Files (x86)\BillQuick Web Suite\Web
Suite 2019\ BQOAPI2 folder. Click OK.
Assign the WS2019BQOAPI2AppPool to it.
Now select WS2019 on the left panel. On the right panel under IIS, open or double-click
Authentication.
Make sure Anonymous Authentication is enabled while the other options are disabled.
Next, select WS2019> Admin on the left panel.
On the right panel under IIS, open or double-click Authentication. Make sure Windows
Authentication is enabled while the other options are disabled.
If you are experiencing problems while installing Web Suite, please check the BQE Knowledge Base
Articles.
Right-click on WS2019 and add an application named ReportCenter to it. Navigate to the folder
where the Report Center is located:
BillQuick | Power Up Your Business
(866) 945-1595 | www.bqe.com | info@bqe.com
11GETTING STARTED GUIDE:
Web Suite
C:\Program Files (x86)\BillQuick Web Suite\Web Suite 2019\ReportCenter
Assign WS2019ReportCenterAppPool to it along with Windows Authentication.
Upgrading from Previous Versions
Web Suite installs as a separate program from your current version. However, we recommend uninstalling
the older version after you have upgraded to the new one. If you want to uninstall it, do so from Control
Panel, Add/Remove Programs. Before you begin the upgrade process, you must download and install
BillQuick and the latest Web Suite version—you need to open your existing Web Suite database through
BillQuick. When upgrading from one version of Web Suite to another, it allows you to migrate your global,
user and filter settings.
Please make sure all other users have logged off from Web Suite prior to converting your database and
they stop using the previous version so as to prevent having to re-enter any data.
Please follow the steps below to upgrade to the latest version of Web Suite:
Install the new version of Web Suite (as explained above).
On the BillQuick Web Suite Install Shield Wizard > Destination Folder screen, double-check the
default directory to make sure it is not the same as your old Web Suite version. You must install
Web Suite in a separate folder. A new website and application pool will be created in IIS.
BillQuick | Power Up Your Business
(866) 945-1595 | www.bqe.com | info@bqe.com
12GETTING STARTED GUIDE:
Web Suite
Web Suite can be launched directly from IIS or a web browser. Depending on how the previous
version has been configured, you can launch Web Suite from the same location as your prior
version but with the extension /ws2019 (for example, https://www.companyname.com/ws2019).
On the Login screen, click Admin Options.
You are prompted to connect Web Suite to your BillQuick database. Choose to open an existing
database. Please read the Startup > Opening an Existing Database section for details.
If you are experiencing problems while installing Web Suite, please check the BQE Knowledge Base
Articles. For additional help, contact us at (800) 371-0130 (ext#0) or support@bqe.com.
START-UP
In order to get Web Suite into the running mode please follow the steps below. At this point Web Suite
should already be installed on your computer.
BillQuick | Power Up Your Business
(866) 945-1595 | www.bqe.com | info@bqe.com
13GETTING STARTED GUIDE:
Web Suite
When Web Suite opens for the first time, you can open an existing company file.
Opening an Existing Company File
If you have upgraded from a previous version of Web Suite and have an existing data file, you are able to
open it here. You are provided with the option to migrate your previous settings to the current version.
If you use SQL Server Express or SQL Server Standard for your company database, make sure your Web
Server connects to the SQL Server Express or SQL Server Standard database.
Enter the following:
o Your Data File Name
o Server Name, its IP address or SQL Server Name preceded by a \ with an Instance Name
BillQuick | Power Up Your Business
(866) 945-1595 | www.bqe.com | info@bqe.com
14GETTING STARTED GUIDE:
Web Suite
o SQL Server User ID (system administrator)
o SQL Server Password (system administrator)
o Folder location for attachments, reports, invoices and log file
Check the option to migrate (copy) your previous version’s global settings, filter settings and
assigned Web users to the current version.
Click Open. You are prompted to log in. Please read Logging In for more.
You can link files to employee, project, client, time, expense and other records in Web Suite. Those files
get uploaded on to the server location that is specified in the ‘Folder for attachments’ field. In case none is
specified, the default is X:\BillQuickData\2019\FileAttachment.
Activating Product
After you have created your company database, you can activate your product. Web Suite is activated by
entering the license and registration keys provided by BQE Software. You may activate Web Suite
immediately after installing it or after working with a trial copy. You can evaluate Web Suite for 15 days with
full functionality (no need for an evaluation key). After the evaluation period is over, you must purchase a full
software subscription and install it.
When you are ready to purchase Web Suite, contact your BillQuick Account Rep at (310) 602-4020. After
purchasing your product licenses, follow the instructions below.
Licensing and Registering
After purchasing Web Suite, open it. If you received a message that your trial period has expired,
you will see a link to License and Register.
Else, after logging in, click Settings on the navigation bar and select the Company tab.
On the Company screen, click ‘Click here to License and Register…’
BillQuick | Power Up Your Business
(866) 945-1595 | www.bqe.com | info@bqe.com
15GETTING STARTED GUIDE:
Web Suite
Enter or check your Company Name. It should be exactly the same (spelling, capitalization,
punctuation) as the license and registration email you received from BQE Software.
Enter the keys or cut-paste them from the email.
Click Save and then Validate.
If no message displays, click Return.
Web Suite is now ready to use. Work with the BillQuick Supervisor to ensure data and company procedures
are ready for the rest of the company.
Licensing Web Suite from BillQuick
Do the following to license Web Suite from BillQuick:
Open the Product Licensing and User Management screen from the File menu in BillQuick.
Enter the license key against the Web Suite product on the Licenses tab.
Click Update to save the license information.
Move to the Users tab. You can grant employees and vendors access to Web Suite by marking the
check box in the appropriate column.
Alternatively, you can use the right-click options to assign and un-assign multiple users to Web
Suite. You can select multiple cells on the grid and then make your assignments.
Choose the desired security profile from the list for the selected employee or vendor, for example,
Full Access, Time and Expense Only, Billing Only and so on. If you prefer to customize security
permissions for them, use the Security screen in Web Suite (or BillQuick).
When you have finished, click Close.
BillQuick | Power Up Your Business
(866) 945-1595 | www.bqe.com | info@bqe.com
16GETTING STARTED GUIDE:
Web Suite
WEB SUITE BASICS
This section focuses on the basics of the Web Suite environment. It covers:
Starting-up Web Suite
Logging into Web Suite
Navigating Web Suite
Starting Up
Click the Web Suite desktop shortcut, or start Internet Explorer (or another supported browser) and enter
the URL for your website, for example, http://www.mydomain.com/WS2019/default.aspx, where
‘mydomain.com’ is your website domain name. Alternatively, you may use the IP address (local host or
computer name) of the server, for example
http://192.168.1.45/WS2019/default.aspx or
http://computername/WS2019/default.aspx or
http://localhost/WS2019/default.aspx or
http://127.0.0.1/WS2019/default.aspx
If you have previously worked with Web Suite on your computer, it will automatically open the database that
you were in the last time you used the software. You can skip to Logging In below.
When you start Web Suite for the first time, it prompts you with some database options ( See Web Suite
Database above). After you have successfully created a company database and security is turned on, you
will be prompted for a login.
Logging In
When security is turned on, Web Suite requires a User ID and Password for you to log in. Your BillQuick
supervisor or administrator will provide you with an ID and password. For now, use these defaults:
User ID: Supervisor
Password: supervisor
After logging in, the Web Suite Home screen displays.
BillQuick | Power Up Your Business
(866) 945-1595 | www.bqe.com | info@bqe.com
17GETTING STARTED GUIDE:
Web Suite
Navigating Web Suite
Web Suite organizes its functions, features and reports into menus. Like all Windows programs, Web Suite
has navigation menus at the top from where you can access all the menus and submenus. At the top, you
can see the database name, security status and program version.
Security permissions determine what features, functions and information a user can access and view in
Web Suite.
Navigation Menus
Web Suite displays navigation menus at the top that represents all the major functions of the program.
Clicking each menu item displays lists and submenus.
Home Page
The Home page of Web Suite provides useful user-based information and links. You can access:
Important reminders and messages received
Submitted time, expenses, invoices, and other items
Charts depicting your non-billable time, billable time, etc.
BillQuick | Power Up Your Business
(866) 945-1595 | www.bqe.com | info@bqe.com
18GETTING STARTED GUIDE:
Web Suite
MASTER INFORMATION
Master information is the foundation of any time and billing system. This section covers the basics of master
information maintained in Web Suite.
Company Information
The Company screen contains a profile of your company. Information on this screen appears on reports and
invoices.
After creating or selecting the database, open Company screen from Settings.
BillQuick | Power Up Your Business
(866) 945-1595 | www.bqe.com | info@bqe.com
19GETTING STARTED GUIDE:
Web Suite
Enter your company Name, Address, and all other relevant contact information in the appropriate
fields.
When finished, click Save.
Your company information is now saved in the database. Let us look at the employee profile.
Employee Information
Employee screen represents a profile of a person working in a company on various activities and projects.
This screen allows you to add and edit employee-related data. Employee information prints on reports and
invoices. In addition, each employee has a default bill rate and cost rate that can be used when recording
time entries or preparing budgets.
To create an employee profile:
BillQuick | Power Up Your Business
(866) 945-1595 | www.bqe.com | info@bqe.com
20GETTING STARTED GUIDE:
Web Suite
Select Employee from the Lists menu.
On the Employee screen, you can view the list of existing employee records in the Web Suite
database.
Click New to open the Employee screen in a detail view where you can enter information for a new
employee.
The pointer will default to the Employee ID field on the General tab. Enter the Employee ID using
numbers, letters or a combination of both (up to 65 characters).
BillQuick | Power Up Your Business
(866) 945-1595 | www.bqe.com | info@bqe.com
21GETTING STARTED GUIDE:
Web Suite
Enter other relevant and required data such as First and Last Name, address details, and so on.
Press the Tab key to move from field to field or click on the next field.
Now, click on the Rates tab. In the Hourly Rate section, enter the default Bill Rate and Pay Rate for
the employee.
If desired, enter information on the other tabs as well.
When you are done, click Save and then Return.
Similarly, you can create a vendor or subcontractor profile in the Vendor screen.
Client Information
The Client screen allows you to maintain customer profiles, billing addresses and contacts per client. It also
provides detailed information about client accounts, invoices and payments.
To create a client profile:
Select Client from the Lists menu.
On the Client screen, you can view the list of existing client records in the Web Suite database.
Click New to open the Client screen in the detail view where you can enter information for a new
BillQuick | Power Up Your Business
(866) 945-1595 | www.bqe.com | info@bqe.com
22GETTING STARTED GUIDE:
Web Suite
client.
The pointer is automatically placed in the Client ID field on the General tab. Enter the Client ID
using letters or numbers.
Enter other relevant data such as Contact Info, and so on. Press the Tab key to move from field to field or
click on the next field.
If desired, enter information on the other tabs as well.
When you are done, click Save and then Return.
Project Information
Using the Project screen, you can create and maintain project or job profiles that you work on. Project
information affects how data is processed and flows to various reports and invoices.
To create projects:
Select Project from the Lists menu.
On the Project screen, you can view the list of existing project records in the Web Suite database.
Click New to open the Project screen in the detail view where you can enter information for a new
BillQuick | Power Up Your Business
(866) 945-1595 | www.bqe.com | info@bqe.com
23GETTING STARTED GUIDE:
Web Suite
project.
The pointer is automatically placed in the Project Code field on the General tab. Enter the Code and
Phase (if you want to break down this project into phases and segments).
When you save the project, Web Suite automatically combines the Code and Phase into a single Project
ID.
Enter other required and relevant data such as Name, Client, Manager, Status, Address Details, and
so on.
In the Type field, select the type of contract used for this project (hourly, fixed, cost plus, and so on).
If a fixed contract type is selected, be sure to fill in the Contract Details. Move from field to field by
pressing the Tab key or clicking on the next field.
If desired, enter information on the other tabs as well.
When you are done, click Save and then Return.
BillQuick | Power Up Your Business
(866) 945-1595 | www.bqe.com | info@bqe.com
24GETTING STARTED GUIDE:
Web Suite
Activity Codes
On the Activity screen, you can create and maintain a list of standard activities or tasks. Activity codes are
required to record time entries to a project and this information flows to the invoices and reports.
To create activity codes:
Select Activity from the Lists menu.
On the Activity screen, you can view the list of existing activity records in the Web Suite database.
Click New to open the Activity screen in the detail view where you can enter information for a new
activity code.
The pointer will default to the Code field. Enter the desired Code and, optionally, Sub (sub-code).
Enter other relevant and required data such as Description, Cost Rate, Bill Rate, Tax, and so on for
the activity.
BillQuick | Power Up Your Business
(866) 945-1595 | www.bqe.com | info@bqe.com
25GETTING STARTED GUIDE:
Web Suite
Make sure the Billable option is checked for each billable activity.
When done, click Save and then Return.
You can also create expense codes in the Expense screen.
TIME AND BILLING
This section focuses on time entry and billing capabilities of Web Suite. It helps you to understand the basics
of how to enter, edit and review time entries and how to bill them effectively.
Time Entry
To enter and review time entries, you have three time entry options in Web Suite:
Simple Time Entry
Timer
Time Entry
All time entries are saved in the same database. You can edit and review entries on the Sheet View and
Simple Time Card.
To record time entries using the Simple Time Entry:
Select Time > Simple Time Entry on the navigation bar.
On the Simple Time Entry screen, you can view the existing weekly time entries in the Web Suite
database.
BillQuick | Power Up Your Business
(866) 945-1595 | www.bqe.com | info@bqe.com
26GETTING STARTED GUIDE:
Web Suite
Click New to open the Simple Time Entry in the entry view where you can record a new time entry.
Select View By: Employee or Vendor (Sheet View enables you to view entries by Project also).
Select the desired Employee from the list.
Next, select the Period Including date (week) for which you want to record hours. If any time was
recorded in that week, it displays automatically.
Enter or select the desired Project ID and Activity ID against which you want to record time.
Press the Tab key to move from field to field.
Whether or not a time entry is billable depends on the default value that is assigned to the activity in
the Activity Codes screen (see above).
Enter the amount of time spent (in hours) on the project in the desired day or date field. Use
decimals if needed.
To add a memo, click Options and check Show Memo. Click the desired cell and type your notes in
the floating memo box. Enter as much text as you want.
Depending on the invoice format chosen, a time entry memo can appear on your invoices. Memos also
print on various reports.
BillQuick | Power Up Your Business
(866) 945-1595 | www.bqe.com | info@bqe.com
27GETTING STARTED GUIDE:
Web Suite
When you are done, click Save and then Return.
Similarly, you can record expense entries in the Expense Log or Simple Expense Log screen.
Billing
Web Suite allows you to generate invoices quickly by client, project, manager, contract type and by
whatever billing period you want in the Billing Review screen. You can then display as much or as little detail
as you want on your invoices when you print and mail, or email them to your clients.
To generate invoices:
Select Billing Review from the Billing menu.
On the Billing Review screen, select the desired View By option, say Client. You can also select other
options.
Using the From-To fields, select a client or range of clients.
Use the Period drop-down list to select your billing period. You can call up information by month,
day, or any other period you want, such as All.
BillQuick | Power Up Your Business
(866) 945-1595 | www.bqe.com | info@bqe.com
28GETTING STARTED GUIDE:
Web Suite
After setting the filters, click Refresh. Web Suite displays all billing records that meet your criteria.
Review all entries before continuing. To view the billing details, click on the desired row.
The amount in the Net Bill column is the amount to be billed on the invoice. Depending on the
contract type you chose for the project, the Net Bill amount may be the total of time and expenses
charged to the project, a fixed fee amount, a scheduled bill amount, a recurring amount or a
percent complete computation.
You can adjust the Net Bill amount by applying a Discount, Retainer on account, or you can manually
change the amount to any value.
To process a billing record into an invoice, check its Bill option and then click Process. If you want to
produce a draft invoice, click Draft instead. The billing records disappear and move to the Invoice
Review screen.
When done, click Close.
Now you are ready to review and print your invoices before sending them to your clients.
Invoices
From the Invoice Review screen, you can review invoices, finalize draft invoices and print them. Invoices
created using the Billing Review or Manual Invoice screens display in the Invoice Review grid.
To review and print your invoices:
Select Invoice Review from the Billing menu.
The top panel of the Invoice Review screen provides various filters for selective viewing of the
invoices. For now, do not apply any filter and click Refresh.
BillQuick | Power Up Your Business
(866) 945-1595 | www.bqe.com | info@bqe.com
29GETTING STARTED GUIDE:
Web Suite
If you created a draft invoice, select the Draft check box and then refresh the screen.
Find the invoice generated in the last procedure (Billing Review) and then select it by selecting the
check box to the left of it.
Click Print to preview, print or email the invoice.
Recording Payments
The Payment screen allows you to apply and record payment information, as well as review previously
recorded payments. When recording payments, you can distribute the payment among multiple invoices on
either a client or a project basis.
BillQuick | Power Up Your Business
(866) 945-1595 | www.bqe.com | info@bqe.com
30GETTING STARTED GUIDE:
Web Suite
To apply payments:
Select Payments from the Billing menu.
On the Payment screen, select your View By mode, say Client, and the desired Client ID.
Select the Date and Pay Method to be used for recording payments.
Enter the total payment in the Amount field. This payment can be applied to more than one invoice.
Now decide which invoices should receive payment. Select the Auto Apply option to let Web Suite
automatically apply the payment to the invoices, oldest to new. Alternatively, enter the amount in
the Amount Applied field in the grid manually and check the Apply box.
Web Suite automatically updates the balance due for the listed invoices as you apply the payment.
When you are done, click Save.
REPORTS
Reports compile and present recorded and processed information. Web Suite includes more than 500
BillQuick | Power Up Your Business
(866) 945-1595 | www.bqe.com | info@bqe.com
31GETTING STARTED GUIDE:
Web Suite
reports and 180 invoice templates, each with filter options that allow you to review precisely the information
you need.
BQE Software develops all reports using Crystal Reports Writer, the most widely used report writer software.
In addition, all your reports and invoice formats can be customized by BQE Reports Team.
Reporting
Reports contain information to help you understand what exists in your company database, what is due to
you, the status of work being performed, utilization of resources, unbilled and billed work, and much more.
Reports can be produced directly from the screens (in-context reports) or from the Report Center screen.
To view or print a report:
Select Report Center from the Reports menu.
On the Standard reports tab, select a report from the category list. The screen displays the selected
report path at the top.
You can check the Legacy View option to view the standard report list accordingly to the traditional
categorization.
Apply Date or Other Filters by choosing the Field and From-To options to view selective information
on the report.
BillQuick | Power Up Your Business
(866) 945-1595 | www.bqe.com | info@bqe.com
32GETTING STARTED GUIDE:
Web Suite
You can also apply Group Filters by selecting them at the bottom.
After you have applied the desired filters, preview the report by clicking View.
You can print or export the report (as a PDF file or any other format like Excel and Word), navigate
to the previous or next report page, and view the first or last page of the report.
When you are done, click Close.
BillQuick | Power Up Your Business
(866) 945-1595 | www.bqe.com | info@bqe.com
33GETTING STARTED GUIDE:
Web Suite
Congratulations! You have successfully installed Web Suite and have familiarized yourself with its basic
functionality. To learn more about this program, check the Web Suite Help or visit the website.
For more information, visit us at www.bqe.com. If you have any trouble in using Web Suite, please contact
BillQuick Support at (310) 602-4030 or support@bqe.com. For other questions, please call us at (888) 245-
5669 (US and Canada) or (310) 602-4020; or email sales@bqe.com.
BillQuick | Power Up Your Business
(866) 945-1595 | www.bqe.com | info@bqe.com
34World Headquarters
For more information, visit
North & South America www.bqe.com or call
3825 Del Amo Boulevard, Torrance, CA 90503 (866) 945-1595.
United States of America
www.bqe.com
Tel: (866) 945-1595 (toll-free) www.twitter.com/BillQuick
www.facebook.com/BillQuick
+1 (310) 602-4010
Email: sales@bqe.com
©2006-2019 BQE Software Inc. All rights
support@bqe.com reserved. BQE, BQE logo and BillQuick logo
are registered trademarks and/or registered
service marks of BQE Software Inc. in the
United States and other countries. Other
parties’ trademarks or service marks are the
Regional Offices
property of their respective owners.
Australia
Level 40 North Point Towers, 100 Miller Street, North Sydney, NSW 2060
Australia
Tel: 1300 245 566 (toll-free)
+61 (02) 9657 1355
Email: aus-sales@bqe.com
aus-support@bqe.com
Europe & Africa
Tel: +442033188111
Email: sales@bqe.com
support@bqe.com
BillQuick | Power Up Your Business
(866) 945-1595 | www.bqe.com | info@bqe.comYou can also read