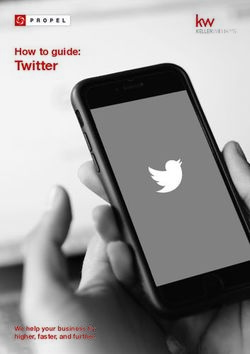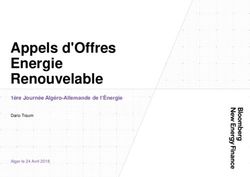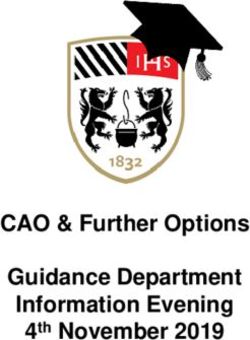WordPress Content Management System (CMS) Tips & Help - Owens Community College Public Website - Information Technology Services
←
→
Page content transcription
If your browser does not render page correctly, please read the page content below
Owens Community College Public Website WordPress Content Management System (CMS) Tips & Help Information Technology Services webinfo@owens.edu Revised September 20, 2021
TABLE OF CONTENTS
STYLE, BRANDING & WRITING TIPS 2
OWENS BRAND GUIDE & STYLE GUIDE 2
MARKETING WEBSITE – PUBLIC SITE 2
MARKETING WEBSITE – INTRANET 2
WRITING FOR THE WEB 3
WEBSITE ACCESSIBILITY TIPS FOR ADA COMPLIANCE 3
WORDPRESS TIPS & HELP 4
HOW TO LOG IN 4
TRAINING DOCUMENTATION LINK/DASHBOARD 4
WORDPRESS HELP LINK 5
IN THE DASHBOARD 5
FINDING YOUR SITE AND WEBPAGES 5
EDITING A PAGE 6
HOW TO ADD LINKS WITHIN THE WEBPAGE 7
HOW TO LINK TO AN EXISTING WEBPAGE IN YOUR SECTION 7
HOW TO OPEN LINKS IN A NEW TAB 8
MEDIA FILES 9
HOW TO ADD MEDIA FILES 9
HOW TO UPDATE AN EXISTING PDF LINK ON A PAGE 10
HOW TO INSERT A NEW PDF LINK ON A PAGE 10
HOW TO KEEP THE SAME URL WHEN REPLACING A MEDIA FILE 10
Revised September 20, 2021 1WordPress Content Management System (CMS) Tips & Help
Owens Community College Public Website (www.owens.edu)
Owens Brand Guide & Style Guide
The Owens Community College Office of Marketing and Communications adheres to The Associated
Press Stylebook style rules.
SOME COMMON STANDARDS TO USE:
• When referencing the College, always capitalize the “C” in College. Please send your
information to the College.
• When referencing the College, use either Owens or Owens Community College, not OCC.
• When writing the campus locations, hyphenate and capitalize as follows: Toledo-area
Campus, Findlay-area Campus.
• When writing dates, do not use rd, st, th or nd after the date. June 21, not June 21st.
• Times are written as 11 a.m. – 2 p.m., or 1 – 2 p.m. Do not include “:00” in the times.
• Phone number area codes are written as (567) 661-7120, not 567-661-7120 or 567.661.7120.
The Brand Guide and Style Guide both include instructions for how to best represent the College by
adhering to specific logos, colors, graphics, font families and more.
www.owens.edu/marketing/wp-content/uploads/sites/153/2021/02/owens-brand-guide.pdf
www.owens.edu/marketing/wp-content/uploads/sites/153/2019/02/style_guide.pdf
Marketing Website -- Public
The Marketing website includes links to logos, guidelines, and more.
www.owens.edu/marketing/
Marketing Website -- Intranet
The Marketing Intranet website includes branding information, templates, online forms and contact
information.
https://intranet.owens.edu/marketing-communications
Revised September 20, 2021 2Writing for the Web
Adapted from: https://www.enchantingmarketing.com/writing-for-the-web-vs-print/
• Write for the web and keep it short. People tend to scan webpages, reading bullets and
skipping large paragraphs.
o Keep the content simple, to the point and use bullet lists, headers and sub-headers to
break up information and make it easier to scan.
Example:
Prior to your First Appointment with your Owens Advisor
Talk with your HS counselor about...
• What credit do I need to graduate high school?
• What time of the day can I take my CCP classes?
• Request counselor to complete CCP Authorization form.
o Use short sentences.
o Put your most important information first (“above the fold” in newspaper terms).
• Stay away from clever or creative terms. Keep content obvious and self-explanatory.
o If using acronyms, spell out the names then use the acronym in parenthesis for the first
reference. Example: Owens is a member of the Ohio Community College Athletic Conference
(OCCAC). The OCCAC consists of 12 teams.
• Use Call to Actions (CTA’s) when possible.
o Register now!
o Request information >>
o Contact Admissions.
Website Accessibility Tips for ADA Compliance
Americans with Disabilities Act (ADA)
Adapted from: https://www.schoolwebmasters.com/School_Website_Accessibility_Tips
Alt Text -- All images and graphics must have equivalent alternative text (alt text) that
describes the image.
Tables -- If you use tables in your websites, they must have header and row identifiers to
display information or data. Data summaries should be used where appropriate to help a
person using a screen reader understand the information in the table.
Semantic Markup – Headings and Lists -- You must use HTML headers (H1, H2, H3) for all
content headings, not images. Use lists to show progression or sequence.
Don’t underline text for emphasis – use bold or italics.
Contrast Issues -- Color alone shouldn’t be used as the sole method of conveying content or be
used to distinguish links from surrounding text. Use headers to distinguish from main content.
Revised September 20, 2021 3WORDPRESS TIPS & HELP
Please take your own notes below.
Tip for Adding Content: You can add content by cutting and pasting from Word or Excel.
• Some editing in WordPress might be required if styles don’t carry over. For example, make
sure the headings are the correct size, the links are working, the bullet lists are correct, etc.
How to Log In
1. Click Site Administration in the lower right corner of the footer
o OR type www.owens.edu/wp-admin/ in your browser
2. Enter your Owens login credentials
3. The Dashboard will open
o Note: The Training Documentation link opens the most up-to-date training handout
you’re currently reading.
Revised September 20, 2021 4For WordPress Help Documentation 1. Click the Help link in the upper right corner In the Dashboard 1. Hover over My Sites and click the name of the website you are going to edit 2. Click Pages to see the webpages you can edit Revised September 20, 2021 5
Editing a Page & Submit Revision (After you click Pages) 1. Click the page title or the edit link to make changes to your webpage 2. Click Submit Revision when done to submit for review. Editing a Page (After you click the page title or edit link) Parts of the Edit Page • Page edit tools • Preview your webpage edits • Submit Revision button Revised September 20, 2021 6
How to add Links within the Webpage
1. On your page, highlight the text you want to link
2. Click the Insert edit link icon in the page edit
tools section (toward the top)
3. Type or paste the link you want to insert into the box
4. Click the apply button
• Note: Clicking the link options/gear icon will open a
dialog box with more options. More information
about this option is below.
How to Link to an Existing Webpage in your Section
1. On your page, highlight the text you want to link
2. Click the Insert edit link icon in the page edit tools section
3. Click the link options/gear icon button
4. When the window pops up, click the webpage to
where you want to link (screenshot below)
5. Make sure the Link Text is what you want displayed on the page
6. Click Add Link
Click the webpage you want to link to
Revised September 20, 2021 7How to Open Links in a New Tab
Set the link to open a new tab (open a new page) when linking to PDFs or non-Owens websites.
1. Click the link
2. Click the Edit button
3. Click the link options/gear icon button Click the Edit button
4. Click the Open link in a new tab
Click the Link options/gear icon button
Click Open link in a new tab
Revised September 20, 2021 8How to add Media Files (PDFs, images)
Media Files include PDFs, images, videos and other files.
For our purpose, we will focus on uploading and adding PDFs to your page.
Once uploaded, these files are housed in your Media Library.
• Note: To keep the same URL when replacing PDFs or other documents, see page 10.
To upload a PDF to your Media Library.
1. While editing a page, click the Add Media
button
2. When the new window opens, click Upload Files
• Note: Clicking the Media Library link next to the Upload Files link will
show you files currently in your Media Library.
3. Select the PDF you just uploaded
4. Make sure the Title is correct on the right side – this is the text that will show on the webpage
5. Click Insert into post
Revised September 20, 2021 9How to Update an Existing PDF Link on the Page
If the new PDF is not yet in the Media Library:
1. On the page you’re editing, highlight the PDF link you want to update
2. Follow the steps on page 9 to upload the new PDF to the Media Library
3. Click Insert into post
4. Follow the steps on page 8 to open the PDF links in a new tab
How to Insert a New PDF Link on the Page
1. On the page you’re editing, highlight the text you want to make into a PDF link
2. Follow the steps on page 9 to upload the new PDF to the Media Library
3. Click Insert into post
4. Follow the steps on page 8 to open the PDF links in a new tab
How to Keep the Same URL when Replacing a Media File (PDF)
Once you are in the Dashboard of the site you are revising:
1. Click Media on the left
2. Click on the media file you want to replace
3. Click Upload a new file
4. Click Choose File (see below)
5. Click Just Replace the File (see to the right)
6. Click Upload (see to the right)
7. Click Update (see to the right)
8. The file will be replaced with the same URL
Revised September 20, 2021 10You can also read