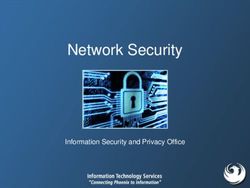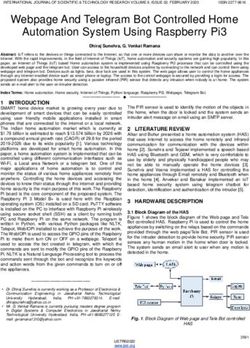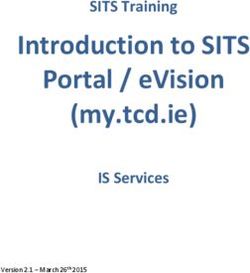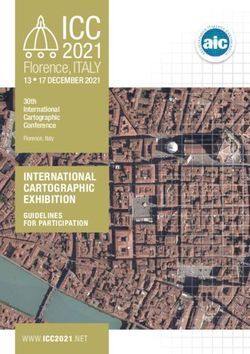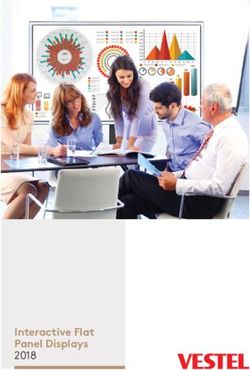4K KDPlay Wireless Presentation Gateway for PC, Mac, iOS, Android, and Chrome OS devices. Full and Multi-Presenter Viewing Modes. Screen Mirroring ...
←
→
Page content transcription
If your browser does not render page correctly, please read the page content below
Rev 2.3 Sep, 2021 4K KDPlay Wireless Presentation Gateway for PC, Mac, iOS, Android, and Chrome OS devices. Full and Multi-Presenter Viewing Modes. Screen Mirroring via LAN or WiFi with built- in Antenna. Power over Ethernet, HDMI and Analog Audio Output, USB Keyboard, Mouse, and Annotation Control 521 East 3rd Street Mt. Vernon, NY 10553 • www.keydigital.com 1
Rev 2.3 Sep, 2021
Table of Contents
About KD-BYOD4K 3
WiFi Direct Mode vs LAN Connection Mode 5
Network Security & Considerations 6
Quick Setup Guide 8
Cabling 8
Configure 9
Cast 15
Custom Home Screen Image 20
Application Examples 21
Admin Menu Walkthrough 25
Warranty Information 35
Product Warning & Safety Instructions 26
Default IP Address: 192.168.13.1
Quick Setup Guide
Please visit www.keydigital.com for the latest product documentation,
firmware, control drivers and software downloads. Product features and
specifications are subject to change without notice
Always follow the instructions provided in this Operating Manual.
521 East 3rd Street Mt. Vernon, NY 10553 • www.keydigital.com 2Rev 2.3 Sep, 2021
About KD-BYOD4K
KD-BYOD4K wireless presentation gateway for the KDPlay™ system enables presenters to cast content to
their display or projector from their Windows, Mac, or Chrome OS laptops, iPads, iPhones, Android tablets
or phones via WiFi. Multiple attendees may cast simultaneously, encouraging teachers and students,
trainers and participants, all to collaborate regardless of their connection type and without the hassle of
wires. KD-BYOD4K features annotation, moderator management and touchscreen/mouse control for a
true interactive experience. Easily load KDPlay™ application onto your laptop from the unit’s web page or
plug in the included KDPlay Flash™ to auto launch. Additional Flash™ may be purchased separately.
Android users download the KDPlay™ app, iOS devices natively cast using AirPlay, and Chrome OS devices
cast desktop or tabs from Chrome browser. KD-BYOD4K’s dual network ports enable access via Employee
and Guest network for easy internet access. KD-BYOD4K supports 4K output resolution as well as full-
screen or auto sizing multi-presenter viewing modes.
Key Features
• Wireless Presentation Gateway: Connect via WiFi to wirelessly cast content from device.
• Bring Your Own Device: Cast from Windows and Mac computers or Android devices using KDPlay™
software and app. Cast from iOS devices with AirPlay. Cast from Chrome OS using Chrome browser
tool for tab or desktop.
• Multi-Presenter Mode: Up to four presenters may share content at same time with auto adjusting
screen layout. User preference layout setup for three or four presenters allows for optimal window
placement based on usage.
• Easy Connection: Up to 16 simultaneous devices may connect, with access always provided to new
connecting devices and automatic disconnect of oldest non-casting devices in case of maximum being
reached.
• KDPlay™ Flash Included: Software auto-launcher with USB and USB-C connections allows Additional
KDPlay™ Flash sold separately.
• 4K/UHD Source & Display: Supports incoming signals and outputs at 4K/UHD for optimal clarity of
spreadsheets and data content.
• Annotation and White Board: Screen overlay tools for real-time collaboration. Screen captures are
downloaded by QR code or in web browser.
• Extended Monitor: Feature enables dual display setups such as video conference and presentation
content view on side-by-side panels.
• WiFi Direct or LAN Connection: May act as the Wireless Access Point or may be accessed by devices
via the connected network.
• Content Preview: Collapsible dock on side of display provides preview thumbnail and name of devices
casting via KDPlay™ app.
• Touch Screen / Mouse Forwarding: Connect touchscreen or mouse USB to unit to point and click on
casted device.
521 East 3rd Street Mt. Vernon, NY 10553 • www.keydigital.com 3Rev 2.3 Sep, 2021
• Moderator Management: Administrator may start & stop device casting via web control page.
• Web GUI Administration: Access unit setup, moderator, and security tools on web browser through
LAN.
• Four-Level Security: Including casting / pairing pin and Device-type permission options, AES-256 +
RSA-1024 encryption.
• Simultaneous Secure Dual Network: Two network ports enable concurrent connection to Public and
Private networks for ease of guest access without compromising security.
• Video Resolution: Selectable 4K 3840x2160 @ 30fps or 60fps [4:2:0] 10.2Gbps, 1920x1080p @
60fps, 1920x1200p @ 60fps, 1280x800p @ 60fps, 1280x720p @ 60fps output resolution options based
on EDID from connected display.
• Audio De-embedding: Audio of the casted device is de-embedded at the unit’s analog L/R audio
connector for ease of integrating with audio amplification and mixing systems.
Features Table
Casting Method Video Audio Max Mouse Moderator
Simultaneous Forwarding Preview
Casting
Devices
Windows KDPlay app YES YES 4 YES YES
Windows Chromecast YES YES 2
(Chrome browser)
MacOS KDPlay app YES YES 4 YES YES
MacOS AirPlay YES YES 2
MacOS Chromecast YES YES 2
(Chrome browser)
Android KDPlay app YES 4 YES
iOS AirPlay YES YES 2
Chrome OS Chromecast YES YES 2
(Chrome browser)
Device types may have additional notes on setup requirements or limitations. See Casting section for more info.
521 East 3rd Street Mt. Vernon, NY 10553 • www.keydigital.com 4Rev 2.3 Sep, 2021 WiFi Direct or LAN Connection What Mode to Use? WiFi Direct or LAN Connection? WiFi Direct Mode (Default) allows wireless devices direct access to the base unit using KD-BYOD4K’s built-in WiFi access point. WiFi Direct Mode is the quickest way to begin casting to your KDPlay™ screen but only provides internet to connected devices if a LAN wire is connected from an internet enabled network. WiFi Direct Mode with no Internet Connection WiFi Direct Mode with Internet Connection LAN Connect Mode requires KD-BYOD4K be wired into your local network. Wireless devices access KD- BYOD4K via your existing external WiFi network therefore allowing users to stay connected to an internet enabled network(s). WiFi Direct mode is disabled when LAN Connect Mode is enabled. 521 East 3rd Street Mt. Vernon, NY 10553 • www.keydigital.com 5
Rev 2.3 Sep, 2021
Network Security & Considerations
Bandwidth
• The maximum bandwidth per casted device is 12Mbps per stream. Common usage will be 12 – 48Mbps
for one to four presenters.
Security
• KD-BYOD4K’s dual LAN ports enable concurrent connection to two networks. Connected networks are
completely isolated from each other, providing ease of access without compromising security. Additional
network security settings may be adjusted in the Admin Access page.
• Use security level 3 or the Preference setting to apply encryption to all casting data if you have any
security concerns.
521 East 3rd Street Mt. Vernon, NY 10553 • www.keydigital.com 6Rev 2.3 Sep, 2021
Firewall Settings
In most installations, there are no network settings that need to be applied for common functionality.
However, if you are installing KD-BYOD4K on an advanced network, please ensure that the below list of TCP
and UDP port numbers remains open on your network in order for devices to cast to KD-BYOD4K.
TCP Port # UDP Port # Casting IP Address
KDPlay App 20000, 20002, 20003, 6667, 8887, 8889 IP Multicast Group
20006, 20007, 20008, Address: 239.1.1.1
Windows, MacOS 20005
20009, 20010
Broadcast IP address:
255.255.255.255
KDPlay App 8121, 48689 8887, 8889 IP Multicast Group
Address: 239.1.1.1
Android 51030, 51040, 52020,
52030 Broadcast IP address:
255.255.255.255
Additional Port #’s Possible
AirPlay 5656, 51010, 51020 5353 MDNS: 224.0.0.251
iOS 17011, 17012, 17100
Chromecast 8008 1900, 5353, 8009 SSDP: 239.255.255.250
16660, 16661, 16662, MDNS: 224.0.0.251
16663
Note: Casting device and
KD-BYDO4K must be
within in same subnet.
Web Browser 80
KD-BYOD4K LAN Port Features
In most installations, there are no network settings that need to be applied for common functionality.
PoE Maximum Bandwidth
LAN Port 1 100Mbps
LAN Port 2 YES 1Gbps
521 East 3rd Street Mt. Vernon, NY 10553 • www.keydigital.com 7Rev 2.3 Sep, 2021
Quick Setup Guide
Begin with KD-BYOD4K, the connected display / touch screen monitor, and all USB or HDMI extension devices
turned off with power cables removed. Ensure that all desired functionality is achieved before installing. Do not
connect phoenix block into “Factory Only” port or audio loss will be experienced.
Cabling
Cabling for WiFi Direct Mode
1. Connect KD-BYOD4K to an HDMI display.
2. (Optional) Connect mouse or touch screen
monitor to USB 2.0 port if using content
preview dock, annotation, or chalkboard tools.
USB 3.0 and USB-C connections are available
as well.
3. (Optional) Connect audio from L/R output to
audio amplifier.
4. Connect power to KD-BYOD4K unit
Cabling for LAN Connection Mode
1. Connect KD-BYOD4K to an HDMI display.
2. Connect network cable from WiFi Router /
Network Switch.
a. (Optional) Connect to KD-BYOD4K’s
LAN 2 port to power the unit via PoE
from a supported network switch
b. (Optional) You may connect KD-
BYOD4K to two networks for concurrent access to KD-BYOD4K from devices on each network.
3. (Optional) Connect mouse or touch screen monitor to USB 2.0 port if using content preview dock,
annotation, or chalkboard tools. USB 3.0 and USB-C connections are available as well.
4. (Optional) Connect audio from L/R output to audio amplifier.
5. Connect Power to KD-BYOD4K unit (if not using PoE as described in step 2a).
521 East 3rd Street Mt. Vernon, NY 10553 • www.keydigital.com 8Rev 2.3 Sep, 2021
Configure
Configure for WiFi Direct Mode with Web UI
1. Connect to network named KD-BYOD4K-XXXX. The password is displayed on the HDMI connected
monitor and the default password is 12345678
2. Open web browser, and enter 192.168.13.1 in the address bar
3. Press the ADMIN ACCESS button at top-right of the page
4. Enter default password admin
5. Enter NETWORK menu and choose Wireless sub-menu
6. Enter the desired name (SSID) for KD-BYOD4K’s WiFi network. The default network name is KD-
BYOD4K-XXXX
7. Enter the desired password for KD-BYOD4K’s WiFi network. The default password is 12345678
8. SAVE changes
9. Note: If you change the password but not the SSID (network name), you may have to forget and re-join
the network to re-connect.
521 East 3rd Street Mt. Vernon, NY 10553 • www.keydigital.com 9Rev 2.3 Sep, 2021
Configure for LAN Connection Mode with Web UI
1. Connect to wireless network named KD-BYOD4K-XXXX. The password is displayed on the HDMI
connected monitor and the default password is 12345678
2. Open web browser, and enter 192.168.13.1 in the address bar
3. Press the ADMIN ACCESS button at top-right of the page
4. Enter default password admin
5. Enter NETWORK menu and choose Network Mode sub-menu
6. Choose LAN Connection Mode and confirm to apply. Wait a few moments for the new setting to apply.
7. Reconnect to unit, by entering the IP address shown on the HDMI connected monitor it your browser
address bar.
8. Enter the Wireless sub-menu and the LAN Connection Mode tab
9. Enter the desired name (SSID) for KD-BYOD4K’s Play Screen. The default network name is KD-
BYOD4K-XXXX
10. Enter the desired password for casting to KD-BYOD4K’s Screen. The password is displayed on the
HDMI connected monitor and the default password is 12345678
11. Choose 2.4 Ghz or 5 Ghz frequency and press WIRELESS SCANNER to begin scanning for the WiFi
Network that you have connected the KD-BYOD4K unit to.
12. Choose your desired WiFi Network and press SAVE
13. Enter the WiFi Password and press CONNECT. Press SAVE and verify Connection Status
14. (Optional) To set a desired static IP address to KD-BYOD4K, enter the Ethernet LAN sub-menu. The
default IP address setting for LAN Connection Mode is DHCP / Obtain IP Address Automatically. Press
SAVE to apply new settings.
521 East 3rd Street Mt. Vernon, NY 10553 • www.keydigital.com 11Rev 2.3 Sep, 2021 521 East 3rd Street Mt. Vernon, NY 10553 • www.keydigital.com 12
Rev 2.3 Sep, 2021 521 East 3rd Street Mt. Vernon, NY 10553 • www.keydigital.com 13
Rev 2.3 Sep, 2021 521 East 3rd Street Mt. Vernon, NY 10553 • www.keydigital.com 14
Rev 2.3 Sep, 2021
Cast
1. Power on connected HDMI display and select the appropriate HDMI input connection. All instructions
are displayed on KD-BYOD4K’s Home Screen
2. (Preferred Method) Casting with KDPlay Flash Auto-Launcher from PC / Mac
Note: If casting for the first time after changing network settings, please pair KDPlay Flash with KD-BYOD4K as instructed below
a. Insert KDPlay Flash drive into computer. KDPlay software will auto launch.
b. Press START MIRRORING to begin casting your content.
c. Press the GEAR ICON to enter the Settings for Volume, Extended Display, and more.
521 East 3rd Street Mt. Vernon, NY 10553 • www.keydigital.com 15Rev 2.3 Sep, 2021
Notes for using MacOS with KDPlay Flash
MacOS Catalina is required to support auto-launch feature of KDPlay Flash
Users may manually run KDPlay software or
use AirPlay if they do not wish to upgrade to
MacOS Catalina.
When inserting KDPlay Flash into Mac
computer, the following message is received.
Press OK to all access
3. Casting from PC / Mac computer:
a) Ensure that you are
connected to appropriate
WiFi network, as instructed
on Home Screen.
b) Open web browser, and
enter KD-BYOD4K’s IP
Address, as displayed on
Home Screen on your
display/projector.
c) On Welcome Page, press
button to download
KDPlay™ software for
Windows or macOS X.
d) Run the KDPlay.exe file to
open KDPlay™ software.
e) Choose desired KDPlay
screen you wish to cast to. Press CONNECT button.
f) Enter the KD-BYOD4K device’s password, as displayed on Home Screen.
g) Press CONNECT button. You are now paired with the KD-BYOD4K device, but not yet Casting.
h) Press START MIRRORING to begin casting your content.
521 East 3rd Street Mt. Vernon, NY 10553 • www.keydigital.com 16Rev 2.3 Sep, 2021
i) Press the GEAR ICON to enter the Settings for Volume, Extended Display, and more
4. Casting from iOS Device:
a. Ensure that you are connected to
appropriate WiFi network, as instructed
on Home Screen
b. Open Control Center on iOS Device
by dragging finger upward from bottom-
center of screen.
c. Choose Screen Mirroring
d. Choose your KD-BYOD4K device you
wish to cast to
iOS Casting Notes
Streaming video from YouTube app via AirPlay is not currently support. Please stream from web browser if
needed. Future updates may add YouTube app support. Two maximum iOS devices may simultaneously
cast to KD-BYOD4K. Moderator preview not supported for devices casting without KDPlay app. If casting for
the first time after changing network settings, it may be necessary to forget the KD-BYOD4K network and
re-join, especially if you have updated the WiFi Direct Mode SSID password.
521 East 3rd Street Mt. Vernon, NY 10553 • www.keydigital.com 17Rev 2.3 Sep, 2021
5. Casting from Android device:
a. Open Google Play and download KDPlay™ app
b. Ensure that you are connected to appropriate WiFi network, as instructed on Home Screen.
c. Run KDPlay™ app
d. Choose desired KDPlay screen you wish to cast to.
e. Enter the KD-BYOD4K device’s password, as displayed on Home Screen.
f. Press CONNECT button. You are now paired with the KD-BYOD4K device, but not yet Casting.
g. Press START MIRRORING to begin casting your content.
Android Casting Notes
Android currently supports video streaming only, not audio. Future updates may add audio streaming support.
To reduce mobile device battery consumption, please disconnect from KD-BYOD4K and completely close the
app when done using.
521 East 3rd Street Mt. Vernon, NY 10553 • www.keydigital.com 18Rev 2.3 Sep, 2021
6. Casting from Chrome OS / Chrome Browser:
a. Open Chrome browser.
⋮
b. In top-right corner, press the vertical ellipsis “ ” button and choose Cast…
c. Select the desired Share Source (browser tab, desktop, or file) in the dropdown menu.
i. Note: Choose desktop if you wish to cast from YouTube.
d. Click the KD-BYOD4K device you wish to cast to.
e. You may now use the casting icon to enter the Casting menu and toggle casting state.
Chrome OS Casting Notes
Two maximum Chrome OS devices may simultaneously cast to KD-BYOD4K. For Chrome OS support, KD-
BYOD4K must be on an internet-enabled network and the KD-BYOD4K time setting Use Network-Provided
Time applied with correct time zone selected. The casting device must be in same subnet for chromecast
casting. Power cycle KD-BYOD4K after updating time and/or network settings. If the updated device name is
not shown after applying, close all existing Chrome browser sessions, power cycle KD-BYOD4K, and open a
new browser window.
Moderator preview not
supported for devices
casting without KDPlay
app.
521 East 3rd Street Mt. Vernon, NY 10553 • www.keydigital.com 19Rev 2.3 Sep, 2021
Custom Home Screen Image
A custom home screen background image may be loaded and selected
• Enter the Admin Menu, choose Display & Audio, and Home Screen background.
o Press the "+” thumbnail to browse and choose your image.
o The custom image must be 1920x1080 resolution with 72 dpi.
• Lock Instructional Banner setting is applied by default so KD-BYOD4K’s connection information
always appears at the top of the home screen.
• The Instructional Banner is 73 pixels tall. It may be necessary to adjust the vertical centering of your
custom image to ensure the top part of the image is not covered by the instructional banner.
• White background colors will look cleanest.
521 East 3rd Street Mt. Vernon, NY 10553 • www.keydigital.com 20Rev 2.3 Sep, 2021 Application Examples WiFi Direct Mode Touchscreen Annotation in LAN Connection Mode 521 East 3rd Street Mt. Vernon, NY 10553 • www.keydigital.com 21
Rev 2.3 Sep, 2021 Audio De-Embedding and USB Extension Dual Monitor / Extended Monitor Conferencing System 521 East 3rd Street Mt. Vernon, NY 10553 • www.keydigital.com 22
Rev 2.3 Sep, 2021 Integration with Key Digital Complete Presentation Solution 521 East 3rd Street Mt. Vernon, NY 10553 • www.keydigital.com 23
Rev 2.3 Sep, 2021 Admin Menu Walkthrough Log into the web UI by entering the unit’s IP address as shown on the HDMI connected monitor into your web browser and selected ADMIN ACCESS, then entering the admin password. 1A: Network – Network Mode 1B: Network – Wireless (WIFI Direct Mode) 1C: Network – Wireless (LAN Connection Mode) 521 East 3rd Street Mt. Vernon, NY 10553 • www.keydigital.com 24
Rev 2.3 Sep, 2021 1D: Network – Ethernet (LAN) 521 East 3rd Street Mt. Vernon, NY 10553 • www.keydigital.com 25
Rev 2.3 Sep, 2021 2A: Display Audio - HDMI Output 2B: Display Audio – Audio Output 521 East 3rd Street Mt. Vernon, NY 10553 • www.keydigital.com 26
Rev 2.3 Sep, 2021 2C: Display Audio – Airplay Picture Quality 2D: Display Audio – On-Screen Display 521 East 3rd Street Mt. Vernon, NY 10553 • www.keydigital.com 27
Rev 2.3 Sep, 2021 2E: Display Audio – Home Screen Background 2F: Display Audio – Multiview Layout 521 East 3rd Street Mt. Vernon, NY 10553 • www.keydigital.com 28
Rev 2.3 Sep, 2021 3A: System – Mirroring Info 3B: System – Time Settings 521 East 3rd Street Mt. Vernon, NY 10553 • www.keydigital.com 29
Rev 2.3 Sep, 2021 3C: System - Auto Standby 3D: System – Factory Restore 521 East 3rd Street Mt. Vernon, NY 10553 • www.keydigital.com 30
Rev 2.3 Sep, 2021 3E: System - Chromecast Settings 4A: Security – Security Level 521 East 3rd Street Mt. Vernon, NY 10553 • www.keydigital.com 31
Rev 2.3 Sep, 2021 4B: Security – Login Password 5A: FW Update – Firmware Update 521 East 3rd Street Mt. Vernon, NY 10553 • www.keydigital.com 32
Rev 2.3 Sep, 2021 5B: FW Update – Auto Update 6A: Device Info 521 East 3rd Street Mt. Vernon, NY 10553 • www.keydigital.com 33
Rev 2.3 Sep, 2021
Warranty Information
All Key Digital® products are built to high manufacturing standards and should provide years of trouble-free
operation. They are backed by a Key Digital Limited 3 Year Product Warranty Policy.
http://www.keydigital.com/warranty.htm
Product Warnings & Safety Instructions
Important Product Warnings:
1. Connect all cables before providing power to the unit.
2. Test for proper operation before securing unit behind walls or in hard to access spaces.
3. If installing the unit into wall or mounting bracket into sheet-rock, provide proper screw support with bolts
or sheet-rock anchors.
Safety Instructions:
Please be sure to follow these instructions for safe operation of your unit.
1. Read and follow all instructions.
2. Heed all warnings.
3. Do not use this device near water.
4. Clean only with dry cloth.
5. Install in accordance with the manufacturer’s instructions.
6. Do not install near any heat sources such as radiators, heat registers, stoves, or other apparatus
(including amplifiers) that produce heat.
7. Only use attachments/accessories specified by the manufacturer.
8. Refer all servicing to qualified service personnel. Servicing is required when the device has been
damaged in any way including:
o Damage to the power supply or power plug
o Exposure to rain or moisture
Power Supply Use:
You MUST use the Power Supply provided with your unit or you VOID the Key Digital® Warranty and
risk damage to your unit and associated equipment.
521 East 3rd Street Mt. Vernon, NY 10553 • www.keydigital.com 34You can also read