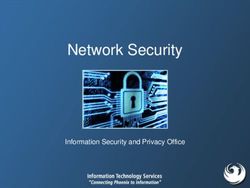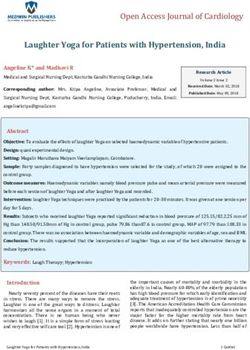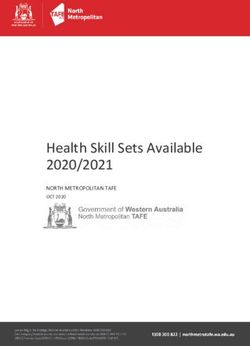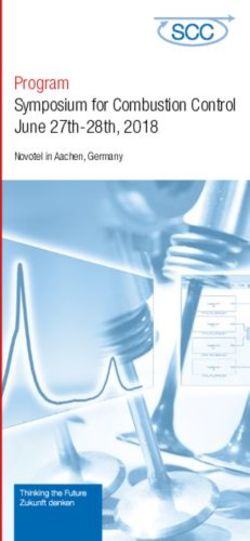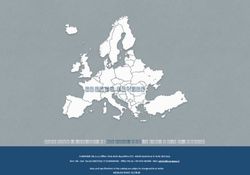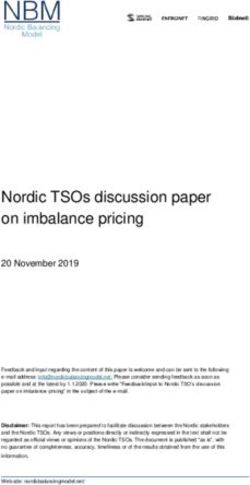EUCON Networking Guidelines - Networking Setups for EUCON and Pro Tools Configurations - Avid
←
→
Page content transcription
If your browser does not render page correctly, please read the page content below
EUCON Networking Guidelines
Networking Setups for EUCON and Pro Tools Configurations
Introduction EuControl Configurations S4/S6 Configurations Troubleshooting
Additional Information
Overview and Avid Control S4/S6 Master Module Dual Operator Using Both S4/S6
for iOS and Android Network Ports WiFi for Avid Control
Terminology Systems Network Ports
Network Basics and + Dock, S1, S3, + Multiple Recommended
Single S4/S6 Systems All Systems
Best Practices Artist Series Master Post Modules Routers
+ Pro Tools | Carbon + Multiple + Router for WAN, Note about
Avid Support
Workstations Internet, KVM Default Routes
+ Pro Tools | MTRX or + Pro Tools | MTRX or
MTRX Studio MTRX Studio
+ Pro Tools Satellites
Guide Part Number: 9329-66288-00 06/21Introduction
This guide assumes you have a basic understanding of networking on both Mac and Windows. You need to understand the difference between static, self- and
dynamic (DHCP)-assigned IP addresses how to change these. If not, please seek help with the configurations and settings recommended in this guide.
Before proceeding, familiarize yourself with the following terminology and concepts.
S4/S6
Throughout this guide, S4/S6 refers to both Avid S4 and S6. Most diagrams of S6 also apply to S4, but be sure to note the following differences:
• S6 can connect to and control up to 8 EUCON-enabled workstations, while S4 can connect to up to 2.
• S4 and S6 support Dual Operator configurations.
• S4S6MasterModuleInstall must be downloaded and installed on the Master Module.
• WSControl software is installed on each workstation that you want to connect to S4/S6. Download the EUCON_WorkstationUnifiedInstaller, and within it choose the S4/S6 installation
option.
• One iOS or Android tablet running the Avid Control app can also be used with S4/S6. Install the app onto your tablet using the AppStore or GooglePlay. You must also install the same
version of EuControl software on the workstation in addition to WSControl.
EuControl
EuControl surfaces include the Avid Dock, S1, S3, Avid Control app for iOS and Android, and Artist Series (such as Artist Mix and Artist Control).
• EuControl software is installed on each workstation that you want to connect to the Dock, S1, S3, Control app, or Artist Series. Download the EUCON_WorkstationUnifiedInstaller, and
within it choose the S1/S3/Dock/Contro/Artist Series installation option.
• A second External Workstation can be connected to EuControl using the EUCON_WorkstationUnifiedInstaller to install the External Workstation option on the second workstation.Introduction
Network Basics and Best Practices
Avid S4/S6 and EuControl devices are audio mixing control surfaces that require a fast and reliable connection to the controlled DAWs (Digital Audio Workstations). Ethernet was chosen
because of its performance, flexibility and easily available hardware. Although S4/S6 and EuControl use common protocols for networking, there are certain requirements above and beyond
those of a typical home or small office network.
• Running applications that use high bandwidth (such as AVB and IP Audio over Ethernet, Avid Nexis, and similar), open a large number of ports, or use QoS (Quality of Service) can affect
performance.
• Any temporary break in the Ethernet connection can cause the whole system to become unreliable and require a full reboot.
The best way to achieve optimal performance is to segregate network traffic among unique network connections, or NICs (see next).
NICs (Network Interface Controllers)
Computers with two Ethernet ports provide two NICs. Additional NICs can be added using USB-to-Ethernet adapters, network cards, and similar. Each NIC supports a separate independent
network/subnet.
When using EUCON control surfaces (including S4/S6, Dock, S1, S3, or Artist Series) in combination with Pro Tools | Carbon,
Pro Tools | MTRX or MTRX Studio units in Pro Tools systems, use one dedicated NIC for EUCON peripherals and connect all other network devices to one or more separate NICs. For example,
use dedicated NICs for MTRX Studio/DADman, Dante audio, local network, internet, and so on. Using separate NICs is especially important when streaming IP audio over Dante.
If your computer does not have enough hardware Ethernet ports, use Ethernet-to-Thunderbolt/USB (or similar) adapters. Note that for devices such as Pro Tools | Carbon, an AVB-compatible
adapter (or adapters) are required. For a list of qualified adapters and other requirements, see Pro Tools | Carbon Support and Compatibility.
Important!
Multiple networks need to be on different Subnets. For example, two separate ports on the Mac cannot have the same 192.168.1.x 255.255.255.0 addressing. The other port should be in the
192.168.2.x 255.255.255.0 range, or similarly unique.EuControl Configurations
There are many different combinations of EuControl units that can be used simultaneously (see the Using EuControl Surfaces.pdf for more information on supported configurations).
Avid Control for iOS and Android
When the Avid Control app for iOS and Android is the only EuControl device being used, it can be connected to EuControl software running on your workstation using an ad-hoc Wi-Fi connection, or using a supported
hard-wired connection. If using a router, a hard-wired connection is required between it and your computer (wireless not supported). For suggestions, see Recommended Routers.
For more information about installing and connecting the Control app, as well as recommended cabling kits and solutions, see the Avid Control Guide.pdf. Also, be sure to check this article on our Knowledge Base for
troubleshooting, optimization, and configuration tips:
https://avid.secure.force.com/pkb/articles/faq/Avid-Control-Support
Avid Control using Wi-Fi Avid Control using Wi-Fi with a RouterEuControl Configurations
Dock, S1(s), S3, Avid Control, and Artist Series
Hardware EuControl surfaces require Ethernet connections to the computer.
Dock and Avid Control Dock, S1 or S3, and Multiple Avid Control Tablets
With a Dock and one Avid Control tablet, connect the Dock directly to the computer or to a router. With a Dock, one or more S1s (or a single S3) and two or more
tablets, connect the Dock and S1(s) to a router.EuControl Configurations Integrating a Pro Tools | Carbon For best performance when integrating a Pro Tools |Carbon, Pro Tools | MTRX, or MTRX Studio, connect them directly to your computer using their own dedicated NIC. Tip: Do not daisy-chain Ethernet connections between devices (though technically possible, daisy-chaining out of the second Network port on Pro Tools | Carbon into a EuControl control surface is not supported at this time). Dock, S1, Avid Control, and Pro Tools | Carbon For more information about Pro Tools | Carbon, see the Pro Tools | Carbon.pdf (available for download from your Avid account). For a list of qualified adapters and other requirements, see Pro Tools | Carbon Support and Compatibility.
EuControl Configurations Integrating a Pro Tools | MTRX or MTRX Studio For best performance when integrating a Pro Tools |Carbon, Pro Tools | MTRX, or MTRX Studio, connect them directly to your computer using their own dedicated NIC. Dock, S1, Avid Control, and Pro Tools | MTRX Dock, S1, Avid Control, and MTRX Studio For Pro Tools | MTRX and MTRX Studio, see the MTRX FAQ article on our Knowledge Base, and download their user guides from your Avid account.
S4/S6 Master Module Network Ports
S4/S6 Master Module Network Ports
The Master Module provides two rear panel Network ports. Use the following guidelines to determine which of these port(s) you should use. Port recommendations vary depending on
the age/series of Master Module present in your system, and on the type of other network connections required for your workflow.
Master Modules
There are two series of Master Modules that have been manufactured, referred to as “Original” and “Universal” Master Modules.
Universal Master Module
Original S6 Master Module
These Master Modules, manufactured from April 2019 to the present and utilizing a newer
These Master Modules were manufactured prior to April 2019 and
generation motherboard, are now included with all new S6 and S4 systems. Universal Master
included the original series of motherboard. Original Master Modules
Modules do not have any lettering “M40” or “M10” on the top panel next to the Soft Keys.
also have “M40” or “M10” printed on the top panel, near the Soft Keys.
Universal Master Module rear panel ports Original Master Module rear panel ports
Original Master Module top panel letteringS4/S6 Master Module Network Ports
Recommended Master Module Network Ports
The recommended and easiest network setup is to use the Master Module’s internal DHCP server to connect the Master Module to the rest of the S4/S6 system so the Master Module’s internal DHCP server
provides IP addresses to the other modules and workstations.
The network ports on Master Modules are pre-configured as follows, depending on the series of Master Module in use (note that you can easily reconfigure the Master Module network ports if desired):
• For single systems that include a Universal Master Module, connect Port 2 on the Master Module to the S4/S6 internal switch. (For an example, see Single S4/S6 with Universal Master Module).
• For single S6 systems that include an original Master Module, connect Port 1 on the Master Module to the S6 internal switch, then use the S6 Network Settings to configure Port 1 for the internal DHCP server.
(For an example, see Single S6 System with Original Master Module.)
• For Dual-Operator S6 (only) systems, Master Module port usage varies depending on the type of Master Module, the presence of Master Post Modules (if any), and the presence or absence of an external
router. (For examples, see Dual Operator Configurations.)
• For flexibility, especially with larger configurations, you can configure each port in the S4/S6 Network Settings.
Connecting Other Networks and Devices
If you require your workstations to also be connected to a WAN/Internet, use the second network port on the workstations for that connection. For any high-bandwidth and/or critical network traffic such as IP
audio/Dante, establish and utilize additional NICs.
For larger, more complex systems you can use one of the recommended 3rd party routers (follow this link for a list of Recommended Routers) connecting it to the S4/S6 switch and the S4/S6 switch to the default
DHCP port on the Master Module (preconfigured as port 2 on Universal Master Modules, or port 1 on original Master Modules).
Important: Before integrating a router be sure to read the Note about Default Routes. Most Routers do not allow you to disable the Default Route, so if running two networks (such as one for S4/S6 EUCON and
one for WAN/Internet) you may have to configure the router to reserve some static IP addresses and set the Network Adapters in the Master Module and workstations with these, as described in
Connecting a Dual Operator Console and the Master Modules to a WAN for IHSE KVM.S4/S6 Configurations Setting up the S4/S6 in the supported networking configurations is required for maximum reliability and performance. Avid tests the following systems and configurations. Single Systems Single S4/S6 with Universal Master Module Single S6 System with Original Master Module
S4/S6 Configurations Single Systems with Multiple Workstations Connect additional workstations to the S4/S6 switch. • S6 can connect to and control up to 8 EUCON-enabled workstations, while S4 can connect to up to 2. • Both S4 and S6 support Dual Operator configurations.
S4/S6 Configurations
Integrating a Pro Tools | MTRX or MTRX Studio
When integrating a Pro Tools | MTRX or MTRX Studio with
EUCON control surfaces (including S4/S6, Dock, S1, S3, or Artist
Series), use one dedicated NIC for DADman to control
Pro Tools | MTRX or MTRX Studio, and use a separate dedicated
NIC for EUCON peripherals as shown in this guide’s diagrams.
Using separate NICs is especially important when streaming IP
audio over Dante using either the 64- or 128 channel Dante
options for Pro Tools | MTRX, or using MTRX Studio (which
includes 64-channel Dante in its base configuration).
Single S4/S6 with Pro Tools | MTRX
When using S4/S6 in a Pro Tools system that also
includes a Pro Tools | MTRX, connect S4/S6 to a single
workstation NIC and connect the MTRX to the other NIC.
Note: In some simple configurations such as a single S4/S6 and a
single MTRX unit, it is possible achieve acceptable performance when
both DADman and EUCON are on the same NIC. In most cases,
however, separate NICs are required for performance and stability.
Streaming IP audio over Dante always requires its own dedicated NIC.S4/S6 Configurations Single S4/S6 with Pro Tools | MTRX and Pro Tools Satellite System(s) When using S4/S6 in a Pro Tools system that also includes a Pro Tools | MTRX and one or more Pro Tools Satellite systems, connect S4/S6 to a single workstation NIC, connect the MTRX to the other NIC, and connect the Satellite(s) to additional NICs using Thunderbot-to- Ethernet adapters or similar.
S4/S6 Configurations
Dual Operator Configurations
Two S4s, two S6s, or one S4-and-one S6 system can be configured for Dual Operator usage. The Master Modules’ internal DHCP Server will work and has been
tested with Dual Operator systems but it has some limitations. Setup is similar to a single S6 but with the following differences:
On the second S6 system, connect the Master
Module to the S6 switch using its non-DHCP port.
By default, non-DHCP is port 1 on Universal Master
Modules, or port 2 on Original Master Modules,
but you can configure either port in Master
Module software.
Connect the second S6 switch to the switch in the
first S6 system (the dark green line in the diagram).
The diagram shows Dual Operator connections for
two S6 systems, both with Universal Master
Modules.
While these connections are all that is required, the
downside is the second S6 system requires the first
S6 system’s Master Module to be powered on and
running the Master Module software (MTM App).
Also, if both consoles have a large number of
modules the internal DHCP server can approach its
performance limits.S4/S6 Configurations Dual Operator S6 Consoles with Multiple Master Post Modules If using multiple MPMs(Master Post Modules, for PEC/DIR) on a Dual-Operator or larger system, all MPMs must be connected to the S6 that has the recorder(s) attached. The second or third MPM can be placed in the 2nd or 3rd S6 by connecting Ethernet cables from the first S6 system’s switch to each MPM in the second or third S6 system (the dark purple lines in the diagram, below).
S4/S6 Configurations
Integrating a Router in Dual Operator Configurations (for WAN, Internet, KVM)
You can also use an external Router just like a Single Operator console configuration but connect both Master Modules’ Ethernet port 1’s to the S4/S6 Switches and the Router to either S4/S6 Switch.
The same caution about Default Routes applies. Most Routers do not allow you to disable the Default Route, so if running two networks (S6 EUCON and WAN/Internet) you may have to configure the Router to
reserve some static IP addresses and set the network Adapters in the Workstations with these.
Using a router is the fastest, most stable way to provide IP addresses to all of the modules contained within the two systems.
• Overall performance will be improved using an external router instead of internal DHCP, especially with original series Master Modules.
• An external router can also provide greater stability, as any interruption in Master Module communication will be far less likely to affect communication between other devices on the network.
Please see the information in the S4/S6 Guide about connecting two S6’s on the same network, and make sure each system is assigned a unique Desk ID. See also Using Both Ethernet Ports on the Master Module
for additional configuration information.
On both systems, Port 1 and 2 on the Master Module will be
getting IP addresses from an external source: Port 1 from a
qualified (Cisco) Router, and Port 2 from a KVM (IHSE) which
could be put into DHCP mode.Using Both Ethernet Ports on the Master Module
Additional Information
Follow the instructions in the S4/S6 Guide to set this up. However, care must to be taken to not introduce dual routes on the Master Module just as it does on the Workstations. If using the Master Module Internal DHCP
server in its default settings on a Single Operator console then this will already be OK as it doesn’t have a Default Route, but if using an external Router or a Dual Operator console then some settings will need to be changed.
A lot of these settings will be different depending on your network and setup. The following is an example that is tested at Avid and should help in configuring your system.
Configuring a Dual Operator Console and the Master Modules to a WAN for IHSE KVM
In this example we will use two S6’s together as a Dual Operator console and connect the
Master Modules to a WAN/Intranet/Internet. We will show how to connect an IHSE
Ethernet KVM to this network.
The following example uses port 1 on the Master Module for WAN/network. You can
configure either port as needed in Settings > Surface, Local Options (gear icon).
We will assume that the WAN has a DHCP server on it providing IP addresses and the S6
network has a Router attached (Cicso RV325 in this example). In this configuration, the S6
EUCON network will require changes to its settings to remove the second default route. The
easiest way to accomplish this is by giving parts of the S6 network static IP addresses. This
way we can show both automatic and static DHCP assignment settings.
Hardware Setup
1. Make sure you have the Master Module S6 software installed and
all module firmware is up-to-date.
2. Shut down all Workstations.
3. On the second S6 go to Settings > Surface, open its Local Options screen (gear icon) and
set its Desk ID to 2.
4. Connect the WAN network to Ethernet port 1 on the back of both Master Modules.
5. Connect port 2 on the back of each Master Module to their S6 internal Ethernet switch.
6. Connect the two S6’s together by connecting an Ethernet cable from the first S6 switch
to the second S6 switch.
7. Connect all required Workstations to the S6 Ethernet switches, keeping the number of
Ethernet hops/cables
to a minimum and keeping in mind which Workstation will be used by which S6 the most.
For now, keep the default Network Settings for the Workstation Network adapters (automatic DHCP).
8. Connect the Router from one of its normal ports (not the WAN port) to a free port on one of the S6 network Ethernet Switches.
9. Power up the Router, both S6 systems, and one Workstation (the Workstation to be used to configure the Router as described in the next section).Using Both Ethernet Ports on the Master Module
Additional Information
Configuring a Dual Operator Console and the Master Modules to a WAN for IHSE KVM
Software Setup
1. Port 1 on on original Master Modules are preconfigured to automatically get IP address from the WAN so leave these as is. If your WAN requires static addresses, see below for how to
set them up but do that for port 1.
2. Follow the instructions from your Router manufacturer to log in to its settings web page from your Workstation and change the following:
a. Set its IP address to 192.168.3.254 and Save. Once it has rebooted log back in.
b. Then reserve a pool of IP address equal to the number of Workstations you have plus two, starting at the address 192.168.3.1. Do not turn off DHCP as this is needed by the S6
Modules.
c. Restart the Router if it hasn’t already.
3. On the Workstation you are using to set up the Router, go to its network settings and set a static IP address 192.168.3.3 subnet 255.255.255.0. Then reboot that Workstation.
4. On the first Master Module log out (navigate to Settings > About, and press Logout).
5. Log back in as the Administrator (the default Password is “password”).
6. From the Control Panel, select Networking and Sharing, then Change Adapter Settings link on the left.
7. Right-click the adapter named “Ethernet two (Static IP)” and select Properties. You should see a window like the one on
the left below. Select the TCP/IPv4 line shown and then Properties.Using Both Ethernet Ports on the Master Module
Additional Information
Configuring a Dual Operator Console and the Master Modules to a WAN for IHSE KVM
8. In the window that appears, configure the settings as shown in the image on the right below and press OK. Close all the other windows.
9. On the second Master Module, follow steps 4 to 8 above to set its port 2 to IP manual address to 192.168.3.2 subnet 255.255.255.0.
10. Now power on all your Workstations and follow the instructions from item 3 above to set their IP Addresses to 192.168.3.4, 192.168.3.5 etc. subnet always 255.255.255.0
11. Power cycle both S6 systems and the Workstations but not the Router.Using Both Ethernet Ports on the Master Module
Additional Information
Configuring a Dual Operator Console and the Master Modules to a WAN for IHSE KVM
12. The Master Modules will boot into the S6 software. If both the WAN and S6 networks are seen, a warning appears telling you to set the correct network port for S6.
If it does not appear, logout of S4/S6, wait a few seconds (for the networks to come up) and log back into User again.
13. On both Master Modules go to Settings > Surface, and open its Local Options screen (gear icon).
14. Select the S6 Network Adapter, it will have the IP address we set earlier 192.168.3.1 on the first Master Module and 192.168.3.2 on the second Master Module.
15. Now power cycle both S4/S6 systems and the Workstations but not the Router one last time.
16. To add the IHSE Ethernet KVM follow the instruction provided with it to set its network to the correct settings to work on the WAN.
17. Follow the S4/S6 Guide and enter its IP address into the Master Modules KVM settings screen.Recommended Routers
Additional Information
Dual Operator S6, and single operator S4/S6 systems with other high-bandwidth communication such as IP Audio/Dante, require a separate router connected between
the S4/S6 switch(es) and other network devices.
For Dual Operator or other installations that require a separate router, Cisco RV345 Dual WAN Gigabit VPN Router has been tested and is recommended by Avid.
A sign that an unsupported Router is not capable of handing out IP addresses to a large number of modules is that the Master Module takes longer to connect to all the
modules on S4/S6 system power up (for example, modules staying red for a long time on the Surface > Settings page). This can also lead to firmware update errors or,
at the extreme, a damaged module.
Note about Default Routes
A computer uses a Default Route (IP address) to talk to other computers when it can’t find a location on the local machine. For example, when a user requests a page
from the Internet the computer doesn’t know the requested address, so it looks for a Default Route to send the request out to. This usually is a Router that is then
connected to the Internet.
Problems occur when a computer is connected to two Routers; these will each give out a Default Route, and the computer then doesn’t know which one to use.
The S4/S6 Master Module internal DHCP server does not give out a Default Route, allowing workstations to connect to a Router using a second port without running
into these issues. This description is slightly over-simplified but should be all that is needed to understand the example configurations provided in this guide.Troubleshooting
Wi-Fi for Avid Control
Many common Avid Control issues can be resolved by improving your wi-fi signal strength/reception. Try the following troubleshooting steps:
• Power down your router and power it back up again (forcing it to re-initialize can resolve many different problems)
• Get your mobile device as close to the router as possible; consider moving your router closer to your audio rig.
• Use a dedicated Gaming Router with MU-MIMO technology. Routers like the TP-Link AC5400 or Linksys Mesh AC2200 with 3 MU-MIMO Wi-Fi bands are good for 4 or more tablets
and Surfaces. MU-MIMO dual band Routers like the TP-Link Archer AC1200 and TP-Link Archer AC1900 are good for up to 3 tablets and 3 Control Surfaces. MU-MIMO (Multi User –
Multiple Input Multiple Output) allows data to flow to multiple devices at the same time uninterrupted, great if you have more than one tablet
• Minimize physical obstacles in between the router and the mobile device; walls and electronic equipment in between the router and mobile device will impair the signal
For more recommendations, including tablet and phone settings, router configurations, and hardware options to hard-wire a connection (instead of Wi-Fi) see this article on our
Knowledge Base:
https://avid.secure.force.com/pkb/articles/faq/Avid-Control-Support
All Systems
If you experience connectivity or performance issues, try the following:
• Disable Auto-Launch for EuControl, WSControl, and/or MTRX. (You can configure Auto-Launch from the EuControl and WSControl menus.) After rebooting your
computer, wait until it has fully booted and then manually launch EuControl, WSControl, or MTRX/DADman. This can be an effective troubleshooting step,
especially when using a MTRX set to auto-load complex settings or monitor profiles.
• Use separate NICs for each data type (see Network Basics and Best Practices).
Avid Support
If problems persist, contact Avid Customer Care (technical support):
https://www.avid.com/learn-and-support
For S4/S6 support, additional troubleshooting tips, and downloads, visit:
http://avid.force.com/pkb/articles/faq/Avid-S6-SupportYou can also read