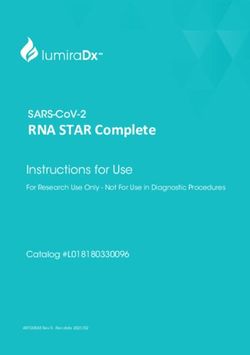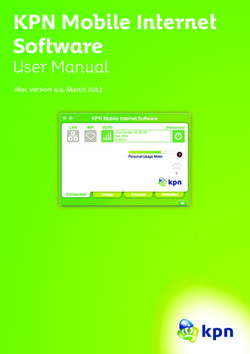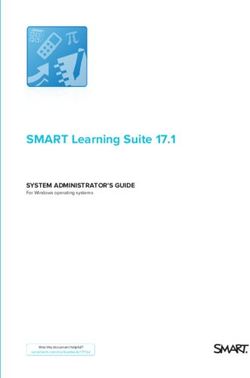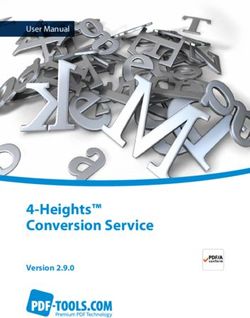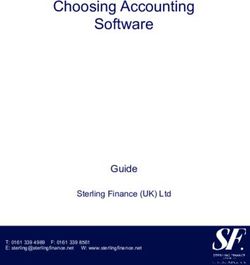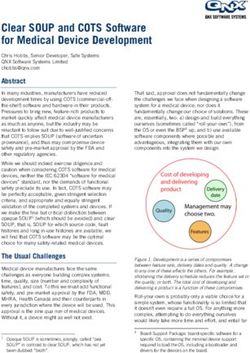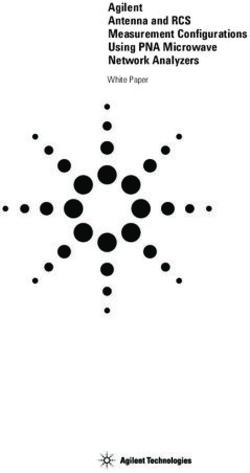Software Conversion for Apollo - Your worldwide training partner - CAE Healthcare
←
→
Page content transcription
If your browser does not render page correctly, please read the page content below
Proprietary Notice This document, including the information contained herein, is confidential and/or proprietary to CAE Inc., and shall not be reproduced or disclosed in whole or in part, or used for any purpose whatsoever without the prior written authorization of CAE Inc. Trademark Information Trademarks and/or registered trademarks of CAE Inc. and/or its affiliates include but are not limited to Apollo, Ares, AresAR, Athena, BabySIM, Caesar, CathLabVR, EndoVR, HPS Human Patient Simulator, iStan, Juno, LapVR, Lucina, LucinaAR, Luna, Maestro, Muse, NeuroVR, Orion, PediaSIM, Vimedix, VimedixAR and Vivo. All other brands and product names are trademarks or registered trademarks of their respective owners. All logos, tradenames and trademarks referred to and used herein remain the property of their respective owners and may not be used, changed, copied, altered, or quoted without the written consent of the respective owner. All rights reserved. CAE ©2020
CAE Maestro Software Conversion for CAE Apollo
CONTENTS
CAE MaestroTM Software Conversion Guide for CAE ApolloTM ................................. 1
Preliminary Steps . . . . . . . . . . . . . . . . . . . . . . . . . . . . . . . . . . . . . . . . . . . . . . . . . . . . . . . . . . . . . . 2
System Requirements . . . . . . . . . . . . . . . . . . . . . . . . . . . . . . . . . . . . . . . . . . . . . . . . . . . . . . . 2
Copy Files . . . . . . . . . . . . . . . . . . . . . . . . . . . . . . . . . . . . . . . . . . . . . . . . . . . . . . . . . . . . . . . . . . 2
Backup . . . . . . . . . . . . . . . . . . . . . . . . . . . . . . . . . . . . . . . . . . . . . . . . . . . . . . . . . . . . . . . . . . . . 2
Müse Verification . . . . . . . . . . . . . . . . . . . . . . . . . . . . . . . . . . . . . . . . . . . . . . . . . . . . . . . . . . . 3
Router Verification . . . . . . . . . . . . . . . . . . . . . . . . . . . . . . . . . . . . . . . . . . . . . . . . . . . . . . . . . . 4
Router Replacement. . . . . . . . . . . . . . . . . . . . . . . . . . . . . . . . . . . . . . . . . . . . . . . . . . . . . . . . . 5
Install CAE Maestro - Instructor Workstation (Simulator Conversion) . . . . . . . . . . . . . . . . . . 8
Update Instructor Workstation to CAE Maestro................................................... 10
Update Mac-based Instructor Workstation to CAE Maestro . . . . . . . . . . . . . . . . . . . . . . . . .10
Upgrading to macOS Mojave . . . . . . . . . . . . . . . . . . . . . . . . . . . . . . . . . . . . . . . . . . . . . . . . 10
Setting Mac Instructor Workstation to Use DHCP . . . . . . . . . . . . . . . . . . . . . . . . . . . . . . .11
Cleanup and Launching CAE Maestro for Mac . . . . . . . . . . . . . . . . . . . . . . . . . . . . . . . . . .15
Update Windows-based Instructor Workstation to CAE Maestro . . . . . . . . . . . . . . . . . . . . . 18
Setting Windows Instructor Workstation to Use DHCP. . . . . . . . . . . . . . . . . . . . . . . . . . .18
Install CAE Maestro Application for Windows . . . . . . . . . . . . . . . . . . . . . . . . . . . . . . . . . .25
Cleanup and Launching CAE Maestro (Windows) . . . . . . . . . . . . . . . . . . . . . . . . . . . . . . .29
Activating CAE Maestro . . . . . . . . . . . . . . . . . . . . . . . . . . . . . . . . . . . . . . . . . . . . . . . . . . . . .32
Update CAE TouchPro............................................................................................... 35
Step 1: Setting CAE TouchPro to Use DHCP . . . . . . . . . . . . . . . . . . . . . . . . . . . . . . . . . . . .35
Step 2: Connect CAE TouchPro to Network . . . . . . . . . . . . . . . . . . . . . . . . . . . . . . . . . . . .41
Step 3: Download Maestro App . . . . . . . . . . . . . . . . . . . . . . . . . . . . . . . . . . . . . . . . . . . . . .44
Step 4: Launch CAE TouchPro . . . . . . . . . . . . . . . . . . . . . . . . . . . . . . . . . . . . . . . . . . . . . . . .49
©2020 CAE 905K352322 v2.0 iCAE Maestro Software Conversion for CAE Apollo CAEMaestro
THIS PAGE INTENTIONALLY LEFT BLANK
ii ©2020 CAE 905K352322 v2.0CAE Maestro Software Conversion for CAE Apollo
CAE MAESTROTM SOFTWARE CONVERSION
GUIDE FOR CAE APOLLOTM
Welcome to the CAE Maestro Software Conversion guide for CAE Apollo. This document provides
step-by-step instructions on how to update the simulator user interface from Müse to Maestro. It is
organized into four main sections listed in the table below.
Software Conversion Steps
1 Preliminary Steps (Requirements, Copy files, Backup, Müse verification, Router verification,
Router replacement)
2 Install CAE Maestro - Instructor Workstation (Simulator Conversion)
3 Update Instructor Workstations to CAE Maestro (Mac/Windows)
4 Update CAE TouchPro
Please read and follow all instructions in the sequence provided. Prior to converting, it is
recommended to try the CAE Maestro software through CAE Maestro Standalone. The conversion
process may take 1.5 to 3.5 hours to complete depending on the steps particular to your conversion.
©2020 CAE 905K352322 v2.0 1CAE Maestro Software Conversion for CAE Apollo CAEMaestro
Preliminary Steps
System Requirements
Windows Operating System (Instructor Workstation or Standalone)
Software • Windows 7 (Instructor Workstation/TouchPro) or
Windows10 (Instructor Workstation/TouchPro/
Standalone)
Hardware • Intel Core i5 1.6 GHz, 4 GB RAM (8 GB RAM
recommended), 32 GB free space
• 1280x800 screen resolution
Mac Operating System (Instructor Workstation or Standalone)
Software • macOS Mojave (10.14), not compatible with macOS
Catalina (10.15)
Hardware • MacBook Pro (Mid-2012 or newer), MacBook Air or iMac
• Intel Core i5 1.6 GHz, 4 GB RAM, (8 GB RAM
recommended), 32 GB free space
• 1280x800 screen resolution
Copy Files
Maestro Conversion software needs to be downloaded from the CAE website. Refer to the letter
received via email for the download links and license keys. Download the files on an Internet-
connected computer and transfer them to a USB key. Insert the USB Key into the Instructor
Workstation. Copy the downloaded files from the USB Key to the Desktop of the Instructor
Workstation.
Backup
It is recommended to back up data to protect content and user information before proceeding. For
more information on backing up date, refer to the Backup Data section in the simulator’s user guide.
2 ©2020 CAE 905K352322 v2.0CAE Maestro Software Conversion for CAE Apollo
Müse Verification
Follow these steps for Müse verification:
1. Power on the simulator and launch the Müse software from the browser of the Instructor
Workstation located in the Downloads folder of the Instructor Workstation.
2. Check the Müse version by following this procedure:
a. Click on the Info icon located in the lower-left corner of Müse.
Info Icon
b. Click About > More Info. The version number will be displayed.
WARNING
Maestro software conversion for Apollo requires at least Müse 2.8 (293) to work correctly. If
Müse is an earlier version, do not proceed with the conversion until Müse has been updated.
Performing the Maestro conversion without Müse 2.8 (293) or higher could lead to
unpredictable results.
3. Update Müse as needed before proceeding with the conversion. For more information on
how to update Müse, consult the Müse user guide.
©2020 CAE 905K352322 v2.0 3CAE Maestro Software Conversion for CAE Apollo CAEMaestro
Router Verification
The CAE Apollo WiFi router must be fully compatible with the new Maestro Interface. Currently, both
the MicroTik (hAPlite) router and GL-iNet GL-AR750 router are the only compatible devices.
If the simulator is equipped with an Edimax or D-Link router, or if the router type is unknown,
proceed with the Router Verification and Replacement sections before continuing with the simulator
conversion.
Perform the following steps to determine your CAE Apollo router model. If the equipped router is an
Edimax or D-Link router, the router will need to be replaced before proceeding with the conversion
to Maestro:
1. Ensure the simulator is off.
The router
CAE Apollo Simulator Router Location
2. Unzip the chest skin, lift the abdominal insert out, and verify the router type. The model
name will be located on the top or front of the router.
a. If the brand of router is MicroTik or GL-iNet, the system is ready for the Maestro
software conversion.
b. If the brand of the router installed is Edimax or D-Link, an updated WiFi router and
power cord will need to be installed in CAE Apollo. Complete the Router Replacement
section of this guide before continuing with the Maestro software conversion. If you
do not have the required replacement router, please contact CAE Customer Service.
4 ©2020 CAE 905K352322 v2.0CAE Maestro Software Conversion for CAE Apollo
Router Replacement
Follow these steps to replace the router:
1. Remove the current CAE Apollo WiFi router (Edimax or D-Link):
a. Ensure the simulator is off.
b. Unzip the chest skin, lift the abdominal insert out, and remove the support bar.
Note: It may be necessary to remove the battery for easier access to the router. Refer to
the Apollo User Guide for more information.
Abdominal
insert
Support bar
Simulator Abdominal Insert
©2020 CAE 905K352322 v2.0 5CAE Maestro Software Conversion for CAE Apollo CAEMaestro
c. Locate the router, then lift the router up to release it from the hook & loop
attachments. Take note of the connections for the power cable and the two LAN
cables.
Router and LAN Cables
d. Disconnect the two LAN cables.
e. Disconnect the short power adapter cable from the router and from the main power
cable harness. A new adapter is supplied with replacement router.
2. Install the new CAE Apollo WiFi router:
a. Connect the included power adapter cable to the router and the power cable
harness.
b. Connect the two LAN cables to the new router (use ports 2 and 3 as shown in the
image below).
LAN Cable Ports
6 ©2020 CAE 905K352322 v2.0CAE Maestro Software Conversion for CAE Apollo
c. Choose the new hook & loop locking mate that adheres to the existing material on
the simulator plate, and press to connect the fasteners together. Ensure the peel-
away tape is facing up.
d. Remove the peel-away tape from the hook & loop strip and firmly place the new
router onto the adhesive, allowing room on the plate to secure the power cable.
Note: The orientation may be different than shown. Use the image below as a reference.
Power cable
connection
Power Cable Connection
e. Attach the cable tie mount to the simulator plate and secure the power cable with the
cable in. Ensure the cable does not interfere with the chest compression mechanism.
f. Replace the battery if it was removed and then reinstall the support bar and
abdomen insert. Do not close the chest skin.
g. Plug in and power simulator. Wait approximately two minutes to fully power up and
establish a WiFi network.
h. Verify that the router connection is correct and functioning: the router’s power and
WiFi indicators are lit.
Note: The simulator chest skin can now be closed.
i. Connect the WiFi of the workstation to your Apollo network (APPXXXX or APNXXXX)
using the password caeadmin.
3. Run Müse to verify proper operation before continuing with the Maestro conversion.
©2020 CAE 905K352322 v2.0 7CAE Maestro Software Conversion for CAE Apollo CAEMaestro
Install CAE Maestro - Instructor Workstation
(Simulator Conversion)
The following sections provide the steps necessary to perform the CAE Maestro software conversion
on the simulator. Contact CAE Healthcare Customer Service for support, as needed.
Once a simulator is converted to Maestro, it is not possible to convert it back to Müse. It is
recommended to first try Maestro through the Maestro Standalone application on a computer
separate from the Instructor Workstation. This section should be performed only after becoming
comfortable with Maestro Standalone, as the simulator conversion process cannot be reversed.
Important: All content in Müse will be converted to a Maestro-compatible format during the
simulator conversion process. This is the only way to convert Müse content to a Maestro compatible
format. Ensure all Müse content desired for use within Maestro, including custom SCEs developed
using Müse SCE Development software, have been uploaded to Müse prior to proceeding.
1. From the Instructor Workstation, login to Müse. The Home page appears.
Müse Home Page
2. In the upper-right corner, click the System Administration button.
3. Click the System Settings tab.
8 ©2020 CAE 905K352322 v2.0CAE Maestro Software Conversion for CAE Apollo
4. Click the Select Update button. A window appears.
System
Settings tab
Select
Update
button
Müse System Settings Tab - Select Update Button
WARNING
5. Before proceeding with the conversion, ensure all desired Müse content has been
imported into the simulator. Once started, Müse conversion to Maestro is
permanent and cannot be undone.
6. Within the File Picker window, navigate to the Desktop.
a. For Apollo Nursing:
cae-maestro-apollo-nursing-linux-fc20-1.8.xxx.0.msu
b. For Apollo Prehospital:
cae-maestro-apollo-preshospital-linux-fc20-1.8.xxx.0.msu
The Uploading Update box appears and the software performs the conversion. It may
take a moment for the box to appear.
Note: Shortly after the Uploading Update process finishes, you may be presented with a
message: “Sorry, an error occurred during updating. Please contact CAE Healthcare
Customer Service.” If this occurs, restart the simulator and repeat steps 1-6. If the error
occurs more than twice, please contact CAE Customer Service for further assistance.
7. Wait until the conversion process finishes (approximately 10 minutes). Once completed,
power off the simulator.
8. Close the Firefox or Google Chrome browser window.
©2020 CAE 905K352322 v2.0 9CAE Maestro Software Conversion for CAE Apollo CAEMaestro
UPDATE INSTRUCTOR WORKSTATION TO
CAE MAESTRO
Follow these instructions to update the Instructor Workstation to CAE Maestro. These instructions
are divided into two sections: one for users with a Mac and one for users with Windows. For
Windows, please see the Windows instructions that immediately follow the Mac instructions in this
section.
Update Mac-based Instructor Workstation
to CAE Maestro
The following step-by-step instructions will aid in the process of updating the Mac-based Instructor
Workstation to CAE Maestro.
Upgrading to macOS Mojave
Note: In order to run CAE Maestro, the Instructor Workstation must either be a MacBook Air
introduced in 2012 or later or a MacBook Pro introduced in 2012 or later, and must be running
macOS Mojave (10.14). CAE Maestro is not compatible with macOS Catalina (10.15). To find the
model and year of the computer, select Apple > About This Mac. If the computer is older than this,
please contact your CAE Sale Representative about upgrade options.
To upgrade the Instructor Workstation to macOS Mojave, you will need an Apple ID. If you do not
already have one, you can create one.
To create an Apple ID, ensure the computer has its Location set to Public LAN:
Location - Public LAN Setting
Ensure the WiFi is connected to the Internet, then visit this link (must be opened in either Safari or
Google Chrome):
https://support.apple.com/en-us/HT204316#macos
Once an Apple ID is created, update the computer to macOS Mojave by following the guide found at
this link: https://support.apple.com/en-us/HT210190
10 ©2020 CAE 905K352322 v2.0CAE Maestro Software Conversion for CAE Apollo
Setting Mac Instructor Workstation to Use DHCP
Follow this step to set the Mac Instructor Workstation to use DHCP:
1. Ensure the Instructor Workstation has its Location set to Public LAN.
Location - Public LAN Setting
• Install CAE Maestro Application for Mac
To install the CAE Maestro application on a Mac computer:
1. Power on the simulator and ensure the Mac is connected to the simulator’s WiFi network
(e.g. APPXXXX, APNXXXX, or ATHXXXX).
WiFi Network Name
2. Launch Google Chrome and type http://simulator.local/ into the search bar (be sure to
include the trailing / after local).
Google Chrome Search Bar
©2020 CAE 905K352322 v2.0 11CAE Maestro Software Conversion for CAE Apollo CAEMaestro
3. Ensure Mac OS is selected and click Download.
Click Download
4. Wait while the software downloads. Once the software has finished downloading click
Keep, then click CAE-Maestro-Setup.dmg at the bottom-left of the Chrome window.
.dmg file
CAE-Maestro-Setup.dmg File
A progress bar titled Opening “CAE-Maestro-Setup.dmg” will appear.
Progress Bar - Opening CAE-Maestro-Setup.dmg
12 ©2020 CAE 905K352322 v2.0CAE Maestro Software Conversion for CAE Apollo
5. A window titled CAE Maestro X.X.XX will appear, with a CAE Maestro icon and an
Applications folder. Drag the CAE Maestro icon over the Applications folder and when
the Applications folder opens, release the mouse.
Copy CAE Maestro to Applications Folder
6. The CAE Maestro application is copied into the Applications folder.
CAE Maestro in Applications Folder
©2020 CAE 905K352322 v2.0 13CAE Maestro Software Conversion for CAE Apollo CAEMaestro
7. Control+Click the CAE Maestro icon, then select Open from the menu.
CAE Maestro Icon - Control+Click Menu
8. If prompted with “CAE Maestro” is from an unidentified developer. Are you sure your want to
open it? click Open.
Prompt - Click Open
9. When prompted, “CAE Maestro” is an app downloaded from the Internet. Are you sure you
want to open it? click Open.
Prompt - Click Open
14 ©2020 CAE 905K352322 v2.0CAE Maestro Software Conversion for CAE Apollo
The CAE Maestro window appears.
CAE Maestro Window
Cleanup and Launching CAE Maestro for Mac
1. Control+Click on the CAE Maestro icon in the Dock, then select Options > Keep in Dock
to remove the checkmark.
CAE Maestro Options Menu - Keep in Dock
©2020 CAE 905K352322 v2.0 15CAE Maestro Software Conversion for CAE Apollo CAEMaestro
2. Control+Click on the Google Chrome icon in the Dock and select Options > Keep in Dock.
Control+Click on the Google Chrome icon in the Dock again and ensure there is no longer
a checkmark beside Keep in Dock.
Google Chrome Options Menu - Keep in Dock
3. Control+Click on Google Chrome in the Dock and choose Quit. The Google Chrome icon
disappears from the Dock.
Google Chrome Options Menu - Quit
16 ©2020 CAE 905K352322 v2.0CAE Maestro Software Conversion for CAE Apollo
4. Control+Click on the CAE Maestro X.X.XX icon on the Desktop and select Eject “CAE
Maestro X.X.XX”. The CAE Maestro X.X.XX icon disappears from the Desktop.
Eject CAE Maestro X.X.XX
5. Drag the file that starts with cae-maestro-linux...msu to the Trash, then Control+Click on
the Trash and choose Empty Trash.
6. Launch CAE Maestro by clicking the CAE Maestro icon in the Dock.
Mac - CAE Maestro Icon in Dock
©2020 CAE 905K352322 v2.0 17CAE Maestro Software Conversion for CAE Apollo CAEMaestro
Update Windows-based Instructor
Workstation to CAE Maestro
The following step-by-step instructions will aid in the process of updating the Windows-based
Instructor Workstation to CAE Maestro.
Setting Windows Instructor Workstation to Use DHCP
Follow these steps to set the Windows Instructor Workstation to use DHCP:
1. Click on the Globe icon in the bottom right of the screen.
Globe icon
Globe Icon
2. Click on the Network & Internet settings.
Network &
Internet
settings
Network & Internet Settings
18 ©2020 CAE 905K352322 v2.0CAE Maestro Software Conversion for CAE Apollo
3. Click Change adapter options.
Network &
Internet
setting
Change
adapter
options
Network & Internet Settings - Change Adapter Options
4. Click WiFi.
Network Connections - WiFi
5. In the bar above the icons, click Change settings of this connection.
A User Account control box will appear. Enter caeadmin as the password and click Yes.
©2020 CAE 905K352322 v2.0 19CAE Maestro Software Conversion for CAE Apollo CAEMaestro
6. Click Internet Protocol Version 4 (TCP/IP).
WiFi Properties Window
7. Click Properties.
General Properties Window
20 ©2020 CAE 905K352322 v2.0CAE Maestro Software Conversion for CAE Apollo
8. Click Obtain an IP address automatically, then click Obtain DNS server address
automatically (option will become enabled when Obtain an IP address automatically is
selected).
General Properties Window
9. Click OK, then click Close.
WiFi Properties Window
©2020 CAE 905K352322 v2.0 21CAE Maestro Software Conversion for CAE Apollo CAEMaestro
10. Click Ethernet.
Network Connections - Ethernet
11. In the bar above the icons, click Change settings of this connection.
A User Account control box will appear. Enter caeadmin as the password and click Yes.
12. Click Internet Protocol Version 4 (TCP/IPv4), then click Properties.
Ethernet Properties Window
22 ©2020 CAE 905K352322 v2.0CAE Maestro Software Conversion for CAE Apollo
13. Click Obtain an IP address automatically, then click Obtain DNS server address
automatically (option will become enabled when Obtain an IP address automatically is
selected).
General Properties Window
14. Click OK, then click Close.
©2020 CAE 905K352322 v2.0 23CAE Maestro Software Conversion for CAE Apollo CAEMaestro
15. Click the close (x) button on the Network Connections window in the upper-right hand
corner.
Close button
Network Connections Window - Close Button
16. Click the close (x) button on the Settings window in the upper-right hand corner.
Close button
Settings Window - Close Button
24 ©2020 CAE 905K352322 v2.0CAE Maestro Software Conversion for CAE Apollo
Install CAE Maestro Application for Windows
To install the CAE Maestro application on a Windows computer:
1. Ensure the Instructor Workstation is connected to the simulator’s WiFi network (e.g.
APPXXXX, APNXXXX, or ATHXXXX).
Simulator WiFi Network
2. Launch Firefox or Google Chrome and enter http://simulator.local/ into the search bar
type. Be sure to include the trailing / after local.
Windows - Search Bar Type
©2020 CAE 905K352322 v2.0 25CAE Maestro Software Conversion for CAE Apollo CAEMaestro
3. Choose the Windows radio button and click Download.
Click Download
Wait while the software downloads.
4. A banner at the bottom of the screen appears saying, “This type of file can harm your
computer. Do you want to keep CAE-Maestro-Setup.exe anyway?” Click Keep.
Banner - Click Keep
26 ©2020 CAE 905K352322 v2.0CAE Maestro Software Conversion for CAE Apollo
5. Click CAE-Maestro-Setup.exe at the bottom-left of the Chrome window.
CAE-Maestro-Setup.exe File
6. A window titled “Windows Security Alert” may appear saying “Windows Defenders Firewall
has blocked some features of this app.” Place a checkmark beside private and public
networks, then click Allow access.
Windows Security Alert
7. A User Account control box will appear. Enter caeadmin as the password and click Yes.
©2020 CAE 905K352322 v2.0 27CAE Maestro Software Conversion for CAE Apollo CAEMaestro
User Account Control Box
8. A window titled, “SmartScreen can’t be reached right now” will appear. Click Run.
Window - Click Run
Wait while the software installs.
Software Installation In Progress
28 ©2020 CAE 905K352322 v2.0CAE Maestro Software Conversion for CAE Apollo
The CAE Maestro window appears.
CAE Maestro Window
9. Click the close control (x) button in the upper-right corner.
Cleanup and Launching CAE Maestro (Windows)
Follow these steps to cleanup and launch CAE Maestro:
1. On the Desktop, right-click on the Google Chrome icon and choose Delete. Additionally,
drag the files that start with cae-maestro-linux...msu to the Recycle bin.
Desktop - Google Chrome Menu
©2020 CAE 905K352322 v2.0 29CAE Maestro Software Conversion for CAE Apollo CAEMaestro
2. On the Desktop, right-click and choose Sort by > Name.
Desktop - Sort By > Name
3. Right-click the Recycle Bin and choose Empty Recycle Bin.
Desktop - Empty Recycle Bin
30 ©2020 CAE 905K352322 v2.0CAE Maestro Software Conversion for CAE Apollo
4. Click Yes.
Permanently Delete Items
5. Launch CAE Maestro by double-clicking the CAE Maestro icon.
CAE
Maestro
icon
CAE Maestro Icon
©2020 CAE 905K352322 v2.0 31CAE Maestro Software Conversion for CAE Apollo CAEMaestro
Activating CAE Maestro
1. Click CAE Maestro.
2. Upon login, a “Simulation Software Unlicensed” notification will appear. Click License
Manager.
Simulation Software Unlicensed Notification
3. If the “Simulator Sofware Unlicensed” screen does not appear, click the Gear icon.
Gear icon
Gear Icon
4. From the Gear icon dropdown menu, click System.
System
option
System Option
32 ©2020 CAE 905K352322 v2.0CAE Maestro Software Conversion for CAE Apollo
5. From the System window, click License Manager.
License
Manager
License Manager
6. In the Maestro Conversion row, click Activate.
Activate
button
Activate Button
7. Locate the Maestro Conversion license key. The key can be found in the email that was
delivered when the Maestro Conversion upgrade was purchased.
©2020 CAE 905K352322 v2.0 33CAE Maestro Software Conversion for CAE Apollo CAEMaestro
8. Enter the Maestro Conversion license key into the Offline Activation screen that appears,
then click Activate. Ensure that dashes are included.
Activate
button
Offline Activation Screen
A “Success” notice should appear to indicate a successful activation. Click the Close
button.
Success Screen
9. Close the CAE Maestro app.
34 ©2020 CAE 905K352322 v2.0CAE Maestro Software Conversion for CAE Apollo
UPDATE CAE TOUCHPRO
To update CAE TouchPro monitors, the following software and hardware is required:
• One simulator updated with CAE Maestro v1.8 software
• CAE TouchPro monitor
Prior to beginning, complete the steps outlined in the TouchPro Getting Started Guide provided with
the MSI Monitor shipment.
TouchPro Update Steps
1 Setting CAE TouchPro to Use DHCP
2 Connect CAE TouchPro to Network
3 Download CAE Maestro App
4 Launch CAE TouchPro
Step 1: Setting CAE TouchPro to Use DHCP
1. Power on the CAE TouchPro computer.
2. Click the Globe icon in the bottom right of the screen.
Globe icon
Globe Icon
©2020 CAE 905K352322 v2.0 35CAE Maestro Software Conversion for CAE Apollo CAEMaestro
3. Click Network & Internet settings.
Network &
Internet
settings
Network & Internet Settings
4. Click Change adapter options.
Network &
Internet
setting
Change
adapter
options
Network & Internet Settings - Change Adapter Options
5. Click WiFi.
Network Connections - WiFi
36 ©2020 CAE 905K352322 v2.0CAE Maestro Software Conversion for CAE Apollo
6. In the bar above the icons, click Change settings of this connection.
If a User Account control box will appear. Enter caeadmin as the password and click Yes.
7. Click Internet Protocol Version 4 (TCP/IP).
WiFi Properties Window
8. Click Properties.
General Properties Window
©2020 CAE 905K352322 v2.0 37CAE Maestro Software Conversion for CAE Apollo CAEMaestro
9. Click Obtain an IP address automatically, then click Obtain DNS server address
automatically (option will become enabled when Obtain an IP address automatically is
selected).
General Properties Window
10. Click OK, then click Close.
WiFi Properties Window
11. Close the WiFi status window.
38 ©2020 CAE 905K352322 v2.0CAE Maestro Software Conversion for CAE Apollo
12. Click Ethernet.
Network Connections - Ethernet
13. In the bar above the icons, click Change settings of this connection.
If a User Account control box will appear. Enter caeadmin as the password and click Yes.
14. Click Internet Protocol Version 4 (TCP/IPv4), then click Properties.
Ethernet Properties Window
©2020 CAE 905K352322 v2.0 39CAE Maestro Software Conversion for CAE Apollo CAEMaestro
15. Click Obtain an IP address automatically, then click Obtain DNS server address
automatically (option will become enabled when Obtain an IP address automatically is
selected).
General Properties Window
16. Click OK, then click Close.
17. Close the WiFi status window.
40 ©2020 CAE 905K352322 v2.0CAE Maestro Software Conversion for CAE Apollo
18. Click the close (x) button on the Network Connections window in the upper-right hand
corner.
Close button
Network Connections Window - Close Button
19. Click the close (x) button on the Settings window in the upper-right hand corner.
Close button
Settings Window - Close Button
Step 2: Connect CAE TouchPro to Network
To connect the CAE TouchPro to the network:
a. Tap the Network icon in the Windows taskbar to expand the available
networks list. Verify the simulator network is selected.
If the simulator network is not selected, tap on the appropriate network from the Available
Networks list and proceed to step b.
©2020 CAE 905K352322 v2.0 41CAE Maestro Software Conversion for CAE Apollo CAEMaestro
b. From the Available Networks list, tap the simulator network.
Sim
network
WiFi Connection - Sim Network
c. Tap the Connect Automatically checkbox and then tap Connect.
The network security key prompt appears.
Security
key field
WiFi Connection - Network Security Key Prompt
d. Tap in the Enter the security network key field and type caeadmin.
e. Tap the Show password (eyeball) icon to the right of the field and confirm
the password has been entered correctly.
f. Tap Next.
g. If the discoverable PC prompt appears, tap Yes.
42 ©2020 CAE 905K352322 v2.0CAE Maestro Software Conversion for CAE Apollo Wait a few moments while the MSI TouchPro connects to the simulator network. ©2020 CAE 905K352322 v2.0 43
CAE Maestro Software Conversion for CAE Apollo CAEMaestro
Step 3: Download Maestro App
To download the Maestro app:
a. From the MSI monitor (TouchPro) desktop screen, tap Google Chrome
icon to launch Google Chrome browser.
Google
Chrome
icon
MSI (TouchPro) Monitor Desktop
The Google Chrome browser window appears.
44 ©2020 CAE 905K352322 v2.0CAE Maestro Software Conversion for CAE Apollo
b. Tap in the address bar and using the keyboard, enter “simulator.local” and
press Enter.
Address bar
Google Chrome Browser Window
The CAE Maestro Download App page appears.
©2020 CAE 905K352322 v2.0 45CAE Maestro Software Conversion for CAE Apollo CAEMaestro
c. Tap Download.
Download
button
CAE Maestro Download Page
46 ©2020 CAE 905K352322 v2.0CAE Maestro Software Conversion for CAE Apollo
After the download is complete, a banner appears at the bottom of the Chrome window,
asking whether to keep or discard the file.
Keep
button
CAE Maestro Download Page
d. Tap Keep.
©2020 CAE 905K352322 v2.0 47CAE Maestro Software Conversion for CAE Apollo CAEMaestro
The CAE-Maestro-Setup.exe appears in the Downloads bar at the bottom of the Google
Chrome browser window.
.exe file
CAE Maestro Download Page
e. Tap the CAE-Maestro-Setup.exe file.
The CAE Maestro Setup application launches and begins installing.
Note: During the CAE Maestro Setup application installation, a window may appear
explaining that Windows Defender Firewall has blocked some features of this app. If it
appears, tap Allow access.
When the connection is complete, the Maestro Home screen appears.
f. Close this window to reveal two new icons on the desktop.
48 ©2020 CAE 905K352322 v2.0CAE Maestro Software Conversion for CAE Apollo
Step 4: Launch CAE TouchPro
To launch CAE TouchPro, from the desktop screen, tap CAE TouchPro icon.
CAE
TouchPro
icon
CAE Maestro Connection Screen
©2020 CAE 905K352322 v2.0 49CAE Maestro Software Conversion for CAE Apollo CAEMaestro
THIS PAGE INTENTIONALLY LEFT BLANK
50 ©2020 CAE 905K352322 v2.0caehealthcare.com
For more information about CAE products, contact your regional sales manager
or the CAE distributor in your country, or visit caehealthcare.com.
Tel +1 941-377-5562 or 866-233-6384
For customer service, please contact CAE.
Customer Service Headquarters - United States
Monday - Friday from 7:00 a.m. to 6:00 p.m. ET
Phone 1-866-462-7920
Email: srqcustomerservice@cae.com
Customer Service - Canada
Monday - Friday from 8:00 a.m. to 5:00 p.m. ET
Phone 1-877-223-6273
Email: can.service@cae.com
Customer Service - Europe, Middle East, and
Africa
Monday - Friday from 8:00 a.m. to 5:00 p.m. CET
Phone +49 (0) 6131 4950354
Email: international.service@cae.com
Customer Service - United Kingdom and Ireland
Monday - Friday from 9:00 a.m. to 5:00 p.m. GMT
Phone +44 (0)800-917-1851
Email: uk.service@cae.com
Customer Service - Latin America
Monday - Friday from 9:00 a.m. to 5:00 p.m. BRT/BRST
Phone +55 11 5069-1510
Email: la.service@cae.com
Customer Service - Asia Pacific
Monday - Friday from 8:00 a.m. to 5:00 p.m. CET
Phone +49 (0) 6131 4950354
Email: ap.service@cae.com
©2020 CAEYou can also read