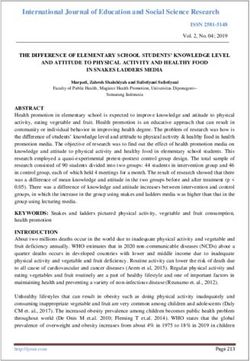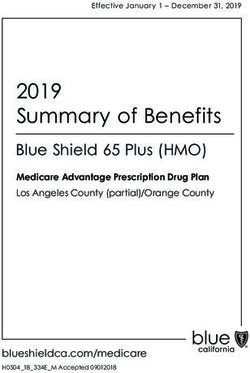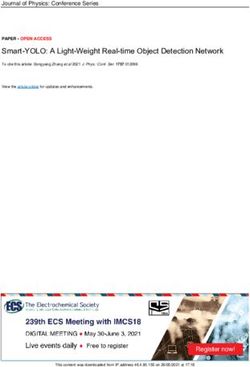MAXX MOTORS OPERATION AND PROGRAMMING INSTRUCTIONS - by JANUARY 2018 - Maxxmar Window Fashions
←
→
Page content transcription
If your browser does not render page correctly, please read the page content below
MAXX MOTORS
by
OPERATION AND PROGRAMMING INSTRUCTIONS
JANUARY 2018New Generation Maxx Motors Original Maxx Motors
(with Bluetooth) (without Bluetooth)
Solo – A1 4-5 Solo – A1 14-15
Domlux 6-8 Domlux 16-17
Cool Motion 6-8 Cool Motion 16-17
HWM-10 6-8 MaxxLink Controller 18
HWM-20 6-8 Remote Transmitters 19
MaxxLink Controller 8
Bluetooth Connection Instructions 9-13
3New Generation Maxx Motors with Bluetooth
Operation & Programming Instructions
Solo-A1 - New Generation Smart Motor
• New and Quieter Generation Smart Motor with Bluetooth
• Rechargeable Wand Control System with Internal Battery Motor
• 12V DC with Battery charger
Visit link: neosmartblinds.com/motors-accessories/
Wand Buttons and Controls
1. Reference 2. Basic Operations
Pressing and holding up for 2 seconds will bring
your blind in the up position.
Pressing the up button will jog your blind 1/8 of
an inch in the upward position.
Up Pressing and holding the down button will bring
your blind down to the lower position.
Pressing the down button will jog your blind 1/8
Down of and inch in the downward.
Double click the up button will bring your blind to
the favourite position 1.
Set Double click the down button will bring your
blind to the favourite position 2.
Types of Button Presses
Click Press and release
Hold Press and hold for specified time
Double-Click Two clicks in less than 3/4 of a second
43. Advanced Operations
Command Description Key Combination
Enter-Settings-Mode Put the motor into Settings Mode. (The motor will jog, and LED Hold SET for 5 seconds3 or
will turn ON.) Hold HEAD for 3 seconds3
Leave-Settings- Return the motor to Normal Mode. (This will happen automati- Enter-Settings-Mode, then
Mode cally if no action is taken for 30 seconds. LED will turn OFF.) Click SET
Adjust-Upper-Limit Start the process of setting the motor's upper rotational limit. Enter-Settings-Mode, then
(See Limit Setting Process below) Click UP
Adjust-Lower-Limit Start the process of setting the motor's lower rotational limit. Enter-Settings-Mode, then
(See Limit Setting Process below) Click DOWN
Save-Limit End the limit setting process, and save the limit at the current Adjust-Upper-Limit or
position. (See Limit Setting Process below) Adjust-Lower-Limit, then
Click SET3
Reverse-Rotation Reverse the direction of rotation. i.e. switch up and down. Enter-Settings-Mode, then
Hold SET for 5 seconds3
Set-Favourite-1 Set favourite position 1 at this position. Double-Click SET, then
(See Setting Favourite Positions below) Double-Click UP3 4
Set-Favourite-2 Set favourite position 2 at this position. Double-Click SET, then
(See Setting Favourite Positions below) Double-Click DOWN3 4
3- The motor will Jog back-and-forth after this command.
4- This entire key sequence must be completed within 10 seconds.
Limit Setting Process
The motor’s upper and lower rotational limits are set individually. To set a limit:
1. Hold SET for 5 seconds (Enter-Settings-Mode).
2. Choose the limit to set. Click UP (Adjust-Upper-Limit) to adjust the upper limit, or Click DOWN (Adjust-Lower-
Limit) to adjust the lower limit.
3. Adjust the motor to the desired limit position using the UP and DOWN buttons.
4. Click SET to save the limit at this new position (Save-Limit). The motor will jog back-and-forth to confirm the that
the new limit has been saved.
Setting Favourite Positions
Once the upper and lower limits are set, the motor can store two favourite (intermediate) positions.
To set one of these positions:
1. Move to the position you want to store as a favourite position using UP and DOWN.
2. Use Set-Favourite-1 or Set-Favorite-2 to save. The motor will jog back-and-forth to confirm.
You can also clear a favourite position by setting it at the same place again. For example, to delete favourite position
1:
1. Move to that stored favourite position using GoTo-Favorite-1.
2. Call Set-Favourite-1 to delete. The motor will jog back-and-forth to confirm.
Note: you cannot set favourite positions until after the upper and lower limits are both set.
5The following operation and programming instructions
apply to the following New Generation Maxx Motors:
Domlux Cool Motion HWM-10 & HWM-20
New and Quieter Generation New and Quieter Generation New and Quieter Generation
Smart Motor with Bluetooth Smart Motor with Bluetooth Smart Motor with Bluetooth
Motor with Transformer and Remote Rechargeable Internal Battery Hardwire - 110V AC Motor
Control plugs into Electrical Outlet Motor with Remote Control
24V DC Low Voltage with 12V DC with battery charger Note: ALL 4 MOTORS - DOMLUX,
COOL MOTION, HWM-10 & HWM-20
Transformer WORK WITH BLUETOOTH
1. Reference Ch: 3 Ch: 4
Ch: 2 Ch: 5
Ch: 1 Ch: 6
Up Stop Set
Jog Down/Favourite position 1 Jog Down/
Down Favourite
position 2
Channel
Selection
Types of Button Presses
Click Press and release
Hold Press and hold for
specified time
Double-Click Two clicks in less than
3/4 of a second
Unless noted, all commands are sent from a remote control to a motor, and will only have effect if the remote control’s
active channel has been paired with the target motor. (See Pairing Process below)
2. Basic Operations
Command Description Key Combination
Go-Up Move all the way to the upper limit. 1
Click UP
Go-Down Move all the way to the lower limit. 1
Click DOWN
Stop Stop ongoing motion. Click STOP
Step-Up Move the motor up a small amount. Click LEFT
Step-Down Move the motor down a small amount. Click RIGHT
Go-To-Favorite-1 Move the motor to favourite position 1. Hold LEFT for 2 seconds
Go-To-Favorite-2 Move the motor to favourite position 2. Hold RIGHT for 2 seconds
Next-Channel2 Cycle to the next channel (or group of channels) on the Click CHANNEL
remote, making it active.
1- The motor Will stop on button release if the not yet set.
2- This command is not sent to the motor, and affects only the remote.
6New Generation MaxxMotors (Domlux, Cool Motion, HWM-10, HWM-20)
New and Quieter Generation Smart Motor with Bluetooth
Visit link: neosmartblinds.com/motors-accessories/
3. Advanced Operations
Enter Setting Mode
• Put the motor into Settings Mode by Hold SET button for 3 seconds: the red LED light will turn on indicating the blind
is in setting mode.
Pairing a channel
• To pair a remotes active channel with a motor: you must first place the motor in setting mode by pressing the set
button located on the motor. Once the motor is in setting mode, make sure the remote is on the active channel that
you want to program. Once that’s confirmed, press the set button located on the back of the remote.
Deleting channels
• To delete all paired remotes from the motor: you must press and hold the set option located on the motor for seven
seconds (note: this does not delete limits or favourite positions ). The blind will jog twice indicating that paired
remotes are no longer paired.
Setting The Upper Rotational Limit
• To set the upper rotational limit: you must press the up and set option at the same time for 3 seconds (note: remote
must fist be paired to the blind your trying to set the limit for). Once blind is in the limit mode, you may press up or
down depending on the length that you want the upper limit to be at. Once the blind is at the correct level, you may
press the set option located in the back of the remote to save that position.
Setting the lower rotational limit
• To set the lower rotational limit: you must press the down and set option at the same time for 3 seconds (note:
remote must first be paired to the blind your trying to set the limit for). Once blind is in the limit mode, you may press
up or down depending on the length that you want the lower limit to be at. Once the blind is at the correct level you
may press the set option located in the back of the remote to save that position.
Deleting limits
• To delete favourite position and limits: press the stop button and set located in the back of the remote at the same
time for 3 seconds (note: make sure the remote is programmed to the blind on which you want to erase limits and
favourite positions).
7New Generation MaxxMotors (Domlux, Cool Motion, HWM-10, HWM-20)
New and Quieter Generation Smart Motor with Bluetooth
Reverse rotation correction
• To Reverse the rotation of the blind: you must first place the blind in set mode. You may do this by pressing and
holding the set button located on the back of the remote. Once the remote is in setting mode press channel
selection and stop at the same time. Your blind should jog once indicating the rotation is now reversed (Note:
if your up button is bringing the blind in a downward position or the down button bringing your blind in
the upward position - reversing the rotation should correct the issue)
Setting Favourite Position 1
• To save favourite position 1: make sure your blind is in the position that you are trying to save it at. Press the
left button and the set on the back of the remote at the same time blind should jog once indicating that Favourite
Position is saved.
Setting Favourite Position 2
• To save favourite position 2: make sure your blind is in the position that you are trying to save it at. Press the
right button and the set on the back of the remote at the same time blind should jog once indicating that Favourite
Position is saved.
MaxxLink Controller for New Generation Maxx Motors
State-of-the-art WiFi Technology allows you to control your
shades from anywhere in the world:
• Easy to connect with an Android or iPhone
• Compatible with Control 4 smart home system
• Can be used with Maxx Motor with remote control
Quick Start Instructions
Step 1 Download the app by searching “Neo Smart Blinds”
on the Android Play Store or iTunes App Store.
Step 2 Create an account using a valid email.
IMPORTANT! When creating your account, choose
setup code:
MA432
Step 3 Follow the in-app, animated instructions.
Troubleshooting
Visit the link below for detailed instructions.
http://neosmartblinds.com/smartcontroller-help/
8Blue Link – Overview
BLUETOOTH SECTION - SEE LINK: neosmartblinds.com/bluelink/
Antenna
Micro USB/wand port/charging port
Red led light
Set/program
Bluetooth port
Set/program - use to program motor to a remote erase memory and save functions
Red led light - indicating motor is in program mode
Bluetooth port - used to install Bluetooth adapter
Micro USB/wand port/charging port - used to charge motor or used as port for wand control
Antenna - used to receive signal from remote control
No monthly or hidden fees
No need to connect to your Wi-fi or router
Key features
• Direct smart phone control
• Blinds position indicator
• Battery level and signal strength indicator
• Blind control using swipe or control buttons
Tech Specs
Neo Smart Blinds Blue Link technical specification
With our mobile app you will be able to:
• Set up your blinds using the built-in guide
• Control your blinds individually
(or as a group, coming soon)
• Set schedules to automate your home
• Put blinds into energy savings mode
(coming soon)
9Troubleshooting 1. Choose a blind
Tap on the blind you want to adjust the limits.
Visit the link below for detailed instructions.
http://neosmartblinds.com/smartcontroller-help/ 2. Tap on the more menu
The more menu (three dots) is located in the upper right side
of the screen.
Getting Started
1. Dowload the app 3. Choose the limit you need to adjust
Using your phone or a tablet, download and install the Neo Choose to adjust either the upper or lower limit and tap on the
Smart Blinds Blue App. option
Neo Smart Blinds Blue Link App Download Google Play
AndroidNeo Smart Blinds Blue Link App Download App Store 4. Adjust the limit
Apple Ios Use the buttons available to adjust the upper/lower limit.
2. No account is needed 5. Set limit
No need to create and account, you are ready to start the When the blind is in the desired position, tap on the button set
claiming your blinds. limit.
Claiming a blind Reversing the direction of a blind
Claiming a blind is easy and the app has a step by step for this If a blind moves to the opposite direction to your command,
process. Below you will find a more detailed explanation about then you need to switch up and down in order to use your blind
claiming a blind. Before starting, make sure that: properly. To make this change, follow the steps below:
• Each blind has a Neo Blue Link connected to it.
• The Bluetooth of your device is enable. 1. Tap to connect
Tap on Tap to connect of the blind you need to reverse the
1. Tap to claim direction.
Tap on Tap to claim of an unclaimed blind. The app will open
the step by step to claim a blind and will automatically connect 2. Tap on the more menu
to the blind. The more menu (three dots) is located in the upper right side
of the screen.
2. Identify blind
Use the button Identify blind to make sure you are pairing 3. Tap on Reverse direction and confirm
the right blind. The motor will jog back and forth, so you can Tap on the Reverse direction option, and then, tap on Confirm
visually identify the blind.
Controlling the blind
3. Confirm blind You can either control your blind by swiping up and down on
If you are in the correct blind, tap the Next button. If not, tap the the window frame or by tapping on the buttons below it.
return icon (upper left of the screen) and go to step 1. Use the button Show Help to learn what each button does.
4. Press and hold button until it jogs Setting a favorite position
Press and hold the small button on the side of the blind until it 1. Tap to connect
jogs. You can use the motor’s antenna (white wire) to press the Tap on Tap to connect of the blind you want to set a favorite
button. For a second method to pair the blind, please follow the position
instructions in the app.
2. Choose a position
5. Name the blind In the blind control, to the right of the window frame, you can
Give a name to the blind, it will help you to find it later in the set a favorite position to the blind. Just tap and hold the dot,
blind’s list. then move it to the desired position and release. You can
change the favorite position of your blind any time you want.
Adjusting upper and
lower limit 3. Set your blind to a favorite position
Please note that this is an advanced settings and not all blinds To put your blind in the favorite position, tap on the heart icon
will need to be adjusted. Most installers will adjust each blind
during the installation process. Setting a new limit will overwrite
the old one.
10Creating a new schedule 2. Tap on schedule, then use the trash icon to delete it
1. Access the Schedule tab Tap on the schedule you want to delete, then tap on the trash
Tap on the blind you want to create a new schedule, then tap can icon. Tap on Confirm to permanently delete the schedule.
on the Schedule tab.
Changing the name of a blind
2. Tap on the plus button 1. Connect to a blind and tap on the more menu
On the bottom of the page, tap on the blue button with a plus Tap on Tap to connect of the blind you need to change the
in it. name, then tap on the more menu. The more menu (three
dots) is located in the upper right side of the screen.
3. Choose position, time and days
On the window frame, swipe your finger down to set the 2. Tap and Rename option and rename your blind
blind position. Tap on the Choose time to select the time. The Tap on the Rename option. Enter the new name, then, tap on
time is in 12 hours format, don’t forget to choose AM or PM save.
to set the time properly. Choose when the schedule will run Deleting/Unclaiming a blind.
automatically. The default setting is all days of the week, so tap After deleting a blind, you will need to claim/pair the blind again
on the days you don’t want to add this schedule. in order to use it. Be sure you need to delete the blind. Use this
link if you only need to change the name of the blind and this
4. Save the schedule link to learn how to claim/pair a blind.
If you want, you can preview the blind’s position for this
schedule. Use the preview button for this. Tap on the Save There are two methods to delete a blind:
button to save you schedule. Method 1
1. Choose the blind, tap and hold
Adding a recently created schedule to In the blind list, tap and hold for some seconds the blind you
another blind want to delete.
The app saves the last 4 schedules you have created. To copy
and paste these schedules to your blinds, follow the steps 2. Confirm
below: Confirm by tapping on Delete/Unclaim.
1. Connect to a blind and tap on the Schedule tab Method 2
Choose a blind in your blind list, tap on Tap to connect and 1. Connect to a blind and tap on more menu
then, tap on the Schedule tab. Tap on Tap to connect of the blind you need to change the
name, then, tap on the more menu. The more menu (three
2. Using the blue button, tap on one existing schedule dots) is located in the upper right side of the screen.
On the bottom of the page, tap on the blue button on the
bottom of the page. Then, tap on one existing schedule of the 2. Tap on the Unclaim/Delete and confirm
list to add to the blind. Tap on the Unclaim/Delete option. Tap on Confirm to
permanently delete the blind.
3. Repeat to add more existing schedules the blind
Repeat the steps 3 and 4 to add more existing schedules to Show/Hide unclaimed blinds
the blind. You can have up to 4 schedules per blind. After claiming all your blinds in the app, you can hide the
unclaimed blinds lists that is visible on the bottom of your
Deleting a schedule claimed blinds list. To do it so, follow the steps below.
There are two methods to delete a schedule:
Method 1 1. Tap on the menu
1. Connect to a blind and tap on the Schedule tab The menu is located in the upper left corner of the app.
Tap on Tap to connect of the blind you want to delete the
schedule from, and then, tap on the Schedule tab. 2. Turn off “Show unclaimed blinds”
Find the setting Show unclaimed blinds. Turn off the switch by
2. Tap and hold the schedule to delete either swiping or tapping on it.
Tap and hold the schedule you want to delete. Confirm by
tapping on Delete.
Method 2
1. Connect to a blind and tap on the Schedule tab
Tap on Tap to connect of the blind you want to delete the
schedule from, and then, tap on the Schedule tab.
11Troubleshooting (See Link: neosmartblinds.com/bluelink-troubleshooting/ )
Blue Link - Frequently asked questions
How to setup a blind?
1. First download the Blue Link app to your device: Neo Smart Blinds Blue.
For each motorized blind, add the Neo Blue Link to the motor using the Neo
Blue Link connector. You may need to use a chair or a ladder to be able to
reach connection wire. If that is the case, you should remain on the chair/
ladder until the end of the claim process.
2. Now, enable the Bluetooth on your device, then, open the Neo Smart Blinds
Blue app. Tap on Tap to Claim of the unclaimed blind and follow the steps.
3. Once your blind is claimed, you are ready to go to the next motorized blind
and repeat the same process.
How do I enable the Bluetooth in an Android device?
Each Android device may vary, below is the general guide to enable the
Bluetooth. If this doesn’t work, please see your phone’s manual or support site.
Enabling the Bluetooth via home screen:
1. Swipe down from the top of your screen to fully expand your notification tray
2. Tap on the Bluetooth symbol
3. Tap or swipe the switch so it will be in the “on” position
Enabling the Bluetooth via settings:
1. Tap on Settings
2. Look for Bluetooth or the Bluetooth symbol in your settings and tap it
3. Tap or swipe the switch so it will be in the “on” position
How do I enable the Bluetooth in an Apple device?
Below is the general guide to enable the Bluetooth in your Apple device. If this
doesn’t work, please see your phone’s manual or Apple’s support site.
Enabling the Bluetooth via home screen:
1. Swipe up from the bottom of your screen to fully expand the control center
2. Tap on the Bluetooth symbol to enable it (the icon will be blue)
Enabling the Bluetooth via settings:
1. Tap on Settings
2. Look for Bluetooth or the Bluetooth symbol in your settings and tap it
3. Tap or swipe the switch so it will be in the “on” position
12Troubleshooting (See Link: neosmartblinds.com/bluelink-troubleshooting/ )
Blue Link - Frequently asked questions
Will the schedules still work when I’m not at home?
Yes. The app doesn’t need to be open, neither in range of the blinds in order for the schedules run automatically.
When I’m not at home, how can I operate my blinds?
You can’t manually change the blind’s position if you are not physically in range. However, you can create schedules to all your
blinds for periods of time that you will not be home. All schedules will run automatically.
Why do I get low signal for some blinds?
The Bluetooth® technology depends largely on the construction and layout of your home, and where you are while you are using
the app to control the blinds. Low signal means that you are not physically in range of the blind and in order to control it, you need
to move towards to the blind until you get a higher signal.
Sometimes the blind takes too long to connect to the app. What should I do?
Bluetooth implementation differs significantly from device to device. This can cause inconsistent connection times
depending on your phone or tablet. After 10 seconds, if the blind is not connected, return to the blind list and try again.
One or more blinds are “not found”. What should I do?
There are 3 possible causes for this:
1. You may not be in range of the blinds. In this case you just need to move towards to the blinds until you are in range and
the app show the option Tap to Connect.
2. The blind may be in use by another person in the house. In this case, the blind will be available to you as soon as nobody
else is using it.
3. The Bluetooth in your device may be turned off, you just need to turn it on. If you need help to enable the Bluetooth in your
device.
Do I need an internet connection (Wi-Fi or cellular data) to use Blue Link app?
You will only need a Wi-Fi or a mobile data connection to download or update the Neo Smart Blinds Blue app (available for
both Android and iOS devices). Otherwise in everyday use you will only need your Bluetooth enabled.
I have a smart home system at home. Is Blue Linkcompatible with major smart home systems?
Blue Link is not currently compatible with any smart home system. We are currently exploring the possibility of adding major
smart home systems. Check back with us for progress and updates.
What’s the range for the Blue Link? How many do I need for my house?
Up to 10m indoors and up to 30m for open areas, but please note that it depends largely on the smart device used to connect,
the construction and layout of your home, and where you are while you are using the app to control the blinds. It is necessary
one Blue Link per blind.
The app doesn’t show any blind to pair, even though the Blue Link is connected to my blind.
• Make sure you close enough to the blind and that the Bluetooth in your device is not turned off, you just need to turn it on.
If you need help to enable the Bluetooth in your device.
What mobile devices are compatible with the Blue Link?
Smart devices with Bluetooth 4.0 or newer, both iOS and Android. Neo Smart Blinds Blue app is currently compatible with:
• Android 5.1 and newer • iPad 2 and newer (iOS 8 and newer)
• iPhone 4S and newer (iOS 8 and newer) • iPad miniNo need to connect to your Wi-fi or router
13Original MAXX MOTORS (without Bluetooth)
Operation & Programming Instructions
Switch
1
Solo-A1 - Original Maxx Motor
Up
Rechargeable Wand Control System with Internal Battery Motor Stop Charging
Down Settings port
12V DC with Battery Charger key
Command Item Operation Result Illustration
1
Motor unit 1 Fix Switch wand with motor using two screws
assembling
Screws
2 Connect switch wand and motor connector (4 pins) Power
connector
2 3 (2 pins) 6 7
3 Connect motor power with switch wand (2 pins) Motor
Note: Please disconnect motor power and switch wand con-
nector if this unit needs to be transported after assembling Switch wand
connector
4 Switch 5 8 9
4 Charging motor battery use a plug charger. Please recharge wand
(4 pins)
motor battery again when the motor alarms DI-DI-DI- or
works faltering.
Charging time: 5 hours. Please take the charger away when
charging full
Change motor 1 Press UP button If motor goes up, please do
rotation nothing-If motor goes
direction down, please do next step 1 2
1
2 Press and hold Release both buttons when X
SETTING button motor sounds DI-DI-DI
then press STOP
2
3 Press UP button Motor goes up, the motor
rotation direction has been
revised
Lower limit 1 Press and hold Release this button 3
setting SETTING button when motor sounds 1
on switch DI-DI-DIPress
1
2 Press DOWN button Motor goes down
3 Press STOP button Motor stops
2 3 6
when close
2 3 to the lower limit 6 7
position
4 Press UP or DOWN Press UP button
button to adjust
the finally position
4 5 8
4 5 8 9
5 Press SETTING Motor sounds DI-DI-DI-,
button lower limit setting has
been set
141 2
X
Original MAXX MOTORS (without Bluetooth)
Operation & Programming Instructions
1
Solo-A1 - Original Maxx Motor
Rechargeable Wand Control System with Internal Battery Motor
1
12V DC with Battery Charger
2 3
Command Item Operation Result Illustration
Upper limit 6 Press UP button Motor goes up
setting
2 3 6 7
4 5
7 Press STOP button Motor stops
when close
to the upper limit
position
8 Press UP or DOWN
4 button to adjust the 5 8 9
final position
9 Press SETTING Motor sounds DI-DI-DI:
button upper limit setting has
been set
Favourite 1 Press UP or DOWN Press STOP button when
position button blinds reach your favourite 1
setting position
1 2 Press and hold Release both buttons when
SETTING button motor sounds DI-DI-DI: the
2
and then press and setting has been completed
hold UP button
2 3 Press STOP button Motor goes to the
when motor favourite position and 3
stops stops
Switch Press SETTINGS button on switch 8 times, the working mode
Roller/ has been changed from Roller to Horizontal or from Horizontal
Horizontal to Roller
mode Note: The original factory setting is in Roller blinds work mode
3
FAQ If nothing works, please check:
Whether the battery wand and motor is connected properly or if the battery is dead.
If the motor continues running please check:
If the motor continues running in a direction, the limit setting is unsuccessful and need to reset again
15Original MAXX MOTORS (without Bluetooth)
The following operation and programming instructions apply to the
following Maxx Motors:
Domlux Cool Motion 1
Motor with Transformer and Remote Rechargeable Internal Battery 3
5
Control plugs into House Outlet Motor with Remote Control
24V DC Low Voltage with 12V DC with Battery Charger -- +
+
Transformer
- +
Command Item Operation Result Illustration
Technical Battery Specification Li-ion Batter, 1400mAH, 7.4 V. Motor Load Torque 1.1Nm/25rpm
data
Fix the motor Notify: Remote transmitter keystoke sketch
• The side of motor head with SETTING button should Antenna
face to you (toward outside)
• Motor antenna should be as straight as possible in Up
the position far away from metal objects. Directly Stop
contact metal objects is prohibited; otherwise, the Down
receiving distance will be influenced seriously.
• Please charge battery when the motor stop working Charge pad Setting - Confirm
+ Limit
or work operosely.
Eliminate Caution: Skip this operation if the factory has programmed the motor with the primary transmitter.
original
1 Keep pressing the The motor jogs “KA KA”
setting on 1 2
SETTING firstly, then jogs
motor
button on the motor “KAKA, KAKA”
head for 1 1 2 2
more than 8 seconds
2 Release the button All the records have been 3
clear out”
Keep pressing Release it
3
Program If the manufacturer has programmed remote transmitter and motors before deliver, the user can skip 3
primary the step and go to the next. 1 2
- +
remote 1 Keep pressing the
transmitter SETTING button on 1 2
with motor the motor head
1 2
2 When the motor jogs 1 2 1
“KA KA” please
release this button
3 Press the CONFIRM The motor jobs “KA KA”, Keep pressing
buttonon the trans- the program has been done. 3 4
Release it 3
mitter Primary
3 4 Transmitter 1
Program If the subsidiary transmitter is unnecessary, please skip this step.
subsidiary 1 2
1 Keep pressing the 3 4
remote SETTING button on
transmitter the motor head
with 6
motor 2 When motor jogs 5
1 2
“KA KA” please 6
release this button 5
3 Press the CONFIRM The motor jobs “KA KA”,
button on the the program has been done. Keep pressing Release it 3
transmitter 3 4
6
Primary
5
Transmitter
7 8
1 2
16 7 8
6 5
5
9- +
- +
Original MAXX MOTORS (without Bluetooth)
The following operation and programming instructions apply to the
following Maxx Motors:
Domlux Cool Motion
Motor with Transformer and Remote Rechargeable Internal Battery
Control plugs into House Outlet Motor with Remote Control
1 2
24V DC Low Voltage with Transformer 12V DC with Battery Charger
1 2
Command Item Operation Result Illustration
Setup bottom 1 Keep pressing the LIMIT Motor jogs “KA KA” firstly, 3
limit button on the primary then jogs “KAKA, KAKA”
transmitter for 6 seconds 3
2 Release the button Motor is under the status 1 2
of limit setting
Keep
1 down 6S 2 Release
Primary Primary
3 Press DOWN button on Motor runs down
transmitter
4 When motor running close Motor stops
to the end-point of lower
limit, press STOP button 3 4
5 Press either UP or DOWN Motor runs step by step to
Primary Primary
button adjust lower limit 3 4
accurately
6 Press CONFIRM button The motor jogs “KA KA”,
on transmitter the setting has complete.
6
5
6
Primary 5
Primary Limit
Confirm
Primary
Setup upper 7 Press UP button primary Motor runs up
limit transmitter
8 When the motor running Motor stops 7 8
close to the end-point of
upper limit, press STOP 7 8
button
Primary Primary
9 Press either UP or DOWN Motor runs step by step to
button adjust lower accurately
9
10
10 Press CONFIRM button Motor jogs “KA KA”, the
on transmitter setting has complete. 9
10
Primary Primary Limit
Confirm
Primary
Charging The motor works with Li-ion battery, please charging it when the motor stops working or works faltering. Please
charge the motor by charger.
Charging time: Charger 5 to 6 hours.
FAQ If nothing works, please check:
• Please charging the motor battery firstly
• If the motor runs to a direction continually, the user didn’t setup limit successfully, please re-set limit.
17MaxxLink Controller for Original Maxx Motors
State-of-the-art WiFi Technology allows you to control your
shades from anywhere in the world:
• Easy to connect with an Android or iPhone
• Compatible with Control 4 smart home system
• Can be used with Maxx Motor with remote control
Quick Start Instructions
Step 1 Download the app by searching “Neo Smart Blinds”
on the Android Play Store or iTunes App Store.
Step 2 Create an account using a valid email.
IMPORTANT! When creating your account, choose
setup code:
M6707
Step 3 Follow the in-app, animated instructions.
Troubleshooting
Visit the link below for detailed instructions.
neosmartblinds.com/instructions.html
18MaxxLink Controller for Original Maxx Motors
Two remote transmitters to choose from:
Channel No.
Instruction for transmitter
1. Up 4. Channel
Up 2. Stop 5. Limit (Setting)
Stop
3. Down 6. Power supply / Group controlling
Down
• Press “Power supply” key on transmitter, then the LCD screen will light.
Power At that time, the transmitter is entering into the operation state. Keep the
supply/Group Channel “Channel” key pressed, the LCD screen shows corresponding channel no.
controlling.
Then, regarding the corresponding channel, you could do below operation:
Confirm Limit 1. Programming this channel with receiver
2. Setting motor limit
3. “Up” “Stop” “Down” operations
• Press ”Group controlling” key, the LCD screen shows “AL”.
At that time, you could do below operation:
1. Controlling all motors “Up” “Stop” “Down” operations.
Instruction for remote
Up 1. Select the Channel for Programming:
Stop Press “CHANNEL +” or “CHANNEL -“ to choose the channel until the LED
Down bright on the channel you want.
Channel - - + Channel +
2. Programming this channel on the Motor or Receiver:
To have the motor or receiver under the programming state (operating
according to the instructions of the motor or receiver, i.e. keep pressing
SETTING key on the motor head or receiver until thy respond
- + KA KA OR D--Di--).
3. Then press the CONFIRM key on the remote (do it in 3 seconds after
the motor under the programming state) the motor jogs KA KA or the
receiver sounds Di Di Di Di to confirm the programming succeed.
Confirm Limit
FIY:
The group channel will be recorded on the motor automatically when the
single channel has been programmed on the motor.
19MAXX MOTORS
by
www.maxxmar.com
20You can also read