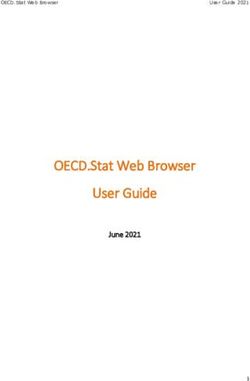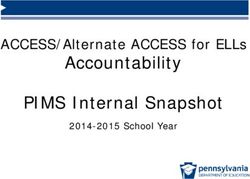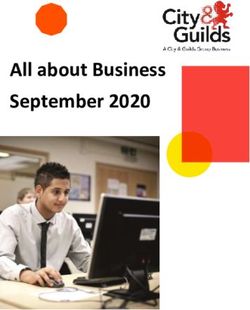EU-Hub Reporting App SAP Information Collaboration Hub for Life Sciences - User Guide SAP Information Collaboration Hub for Life Sciences - SAP ...
←
→
Page content transcription
If your browser does not render page correctly, please read the page content below
User Guide CUSTOMER SAP Information Collaboration Hub for Life Sciences Date: 10-Aug-2020 EU-Hub Reporting App SAP Information Collaboration Hub for Life Sciences
User Guide CUSTOMER
Typographic Conventions
Type Style Description
Example Words or characters quoted from the screen. These include field names, screen titles,
pushbuttons labels, menu names, menu paths, and menu options.
Textual cross-references to other documents.
Example Emphasized words or expressions.
EXAMPLE Technical names of system objects. These include report names, program names,
transaction codes, table names, and key concepts of a programming language when they are
surrounded by body text, for example, SELECT and INCLUDE.
Example Output on the screen. This includes file and directory names and their paths, messages,
names of variables and parameters, source text, and names of installation, upgrade and
database tools.
Example Exact user entry. These are words or characters that you enter in the system exactly as they
appear in the documentation.
Variable user entry. Angle brackets indicate that you replace these words and characters with
appropriate entries to make entries in the system.
EXAMP L E Keys on the keyboard, for example, F 2 or E N T E R .
EU-Hub Reporting App
User Guide – Version: Error! Reference source not found. – Error! Reference source not
found. © 2020 SAP SE or an SAP affiliate company. All rights reserved. 2User Guide CUSTOMER
Document History
Document Status Date Change
Version
1.0 Final 17-Jul-2018 First release
1.1 Final 6-Dec-2018 New sections:
• Finding EMVO Organization
• New Alerting App
1.2 Final 13-May-2020 Updates:
• Alert configuration and monitoring
1.3 Final 10-Aug-2020 Updates:
• Authentication of alerts to provide further alert details
EU-Hub Reporting App
User Guide © 2020 SAP SE or an SAP affiliate company. All rights reserved. 3User Guide CUSTOMER
Table of Contents
1 Introduction ..................................................................................................... 5
1.1 Purpose and Scope ................................................................................................................................ 5
1.2 Target Audience...................................................................................................................................... 5
1.3 Functions Available................................................................................................................................. 5
1.4 Technical Prerequisites .......................................................................................................................... 6
1.5 Assumptions ............................................................................................................................................ 6
2 Homepage ........................................................................................................ 7
2.1 Introduction.............................................................................................................................................. 7
2.1.1 Personalize Homepage.......................................................................................................... 7
3 Requesting Reports .......................................................................................... 8
3.1 Finding Your EMVO Organization ID..................................................................................................... 8
3.2 Requesting a Report............................................................................................................................... 8
4 Downl oading Reports ...................................................................................... 10
4.1 Overview................................................................................................................................................ 10
4.2 Downloading a Report .......................................................................................................................... 10
5 Managing Alerts ............................................................................................. 11
5.1 Overview................................................................................................................................................ 11
5.2 Configuring Alert Management ............................................................................................................ 11
5.2.1 Defining Issues and Resolutions ......................................................................................... 11
5.2.2 Setting Up Authentication .................................................................................................... 12
5.3 Viewing and Processing Alerts............................................................................................................. 13
5.4 Authenticating Alerts ............................................................................................................................. 14
5.4.1 Authentication Results ......................................................................................................... 14
5.4.2 Filtering Authentication Results ........................................................................................... 15
5.4.3 Authentication Status ........................................................................................................... 15
6 Important Disclaimers and Legal Information ................................................. 16
6.1 Coding Samples.................................................................................................................................... 16
6.2 Accessibility ........................................................................................................................................... 16
6.3 Gender-Neutral Language.................................................................................................................... 16
6.4 Internet Hyperlinks ................................................................................................................................ 16
Legal Disclaimer
The information in this document is confidential and proprietary to SAP and may not be disclosed without the
permission of SAP
EU-Hub Reporting App
User Guide © 2020 SAP SE or an SAP affiliate company. All rights reserved. 4User Guide CUSTOMER 1 Introduction 1.1 Purpose and Scope This document describes the Web App Reporting service provided by the SAP Information Collaboration Hub for Life Sciences for Regulatory Reporting to the European Medicines Verification Organization (EMVO). 1.2 Target Audience This document is for customers and partners of the SAP Information Collaboration Hub for Life Sciences who use the EMVO Regulatory Reporting Web App Reporting function. Related Information • SAP Information Collaboration Hub for Life Sciences Help Portal • EMVO Knowledge Base 1.3 Functions Available The EU-Hub Reporting App meets the business requirements for the requesting and downloading of reports from the EU-Hub. The EU-Hub Reporting App allows you to: • Request all products in csv or pdf format • Download reports once the request has been submitted • Review alerts from the EU-Hub EU-Hub Reporting App User Guide © 2020 SAP SE or an SAP affiliate company. All rights reserved. 5
User Guide CUSTOMER
1.4 Technical Prerequisites
The following are required to use the Web App.
• High speed Internet connection > 1 Mbps
• Chrome browser which includes the following enabled:
o Downloads - for downloading serial numbers in a file
o base64 decoder
o Certificate-based authentication
o SAP trusted certificates - certificates are probably trusted already
o Pop ups - for selecting items, and uploading commissioned serial numbers
o Browser redirect
• Hostname provided by SAP whitelisted on your firewall
• Network configured to allow resolution of URLs provided by SAP using public DNS
• Email addresses must be on a corporate domain, and you must manage the validity of email addresses
• Your internal network and firewall is configured to allow outbound SSL calls from your network to the Internet
using port 443
Note
If you are unsure about some of these technical details, contact your IT team.
1.5 Assumptions
This user guide assumes you are familiar with the pharmaceutical industry and EU-Hub terminology.
EU-Hub Reporting App
User Guide © 2020 SAP SE or an SAP affiliate company. All rights reserved. 6User Guide CUSTOMER 2 Homepage 2.1 Introduction The Homepage is the main access for all Apps. Tiles are displayed for each App you use. The number of tiles present depends on your permissions. If you do not see a tile that you need, contact SAP. To begin, you can: • Log in to start using your Apps. • View your user profile in Settings. • Search for information by selecting the magnifying glass icon. • Use the Help available, by selecting the Help icon. 2.1.1 Personalize Homepage You can personalize the Homepage by selecting the Edit Homepage option in the EU-Hub user profile. You can create new Launchpad groups and move tiles around between groups. EU-Hub Reporting App User Guide © 2020 SAP SE or an SAP affiliate company. All rights reserved. 7
User Guide CUSTOMER
3 Requesting Reports
To request a report, you need the four-digit Organization ID that the EMVO assigned to you.
3.1 Finding Your EMVO Organization ID
To find your EMVO Organization ID:
• Go to your EMVO onboarding portal.
• View IQE or PRD connection details.
• Download the IQE or PRD certificate.
The certificate name includes:
• A letter, D or M
• Four digits
• A dot
• One digit
Your Organization ID is the four-digit number:
In the example
M.1234.1
1234 is the Organization ID.
3.2 Requesting a Report
To begin, select the Report Request tile.
Note
All Fields with an asterisk * are Mandatory
1. Select Request all Products, and CSV or PDF file type.
2. Select New Request at the bottom of the screen.
3. Enter your four-digit Organization ID given to you by the EMVO.
EU-Hub Reporting App
User Guide © 2020 SAP SE or an SAP affiliate company. All rights reserved. 8User Guide CUSTOMER 4. Select Start Request at the bottom of the screen. 5. To view requested reports, go to the Report Download App. EU-Hub Reporting App User Guide © 2020 SAP SE or an SAP affiliate company. All rights reserved. 9
User Guide CUSTOMER
4 Downloading Reports
4.1 Overview
This page allows you to view and download your requested reports.
4.2 Downloading a Report
To download a report:
1. Select the Report Download tile on the homepage.
2. Downloaded reports are visible.
3. To view the status of a report, select the report.
Successful reports are highlighted in blue.
4. Select the highlighted text of the report to download.
EU-Hub Reporting App
User Guide © 2020 SAP SE or an SAP affiliate company. All rights reserved. 10User Guide CUSTOMER 5 Managing Alerts This section describes alert management and configuration. 5.1 Overview The Alert monitor allows you to manage alerts from the EU-Hub. You can: • View alerts • Delete alerts • Download a list of alerts • Group alerts • Set processing status • Select issue and resolution • View history for specific alerts • Find related alerts • Post comments • Authenticate alerts against an SAP ATTP system 5.2 Configuring Alert Management Using the Alert Configuration Tile, you can define issues and resolutions. To view details of an alert, you can enable automatic authentication of alerts by connecting to an SAP ATTP system. 5.2.1 Defining Issues and Resolutions Using the Alert Configuration Tile, you can define issues for alerts in the Issues List. You can also define a list of resolutions. Default values are as follows: Issue • Wrong Format SNR • Wrong Format Batch • Exp date wrong EU-Hub Reporting App User Guide © 2020 SAP SE or an SAP affiliate company. All rights reserved. 11
User Guide CUSTOMER
• Data not in ATTP
• Data not uploaded
Resolution
• Ignored
• Data uploaded
• Exp date changed
• Master data changed
• Potential Counterfeit
5.2.2 Setting Up Authentication
To use Authentication, there are set up steps in SAP ATTP and SAP Information Collaboration Hub for Life Sciences.
5.2.2.1 Setting up Authentication in SAP Information
Collaboration Hub for Life Sciences
You only need to set up authentication once, and automatic authentication is then available for all users of the Alert
Monitoring App in your organization.
On the Alert Configuration screen:
1. Enter authentication URL of SAP ATTP system. See section 5.2.2.2 .
2. Save.
3. To test the connection, choose Test.
4. If test is successful, select Authenticate Incoming Alerts.
5. The Alert Monitor screen now includes the magic wand icon
6. If the test is not successful, check the SAP ATTP service.
7. To change the URL, select Edit. After editing, test the connection.
5.2.2.2 Setting up Authentication in SAP ATTP
To obtain the URL of the oData service of your SAP ATTP System used for authentication:
1. Run Transaction SICF
2. Search for Service Path /sap/opu/odata/sttp/att_cockpit_210_srv
3. If the service is available and not greyed out, it is already active.
4. For the full URL of the service, choose Test Service in the context menu.
A popup shows the full URL.
5. Optionally, to test the service, in the pop-up, choose Allow.
EU-Hub Reporting App
User Guide © 2020 SAP SE or an SAP affiliate company. All rights reserved. 12User Guide CUSTOMER
If the service is operational, an XML file including oData service metadata shows in your default browser.
If the service is not yet operational, to activate the oData Service for Alert authentication, perform the following steps
once for each system.
Check whether the service is already active and available in your system:
1. Use Transaction SICF
2. Search for Service Path /sap/opu/odata/sttp/att_cockpit_210_srv
3. If the service is not yet active, activate it using the context menu.
If the Service is not in this list, perform the following:
1. Use Transaction /IWFND/MAINT_SERVICE
2. Add Service
3. Search for Service in the Namespace "/STTP*"
System Alias: LOCAL
Technical Service Name: /STTP*
If the service is not configured in your system, the service shows in the list, and you can activate it.
5.3 Viewing and Processing Alerts
To view and process alerts:
1. Select the Alerting tile on the homepage.
The Alerts screen displays.
2. To view an alert, select the alert.
Details of the alert display, including the text of the message.
3. When you have investigated the alert, and no further action is necessary, you can set the processing status
to solved. Select an alert, and choose Change Status.
4. To delete an alert, select the alert, and select Delete in the bottom right of the screen.
5. To download the list of alerts to a CSV file, select Download in the top right of the screen.
6. To group alerts based on specific parameters, select View group settings
7. Select issue and resolution from the drop down fields.
8. When you select an alert, the Alert Details screen displays more information about the alert.
9. Tabs show the following:
EU-Hub Reporting App
User Guide © 2020 SAP SE or an SAP affiliate company. All rights reserved. 13User Guide CUSTOMER
o Details: all information received by EU-Hub
o Comments: you add a comment
o History: change log of the alert.
o Related alert: all alerts that have the same GTIN, batch, and serial number. For related alerts, the status,
issue and resolution decision are displayed.
5.4 Authenticating Alerts
The app allows you to view alert details that are stored in a connected SAP ATTP system.
For example, alert details can include wrong serial or batch number.
You can configure the app so that all alerts are authenticated automatically which adds the details of each alert to the
Alert Monitoring screen. You can also manually authenticate one or several alerts.
To set up alert authentication, see section 5.2.2.
Automatic Authentication
After Release 2008, all alerts are automatically authenticated.
Manual Authentication
To authenticate one alert, select the alert and choose the Wand icon.
5.4.1 Authentication Results
The Additional Information column shows authentication results. The following table outlines each status.
Authentication Status Description
Grey Authentication is in process. When the result is available, the status changes.
Green All parameters (GTIN, batch, exp date, serial number) validated successfully
Orange Not all item identifiers validated successfully
Red Technical error
EU-Hub Reporting App
User Guide © 2020 SAP SE or an SAP affiliate company. All rights reserved. 14User Guide CUSTOMER
5.4.2 Filtering Authentication Results
You can filter on alert authentication status.
The following table shows filter options available.
Filter Alerts Displayed
All No filter applied; all alerts displayed
Success Only alerts with status green displayed
Functional error Only alerts with status orange displayed
Technical error Only alerts with status red displayed
5.4.3 Authentication Status
The following table shows authentication status and relevant information.
Category GTIN Serial Batch Exp Status Error Description Wand
Number color
SUCCESS Match Match Match Match SUCCESS All parameters Green
validated
Functional Match Match Match No Alert Expiry SGTIN validated. Orange
Error match Date Validation for Alert
mismatch Expiry date x and y
failed.
Functional Match Match No - (does Batch SGTIN validated. Orange
Error match not mismatch Validation for Alert
matter) Batch x and y failed.
Functional Match No match - (does - (does sGTIN Validation for GTIN x Orange
Error not not mismatch and Serial Number x
matter) matter) failed.
Functional No No match - (does - (does sGTIN Validation for GTIN x Orange
Error match not not mismatch and Serial Number x
matter) matter) failed.
Technical - - - - Technical A technical error Red
error Error occurred.
EU-Hub Reporting App
User Guide © 2020 SAP SE or an SAP affiliate company. All rights reserved. 15User Guide CUSTOMER
6 Important Disclaimers and Legal
Information
6.1 Coding Samples
Any software coding and/or code lines/strings ("Code") included in this documentation are only examples and are not
intended to be used in a productive system environment. The Code is only intended to better explain and visualize
the syntax and phrasing rules of certain coding. SAP does not warrant the correctness and completeness of the Code
given herein, and SAP shall not be liable for errors or damages caused by the usage of the Code, unless damages
were caused by SAP intentionally or by SAP's gross negligence.
6.2 Accessibility
The information contained in the SAP documentation represents SAP's current view of accessibility criteria as of the
date of publication; it is in no way intended to be a binding guideline on how to ensure accessibility of software
products. SAP in particular disclaims any liability in relation to this document. This disclaimer, however, does not
apply in cases of willful misconduct or gross negligence of SAP. Furthermore, this document does not result in any
direct or indirect contractual obligations of SAP.
6.3 Gender-Neutral Language
As far as possible, SAP documentation is gender neutral. Depending on the context, the reader is addressed directly
with "you", or a gender-neutral noun (such as "sales person" or "working days") is used. If when referring to members
of both sexes, however, the third-person singular cannot be avoided or a gender-neutral noun does not exist, SAP
reserves the right to use the masculine form of the noun and pronoun. This is to ensure that the documentation
remains comprehensible.
6.4 Internet Hyperlinks
The SAP documentation may contain hyperlinks to the Internet. These hyperlinks are intended to serve as a hint
about where to find related information. SAP does not warrant the availability and correctness of this related
information or the ability of this information to serve a particular purpose. SAP shall not be liable for any damages
caused by the use of related information unless damages have been caused by SAP's gross negligence or willful
misconduct. All links are categorized for transparency (see: http://help.sap.com/disclaimer).
EU-Hub Reporting App
User Guide © 2020 SAP SE or an SAP affiliate company. All rights reserved. 16User Guide CUSTOMER EU-Hub Reporting App User Guide © 2020 SAP SE or an SAP affiliate company. All rights reserved. 17
www.sap.com/contactsap © 2020 SAP SE or an SAP affiliate company. All rights reserved.
You can also read