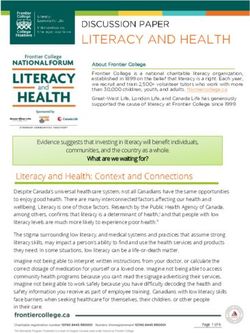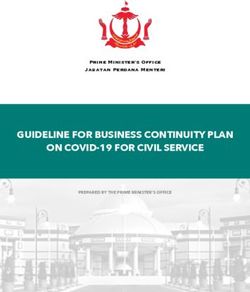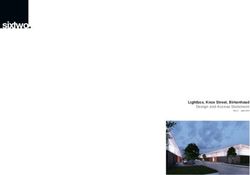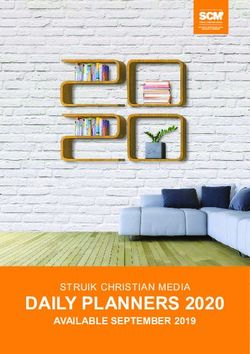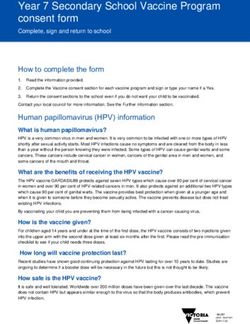Accessible and Inclusive e-Learning for All
←
→
Page content transcription
If your browser does not render page correctly, please read the page content below
Accessible and Inclusive e-Learning for All
A guide to ensuring your e-learning materials are accessible and
inclusive.
JISC Regional Support Centre, Scotland North & East, Edinburgh's Telford College,
350 West Granton Rd, Edinburgh, EH5 1QE, Tel: 0131 559 4112, Web: www.rsc-ne-scotland.ac.ukIntroduction 3
JISC TechDis Accessibility Essentials 3
JISC TechDis Accessibility Online Audits 3
Quality and Equality of Learning and Teaching Materials (QELTM) 3
Scottish Accessible Information Forum (SAIF) 4
AltFormat 4
The Plain English Campaign 4
Overview 4
Ensuring your e-learning materials are accessible and inclusive 5
1. Top tips for optimising accessibility in Microsoft Word 5
2. Top tips for optimising accessibility in Microsoft PowerPoint 6
3. Top tips for optimising accessibility in Adobe Reader for PDFs 7
4. Top tips for optimising accessibility on your college/university website, intranet and
Virtual Learning Environment (VLE) 8
5. Creating alternative formats for your learning and teaching materials 10
6. Accessible Networks 11
7. Mobile Technologies 11
8. JISC TechDis RSC Accessibility Accredited Courses 12
2Introduction
The aim of this guide is to bring together examples of good practice in one succinct
document to ensure your teaching and e-learning materials are accessible and inclusive for
a diverse range of learning needs.
Underpinning the guide is the legislative imperatives of the Special Educational Needs and
Disability Act (SENDA) 2001, and more recently the Disability Equality Duty. In each of the
sections, the guide will focus on ‘making reasonable adjustments’ so that learning and
teaching materials are accessible and inclusive for all.
JISC TechDis Accessibility Essentials
The JISC TechDis Accessibility Essentials series provides step-by-step guides on popular
programs, such as Microsoft Office and file formats, such as the Adobe Portable Format
(PDF). The series covers important aspects such as making electronic documents more
readable to creating and delivering accessible PowerPoint presentations.
Visit the site at: http://tinyurl.com/y54nvk
JISC TechDis Accessibility Online Audits
How accessible is your college or university? The JISC TechDis Online Accessibility Self
Evaluation tool provides advice and guidance which can impact on six key institutional
roles; marketing managers, network managers, library staff, additional learning support
staff, senior managers and learning technologists. For each role, the self evaluations allow
staff to explore ways in which accessibility and inclusion can be integrated into mainstream
teaching, learning and institutional processes.
Visit the site at: http://www.techdis.ac.uk/getevaluated
Quality and Equality of Learning and Teaching Materials (QELTM)
QELTM provides practical and achievable guidelines for creating and developing learning
and teaching materials with particular reference to anti-discriminatory language and
appropriate use of images.
Visit the site at: http://www.sfeu.ac.uk/qeltm
JISC Regional Support Centre, Scotland North & East, Edinburgh's Telford College,
350 West Granton Rd, Edinburgh, EH5 1QE, Tel: 0131 559 4112, Web: www.rsc-ne-scotland.ac.ukScottish Accessible Information Forum (SAIF)
As well as providing advice and training, SAIF has published good practice guidelines and
standards for both printed and electronic documents.
Visit the site at: http://www.saifscotland.org.uk/
AltFormat
AltFormat is a web portal which focuses on developments in the production of alternative
format materials, such as large print, Braille, audio, digital talking books, etc.
Visit the site at: http://altformat.org/
The Plain English Campaign
The Plain English Campaign promotes the use of clear and concise information with the aim
of eradicating ‘gobbledygook’, jargon and misleading public information.
Visit the site at: http://www.plainenglish.co.uk/
Overview
The guide is divided into 8 sections, and considers popular tools which are used to create
learning and teaching materials or are used as a means of delivering information to
learners, e.g., Microsoft Word, Microsoft PowerPoint, Adobe Reader and Virtual Learning
Environments (VLEs). Other sections include; creating alternative formats, mobile resources
and examples of good practice.
Each section will provide a brief overview in the shape of checklists, tips and hints and are
accompanied with relevant internet links.
It should be noted that the development of this guide has been be approached with the
view that checklists and tests for usability and accessibility are not ideal ways to address
the issue of how easy it may be to use on-line learning materials; a more holistic approach
is needed.
4Ensuring your e-learning materials are accessible and inclusive
1. Top tips for optimising accessibility in Microsoft Word
It is important to ensure that when writing a document, accessibility is taken into
consideration from the outset. When creating a document, there are a number of inbuilt
features which could save time and effort, for example, formatting, headings and styles,
AutoText, navigation, etc.
Each of the links below provides additional information as well as a step-by-step guide.
1. Use correct/appropriate formatting, e.g., heading styles.
http://tinyurl.com/bkrqlb
2. Use appropriate font style, spacing, size, and alignment.
http://tinyurl.com/8dto9d
3. Always include appropriate descriptive image tags and labels.
http://tinyurl.com/ak67y8
4. Ensure hyperlinks are correctly and logically labelled.
http://tinyurl.com/7kva8k
5. Always insert page numbers and page breaks.
(Insert > Page numbers)
6. Encourage students to use MS Office’s 'Save My Settings' feature.
(Start menu > Programs > Microsoft Office > Microsoft Office Tools > Save My
Settings)
7. Avoid negative language or potentially offensive stereotypes or assumptions – use
images which reflect a diverse culture.
http://www.sfeu.ac.uk/qeltm
8. Use plain English which is free of unnecessary colloquialisms and acronyms.
http://www.plainenglish.co.uk
Resources:
The RSC TechDis Formatting Toolbar can help create accessible Word documents quickly
and easily: www.scottish-rscs.org.uk/Formatting_Word_Toolbar.dot
52. Top tips for optimising accessibility in Microsoft PowerPoint
This section explores how Microsoft PowerPoint can be used to support learning. With a few
simple techniques it’s possible to create inclusive PowerPoint slides.
Each of the links below provides additional information as well as a step-by-step guide.
1. Where possible use slide layout/templates or use Slide Master.
http://tinyurl.com/b3xxw6
2. Keep information concise.
http://tinyurl.com/cndzuk
3. Use appropriate background and font colours/size.
http://tinyurl.com/bllym8
4. Whenever possible use the Notes Field.
http://tinyurl.com/djs3qr
5. Ensure hyperlinks are correctly and logically labelled.
http://tinyurl.com/cjdbtx
6. Try to use screen tips.
http://tinyurl.com/cj6h6o
7. Consider appropriate slide transitions.
http://tinyurl.com/c24ume
8. Consider accessibility issues when using audio and video in slides.
http://tinyurl.com/aghljy
9. Avoid negative language or potentially offensive stereotypes or assumptions – use
images which reflect a diverse culture.
http://www.sfeu.ac.uk/qeltm
10. Use plain English and free of unnecessary colloquialisms and acronyms.
http://www.plainenglish.co.uk/
For more in-depth information on PowePoint presentations, visit JISC TechDis Accessibility
Essentials 3 ‘Creating Accessible Presentations’: http://tinyurl.com/ywf4ke
63. Top tips for optimising accessibility in Adobe Reader for PDFs
This section explores how Adobe Reader can be used to increase accessibility with Portable
Format Documents (PDFs). Adobe Acrobat contains a range of features allowing learners to
customise PDFs to suit their individual preferences.
Each of the links below provides additional information as well as a step-by-step guide.
1. Consider the benefits and barriers of using PDFs.
http://tinyurl.com/dk8zl4
2. When converting material to PDF format, ensure the original source is accessible.
http://tinyurl.com/btpqn2
3. Provide guidance to students about customising PDFs.
4. Provide guidance on colour preferences.
(Edit > Preferences > select Accessibility under Categories on the Preferences
dialogue box > check the Custom Colour radio button (under Document Colour
Options) > choose your preferred colour > select Okay)
5. Consider using the High Contrast option for learners with visual difficulties.
(Edit > Preferences > Select Accessibility under Categories on the Preferences
dialogue box (under Document Colour Options) > check the High-Contrast Colours
radio button (under Document Colour Options) > choose your preferred high contrast
colour > select Okay)
6. Provide guidance on text-to-speech facility (Read Out Loud).
(Edit > Preferences > Select Reading under Categories on the Preferences dialogue
box > check the Custom Colour radio button (under Reading Order Options) > choose
your preferred voice > select Okay)
7. Use keyboard shortcuts to activate Read Out Loud (on the View menu).
(Left Shift + Control + Y)
8. Provide guidance on auto-scroll (on the View menu).
(Keyboard shortcuts: Shift + Control + F)
For more in-depth information on PDFs visit JISC TechDis Accessibility Essentials 4 ‘Making
the Most of PDFs’: http://tinyurl.com/5b7epv
74. Top tips for optimising accessibility on your college/university website,
intranet and Virtual Learning Environment (VLE)
There are a number of issues to consider in relation to your college/university website,
intranet and VLE. Your institution must ensure they comply with the standards of the World
Wide Consortium (W3): http://www.w3.org/ and the World Accessibility Initiative (WAI):
http://www.w3.org/WAI/
The Scottish Accessible Information Forum provides valuable information on general web
accessibility: http://tinyurl.com/aop2h6
JISC TechDis provide specific advice on web accessibility and good practice to ensure your
institution’s website is accessible to all learners: http://tinyurl.com/bpj8e7
General Principles and good practice
There are some basic principles which apply to your college/university website, intranet
and VLE.
1. Must confirm to W3C/WAI standards.
2. Provide an accessibility statement. The BBC website provides a useful starting point:
http://www.bbc.co.uk/accessibility/ Ensure that your learners can make
adjustments to meet their personal needs. It is recommended that you provide
guidance on customisation, e.g., colour, font style, size etc. The JISC RSC Access and
Inclusion Blog offers a range of tutorials and resources (custom style sheets), in
particular customising the Internet Explorer browser: http://www.scottish-
rscs.org.uk/access/ (under the Resources tab and browse for the heading:
Customising Internet Explorer for you and your learners.
3. Test your institution’s website and VLE with accessible technologies, for example
screen readers, voice recognition, and switch access. Video tutorials can be viewed
on the JISC RSC Access and Inclusion blog: http://www.scottish-rscs.org.uk/access/
(under the Web Access tab).
4. Consider captions for multimedia applications. Examples of captioning are also
available to view on the JISC RSC Access and Inclusion blog: http://www.scottish-
rscs.org.uk/access/ (under the Web Access tab).
82
Web 2.0 and Web Access
Web 2.0 offers a wide range of new and developing services to engage and communicate
with staff, students and new audiences. These technologies are diverse and are reshaping
user engagement.
To ensure Web 2.0 is accessible to a wide range of users, JISC TechDis have developed
2
Web Access, a resource to support web and learning content developers and those who
make decisions about the implementation and use of Web 2.0 teaching and learning tools.
2
Web Access provides an easy-to-use set of checklists to ensure that accessibility is
incorporated into all aspects of Web 2.0.
2
To visit the Web Access site go to: http://web2access.org.uk/
To run an accessibility test of your institution’s website go to:
http://web2access.org.uk/test
JISC TechDis provides Online Accessibility Self Evaluations for technologists and learning
content developers: www.techdis.ac.uk/getevaluated
95. Creating alternative formats for your learning and teaching materials
With the impact of the Disability Equality Duty (DED) and subsequent requirement of
colleges/universities to publish their Disability Schemes, institutions are now under an
obligation to ensure teaching and learning materials are available in accessible and
alternative formats. This means that files, such as Word docs, PowerPoint slides, PDFs, etc.
should be created with suitable styles and headings and whenever possible, be available in
alternative formats such as large print, audio, Braille and if possible, DAISY, sometimes
known as digital talking book format.
Resources
Dolphin Easy Converter converts Word, PDFs and scanned documents to Braille, DAISY, large
print, MP3 and text: http://tinyurl.com/cublzo
Dance with shadows
This site acts as a portal to 6 free online conversion tools:
http://www.dancewithshadows.com/tech/text-to-speech.asp
RoboBraille
RoboBraille is a European funded project for converting Word document to MP3 format and
Braille: http://tiny.cc/RobboBraille
Read The Words
Text-to-speech resource with good synthetic voices: http://readthewords.com/
JISC TechDis Publisher Lookup UK
A collaborative facility organised by JISC TechDis and The Publishers Association, the
purpose of the website is to enable educationalists working with disabled learners to get
electronic versions of published texts: http://www.publisherlookup.org.uk/
AltCollections
This site is designed for teaching staff seeking to source electronic resources in alternative
formats, such as large print, audio (MP3), DAISY and/or Digital Talking Books (DTB).
AltCollections contains a range of learning and teaching resources such as curriculum
support packs at NQ and HNC level: http://www.rsc-ne-scotland.org.uk/altcollection/
106. Accessible Networks
A further issue to consider is the accessibility of your institution’s network. For example:
1. Consider how users with motor difficulties login to the network. Not all students are
able to press and hold the ‘Ctrl + Alt + Delete’ keys simultaneously.
(Is there an alternative method of input, for example an on-screen keyboard which
appears with the login screen?)
2. Provide users with a roaming profile that is flexible and meets their individual needs.
3. Ensure the network does not interfere or impede the features of assistive
technologies, e.g., text-to-speech, magnification, etc.
4. If and when Mac and PCs are available ensure there are comparable assistive
technologies available for both operating systems.
5. If the institution provides a virtual private network (VPN) consider the accessibility
of the user interface.
JISC TechDis provides Online Accessibility Self Evaluations for Network Managers:
www.techdis.ac.uk/getevaluated
7. Mobile Technologies
For learners with additional access needs, mobile devices can provide a substantial support
mechanism either by providing an ‘any time, any place’ assistive technology or by allowing
learning to take place in ways more suited to the learner’s needs. Mobile devices are not a
universal answer to accessibility issues and indeed some aspects of some devices will be
inaccessible for some users, but this is a rapidly evolving area where the willingness to
experiment can have rich rewards and surprising benefits.
JISC TechDis provide a wealth of information on mobile technologies and m-learning issues
related to accessibility: http://tinyurl.com/bac4c
118. JISC TechDis RSC Accessibility Accredited Courses
The RSC Scotland North and East provide a range of JISC TechDis accredited accessibility
modules. The modules are designed to ensure staff can enhance skills and knowledge in a
range of accessible and inclusive e-learning areas.
The modules include:
Making reasonable adjustments.
Using ICT to support learners with dyslexia (literacy difficulties).
Introduction to voice recognition.
Using ICT to support learners with a visual impairment.
Creating accessible documents and alternative formats.
Contact:
Regional Support Centre
Scotland North & East
Edinburgh's Telford College
350 West Granton Rd.
Edinburgh
EH5 1QE
Tel: 0131 559 4112
12You can also read