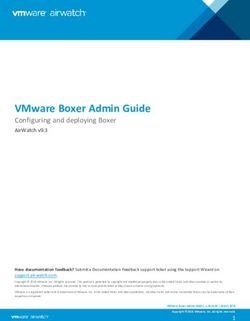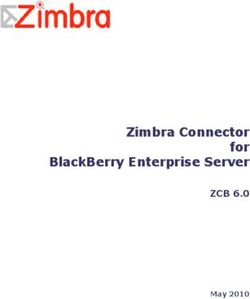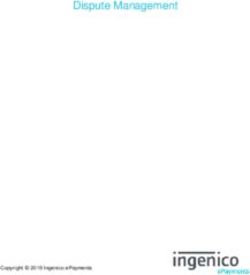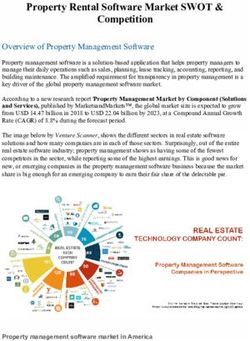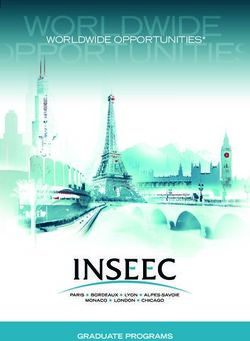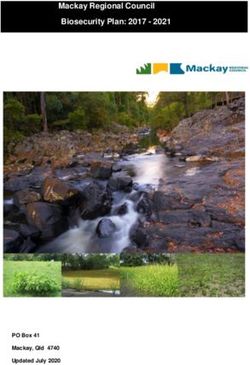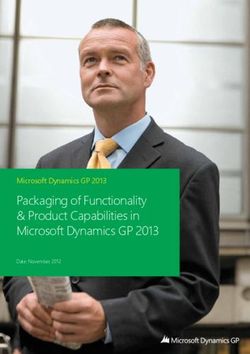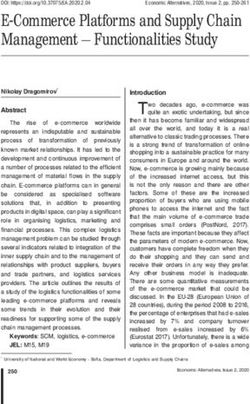Administer Qlik Sense Enterprise on Kubernetes - Qlik Sense February 2021 Copyright 1993-2021 QlikTech International AB. All rights reserved ...
←
→
Page content transcription
If your browser does not render page correctly, please read the page content below
Administer Qlik Sense Enterprise on Kubernetes Qlik Sense® February 2021 Copyright © 1993-2021 QlikTech International AB. All rights reserved. HELP.QLIK.COM
© 2021 QlikTech International AB. All rights reserved. All company and/or product names may be trade names, trademarks and/or registered trademarks of the respective owners with which they are associated.
Contents
1 Management console 6
1.1 Accessing the Management Console 6
1.2 Users 6
1.3 License 6
1.4 Spaces 6
1.5 Schedules 6
1.6 Events 6
1.7 Generic links 7
1.8 Apps 7
1.9 Extensions 7
1.10 Themes 7
1.11 API keys 7
1.12 Content Security Policy 7
1.13 Web 7
1.14 Settings 7
2 Licensing Qlik Sense Enterprise on Kubernetes 9
2.1 Applying the Qlik Sense Enterprise on Kubernetes license 9
3 Assigning access to users 10
3.1 Users overview 10
User status 10
3.2 License overview 10
Overview tab 10
Assigned users tab 11
License key tab 11
3.3 Invite users 12
3.4 Add access type to a user 12
3.5 Remove assignment 13
3.6 Assign professional access to a user with analyzer access 13
3.7 Enable dynamic license assignment 13
4 Managing tenant admins 15
4.1 Assign tenant admin 15
4.2 Remove tenant admin 15
4 Managing generic links 16
4.3 Generic links overview 16
4.4 Creating a single generic link 16
4.5 Editing a generic link 17
4.6 Uploading a CSV file with one or several generic links 17
4.7 Deleting a generic link 17
5 Managing reload schedules 18
5.1 Reloading app data in the Management Console 18
Viewing a reload schedule 18
Deleting a reload schedule 18
Administer Qlik Sense Enterprise on Kubernetes - Qlik Sense, February 2021 3Contents
5.2 Reloading app data in the cloud hub 18
Scheduling reloading app data 19
Manually reloading app data 19
Viewing reload history for your app 19
6 Working in shared spaces 20
6.1 Creating shared spaces 20
6.2 Adding members to shared spaces 20
6.3 Editing the names and descriptions of shared spaces 21
6.4 Deleting shared spaces 21
6.5 Developing and sharing apps with shared spaces 21
6.6 Using apps in shared spaces 22
Creating apps in a shared space 22
Adding content to apps in shared spaces 23
Reloading apps in a shared space 23
Moving apps between spaces 23
Duplicating apps in a shared space 24
Exporting apps from shared spaces 24
Sharing apps from shared spaces 24
6.7 Managing spaces in the Management Console 24
Changing the owner of a space 25
7 Managing events 26
8 Managing themes 27
8.1 Themes overview 27
Themes with external resources 27
Supported file formats and size 27
8.2 Adding a new theme 28
8.3 Editing a theme 28
8.4 Deleting a theme 29
9 Managing extensions 30
9.1 Extensions overview 30
Extensions with external resources 30
Unsupported file formats 31
9.2 Adding a new extension 31
9.3 Editing an extension 32
9.4 Deleting an extension 32
9 Managing API keys 33
9.5 API keys overview 33
API key statuses 33
9.6 Enabling API keys in the tenant 33
9.7 Generating an API key from the hub 34
10 Managing web integrations 35
10.1 Web integration overview 35
10.2 Creating a new web integration 35
Administer Qlik Sense Enterprise on Kubernetes - Qlik Sense, February 2021 4Contents
10.3 Editing a web integration 36
10.4 Deleting a web integration 36
10.5 Copying a web integration ID for use in mashups 36
11 Managing on-demand app generation 37
11.1 Enabling and disabling on-demand app generation 37
12 Enabling auto-creation of groups 38
13 Viewing logs in Qlik Sense Enterprise on Kubernetes 39
13.1 Viewing service logs 39
13.2 Collating and forwarding logs 39
13.3 Installing Elasticsearch 40
13.4 Installing fluentd 41
13.5 Installing Kibana 41
13.6 Accessing Kibana 41
14 Monitoring metrics in Qlik Sense Enterprise on Kubernetes 42
14.1 Viewing metrics with Prometheus 42
Installing the Prometheus chart 42
Viewing the metrics 42
14.2 Viewing metrics with Grafana 42
Installing Grafana 42
Viewing the metrics 43
Administer Qlik Sense Enterprise on Kubernetes - Qlik Sense, February 2021 51 Management console
1 Management console
The Management Console is used for managing licenses, user assignments, manage spaces, themes, and
extensions in SaaS editions of Qlik Sense. The Management Console should not be confused with the Qlik
Management Console (QMC), which is used for managing Qlik Sense Enterprise on Windows. Only users
with Tenant Admin role have access to the Management Console.
The Management Console user interface is made up of four conceptual sections, each consisting of a
number of different pages:
l Governance : manage users, alerts, licenses, spaces, schedules, events and links
l Content: manage custom content, such as themes and extensions
l Integration : manage security aspects for integration
l Configuration : enable feature settings and configure identity providers
1.1 Accessing the Management Console
You access the Management Console by adding /console to your tenant address: https:///console, or by using the navigation link Administration under user profile in the hub.
1.2 Users
The users page displays all the users that have logged into the tenant. If a user has a certain role (tenant
admin), it is displayed in the roles field.
1.3 License
The license allocation section has three tabs: Overview, Assigned users, and License key.
1.4 Spaces
The spaces page displays information of all the spaces created in the tenant as well as lets you create new
spaces and edit existing ones.
1.5 Schedules
With scheduling, you can view and delete reload schedules for apps in your system. Schedules can only be
created from the hub.
1.6 Events
On the events page, you can follow up on events in your system and get information about the event type and
the user who initiated the event.
Administer Qlik Sense Enterprise on Kubernetes - Qlik Sense, February 2021 61 Management console 1.7 Generic links If you have a multi-cloud deployment consisting of QlikView or Qlik Sense Enterprise on Windows in combination with Qlik Sense Enterprise SaaS or Qlik Sense Enterprise on Kubernetes, generic links offer an easy way to make on-premise apps available in the cloud. 1.8 Apps The apps page lets you manage all apps in the tenant. 1.9 Extensions The extensions page lets you manage all the extensions in the tenant, as well as uploading new ones. 1.10 Themes The themes page lets you manage all the extensions in the tenant, as well as uploading new ones. 1.11 API keys An API key is a unique identifier used for authentication of a user, developer, or calling program to an API. API keys are often used for tracking and controlling how the interface is used, to prevent abuse of the API. 1.12 Content Security Policy Content Security Policy (CSP) provides an extra layer of security that helps to detect and mitigate certain types of attacks, including Cross Site Scripting (XSS) and data injection attacks. In Qlik Sense, CSP allows tenant admins to control resources an extension or a theme is allowed to load for a given page. With a few exceptions, policies mostly involve specifying server origins and script endpoints. If an extension or theme contain links to external resources, these must have its origins allowlisted in the Content Security Policy. 1.13 Web You can create web integrations to add origins that are allowlisted to access the tenant. The web integration containing the allow list is connected to an ID used in for example a mashup that is connecting to your tenant. When a request arrives, Qlik Sense confirms that the request derives from an allowlisted domain and then approves the request, else not. 1.14 Settings The settings page lets you manage the following sections: Administer Qlik Sense Enterprise on Kubernetes - Qlik Sense, February 2021 7
1 Management console l On-demand data l Groups l Dynamic license assignment l API keys Administer Qlik Sense Enterprise on Kubernetes - Qlik Sense, February 2021 8
2 Licensing Qlik Sense Enterprise on Kubernetes
2 Licensing Qlik Sense Enterprise on
Kubernetes
When you buy a new license for Qlik Sense Enterprise SaaS, the license key is set automatically during on-
boarding. If needed, you can change the license key manually at a later moment.
The user who enters the tenant for the first time becomes tenant admin. The tenant admin can assign the
role tenant admin to other users. It is required to have at least one tenant admin. To prevent accidental
removal of the last tenant admin, you cannot remove the role tenant admin from yourself.
It is possible to lose the ability to repair or modify the identity provider configuration in Qlik
Sense Enterprise SaaS if the account owner has been removed as a tenant admin. If the
identity provider (IdP) in use in a tenant is no longer functional and needs to be modified, it is
necessary for the original tenant account owner to access the Management Console through
the recovery URL. This will fail if this user is no longer an administrator. For more information,
see Known limitation in Qlik Cloud Services: Account Owner should not be removed as tenant
admin.
Qlik Sense Enterprise on Kubernetes is licensed using a signed key. You apply your license for a Qlik Sense
Enterprise on Kubernetes installation in the Management Console.
For an overview of the License section of the Management Console, see: Management console (page 6).
2.1 Applying the Qlik Sense Enterprise on Kubernetes
license
Do the following:
1. In the Management Console, navigate to the Licenses section.
2. In the Overview tab, enter the signed key in the License key input box.
3. Select Submit to apply the license.
Administer Qlik Sense Enterprise on Kubernetes - Qlik Sense, February 2021 93 Assigning access to users
3 Assigning access to users
Users are managed in the Management Console on the Users and the Lisense pages.
3.1 Users overview
The users page displays all the users that have logged into the tenant. If a user has a certain role (tenant
admin and developer), it is displayed in the roles field.
Use search for the fields Name , User ID, and Email. The IdP subject field can be used for distinguishing
one user from another if the names are identical and the email field is not visible. For each user in the table,
you have a button to the far right where you can assign and remove the tenant admin and developer roles,
activate or disable users, and delete users. If you have the invite users license, you also have options for
resending or deleting user invitations.
User status
The following are the available user statuses.
User statuses
Status can be
Status Description
changed to
Active User is fully registered and can consume according to the assigned Disabled
license.
Pending User is invited but has not yet registered. Active
Disabled User license is removed and that user cannot access their account or Active
use the product.
All alerts owned by that user will be disabled as well.
3.2 License overview
The license section has three tabs: Overview, Assigned users, and License key.
Overview tab
Overview shows basic information about the license. In the Overview tab you can also add a license if
needed.
Overview tab
License item Description
Professional Consumed : number of users with professional access.
Total: Total availability of professional access.
Administer Qlik Sense Enterprise on Kubernetes - Qlik Sense, February 2021 103 Assigning access to users
License item Description
Analyzer Consumed : number of users with analyzer access.
Total: Total availability of analyzer access.
Analyzer capacity Consumed : amount of minutes spent.
(minutes)
Total: Total amount of minutes available per month. Overage is required after
the total amount has been spent.
Overage . Overage can either be limited, to the amount stated, or unlimited.
Expires Date of license expiration.
Quotas: Shared Consumed : number of shared spaces.
spaces Quota limit: Quota limit can either be limited, to the amount stated, or unlimited.
Quotas: Managed Consumed : number of managed spaces.
spaces Quota limit: Quota limit can either be limited, to the amount stated, or unlimited.
Quotas: In-memory Maximum app memory size.
app size
Assigned users tab
Assigned users shows information about users and license types. There are also buttons for removing
assignments and assigning analyzer or professional access.
Assigned users tab
License
Description
item
Name Name of user.
User ID Unique ID for the user.
IdP User identifier in the identity provider (IdP). This value is populated from the IdP user database
subject when users log in.
License License type assigned to the user: professional, analyzer, or analyzer capacity (also known as
analyzer time).
Status When the number of allocated assignments is larger than defined by the license, some users
will be excluded. The users will then no longer have access to the hub or the Management
Console. The Status column for the users will show Excluded. Those who most recently were
assigned access will be excluded. They will remain excluded until the number of allocations
matches the number defined by the license. If more access assignments are made available,
or if the admin removes access for others, access will be reallocated to excluded users.
License key tab
In the License key tab you can change a license if needed. To change the license: paste the license key in the
text box and click Submit.
Administer Qlik Sense Enterprise on Kubernetes - Qlik Sense, February 2021 113 Assigning access to users
3.3 Invite users
There are two ways to add users to your deployment. If you have an IdP, you can create an IdP configuration
in the Identity provider section. If you do not have an IdP, you can add users by sending invite emails. Use
the Invite button in the Users section. You can also invite users from your profile. In the invite form, you add
email addresses of the users separated by comma or space. The email contains a link (button), which is only
valid for a limited period. The invite expiry date is displayed in the table. When the user clicks the button an
account registration page is opened.
When the invite has been sent, the status field in the Users table displays invited. When the user has
registered, the status is changed to active. If needed, you can resend the invite. You can also delete an
invite. In that case the user cannot register, even if the link has not expired.
Your license only includes one of the options to add users, either through an IdP or by sending
email invites.
Do the following:
1. In the Management Console, go to the Users section and click Invite .
2. Enter the email addresses of the users that you want to invite, and click Send invitation .
3. On the Invitation sent page you can choose Manage invites to go to the Management Console,
Invite more users, or click Done to exit.
You can remove an invitation from the Management Console.
Tenant admins can also invite users from the hub by selecting Invite users in their profile in the top right
corner.
3.4 Add access type to a user
Tenant admins can assign and remove access for users in the Management Console.
Do the following:
1. In the Management Console, go to the License section and select the Assigned users tab.
2. Click Add assignment.
3. Select a user from the Search for a user field.
4. Select the Access type .
5. Click Add .
6. Add more users if needed and when finished click Close .
Administer Qlik Sense Enterprise on Kubernetes - Qlik Sense, February 2021 123 Assigning access to users
3.5 Remove assignment
Licenses can be removed for users.
Do the following:
1. Select the user from the list.
You can select multiple users at the same time.
2. Click Remove assignment.
3. Click Delete to confirm the license removal.
3.6 Assign professional access to a user with
analyzer access
You can assign professional access to users with analyzer access.
Do the following:
1. Select the user from the list.
You can select multiple users at the same time.
2. Click Assign professional access.
3. Click Confirm to confirm the assignment.
3.7 Enable dynamic license assignment
Dynamic license assignment can be used to simplify the assignment of access to users and is enabled in the
Management Console on the Settings page.
Dynamic license assignment properties
Property Description
Enable dynamic assignment When enabled, users who log in are automatically assigned professional
of professional access access, if available.
Enable dynamic assignment When enabled, and no professional access is available, users who log in
of analyzer access are automatically assigned analyzer access, if available.
Choose between four options:
Administer Qlik Sense Enterprise on Kubernetes - Qlik Sense, February 2021 133 Assigning access to users
l Dynamic assignment enabled for both professional and analyzer access:
Professional access is assigned, if available, otherwise analyzer access. If neither of those are
available, analyzer capacity is assigned, if available.
l Dynamic assignment enabled only for professional access:
Professional access is assigned, if available, otherwise analyzer capacity is assigned, if available.
l Dynamic assignment enabled only for analyzer access:
Analyzer access is assigned, if available, otherwise analyzer capacity is assigned, if available.
l Dynamic assignment disabled for both professional and analyzer access:
Analyzer capacity access is assigned, if available.
You can upgrade from analyzer access to professional access, but not downgrade from professional to
analyzer.
If you change to a new license key, all your assignments are removed, because they are associated with the
license, not the tenant. However, if you start using the old license key again, the assignments will be present.
Administer Qlik Sense Enterprise on Kubernetes - Qlik Sense, February 2021 144 Managing tenant admins
4 Managing tenant admins
Tenant admins are administered from the Management Console on the Users page.
The users page displays all the users that have logged into the tenant. If a user has a certain role (tenant
admin and developer), it is displayed in the roles field.
Use search for the fields Name , User ID, and Email. The IdP subject field can be used for distinguishing
one user from another if the names are identical and the email field is not visible. For each user in the table,
you have a button to the far right where you can assign and remove the tenant admin and developer roles,
activate or disable users, and delete users. If you have the invite users license, you also have options for
resending or deleting user invitations.
4.1 Assign tenant admin
A tenant admin can assign the tenant admin role to other users.
Do the following:
1. In the Management Console, go to the Users section and select a name from the list.
2. Click the Assign tenant admin button.
3. Confirm the role assignment.
4.2 Remove tenant admin
A tenant admin can remove the tenant admin role from other users.
Tenant admins cannot remove the tenant admin role from themselves.
Do the following:
1. In the Management Console, go to the Users section and select a name from the list.
2. Click the Remove tenant admin button.
3. Confirm the role removal.
Administer Qlik Sense Enterprise on Kubernetes - Qlik Sense, February 2021 154 Managing generic links
4 Managing generic links
If you are a tenant admin, you can create and edit generic links from the hub or the Management Console.
The following procedures describe how to create, edit, and delete generic links in the Management Console.
You can either create a single link or upload a CSV file with one or more links.
Qlik Sense only supports UTF-8 encoding for generic link CSV files.
In the Management Console, generic links are administered on the Generic links page.
4.3 Generic links overview
If you have a multi-cloud deployment consisting of QlikView or Qlik Sense Enterprise on Windows in
combination with Qlik Sense Enterprise SaaS or Qlik Sense Enterprise on Kubernetes, generic links offer an
easy way to make on-premise apps available in the cloud. A tenant admin can add generic links from the hub,
and from the Management Console. The linked apps are presented in the same way as the native apps, but
they are opened in their respective environments.
Currently, only app links can be uploaded, and a link can only be uploaded to one space. However, a space
can have more than one link.
You can upload a CSV file to add several links at the same time.
The following properties are present:
Properties for generic links
Property Description
Name Name of the app.
This field is required when uploading a CSV file.
Type Type of app: QlikView, Qlik Sense, or Other.
URL URL to the app.
This field is required when uploading a CSV file.
Space Name of the space where the app is added.
Description Description of the app.
4.4 Creating a single generic link
Do the following:
1. In the Management Console, open the Generic links section.
2. In the top right corner, click Create new.
3. Enter name, URL, description (optional), and type, and select a space.
Administer Qlik Sense Enterprise on Kubernetes - Qlik Sense, February 2021 164 Managing generic links
4.5 Editing a generic link
Do the following:
1. In the Management Console, open the Generic links section.
2. To the far right on the row you want to edit, click ... and select Edit.
3. Make your edits. Type cannot be edited.
To edit multiple links, select the check boxes for the links to delete and click Edit.
4.6 Uploading a CSV file with one or several generic
links
Do the following:
1. In the Management Console, open the Generic links section.
2. In the top right corner, click Upload CSV file and add your CSV file.
Name and URL are required fields and must be present in the CSV file.
4.7 Deleting a generic link
Do the following:
1. In the Management Console, open the Generic links section.
2. To the far right on the row you want to edit, click ... and select Delete .
To delete multiple links, select the check boxes for the links to delete and click Delete.
Administer Qlik Sense Enterprise on Kubernetes - Qlik Sense, February 2021 175 Managing reload schedules
5 Managing reload schedules
With scheduling, you can view and delete reload schedules for apps in your system. From the hub users can
edit existing and create new reload schedules.
5.1 Reloading app data in the Management Console
Apps in the cloud hub do not automatically update when their data sources are updated.
Reloading an app updates it with the latest data from the app data sources. From the cloud hub,
you can manually reload your apps or schedule reloads for your apps.
In addition to this, tenant admins can view and delete reload schedules from the Management
Console. This is done on the Schedules tab.
Viewing a reload schedule
Tenant admins can view existing reload schedules from the Management Console. Select the reload
schedule from the list and then click View.
Deleting a reload schedule
Do the following:
1. Select the reload task you want to remove and then click Delete .
You can remove several items at a time.
2. Confirm that you want to delete the reload task.
5.2 Reloading app data in the cloud hub
Apps in the cloud hub do not automatically update when their data sources are updated.
Reloading an app updates it with the latest data from the app data sources. You can manually
reload your apps or schedule reloads for your apps.
You cannot reload data in the cloud hub for apps published to the cloud hub from a Qlik Sense
Enterprise deployment. Apps published from Qlik Sense Enterprise can be reloaded using the
QMC in Qlik Sense Enterprise.
You can only reload apps you own.
You can view the status of current and past reloads for an app from Reload history in Details.
Administer Qlik Sense Enterprise on Kubernetes - Qlik Sense, February 2021 185 Managing reload schedules
Scheduling reloading app data
You can create a schedule for data reloading in your app. Qlik Sense adds a reload to the reload queue at the
frequency, date, and time you schedule. You can schedule a single reload of the data or schedule a repeating
reload of app data.
When you schedule a single reload, you can pick a specific date and time for the reload. When you schedule a
repeating reload, you can pick the interval and time of the reload. Repeating reloads can be set at the
following intervals:
l Hourly
l Daily
l Weekly
l Monthly
l Yearly
You can remove a scheduled reload from an app by setting the schedule to Inactive and saving.
The dates and times in the schedule reload dialog use your current time zone. Qlik Sense
determines your current time zone based on your browser settings.
Do the following:
1. Click on the app and select Schedule reload .
2. Set the schedule to active and create your schedule.
If you cannot see the AM option when setting the reload time, use the scroll bar.
3. Click Save .
Manually reloading app data
You can reload an app manually, adding a reload task to the reload queue.
Do the following:
l Click on the app and select Reload .
Viewing reload history for your app
Reload history contains the reload history for the selected app. You can view the status, start and end
times, and duration of past and current reloads. For failed reloads, you can also view error logs.
To view the reload history for an app, click on the app, select Details, and click Reload history.
Administer Qlik Sense Enterprise on Kubernetes - Qlik Sense, February 2021 196 Working in shared spaces
6 Working in shared spaces
A shared space is a section of the cloud hub used to develop apps collaboratively and control
access to apps. You can find your shared spaces using the spaces drop-down in Explore.
Any user with a professional license can create a space. Apps within a space can have sheets, stories, and
bookmarks added to them by multiple users. Shared spaces are restricted to the members. Apps in the space
can only be viewed by space members.
Permissions are assigned to members when they are added to a shared space. Permissions define what
members can do in the shared space. There are four permissions in shared spaces:
l Owner : You are the first administrator that can manage the space and its members as well as create
content in the space.
l Is admin : You can manage the space and its members as well as create content in the space.
l Can edit: You can add and edit content in apps. You cannot manage the space and its membership.
l Can view: You can view apps in the space, but cannot create content or manage the space.
Member permissions can be changed, giving them a different role in the space or removing them from the
space.
You can create new apps directly in a shared space. You can also move apps from your personal space to
your shared space so other members can work on them.
6.1 Creating shared spaces
A space's owner is the user who created the space. The owner of a space cannot be changed in the cloud
hub. Space owners can be changed in the Management Console.
Space names must be unique within a cloud hub.
Do the following:
1. Click the spaces drop-down and select Add a space .
Alternatively, click Add new and select Create space .
2. Enter a name for the space and a description for the space.
3. Click Create .
6.2 Adding members to shared spaces
Members can be added to the space by the owner or members with Is admin permission. If your tenant
administrator has enabled groups, you can also add groups of members to your space.
Administer Qlik Sense Enterprise on Kubernetes - Qlik Sense, February 2021 206 Working in shared spaces
If a member has individual permission and group permission in a space, the highest permission
level is applied.
Do the following:
1. In the space, click and then Manage members.
2. Search for members by name and select the members you want to add to the space.
3. Select a permission for the members and click Add members.
4. Click Done .
6.3 Editing the names and descriptions of shared spaces
You can change the name and description of the space.
Do the following:
1. In the space,click and then Edit spaces.
2. Change the name and description and click Save .
6.4 Deleting shared spaces
You can delete a space. Only the owner or a user with Is admin permission can delete a space.
1. In the space, click and then Edit spaces.
2. Click Delete .
3. Click Delete .
6.5 Developing and sharing apps with shared spaces
There are different ways of developing apps collaboratively and sharing them with other members of your
cloud hub. Here is a sample workflow for using shared spaces:
Create an app
Create an app in your personal space. Add data sources, create a data model, and
create scheduled reloads for the app.
The creator of an app is the only user who can manage the data in an app, so the data
model must be complete before the app can be collaboratively developed with other
users.
Create a shared space
Add a shared space to your cloud hub for collaborative development of your app.
Move your app to the space
Once the app is ready for collaboration, move your app to your shared space.
Administer Qlik Sense Enterprise on Kubernetes - Qlik Sense, February 2021 216 Working in shared spaces
Using apps in shared spaces (page 22)
Add users to the space
Add collaborators to your space and assign them Can edit permission. Collaborators
must have a professional license.
Develop apps in the space collaboratively
All Can edit users can add sheets, stories, and bookmarks to the app. Their content is
private until they chose to make it public in the app.
Granting access to sheets, bookmarks, and stories
Update your app
You may receive feedback from your app audience. An app in a space can be updated
at any time with changes to the data model or content in the app.
Retire an app from the shared space
When the app is no longer required, you can delete it from the cloud hub.
Retire the space
When the space is no longer required, you can delete it from the cloud hub.
6.6 Using apps in shared spaces
Apps can be created, developed, and shared with other members of the cloud hub in a shared
space.
Apps can be created and developed in a similar way to how apps are created and shared in a personal space.
Depending on your space permissions and your license, you can create and develop apps in the space. If you
have Can view permission, you can only view the apps in the space.
Creating apps in a shared space
Users can create or upload apps in a shared space by clicking Create and selecting Create app or Upload
app . You cannot duplicate apps to a space, but you can move apps to a space.
Tags you add to an app are shared with other members of the cloud hub, but only if they have access to your
app.
Data connections and data files can be created, modified, and deleted by users with Can edit permissions in
a shared space.
Users with Can edit permission can read, write, and load data connections and load scripts in Data
manager or Data load editor . They can also create data connections to external sources and load data
from those connections.
You can create on-demand selection apps in a shared space. Selection apps and template apps must be in
the same space. For more information, see Creating an on-demand selection app.
Administer Qlik Sense Enterprise on Kubernetes - Qlik Sense, February 2021 226 Working in shared spaces
Adding content to apps in shared spaces
Users with Can edit or Is admin permissions can add sheets, stories, and bookmarks to apps in the shared
space. Sheets, stories, and bookmarks added to the app are private. Only the creator of the private content
can see it in the app. When they are ready to be shared, the creator makes them public.
Only the space owner can edit data in the app, but other shared space members can create, edit, and delete:
l Master items
l Variables
l Media library content
Snapshots taken for stories are not shared with other users.
Shared space members with Owner , Can edit, or Is admin permissions can modify the following app
properties:
l Selected theme
l Enable right-to-left reading order
l Setting a bookmark as app default
l Sheet title styling
Reloading apps in a shared space
Users with Owner , Is admin , and Can edit permissions can manually reload apps in the space. App owners
can and create scheduled reloads for apps in the space.
Moving apps between spaces
You can move apps between shared spaces as well as between a shared space and a personal space.
If you create an app in a shared space, the data connections related to it will stay in that space, even if the
app moves. For example, you create an app called QuarterlyAnalysis in the Data Team shared space. If you
move QuarterlyAnalysis to a different shared space, the data connections will remain in the Data Team
shared space. If the data needs to be edited or reloaded, it must be done by a user with Can edit rights in the
Data Team shared space. The same would apply if you created an app in a personal space and moved it to a
shared or space.
Do the following:
1. Click on the app and select Move .
2. Select the new space from Space .
3. To open the new space, select Navigate to space .
4. Click Move .
Administer Qlik Sense Enterprise on Kubernetes - Qlik Sense, February 2021 236 Working in shared spaces
Duplicating apps in a shared space
You can duplicate apps in a shared space.
If an app uses section access for data, you cannot duplicate the app.
Do the following:
l Click on the app and select Duplicate .
Exporting apps from shared spaces
You can export an app from a shared space as a .qvf file. Exported apps do not include any private sheets in
the app.
If an app uses section access for data, you cannot export the app.
Do the following:
l Click on the app and select Export with data or Export without data .
Sharing apps from shared spaces
You can add members to a space and give them Can view permission so they can view the apps in a space.
You cannot share individual apps from a space. If you do not want to share a space with viewers, you can
move the app to a space you have created for app viewers.
6.7 Managing spaces in the Management Console
Spaces are managed in the Management Console on the Spaces page.
The Spaces page lists space name, space type, space owner, description of the space, and the space
creation date. Use this page for deleting a space, changing the owner, editing the space, and creating a new
space.
The following are the space types:
l Personal spaces: In personal spaces, only the owner can edit apps, that is, you cannot co-develop in
personal spaces. You can share apps outside your space, but only for viewing.
l Shared spaces: Shared spaces allow for easy co-development of apps within a closed group of users.
What actions you can perform with an app in a space is determined by permissions and your license.
With a professional license you can create a shared space in the hub. You can then add new members
to your shared space and assign them permissions.
Administer Qlik Sense Enterprise on Kubernetes - Qlik Sense, February 2021 246 Working in shared spaces
l Managed spaces: Managed spaces enable governed access to apps. Managed spaces are restricted
to members. Permissions are assigned to members when they are added to a managed space.
Permissions define what members can access in a space. Apps that you develop in a personal or
shared space can be published to a managed space. Only space owners and target app consumers
can open apps in a managed space. Other users can open apps if they have viewing permissions.
Managed spaces can only be created by tenant administrators.
Changing the owner of a space
Do the following:
1. Select the spaces for which you want to change owner.
2. Click Change owner .
A dialog is displayed.
3. Search for a user who will be the new owner.
4. Click Apply.
Administer Qlik Sense Enterprise on Kubernetes - Qlik Sense, February 2021 257 Managing events
7 Managing events
Events are managed in the Management Console on the Events page.
On the events page, you can follow up on events in your system and get information about the event type and
the user who initiated the event.
Events are archived after 90 days.
Events in the Management Console
Property Description
Date Date and time in UTC format.
Source Source of the event information.
Event Type of event. See examples.
type
User User initiating the event. If the user name cannot be displayed, the user ID is displayed
instead.
Right arrow Click the arrow to the far right to display additional information from the source or event.
In the table, sort by using the arrows in the properties header and filter by using the funnel. Use buttons for
refreshing and resetting after filtering.
Examples of sources:
l com.qlik/licenses
l com.qlik/engine
l com.qlik/edge-auth
Examples of events:
l app.created
l user-session.begin
l assignment.added
l assignment.revoked
Administer Qlik Sense Enterprise on Kubernetes - Qlik Sense, February 2021 268 Managing themes
8 Managing themes
Themes are managed in the Management Console, on the Themes page.
8.1 Themes overview
The following properties are present.
Properties for themes
Property Description
Name This is the metadata name contained in the QEXT file, which is different from the QEXT
filename.
Description Short description of the theme or extension.
Tags Tags for filtering.
Author Creator of the theme or extension.
QEXT Identifier that must be unique. Filename of the theme or extension definition file. Different
filename from the name of the theme or extension.
QEXT Metadata version contained in the QEXT file.
version
Published Date of publishing.
Updated Date of last update.
In the table, sort by using the arrows in the properties header. Filter by using the Tags drop-down menu, or
by selecting the tags in the table.
Themes with external resources
Themes that contain links to external resources must have its origins allowlisted in the Content Security
Policy.
Microsoft Internet Explorer 11 does not support Content Security Policy. Extensions, themes
and maps that uses external resources will be blocked when using that browser due to this
limitation in Microsoft Internet Explorer 11.
Supported file formats and size
Themes only support HTML files, CSS, JSON, and images (PNG, JPEG, GIF, and SVG), along with QEXT
metadata files and font files.
Maximum size of a file within a theme folder is 250 MB.
Uploading of themes that contain files with the following disallowed MIME types will fail:
Administer Qlik Sense Enterprise on Kubernetes - Qlik Sense, February 2021 278 Managing themes
l 'application/octet-stream'
l 'application/x-coredump'
l 'application/x-dosexec'
l 'application/x-executable'
l 'application/x-java-applet'
l 'application/x-object'
l 'application/x-sharedlib'
l 'application/zip'
l 'text/x-shellscript'
l 'text/x-awk'
l 'text/x-gawk'
l 'text/x-msdos-batch'
l 'text/x-nawk'
l 'text/x-php'
All files in a theme must have a file name and a file extension. Files that are not complying to
this will be ignored. Examples of ignored files: .gitignore and README.
8.2 Adding a new theme
Do the following:
1. In the Management Console, go to the Themes section and Click Add in upper the right-hand corner.
2. In the pop-up, click Browse to select a theme file, or drop a file in the designated area.
You cannot upload a theme with the same QEXT filename as an existing one.
3. Optionally, add tags.
4. Click Publish .
5. If the theme you just uploaded contain external resources, you need to allow list the origins in the
Content Security Policy.
8.3 Editing a theme
You can edit one theme at a time.
Do the following:
1. In the Management Console, go to the Themes section and select the check box for the theme you
want to edit.
2. In the upper the right-hand corner, click Edit.
Administer Qlik Sense Enterprise on Kubernetes - Qlik Sense, February 2021 288 Managing themes
The editing panel is displayed with options for replacing the existing theme and adding or removing
tags.
3. Make your edits and save.
8.4 Deleting a theme
Do the following:
1. In the Management Console, go to the Themes section and select the check boxes for the themes
you want to delete.
2. In the upper the right-hand corner, click Delete .
Deletion of themes can affect all resources. All users within a tenant are affected by a deletion.
Administer Qlik Sense Enterprise on Kubernetes - Qlik Sense, February 2021 299 Managing extensions
9 Managing extensions
Extensions are managed in the Management Console on the Extensions page.
Extensions that contain resource requests to external resources must have its origins allowlisted in the
Content Security Policy, else the extension will be blocked from rendering.
We recommend reviewing extensions and their code before uploading. See Visualization
extensions for more information.
9.1 Extensions overview
In the Extensions page of the Management Console, the following properties are shown.
Extensions properties
Property Description
Name This is the metadata name contained in the QEXT file, which is different from the QEXT
filename.
Description Short description of the extension.
Tags Tags for filtering.
Author Creator of the extension.
QEXT Identifier that must be unique. Filename of the extension definition file. Different from the
filename name of the extension.
QEXT Metadata version contained in the QEXT file.
version
Published Date of publishing.
In the table, sort by using the arrows in the properties header. Filter by using the Tags drop-down menu, or
by selecting the tags in the table.
Extensions with external resources
Extensions that contain resource requests to external resources must have its origins allowlisted in the
Content Security Policy, else the extension will be blocked from rendering.
Microsoft Internet Explorer 11 does not support Content Security Policy. Extensions, themes
and maps that uses external resources will be blocked when using that browser due to this
limitation in Microsoft Internet Explorer 11.
Administer Qlik Sense Enterprise on Kubernetes - Qlik Sense, February 2021 309 Managing extensions
Unsupported file formats
Maximum size of a file within an extension folder is 250 MB.
Due to security, extensions are not allowed to contain files with disallowed MIME types. Upload will fail if your
extension for example contains a executable file or a zip file. The following MIME types are disallowed:
l 'application/octet-stream'
l 'application/x-coredump'
l 'application/x-dosexec'
l 'application/x-executable'
l 'application/x-java-applet'
l 'application/x-object'
l 'application/x-sharedlib'
l 'application/zip'
l 'text/x-shellscript'
l 'text/x-awk'
l 'text/x-gawk'
l 'text/x-msdos-batch'
l 'text/x-nawk'
l 'text/x-php'
All files in an extension must have a file name and a file extension. Files that are not complying
to this will be ignored. Examples of ignored files: .gitignore and README.
9.2 Adding a new extension
Do the following:
1. In the Management Console, go to the Extensions section and click Add in upper the right-hand
corner.
2. In the pop-up, click Browse to select an extension file, or drop a file in the designated area.
You cannot upload an extension with the same QEXT filename as an existing one.
3. Optionally, add tags.
4. Click Publish .
5. If the extension you just uploaded contain external resources, you need to allowlist the origins in the
Content Security Policy.
Administer Qlik Sense Enterprise on Kubernetes - Qlik Sense, February 2021 319 Managing extensions
9.3 Editing an extension
You can edit one extension at a time.
Do the following:
1. To the left in the table, select the check box for the extension you want to edit.
2. In the upper the right-hand corner, click Edit.
The editing panel is displayed with options for replacing the existing extension and adding or removing
tags.
3. Make your edits and save.
9.4 Deleting an extension
Do the following:
1. To the left in the table, select the check boxes for the extensions you want to delete.
2. In the upper the right-hand corner, click Delete .
Deletion of extensions can affect all resources. All users within a tenant are affected by a
deletion.
Administer Qlik Sense Enterprise on Kubernetes - Qlik Sense, February 2021 329 Managing API keys
9 Managing API keys
An API key is a unique identifier used for authentication of a user, developer, or calling program to an API.
API keys are often used for tracking and controlling how the interface is used, to prevent abuse of the API.
9.5 API keys overview
By default, the API keys are disabled in the Management Console. To enable the API keys, go to the
Settings section. A tenant admin can revoke API keys and edit the API keys settings, but to generate or
delete API keys, you must have the role developer. A tenant admin assigns the role developer to a user. If
you are a tenant admin, you can assign the role developer to yourself.
The API keys table shows the following information about the API keys: name, ID, owner, last update,
creation date, expiry date, and status. Use the search field to search in the first three fields: Key name , Key
ID, and Owner .
API key statuses
API keys can have the following statuses:
l Active: the API key is in use.
l Expired: the expiry date has been reached.
l Revoked: the API key has been revoked and can no longer be used.
As an admin, you can review the API key activities registered in the Events section in the Management
Console. If suspicious activities are detected, such as, extensive use of a certain API key, you can revoke that
API key. Open the detailed list by clicking the arrow to the far right in the table and copy the ID of the
API key. You can then search for the ID in the API keys section to find the API key to revoke.
To revoke a single API key, click the button ... to the far right and select Revoke . You can only revoke keys
with the status Active. To revoke multiple keys, select the check boxes to the left of the keys to revoke and
click Revoke in the top right corner. Revocation is irreversible, a revoked API key cannot be re-activated.
In addition to revocation there is the delete option. You can delete an API key from the hub, but not in the
Management Console.
9.6 Enabling API keys in the tenant
The setting Enable API keys is turned on in the Management Console on the Settings page. By default,
the API keys are disabled in the Management Console.
Properties for API keys
Property Description
Enable API This switch enables or disables all the API keys in the tenant. Only the tenant admin
keys can enable the API keys.
Administer Qlik Sense Enterprise on Kubernetes - Qlik Sense, February 2021 339 Managing API keys
Property Description
Change By changing the token expiration value, all new tokens will have the new expiration
maximum token value. Already existing APIs will not be affected by the change, they will have the
expiration same expiration value as before.
Change This setting only affects new API keys. If a new API key makes the total number
maximum of exceed the maximum number, creation is denied.
API keys per
user
Do the following:
1. In the Management Console, go to the Settings page.
2. Under the API keys section, switch on the Enable API keys button.
3. If applicable, change the Change maximum token expiration and the Change maximum of API
keys per user settings.
9.7 Generating an API key from the hub
You can generate API keys from the hub. Before you start, make sure that the following two requirements
are fulfilled:
l The setting Enable API keys is turned on in the Management Console.
l The tenant admin has assigned the role developer to you.
Do the following:
1. Log onto your tenant, for example, https://.com.
2. Click your profile in the top right corner and select Settings.
3. Select API keys.
4. Click Generate new API keys.
5. Enter an API key description and select when the API key should expire.
6. Click Generate .
An API key is generated.
7. Copy the API key and store it in a safe place.
After creation, you can edit the name of the API key. You can also delete it.
Administer Qlik Sense Enterprise on Kubernetes - Qlik Sense, February 2021 3410 Managing web integrations
10 Managing web integrations
You can create web integrations to add origins that are allowlisted to access the tenant. The web integration
containing the allow list is connected to an ID used in for example a mashup that is connecting to your tenant.
When a request arrives, Qlik Sense confirms that the request derives from an allowlisted domain and then
approves the request, else not.
Web integrations are administered by tenant admins from the Management Console on the Web page.
10.1 Web integration overview
You can create web integrations to add origins that are allowlisted to access the tenant. The web integration
containing the allow list is connected to an ID used in for example a mashup that is connecting to your tenant.
When a request arrives, Qlik Sense confirms that the request derives from an allowlisted domain and then
approves the request, else not.
Click the ellipsis to the far right to see the options for copying the ID, editing, or deleting the web integration.
Properties for reload schedules
Property Description
Name Name of the web integration.
ID Unique ID assigned to the web integration when it is created.
Number of origins Number of domains contained in the allow list.
Last updated Displays when the web integration was last updated.
Date created Displays when the web integration was created.
10.2 Creating a new web integration
Do the following:
1. In the Management Console, go to the Web section and click Create new in upper the right-hand
corner.
2. In the dialog, give the web integration a name.
3. Type the address of the origin in the following format: https://domain.com. Then click Add to add the
origin to the allow list.
You can add more than one origin.
4. Click Create .
Administer Qlik Sense Enterprise on Kubernetes - Qlik Sense, February 2021 3510 Managing web integrations
10.3 Editing a web integration
Do the following:
1. In the Management Console, go to the Web section and select the web integration you want to edit
and then click Edit.
2. In the dialog, change the web integration options as wanted.
3. Click Save .
10.4 Deleting a web integration
Do the following:
1. In the Management Console, go to the Web section and select the web integration you want to
remove and then click Delete .
You can remove more than one origin at a time.
2. Confirm that you want to delete the web integration.
10.5 Copying a web integration ID for use in mashups
Do the following:
1. Select the web integration you want to copy the ID for, click ... and then select Copy ID.
The ID is copied to the clipboard.
Administer Qlik Sense Enterprise on Kubernetes - Qlik Sense, February 2021 3611 Managing on-demand app generation
11 Managing on-demand app generation
On-demand apps are generated in the hub from navigation links that connect selection apps to template
apps. The On-Demand App Service must be enabled in the Management Console to generate on-demand
apps.
On-demand app generation is controlled by the On-Demand App Service. Tenant admins can enable the On-
Demand App Service in the Management Console, on the Settings tab. The service is disabled by default
and must be enabled before selection and template apps can be linked and on-demand apps generated.
When the service is switched from enabled to disabled, any pending requests to generate on-demand apps
are allowed to finish. But once the service has been disabled, no new requests to generate apps will be
accepted nor will developers be able to create or edit new On-demand app navigation links. These
capabilities are restored once the service is re-enabled.
11.1 Enabling and disabling on-demand app generation
To enable or disable on-demand app generation, in the Management Console navigate to the Settings
page. In the On-demand app generation (ODAG) tab, manage the following setting:
Properties for on-demand app generation
Property Description
On- When the service is switched from enabled to disabled, any pending requests to generate
demand on-demand apps are allowed to finish. But once the service has been disabled, no new
app requests to generate apps are accepted.
generation
This service is disabled by default.
Dynamic Turn on dynamic views to allow app sheets to contain charts that are loaded from data
views sources on-demand.
If you have apps whose sheets contain charts based on dynamic views and the Dynamic
views setting is disabled for the tenant, the apps will continue to function with the following
limitations:
l All dynamic charts appear dimmed (and without data) to indicate that the dynamic
view functionality has been disabled.
l The sheet editor does not expose the dynamic view assets.
All charts and features not related to dynamic views will continue to function normally.
Administer Qlik Sense Enterprise on Kubernetes - Qlik Sense, February 2021 3712 Enabling auto-creation of groups
12 Enabling auto-creation of groups
Enable auto-creation of groups is enabled or disabled on in the Management Console on the Settings
page.
Groups are used for access control of users, and can optionally be automatically created from idp-groups.
Enable auto-creation of groups property
Property Description
Enable When enabled, groups are inherited from the identity provider so that access can be granted
auto- to the same groups of users that exist in the IdP. This simplifies access administration
creation compared to granting access to one user at a time.
of
It is required that you use single sign-on and have administrative access to your IdP to
groups
configure groups.
Note that new IdP groups will show up in Qlik Sense Enterprise as users log in (or log in again)
to the Qlik Sense Enterprise tenant. IdP groups are not imported all at the same time.
Instead, IdP groups are discovered at login time. Further, only groups associated with users in
Qlik Sense Enterprise will be available as described earlier.
Administer Qlik Sense Enterprise on Kubernetes - Qlik Sense, February 2021 3813 Viewing logs in Qlik Sense Enterprise on Kubernetes
13 Viewing logs in Qlik Sense Enterprise on
Kubernetes
All services in Qlik Sense Enterprise on Kubernetes emit log data that can be used for debugging issues and
activity. Logs can be read on demand or they can be collated and pushed to a log aggregation product for
further analysis and use.
13.1 Viewing service logs
To inspect the recent logs of a service, for example to debug an issue, the Kubernetes CLI (or other
Kubernetes management tools) can be used to quickly view log data.
The following assumes you have the kubectl tool installed and connected to your Kubernetes cluster.
Run the following to get a list of all the services running, this will also list if any services are reporting
themselves as having issues.
Kubectl get pods
Identify the service you want to inspect the logs for from the list and run the following adjusting as needed.
Kubectl log qliksense-engine-xxxxxxx
This will render the recent log entries to the console in JSON format.
If a pod is not running, for example it is in a pending state, then it may not issue any log entries. You can use
the following command to see what issue Kubernetes is reporting with that pods configuration:
kubectl describe pod qliksense-engine-XXXXX
There are two common reasons for a pod to not start:
l Wrong storage configuration - this will report issues about the availability of its volume claims.
l Insufficient resources - depending on the Kubernetes provider there can be insufficient resources or a
limitation on how many pods can run on a node. In this instance it will report errors about pods being
“unschedulable”
13.2 Collating and forwarding logs
The logs produced can be forwarded to be gathered, stored, searched and viewed all the system logs on
mass in log aggregation tools.
Below is an example of using 3rd party tools including:
l Gathering your system logs in fluentd
l Storing your log files in Elasticsearch
Administer Qlik Sense Enterprise on Kubernetes - Qlik Sense, February 2021 3913 Viewing logs in Qlik Sense Enterprise on Kubernetes
Elasticsearch requires a significant amount of resources and is therefore not
recommended to be executed on your local machine unless your Kubernetes cluster
has a lot of available memory and CPU.
l Consuming your log files in Kibana
13.3 Installing Elasticsearch
Elasticsearch is a search engine that provides a distributed, multitenant-capable full-text search engine with
an HTTP web interface and schema-free JSON documents.
In this example we install a minimum setup of Elasticsearch , that does not include any persistence.
1. Create a file named elasticsearch.yaml to configure your installation preferences, and add the
following:
image:
tag: "6.1.4"
client:
replicas: 1
resources:
limits:
cpu: "0.5"
memory: "1024Mi" ## not setting a limit here can take down the cluster using all
available memory
# requests: # use defaults
# cpu: "25m"
# memory: "512Mi"
master:
persistence:
enabled: false
replicas: 2
# heapSize: "512m" ## use default, should be less than request, MUST be less than limit
resources:
limits:
cpu: "0.5"
memory: "1024Mi" ## set a limit
# requests: # use defaults
# cpu: "25m"
# memory: "512Mi"
data:
persistence:
enabled: false
replicas: 1
heapSize: "512m"
resources:
limits:
cpu: "0.5"
Administer Qlik Sense Enterprise on Kubernetes - Qlik Sense, February 2021 40You can also read