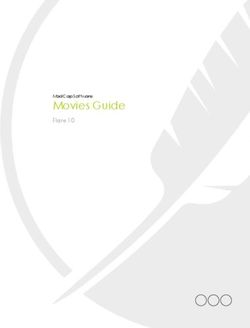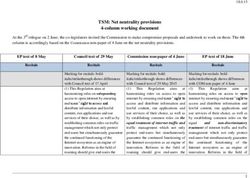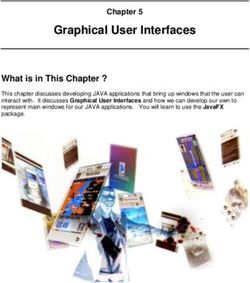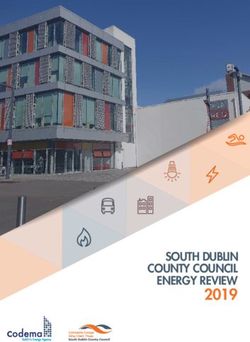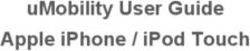Using ADOBE MEDIA SERVER on Amazon Web Services Marketplace
←
→
Page content transcription
If your browser does not render page correctly, please read the page content below
Legal notices
Legal notices
For legal notices, see http://help.adobe.com/en_US/legalnotices/index.html.
Last updated 8/28/2014iii
Contents
Chapter 1: Getting started
Create an account and get started . . . . . . . . . . . . . . . . . . . . . . . . . . . . . . . . . . . . . . . . . . . . . . . . . . . . . . . . . . . . . . . . . . . . . . . . . . . . . . . . . . . . . .1
Connect to AMS server using Windows . . . . . . . . . . . . . . . . . . . . . . . . . . . . . . . . . . . . . . . . . . . . . . . . . . . . . . . . . . . . . . . . . . . . . . . . . . . . . . . . . .2
Connect to AMS server using Linux or Unix . . . . . . . . . . . . . . . . . . . . . . . . . . . . . . . . . . . . . . . . . . . . . . . . . . . . . . . . . . . . . . . . . . . . . . . . . . . . . .3
Launch an instance of Adobe Media Server . . . . . . . . . . . . . . . . . . . . . . . . . . . . . . . . . . . . . . . . . . . . . . . . . . . . . . . . . . . . . . . . . . . . . . . . . . . . . .4
Verify that Adobe Media Server is running . . . . . . . . . . . . . . . . . . . . . . . . . . . . . . . . . . . . . . . . . . . . . . . . . . . . . . . . . . . . . . . . . . . . . . . . . . . . . . .8
Tutorials: on-demand and live streaming . . . . . . . . . . . . . . . . . . . . . . . . . . . . . . . . . . . . . . . . . . . . . . . . . . . . . . . . . . . . . . . . . . . . . . . . . . . . . . . .9
Chapter 2: Using Adobe Media Server on Amazon Web Services
Supported features . . . . . . . . . . . . . . . . . . . . . . . . . . . . . . . . . . . . . . . . . . . . . . . . . . . . . . . . . . . . . . . . . . . . . . . . . . . . . . . . . . . . . . . . . . . . . . . . . . . 21
Securing the server . . . . . . . . . . . . . . . . . . . . . . . . . . . . . . . . . . . . . . . . . . . . . . . . . . . . . . . . . . . . . . . . . . . . . . . . . . . . . . . . . . . . . . . . . . . . . . . . . . . 22
Managing the server . . . . . . . . . . . . . . . . . . . . . . . . . . . . . . . . . . . . . . . . . . . . . . . . . . . . . . . . . . . . . . . . . . . . . . . . . . . . . . . . . . . . . . . . . . . . . . . . . 25
Managing content . . . . . . . . . . . . . . . . . . . . . . . . . . . . . . . . . . . . . . . . . . . . . . . . . . . . . . . . . . . . . . . . . . . . . . . . . . . . . . . . . . . . . . . . . . . . . . . . . . . . 30
Working with applications . . . . . . . . . . . . . . . . . . . . . . . . . . . . . . . . . . . . . . . . . . . . . . . . . . . . . . . . . . . . . . . . . . . . . . . . . . . . . . . . . . . . . . . . . . . . 38
Chapter 3: Help and support resources
Help and support resources . . . . . . . . . . . . . . . . . . . . . . . . . . . . . . . . . . . . . . . . . . . . . . . . . . . . . . . . . . . . . . . . . . . . . . . . . . . . . . . . . . . . . . . . . . . 41
Last updated 8/28/20141
Chapter 1: Getting started
Create an account and get started
Adobe® Media Server (AMS) on Amazon Web Services is a pre-configured instance of Adobe Media Server Extended
running on hardware in the Amazon Elastic Compute Cloud (EC2). Use Adobe Media Server on Amazon Web Services
to stream live and on-demand media to Adobe® Flash® Player and Adobe® AIR®.
Note: The latest AMS version available on AWS is AMS 5.0.5.
To get started, complete the tasks in Create an account. Then complete the Tutorials: on-demand and live streaming to
start streaming media.
To watch a video of an Amazon Web Services Evangelist explaining how to create an account and connect to the server,
see Using the AWS Management Console with Amazon EC2.
Create an Amazon Web Services account and order Adobe Media Server
1 Sign up for an Amazon Web Services (AWS) account at https://aws.amazon.com/marketplace/.
2 Search for an Adobe Media Server AMI on marketplace.
AMS page on AWS Marketplace
Last updated 8/28/20142
Getting started
3 To order Adobe Media Server for Amazon Web Services with your AWS account, go to
www.adobe.com/go/learn_fms_aws_order_en.
4 Read the pricing terms and click Place your order.
There is a $5.00 monthly subscription fee. This fee allows you to run an unlimited number of Adobe Media Server
instances. In addition to the monthly subscription fee, there is a fee for hourly usage and a fee for data transfer.
Note: Read the product license agreement at adobe.com/products/eulas/.
Connect to AMS server using Windows
Log into AMS via SSL
AMS on AWS version 5.0.5 onwards, amsadmin is the new user and the root user is disabled. Also, you are required to
reset the password for amsadmin user, the first time you login into the AMI instance. The steps to log in via SSL, using
PuTTY, are below:
1 Use amsadmin user to login to AMS EC2 instance.
2 If you are logging in for the first time using SSH, use PuTTY to set the password for the amsadmin user. Otherwise
you cannot login using WinSCP.
3 Launch PuTTY. In the Host Name (or IP address) field, enter the public DNS IP of your instance.
4 From the Category pane on the left, choose Connection > SSH > Auth.
5 Browse to locate the private key for authentication and click Open. See Using key pairs to connect to an instance
securelyto understand how to use PuTTYgen application to convert the .pem file to a .ppk file.
Last updated 8/28/20143
Getting started
PuTTY login
❖ Log in as amsadmin user. Enter a valid password and confirm the new password.
Note: For subsequent logins, you can either use PuTTY or WinSCP.
Connect to AMS server using Linux or Unix
AMS on AWS version 5.0.5 onwards, amsadmin is the new user and the root user is disabled. Also, you are required to
reset the password for amsadmin user, the first time you login into the AMI instance.
Note: Some companies block SSH access. If you can’t connect to an instance, contact your server administrator for SSH
access.
Most Linux/UNIX machines have an SSH client, called a shell. On Mac OS, the shell application is called Terminal. In
the shell, use the scp command to securely copy files to a Adobe Media Server on Amazon Web Services instance.
If your machine doesn’t have an SSH client, you can download one at http://www.openssh.org.
Connect to an instance
1 Open a shell.
2 Ensure that the permissions of the .pem file used for authentication on Linux or Unix machines is 0400. To set the
permissions, use chmod 0400 filename.pem command.
Otherwise a warning is generated and you cannot log in.
3 Use the ssh command to connect to an instance. Use the following syntax:
ssh -i keypair.pem amsadmin@public-dns
For example, the following command connects to an instance:
ssh -i /Users/AMS/Documents/amsdocs4.pem amsadmin@ec2-50-16-19-38.compute-1.amazonaws.com
Note: Log in to the Adobe Media Server instance as amsadmin.
Last updated 8/28/20144
Getting started
Launch an instance of Adobe Media Server
You can now launch AMS either through 1-Click Launch utilizing Adobe’s recommended settings or through an
Amazon EC2 console.
Launch Adobe Media Server with 1-Click
You can launch Adobe Media Server with preconfigured settings using 1-Click Lunch. If you use this method, an
Amazon EC2 instance is launched in the background to host AMS.
1 Sign in to your Amazon Web Services account at https://console.aws.amazon.com/ec2.
The AWS Management Console launches with the 1-Click Launch tab open.
AMS Management Console
2 Choose a region from the the Region drop-down list.
3 Choose an instance type from the EC2 Instance Type list. For example, select m1.large.
The instance type determines the number of RTMFP connections that the server supports. See Supported Adobe
Media Server features. The instance type also determines the pricing.
4 Configure the security group. A security group is a firewall. Select a security group from the drop-down list or use
the default.
5 Select a key pair from the Key Pair drop-down list. You can use one key pair for an unlimited number of instances.
6 Click Launch with 1-Click, which displays the launch status.
Last updated 8/28/20145
Getting started
Launch status
7 Click the Manage in AWS Console link to manage your instance in EC2 Console.
Manage instance in EC2 Console
8 Wait until the Status Checks column displays 2/2 checks passed. Then, select the instance and review its description,
status, monitoring, and tags from the tabs below. Note the public DNS of the AMI.
9 Connect to this instance using Windows or Linux/Unix as described in Connect to AMS server using Windows or
Connect to AMS server using Linux/Unix .
Launch Adobe Media Server with EC2 console
To use Adobe Media Server on Amazon EC2, launch an Amazon EC2 instance first.
1 Sign in to your Amazon Web Services account at https://console.aws.amazon.com/ec2.
The AWS Management Console launches with the 1-Click Launch tab open.
2 Click the Manual launch with EC2 Console tab to make it active.
Last updated 8/28/20146
Getting started
AMS Management Console
3 Select the desired version of Adobe Media Server from the pop-up list.
4 Click Launch with EC2 Console adjacent to the Amazon Machine Image (AMI) in the region of your choice.
Optionally, select AMIs in the left pane of EC2 Console, choose Public images from the filter, and select the AMI
you want to launch. You can also search for the desired AMI by typing the ID in the Search box to locate it. To launch
the desired AMI in EC2 Console, right-click the AMI and choose Launch from the context menu.
According to Amazon, an AMI contains all the information needed to create a new instance of a server. For example,
an AMI might contain all the software to act as a web server (e.g., Linux®, Apache, and your web site), or all the
software to act as a Windows® database server (e.g., Windows and SQL Server).”
5 In the Choose an Instance Type page, click All instance types on the left pane and choose an instance type from the
list. For example, select m1.large.
The instance type determines the number of RTMFP connections that the server supports. See Supported Adobe
Media Server features. The instance type also determines the pricing.
6 Click Next: Configure Instance Details. On this page, do the following:
• Enter the number of instances.
• Select the Network.
Last updated 8/28/20147
Getting started
• Select the Availability Zone of the server hosting the instance.
• Select an IAM role.
• You can optionally enable CloudWatch Monitoring. CloudWatch Monitoring may incur additional charges.
7 On the Advanced Instance Options screen, do the following:
• Select the default Kernel ID.
• Select the default RAM Disk ID.
• You can optionally copy a shell script to the User Data field. The shell script runs when the instance launches.
See Using Amazon Simple Storage Solution (S3) to store content.
8 Click Next: Add Storage and select the location for the primary storage and the secondary storage. If necessary,
increase the size of the the primary and secondary storages.
Note: The secondary storage is mounted at the location /mnt.
9 Adobe Media Server does not require that you add any tags. However, you may click Next: Tag Instance to add tags.
Use the value of the Name tag to identify the instance in the AWS Management Console, for example, you could set
the Name value to My First AMS Instance.
10 Click Next: Configure Security Group and do one of the following to choose a Key Pair:
• A Security Group is a firewall. If you’ve already created a security group, you can choose Select an existing
security group. Select a key pair from the list below. You can use one key pair for an unlimited number of
instances.
• Select Create a new security group. Enter a name and description for the security group.
11 Select connection type, for example SSH or HTTP, from the pop-up menu and click Add Rule to define how clients
can connect to the instance:
Note: If you’ve already defined a Security Group for Adobe Media Server instances, select it. You can use one Security
Group for an unlimited number of instances. When an instance is running, you cannot change the Security Group it
belongs to. However, you can modify the rules of a Security Group at any time.
Create a Security Group
Last updated 8/28/20148
Getting started
Note: To stream media, you must open port 1935 for the RTMP protocol for TCP and UDP. You cannot add this rule
in the Request Instances wizard. You will add it in the AWS Management Console.
12 Review the information for the instance. When you’re satisfied with the settings, click Launch.
Your instances may take a few minutes to launch. Click View your instances on the Instances page to go to the AWS
Management Console.
Note: From the Amazon EC2 FAQ: It typically takes less than 10 minutes from the issue of the RunInstances call to the
point where all requested instances begin their boot sequences. This time is dependant on a number of factors including:
the size of your AMI, the number of instances you are launching, and how recently you have launched that AMI. Images
launched for the first time may take slightly longer to boot.
13 Connect to this instance using Windows or Linux/Unix as described in Connect to AMS server using Windows or
Connect to AMS server using Linux/Unix .
Verify that Adobe Media Server is running
1 In the AWS Management Console, select the instance to verify.
2 In the bottom pane, select the Description tab and scroll down to the Public DNS (domain name system). Copy the
Public DNS.
The public DNS is the address the public uses to connect to the instance. For example, the public DNS of the Adobe
website is www.adobe.com. For more information, see Domain Name System at Wikipedia.
Public DNS entry in the AWS Management Console.
3 Open a web browser and paste the public DNS into the address field:
http://public-dns
For example, the address will look something like this:
http://ec2-184-72-81-199.compute-1.amazonaws.com
The Adobe Media Server Start Screen loads and begins streaming content.
4 If the Start Screen doesn’t load or stream content, do the following:
• Verify that the instance is running in the AWS Management Console. In the My Instances panel of the console,
the Status column should have a green light and say “running”.
• Verify that the correct Allowed Connections are set. For information about which connections to allow, see
Modifying a Security Group.
Last updated 8/28/20149
Getting started
• Verify that TCP ports 1935 and 80 are open in the firewall of the computer running the web browser. Use the
port test hosted by flashcomguru.com. If you see the line “RMTP Port 1935 Success”, you know that port 1935 is
open.
After you’ve verified that the server is running, complete the Tutorials: on-demand and live streaming .
You can manage administrators and reset passwords by using the Administration Console. For more information, see
Adobe Media Server Administration Console
Tutorials: on-demand and live streaming
Note: By default, the EBS volumes attached with the AMS instance are not marked for deletion. However, the data on the
primary drive where the operating system and AMS are installed is not accessible. This is because the data cannot be
mounted to a different instance. Adobe recommends that you copy the required content from the primary drive to a
different EBS volume. You can mount this volume to a different AMS instance. In contrast, the data on the secondary drive
can be mounted to any other instance.
On-demand streaming
Adobe Media Server on Amazon Web Services has a built-in vod application that streams video on demand content to
video players running in Flash Player and AIR. These tutorials use video players built with the Open Source Media
Framework (OSMF). OSMF simplifies the development of video players for the Flash Platform.
The tutorial uses a video player called Strobe Media Playback. Host Strobe Media Playback on your own web server.
On-demand streaming with Strobe Media Playback
1 Log in to AWS Management Console and do one of the following:
• If you already have an instance running, in the Navigation pane, click Instances.
• If you don’t have an instance running, follow the steps to Launch an instance of Adobe Media Server .
2 In the AWS Management Console, select the running instance and copy the Public DNS from the details pane.
3 Do one of the following to copy an FLV or F4V/MPEG-4 file to the instance:
• (Windows) See Connect to an instance and copy files from a Windows computerto use WinSCP to connect to
the instance.
In the left pane of WinSCP, browse to a video file on your local computer. In the right pane, browse to the
/mnt/applications/vod/media directory on the remote instance. Drag the file from the left pane to the right
pane.
Last updated 8/28/201410
Getting started
WinSCP graphical user interface. Local files are in the left pane. Files on the Adobe Media Server instance are in the right pane.
• (Linux) Open an SSH client installed on your computer and use the scp command to copy a file to the instance:
scp -i keypair.pem sample.mp4 amsadmin@public-dns:/mnt/applications/vod/media
For example, if the filename of the video is sample.mp4, the command is:
scp -i amsdocs.pem sample.mp4 amsadmin@ec2-184-72-148-15.compute-
1.amazonaws.com:/mnt/applications/vod/media
Note: Use the Key Pair file you downloaded when you created the instance.
Note: Adobe Media Server and Apache HTTP Server run as amsuser:amsgroup. You may need to modify the
uploaded content to allow access to it.
4 Download Strobe Media Playback.
5 Open the file strobe_root_folder/10.1/StrobeMediaPlayback.html in a text or HTML editor.
6 Locate the following URL:
"http://mediapm.edgesuite.net/strobe/content/test/AFaerysTale_sylviaApostol_640_500_short.
flv"
Replace the URL with the URL of the file you copied to the instance and save the file. Use the following syntax:
"rtmp://public-dns/vod/mp4:filename.mp4"
File format URL
FLV rtmp://public-dns/vod/filename
F4V rtmp://public-dns/vod/mp4:filename.f4v
rtmp://public-dns/vod/mp4:subdirectory/filename.f4v
MP4 rtmp://public-dns/vod/mp4:filename.mp4
rtmp://public-dns/vod/mp4:subdirectory/filename.mp4
Last updated 8/28/201411
Getting started
7 Open the StrobeMediaPlayback.html file in a browser and click Play.
The file streams from Adobe Media Server on Amazon Web Services to the local version of Strobe Media Playback.
8 You can also serve Strobe Media Playback and its supporting files from the Apache web server installed with Adobe
Media Server on Amazon Web Services. Copy the Strobe Media Playback files to the following directory:
/mnt/webroot
For example, create a folder /mnt/webroot/strobe. Copy the following files from the strobe_root_folder/10.1 folder
to the /mnt/webroot/strobe folder:
StrobeMediaPlayback.html, SampleMediaPlayback.swf, the images folder, the scripts folder, and the playlists folder.
Load the following URL into a browser and click play:
http://public-dns/strobe/StrobeMediaPlayback.html
9 When you terminate the instance, the data is deleted. To keep the recorded stream, copy it to a storage volume (S3
or EBS). For information about transferring files, see Managing content.
Live streaming
Adobe Media Server on Amazon Web Services has a built-in live application that streams live content to video players
running in Flash Player and AIR. These tutorials use video players built with the Open Source Media Framework
(OSMF). OSMF simplifies the development of video players for the Flash Platform.
The tutorial uses a video player called Strobe Media Playback. Host Strobe Media Playback on your own web server.
Live streaming with Strobe Media Playback
1 Log in to AWS Management Console and do one of the following:
• If you already have an instance running, click Instances in the Navigation pane.
• If you don’t have an instance running, follow the steps to Launch an instance of Adobe Media Server .
2 In the AWS Management Console, select the running instance and copy the Public DNS from the details pane.
3 Open Flash Media Live Encoder and enter the following:
• For AMS URL, enter:
rtmp://public-dns/live
Substitute the Public DNS value you copied from the AWS Management Console.
• For Stream, enter:
livestream
• Click Start to publish a stream to the live application on the instance.
Last updated 8/28/201412
Getting started
Flash Media Live Encoder.
4 Download Strobe Media Playback from http://blogs.adobe.com/osmf/ and unzip it.
5 Open the file strobe_root_folder/10.1/StrobeMediaPlayback.html in a text or HTML editor.
6 Locate the following URL:
"http://mediapm.edgesuite.net/strobe/content/test/AFaerysTale_sylviaApostol_640_500_short.
flv"
Replace the URL with the URL of the file you copied to the instance and save the file. Use the following syntax:
"rtmp://public-dns/live/streamname"
7 Open the StrobeMediaPlayback.html file in a browser and click Play.
The file streams from the Adobe Media Server on Amazon Web Services to the local version of Strobe Media
Playback.
8 You can also serve Strobe Media Playback and its supporting files from the Apache web server installed with Adobe
Media Server on Amazon Web Services. Copy the Strobe Media Playback files to the following directory:
/mnt/webroot
For example, create a folder /mnt/webroot/strobe. Copy the following files from the strobe_root_folder/10.1 folder
to the /mnt/webroot/strobe folder:
StrobeMediaPlayback.html, SampleMediaPlayback.swf, the images folder, the scripts folder, and the playlists folder.
Load the following URL into a browser and click play:
Last updated 8/28/201413
Getting started
http://public-dns/strobe/StrobeMediaPlayback.html
Live streaming with DVR
To add DVR functionality to a live stream, do the following:
1 Download the DVRCast application from www.adobe.com/go/ams_toolsand unzip it.
Note: The DVRCast application was developed for Adobe Media Server 5, but it supports Adobe Media Server on
Amazon Web Services as well.
2 Copy the DVRCast application to the following location on the instance:
/mnt/applications/dvrcast_origin
Use the instructions at Connect to an instance and copy files from a Windows computeror Connect to an instance
and copy files from a Linux/UNIX computer.
3 Open Flash Media Live Encoder and enter the following:
• For AMS URL, enter:
rtmp://public-dns/dvrcast_origin
Use the Public DNS value of the instance from the AWS Management Console.
• For Stream, enter:
livestream
• Click Start to publish a stream to the dvrcast_origin application on the instance.
4 Go to the Strobe Media Playback page at http://sourceforge.net/projects/smp.adobe/files/and do the following:
a For Video Source, enter:
rtmp://public-dns/dvrcast_origin/livestream
For example, if the Public DNS of the instance is ec2-184-72-148-15.compute-1.amazonaws.com, the Video
Source is:
rtmp://ec2-184-72-148-15.compute-1.amazonaws.com/dvrcast_origin/livestream
b Click the Advanced tab and select Stream Type: DVR.
c Click Preview to update the Embed Code.
d Click the Play button to play the video from your Adobe Media Server on Amazon Web Services instance.
You can select other options in the Strobe Media Playback page. After you change an option, click Preview to update
the embed code.
To embed Strobe Media Playback in your own web page, copy the Preview Embed Code, and paste it into your
HTML page.
5 When you terminate the instance, the data is deleted. To keep the recorded stream, copy it to a storage volume (EBS
or S3). The stream is recorded to /mnt/applications/dvrcast_origin/streams/_definst_/. For information about
transferring files, see Managing content.
Live HTTP Dynamic Streaming
Note: This tutorial assumes that you’ve completed the on-demand streaming tutorial and know how to launch an instance
and connect to an instance.
Last updated 8/28/201414
Getting started
Adobe Media Server on Amazon Web Services includes an application called livepkgr that packages published streams
for delivery using HTTP Dynamic Streaming.
1 Open Flash Media Live Encoder and enter the following:
• In the Encoding Options panel, from the Preset pop-up menu, choose Multi Bitrate - 3 Streams (1500 Kbps) -
H.264.
• Click the wrench next to Format to open Advanced Encoder Settings. For Keyframe frequency, select 4 seconds.
Note: The Preset changes to Custom when you select this setting.
• For Bit Rate, choose 100, 200, and 350.
• For AMS URL, enter:
rtmp://public-dns/livepkgr
Use the Public DNS value of the instance from the AWS Management Console.
• For Stream, enter:
livestream%i?adbe-live-event=liveevent
• Deselect Save to File.
• Click Start to publish a stream to the livepkgr application on the instance.
2 Go to the Strobe Media Playback page at http://sourceforge.net/projects/smp.adobe/files/ and do the following:
a For Video Source, enter:
http://public-dns/live/events/livepkgr/events/_definst_/liveevent.f4m
For example, if the Public DNS of the instance is ec2-184-72-148-15.compute-1.amazonaws.com, the Video
Source is:
http://ec2-184-72-148-15.compute-1.amazonaws.com/live/events/livepkgr/events/_definst_/liveevent.f4m
b Are you using HTTP Streaming or Flash Access 2.0? Select Yes.
c Click Preview to update the Embed Code.
d Click the Play button to play the video from your Adobe Media Server on Amazon Web Services instance.
You can select other options in the Strobe Media Playback page. After you change an option, click Preview to update
the embed code.
To embed Strobe Media Playback in your own web page, copy the Preview Embed Code, and paste it into your
HTML page.
On-demand HTTP Dynamic Streaming
Note: This tutorial assumes that you’ve completed the on-demand streaming tutorial and know how to launch an instance
and connect to an instance.
Last updated 8/28/201415
Getting started
To package an on-demand file for HTTP Dynamic Streaming, use the File Packager tool.
1 Do the following to copy an FLV or F4V/MPEG-4 file from your local computer to the /webroot/vod directory on
the Adobe Media Server instance:
• Open an SSH client and issue the following command to copy a file to the instance:
scp -i keypair.pem filename.xxx amsadmin@public-dns:/mnt/webroot/vod
For example, the following command copies the file sample.f4v to an instance:
scp -i amsdocs.pem sample.f4v amsadmin@ec2-184-72-148-15.compute-
1.amazonaws.com:/mnt/webroot/vod
Note: Use the Key Pair file you downloaded when you created the instance.
2 Connect to the instance:
ssh -i keypair.pem amsadmin@public-dns
3 Change directories to the File Packager directory:
cd /opt/adobe/ams/tools/f4fpackager
4 Run the following command:
export LD_LIBRARY_PATH=.
Note: If you aren’t in the f4fpackager directory, specify the full path to the f4fpackager.
5 Run the following command to package the sample.f4v file and copy the output files to the vod application’s media
directory:
./f4fpackager --input-file=/mnt/webroot/vod/sample.f4v --output-path=/mnt/webroot/vod
For more information, see Package content on Linux.
6 Go to the Flash Media Player Setup page at http://sourceforge.net/projects/smp.adobe/files/ and do the following:
a For Video Source, enter:
http://public-dns/vod/filename.f4m
For example, if the video you packaged was sample.f4v, the Video Source is:
http://ec2-184-72-148-15.compute-1.amazonaws.com/vod/sample.f4m
b Are you using HTTP Streaming or Flash Access 2.0? Select Yes.
c Click Preview to update the Embed Code.
d Click the Play button to play the video from your Adobe Media Server on Amazon Web Services instance.
7 When you terminate the instance, the data is deleted. To keep the recorded stream, copy it to a storage volume (S3
or EBS). For information about transferring files, see Managing content.
Multicast streaming
Note: Adobe Media Server on Amazon Web Services supports peer-assisted multicast streaming. It does not support IP
multicast or fusion multicast.
Copy the multicast tools to the webroot folder
Last updated 8/28/201416
Getting started
Adobe Media Server includes a Multicast Configurator tool and a Multicast Player. To access these tools from a web
browser, move them to the webroot directory on the instance.
1 Connect to the instance. Follow the steps in Connect to an instance and copy files from a Windows computeror
Connect to an instance and copy files from a Linux/UNIX computer.
2 The following directory contains the multicast tools:
/opt/adobe/ams/tools/multicast/
Move the multicast directory to the following location:
/mnt/webroot/
Using WinSCP to move the /multicast directory to the /mnt/webroot directory
Configure a multicast event
To multicast a live stream, use the Multicast Configurator to configure the streaming event. The Multicast Configurator
generates a Publisher Stream Name that you’ll use to publish a stream from Flash Media Live Encoder. The Multicast
Configurator also generates an F4M (Flash Manifest) file that you’ll use to play the stream in the Multicast Player.
to generate a stream name and a manifest file for the Multicast Player
1 Open the following URL in a web browser:
http://public-dns/multicast/configurator/configurator.html
For example:
http://ec2-174-129-151-131.compute-1.amazonaws.com/multicast/configurator/configurator.html
2 Select Peer to Peer multicast.
Adobe Media Server on Amazon Web Services does not support Fusion or IP Multicast.
3 Enter the server name (or IP address) and the full path to the multicast application:
rtmfp://public-dns/multicast
4 Enter the name of the live stream. This tutorial uses livestream.
5 Enter a publish password.
The password ensures that only the multicast server can publish a multicast stream into the group. Other peers do
not have the publish password and can only play the stream, not publish a stream.
6 Enter a name for the group. This tutorial uses the default name, ams.multicast.example.
Last updated 8/28/201417
Getting started
You can leave Make Unique unchecked.
7 Click Generate. The Multicast Configurator generates the following:
• A name for the live stream. To publish a stream, you’ll click Copy and paste this value into the Flash Media Live
Encoder Stream field.
• An F4M file to use with the client multicast player. To view the F4M file, click View Manifest File.
8 Click Save Manifest File and do the following:
a Save the manifest.f4m file to your local computer.
b Connect to the instance. Follow the steps in Connect to an instance and copy files from a Windows computeror
Connect to an instance and copy files from a Linux/UNIX computer.
c Copy the manifest.f4m file from your local computer to the following location:
/mnt/webroot/multicast/multicastplayer/
Using WinSCP to copy the manifest.f4m file to the instance
Publish a stream from Flash Media Live Encoder
1 Launch Flash Media Live Encoder 3.1 or later and do the following:
2 From the Preset menu, select a single stream preset. The multicast solution does not support multi-bitrate (also
called “adaptive” and “dynamic”) streaming.
3 For AMS URL, enter the URL of the multicast service:
rtmp://public-dns/multicast
Note: Flash Media Live Encoder connects to Adobe Media Server over the RTMP protocol, not over the RTMFP
protocol.
4 Return to the Multicast Configurator and click Copy next to the Publisher Stream Name.
5 In Flash Media Live Encoder, paste the Publisher Stream Name into the Stream text box.
6 Click Start to connect to the multicast service and start streaming.
Last updated 8/28/201418
Getting started
Use Flash Media Live Encoder to capture and encode a live stream
Play a multicast stream
❖ Open the following URL in a web browser:
http://public-dns/multicast/multicastplayer/multicastplayer.html
The Adobe Flash Player Settings manager displays a Peer Assisted Networking dialog. Click Allow to allow the peer-
to-peer connection.
Last updated 8/28/201419
Getting started
Flash Player opens a Peer Assisted Networking dialog before the Multicast Player starts streaming
The Multicast Player plays the stream that Flash Media Live Encoder is publishing.
Last updated 8/28/201420
Getting started
Multicast Player
Note: Multicast streaming requires Flash Player 10.1 and AIR 2.
For more information about the multicast service, see Using the multicast servicein Adobe Media Server Developer’s
Guide. In the examples, remember that on Adobe Media Server on Amazon Web Services, the installation directories
are different than on other editions of the server. For information about installation directories, see Managing the
server . Also, substitute the Public DNS of the Adobe Media Server instance for localhost in the examples.
Last updated 8/28/201421
Chapter 2: Using Adobe Media Server on
Amazon Web Services
Supported features
Supported Adobe Media Server features
Adobe Media Server on Amazon Web Services is identical to Adobe Media Server Extended except that Adobe Media
Server on Amazon Web Services limits the number of RTMFP introductions.
For a list of Adobe Media Server Amazon Machine Images (AMIs) and a list of which version of Adobe Media Server
Extended each AMI uses, see www.adobe.com/go/learn_fms_aws_en.
RTMFP connection limits
Adobe Media Server on Amazon Web Services limits the number of simultaneous RTMFP connections based on the
size of the AMI instance. The following table lists the number of simultaneous RTMFP connections allowed for each
AMI instance type:
Instance type RTMFP connections
Large 100
High-Memory Extra Large 100
Extra Large 1000
High-CPU Extra Large 1000
High-Memory Double Extra Large 10,000
High-Memory Quad Extra Large 10,000
Note: Adobe Media Server on Amazon Web Services supports peer-assisted, application-level multicast. It does not support
IP multicast or multicast fusion. In peer-assisted multicast, Flash Player and AIR clients send data to each other in a mesh.
In IP multicast, the server sends data to a router at a specified IP address. The router sends the data to Flash Player and
AIR clients. Multicast fusion uses both technologies together.
Supported server-side features
Adobe Media Server on Amazon Web Services is Adobe Media Server Extended. It supports all the features that Adobe
Media Server Extended supports, including Server-Side ActionScript, server-side recording, custom C++ plug-ins, and
customized configuration files.
You can use HTTP Live Streaming (HLS) to serve live streams to clients over HTTP.
Supported file formats
Adobe Media Server on Amazon Web Services supports the same file formats that Adobe Media Server supports.
Last updated 8/28/201422
Using Adobe Media Server on Amazon Web Services
For a complete list, see the Adobe Media Server Technical Overview Guide.
Amazon Web Services features
Adobe Media Server on Amazon Web Services supports all HTTP streaming features supported on Adobe Media
Server including HLS and HDS.
Adobe Media Server on Amazon Web Services does not support the following Amazon Web Services features:
• Reserve instances
• Spot instances
• Amazon VPC
• Booting from Elastic Block Store (EBS) volumes
• Rebundling instances
Securing the server
Modifying a Security Group
When you create an instance, you must create a Security Group or select an existing Security Group. A Security Group
is the Amazon Web Services term for a firewall. Configure the Security Group to allow and deny access to the instance.
When an instance is running, you cannot change the Security Group it belongs to. You can modify the rules of that
Security Group, however.
Amazon says, “A security group defines firewall rules for your instances. These rules specify which incoming network
traffic should be delivered to your instance (e.g., accept web traffic on port 80). All other traffic is ignored. You can
modify rules for a group at any time. The new rules are automatically enforced for all running instances.”
1 In the AWS Management Console, in the Navigation pane, click Security Groups.
2 Select the Security Group to modify. The rules for the Security Group are displayed in the lower pane.
3 To add a rule, provide the following information and click Save:
• Protocol
This menu contains a list of protocols and the ports they most commonly use. For example, HTTP uses port 80.
The RTMP protocol is not included in this list. To add it, select Custom and enter 1935 for the From Port and To
Port.
• From Port
This is the low number in a range. To open a single port, use the same value for the From Port and To Port.
• To Port
This is the high number in a range. To open a single port, use the same value for the From Port and To Port.
• Source (IP or Group).
Last updated 8/28/201423
Using Adobe Media Server on Amazon Web Services
From the Amazon documentation: To allow access from other instances in a security group, enter the security group
name in the Connection Source field.To configure this rule to apply to an IP address range, enter the CIDR range.
For example, enter 0.0.0.0/0 to allow all IP addresses to access the specified port range. Enter an IP address or subnet to
limit access to that one computer or network, for example 92.23.32.51/32.
Add rules to the Security Group
By default, Adobe Media Server is configured to use the following ports and protocols to stream media. Define the
following ports in a Security Group:
Last updated 8/28/201424
Using Adobe Media Server on Amazon Web Services
Connection method Protocol Port Description
HTTP TCP 80 By default, Flash Player and AIR
clients that cannot connect to
Adobe Media Server over port
1935 attempt to tunnel over port
80 (RTMPT).
If Apache is installed and enabled,
HTTP requests made over port 80
are proxied to Apache over port
8134.
All TCP 1935 By default, Flash Player and AIR
clients make RTMP connections
to Adobe Media Server over port
1935/TCP.
To communicate with Adobe
Media Server over the RTMP
protocol, clients attempt to
connect to ports in the following
order: 1935, 80 (RTMP), 80
(RTMPT).
All UDP 1935 The RTMFP protocol
communicates over UDP. Clients
connect to the server over 1935
and the server redirects the client
to a port between 19350 and
19360.
To change the default RTMFP port
range, edit the
Adaptor/RTMFP/Core/HostPortLi
st/HostPort element in the
Adaptor.xml Configuration files.
SSH TCP 22 Allows you to connect to an
instance over SSH to copy files,
manage logs and configuration
files, and so on.
To configure additional ports for streaming, add the ports to the Security Group and add the ports to the Adobe Media
Server configuration files. See Configure IP addresses and ports in Adobe Adobe Media Server 5.0.1 Configuration and
Administration Guide.
Additional security resources
For detailed information about securing your instance, see the Adobe Media Server Hardening Guide.
For more information about securing the server, see Configuring security features in the Adobe Media Server
Configuration and Administration Guide.
Learn more about Amazon Web Services Network Security Concepts and Using Security Groups.
For information about Amazon EC2 security, see Amazon Web Services: Overview of Security Processes and Tips for
Securing your EC2 Instance.
Last updated 8/28/201425
Using Adobe Media Server on Amazon Web Services
Managing the server
Remote management tools
To manage your Amazon Web Services account, use any of the following:
• AWS Management Console
When you sign in to the console, select Amazon EC2 from the drop-down list. Or, after you sign in to the console,
select the Amazon EC2 tab. After you sign in, you can launch an instance of Adobe Media Server.
• Elasticfox, a Firefox browser extension that works much like the AWS Management Console.
• Amazon Web Services API
Amazon has several developer tools that let you call the Web Services API to manage your instances and
applications. See Amazon Developer Tools.
• Amazon EC2 API Tools
Amazon describes these tools as, “The client interface to the Amazon EC2 web service. Use these tools to register
and launch instances, manipulate security groups, and more.”
To connect to the Adobe Media Server instance from a remote computer, use any of the following:
• SSH clients (for example, PuTTY, Terminal, and WinSCP). These SSH clients can also use SCP (Secure Copy
Protocol) and SFTP (Secure File Transfer Protocol). See Managing content.
• Adobe Media Server Administration Console
You can use the Administration Console to manage multiple Adobe Media Server instances. Adobe Media Server
Administration Console is not configured to run by default.
Adobe Media Server Administration Console
Adobe Media Server Administration Console is not configured to run by default. To use it, you must enable it in the
ams.ini configuration file and start it.
For general information about the Administration Console, see Using the Administration Console.
Configure the Administration Server
Note: Before running any command in Adobe Media Server Administration Console, add a sudo command before it to
assume super user or root user privileges. This is necessary because root user is disabled in AMS version 5.0.4 and higher
and amsadmin is the new user. amsadmin user has permission to browse the contents of the AMS installation directory.
1 In /opt/adobe/ams/conf/ams.ini, set values for the following parameters:
• SERVER.ADMIN_USERNAME = someusername
• SERVER.ADMINSERVER_HOSTPORT = :1111
The first two parameters add one user for the Administration Console. To add additional users, see the next section,
“Add administrators”.
To set the administrator password, perform the following steps:
1 Ensure that AMSAdmin is not running.
2 Execute the following command from the shell:opt/adobe/ams/amsadmin –console –user someusername
Last updated 8/28/201426
Using Adobe Media Server on Amazon Web Services
You will be prompted to enter a password. Ensure that the password is atleast 8 characters long.
3 Go to Users.xml and check for the salted hash of your password under the password tag.
4 Restart the server:
./amsmgr server ams restart
5 Open port 1111 in the Security Group of the instances you want to administer. Open the port only to the IP
addresses that are allowed to access the Administration Server. See Modifying a Security Group.
Start, stop, or restart the Administration Server
1 Do one of the following to connect to the instance over SSH:
• Connect to an instance and copy files from a Windows computer (To start or stop the Administration Server
connect with PuTTY, not WinSCP. WinSCP is for copying files.)
• Connect to an instance and copy files from a Linux/UNIX computer
2 Enter the following to change to the Adobe Media Server root installation directory:
cd /opt/adobe/ams
3 To start, stop, or restart the server:
./amsmgr adminserver start | stop | restart
Add administrators
1 To add administrators for a particular application, copy a Users.xml configuration file from opt/adobe/ams/conf to
/mnt/applications/myapplication. Add a section to the Users.xml file with the username and
password of the administrator.
See Configure an application.
2 You can optionally specify which IP addresses and domains each administrator is allowed to connect from
, and which IP addresses and domains each administrator is not allowed to connect from
.
3 Restart the server and the Administration Server:
./amsmgr adminserver restart
./amsmgr server ams restart
Note: When you edit a configuration file, restart Adobe Media Server. When you edit the Users.xml configuration file,
restart Adobe Media Server and Adobe Media Administration Server.
Secure the Administration Console
❖ To limit access to the Administration Server at a global level, edit the Server.xml configuration file. For information,
see Limit access to Adobe Media Administration Server.
Last updated 8/28/201427
Using Adobe Media Server on Amazon Web Services
Connect to the Administration Console
1 Open a web browser and enter the following into the address bar:
http://public-dns/ams_adminConsole.htm
For example:
http://ec2-184-72-164-117.compute-1.amazonaws.com/ams_adminConsole.htm
The Administration Console is located on the instance in the following directory:
/mnt/webroot/ams_adminConsole.htm
2 In the Server Address box, enter the Public DNS of the instance.
3 Enter the administrator username and password.
The username and password are stored in the /opt/adobe/ams/conf/ams.ini file.
For security reasons, the administration console does not save your password between sessions.
4 (Optional) Select the Automatically Connect Me option.
5 (Optional) Click Revert to return the Administration Console to its default settings.
Reverting deletes all saved servers, user names, and passwords from the Administration Console. All custom
resizing within the Administration Console is restored to the original state. (The Revert button, however, does not
affect the server.)
6 Click Login.
You can disconnect at any time by clicking Logoff.
Run the Administration Console from another computer
To run the Administration Console from a computer other than the one hosting the instance, copy
ams_adminConsole.htm, ams_adminConsole.swf, and AC_RunActiveContent.js from /opt/adobe/ams/tools to the
other computer.
Verify that the Allow and Deny tags in the Users.xml file allow the connection from the other computer’s IP address.
Using the Administration API
The Adobe Media Administration Server has an API that you can use to monitor and administer the server. You can
call Administration APIs over RTMP and HTTP.
Adobe Media Server 5.0.1 Administration API Reference
To call Administration APIs, configure and start the Administration Server. See the tasks in the section Adobe Media
Server Administration Console . After you’ve completed those tasks, you can call Administration APIs over RTMP.
Call Administration APIs over HTTP:
1 Edit the /opt/adobe/ams/conf/ams.ini file as follows:
USERS.HTTPCOMMAND_ALLOW = TRUE
2 Edit the file opt/adobe/ams/conf/Users.xml to list the Administration APIs that can be called over HTTP (only ping
is allowed, by default):
Last updated 8/28/201428
Using Adobe Media Server on Amazon Web Services
${USERS.HTTPCOMMAND_ALLOW}
ping
All
Deny,Allow
3 Restart the server and the Administration Server:
./amsmgr adminserver restart
./amsmgr server ams restart
Note: When you edit a configuration file, restart Adobe Media Server. When you edit the Users.xml configuration file,
restart Adobe Media Server and Adobe Media Administration Server.
For more information, see Working with the Administration API.
Starting and stopping an instance
When you launch an instance, the instance is backed by Amazon Secure Simple Storage (S3). After you launch the
instance, you can create an Elastic Block Storage (EBS) volume and attach it to the instance. The major difference
between S3-backed and EBS-backed instances is that EBS-backed instances can be stopped and restarted. Instances that
are S3-backed can be launched and terminated, they cannot be stopped and restarted.
Note: When you terminate an instance, any changes made to that instance (media copied to the instance and changes to
configuration files) are lost. To save media and configuration files, copy them off the instance before you terminate.
Terminate an instance
You cannot stop an instance backed by S3, you must terminate it. To start it, you have to launch a new instance (choose
an AMI, define a security group, and so on).
1 In the AWS Management Console, select the instance.
2 Select the Instance Actions drop-down list and choose Terminate.
Stop an instance
You can stop an instance backed by EBS. You cannot stop an instance backed by S3.
1 In the AWS Management Console, select the instance.
2 Select the Instance Actions drop-down list and choose Stop.
Start an instance
You can start an instance backed by EBS. You cannot start an instance backed by S3.
1 In the AWS Management Console, select the instance.
2 Select the Instance Actions drop-down list and choose Start.
Last updated 8/28/201429
Using Adobe Media Server on Amazon Web Services
For more information, see Launch an instance of Adobe Media Server and Using Amazon Simple Storage Solution (S3)
to store content.
Start and stop the server on Linux
On Linux, Adobe Media Server is installed as a service. Start and stop the Adobe Media Server service using the
amsmgr utility. Use the amsmgr utility to perform other tasks as well, such as configuring the service to start
automatically when the system is started.
Start, stop, or restart Adobe Media Server
1 Log in as an amsadmin user.
2 Change directories to /opt/adobe/ams:
cd /opt/adobe/ams
3 Open a shell and type one of the following:
sudo ./amsmgr server ams start|stop|restart
Start, stop, or restart the Administration Server
1 Log in as an amsadmin user.
2 Change directories to /opt/adobe/ams:
cd /opt/adobe/ams
3 Open a shell and type one of the following:
sudo ./amsmgr adminserver start|stop|restart.
For more information, see Managing the server on Linux.
Installation directories
Adobe Media Server is installed to the following directory:
/opt/adobe/ams
The configuration files are installed to the following directory:
/opt/adobe/ams/conf
Adobe Media Server on Amazon Web Services has a few differences from a standard Adobe Media Server installation.
The following directories are located in the /mnt directory:
/mnt/applications
/mnt/logs
/mnt/webroot
The applications, logs, and webroot directory are in the /mnt directory, because on Adobe Media Server on Amazon
Web Services, the /mnt directory contains more storage space than the / directory.
Logging
The Adobe Media Server log files are written to the following directory:
/mnt/logs
Last updated 8/28/201430
Using Adobe Media Server on Amazon Web Services
For more information about logging, see Monitoring and Managing Log Filesin the Adobe Media Server Configuration
and Administration Guide.
Configuration files
The server configuration files are located in the following directory:
/opt/adobe/ams/conf
You can edit configuration files just as you would on any edition of Adobe Media Server. See Working with
configuration files.
Note: When you terminate an instance, all content on the instance is permanently deleted. Before you terminate an
instance, copy any content you’ve added or modified, including configuration files, off the instance.
The following are the differences between the standard Adobe Media Server Extended configuration files and the
Adobe Media Server on Amazon Web Services configuration files:
• Adaptor.xml
Adaptor/RTMFP/Core/HostPortList/HostPort has a public attribute to allow UDP traffic through Amazon’s
firewall:
:19350-19360
• ams.ini
The Administration Server is not configured or started by default. (See Adobe Media Server Administration
Console .) To connect to the Administration Server, configure a port:
SERVER.ADMINSERVER_HOSTPORT = :1111
On an instance, the /mnt directory is much larger than the /opt directory. Therefore, content is configured to live in
subdirectories of /mnt:
LIVE_DIR = /mnt/applications/live VOD_COMMON_DIR = /mnt/webroot/vod VOD_DIR =
/mnt/applications/vod/media VHOST.APPSDIR = /mnt/applications LOGGER.LOGDIR = /mnt/logs
For information about configuring the server for optimum performance for your streaming use case, see Configuring
performance features in the Adobe Media Server Configuration and Administration Guide.
Apache HTTP Server configuration
The Apache HTTP Server configuration on Adobe Media Server on Amazon Web Services is the same as it is on other
editions of Adobe Media Server. Adobe Media Server listens on port 80 and proxies unknown HTTP requests to port
8134. Apache listens on port 8134.
The Apache root directory is /opt/adobe/ams/Apache2.2/.
The Apache webroot directory is /mnt/webroot/.
For more information, see Configuring Apache HTTP Server.
Managing content
Last updated 8/28/201431
Using Adobe Media Server on Amazon Web Services
About managing content on an instance
When you launch an instance, the instance contains a new installation of Adobe Media Server for Amazon Web
Services. To stream media, use an SSH client to connect to an instance and move the media and any supporting content
(application folders and configuration files) to the instance.
An AMS instance uses two EBS volumes. The first volume is the primary volume that contains the installed operating
system, AMS, and storage blocks. The second volume, which is the secondary volume, is mounted to the /mnt folder
that contains applications, logs, and the webroot folder.
For additional information and screenshots, see Launch an Instance in “Amazon Elastic Compute Cloud Getting
Started Guide”.
Before you terminate an instance, copy all the media and any supporting content, including modified configuration
files, to an Amazon Simple Storage Service (S3) block or to an Amazon Elastic Block Storage (EBS) volume. Any files
left on the instance are deleted when the instance is terminated.
Using Amazon Simple Storage Solution (S3) to store content
Using Amazon Elastic Block Store (EBS) to store and stream content
Note: When you terminate an instance, all content on the instance is permanently deleted. Before you terminate an
instance, copy any content you’ve added or modified, including configuration files, off the instance.
Where to store content on an instance
The Adobe Media Server vod (video on demand) application has a default directory in which it looks for content
(media files) to stream. However, you can configure the server to use any directory. On Adobe Media Server on
Amazon Web Services, store content in any subdirectory of the following directory:
/mnt
On Amazon EC2 instances, the /mnt directory is much larger than the / directory. Therefore, on Adobe Media Server
instances, the /applications, /logs, and /webroot directories are all subdirectories of /mnt.
The following table lists the default content directory and configuration location:
Application Default content directory Configuration location
vod This application plays on-demand streams /opt/adobe/ams/conf/ams.ini file
from the following directory:
VOD_DIR = /mnt/applications/vod/media
/mnt/applications/vod/media
Flash Player and AIR clients can stream FLV
files in that directory from the following URL:
rtmp://public-dns/vod/filename
Flash Player and AIR clients can stream
F4V/MPEG-4 files in that directory from the
following URL:
rtmp://public-dns/vod/mp4:filename.xxx
See On-demand streaming.
For more information about configuring the location of content on an instance, see Configuring content storage in
Adobe Media Server Configuration and Administration Guide.
Last updated 8/28/201432
Using Adobe Media Server on Amazon Web Services
Set content permissions
Adobe Media Server on Amazon Web Services instances run CentOS, which is a Linux distribution. On Linux, all files
and directories belong to an owner and a group. All Adobe Media Server files and directories belong to
amsuser:amsgroup.
When you upload content to an instance, change the content’s owner and group to amsuser:amsgroup. Changing the
owner and group to amsuser:amsgroup ensures that the server can access and manipulate the content. To change the
owner of all content in a directory to amsuser:amsgroup, use the following command:
chown amsuser:amsgroup *
For more information, see Understanding Linux file permissions.
Using key pairs to connect to an instance securely
To connect to a instance, use an SSH client such as WinSCP, OpenSSH, PuTTY, or Terminal. SSH is a network protocol
that allows you to connect two devices securely.
For a list of SSH clients and which platforms and protocols they support, see Comparison of SSH clients on Wikipedia.
Instead of using a password, SSH clients use a key pair to verify their identity with the server. When you launch a Adobe
Media Server on Amazon Web Services instance, you generate and download a key pair. A key pair consists of a public
key and a private key. The instance has a copy of the public key and you download the private key as a .pem file. Set the
permissions of the .pem file used for authentication on Linux or Unix machines as 0400, using chmod 0400
filename.pem command. When you connect to the instance, pass the .pem file to the server so it can verify that the
private key matches the public key.
Some SSH clients, such as WinSCP, cannot read .pem files. To use these clients, use the PuTTYgen application to
convert the .pem file to a .ppk file that the client can read. The following sections explain how to convert a file.
Adobe Media Server on Amazon Web Services instances run on CentOS which is a Linux distribution. You can connect
to instances from Linux operating systems, Mac OS®, Windows, and from any other operating systems that support
SSH.
For more information about key pairs, see Using Public Keys for Authentication.
Connect to an instance and copy files from a Windows computer
Note: Some companies block SSH access. If you can’t connect to an instance, contact your server administrator for SSH
access.
On a Windows computer, you can use either of the following:
• WinSCP
WinSCP is a free SSH, SCP, and SFTP client. It has a graphical interface that you can use to copy files from a local
computer to a remote computer.
• PuTTY
Last updated 8/28/201433
Using Adobe Media Server on Amazon Web Services
PuTTY is a free SSH client. From the PuTTY FAQ, “In really simple terms: you run PuTTY on a Windows machine,
and tell it to connect to (for example) a Unix machine. PuTTY opens a window. Then, anything you type into that
window is sent straight to the Unix machine, and everything the Unix machine sends back is displayed in the
window. So you can work on the Unix machine as if you were sitting at its console, while actually sitting somewhere
else.”
Note: You can use other SSH clients as well. This document provides instructions for WinSCP and PuTTY, but other clients
work similarly.
Use WinSCP to connect to an instance and copy files
The following example uses the WinSCP SCP client for Windows.
1 Download and install WinSCP and PuTTYgen.
2 Open PuTTYgen and do the following:
a Choose Conversions > Import Key.
b Browse to the .pem file and click Open.
c Choose File > Save Private Key.
A dialog asks whether it’s OK to save this file without a passphrase to protect it. Click Yes.
d Give the file the same filename as the .pem file and click Save. PuTTYgen adds the .ppk file extension.
e Close PuTTYgen.
3 Login to the AWS Management Console, and select the instance to which you want to connect. In the details pane,
copy the Public DNS entry.
4 Open WinSCP and do the following:
a With Session selected in the tree, paste the public DNS of your instance to the Host name field.
b Verify that the Port number is 22.
c For User name, enter amsadmin.
d Click ... to browse to a private key file. Select the .ppk file you created in PuTTYgen and click Open.
e For File protocol, select SCP.
f To save the settings, click Save, give the profile a name, and click OK.
Last updated 8/28/2014You can also read