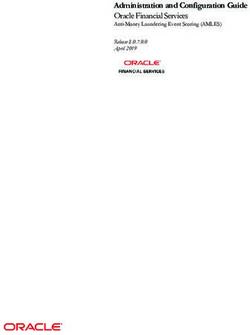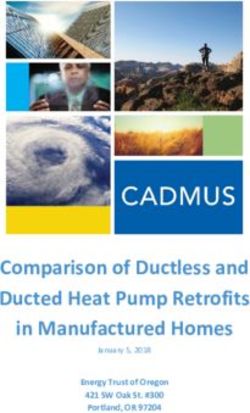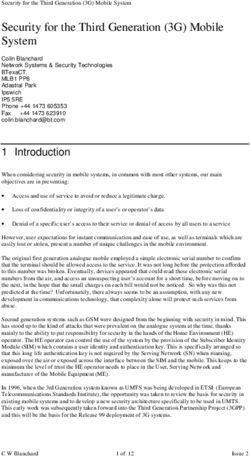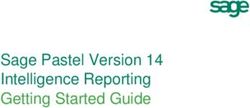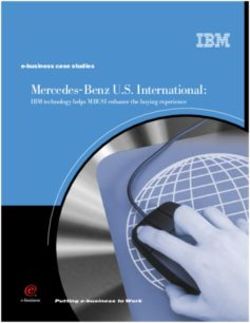Installation/Quick Start Guide - for Client Test Centers delivering exams with Pearson VUE Browser Lock
←
→
Page content transcription
If your browser does not render page correctly, please read the page content below
Installation/Quick Start Guide
for Client Test Centers
delivering exams with Pearson VUE Browser Lock
Version 18.8.3
August 2018
PearsonVUE.com
Copyright © 2011-2018 Pearson Education, Inc. or its affiliate(s). All rights reserved. pvuecopyright@pearson.comTrademarks
Confidential, Trade Secret, and Unpublished Copyright Materials
of Pearson Education, Inc. or its affiliate(s). Created 2011-2018.
All rights reserved. Use permitted only under license. For further
information, contact Pearson VUE™ or visit Pearsonvue.com.
Pearson, the Pearson VUE logo, and VUE are trademarks, in the U.S.
and/or other countries of Pearson Education, Inc. or its affiliate(s).
All other products, services, or company names mentioned herein
are claimed as trademarks and trade names by their respective
companies.
2 Client Test Center Install Guide Pearson VUE ConfidentialTest Center Configuration
Contents
Contacts .................................................................................................. 5
Support hours......................................................................................... 6
About this guide ..................................................................................... 6
Symbols used .................................................................................... 6
1. Test Center Configuration.............................................................. 7
System requirements............................................................................. 7
Administration workstation (Proctor) ............................................. 8
Exam delivery workstation (Candidate) .......................................... 9
Internet access ................................................................................ 10
2. Before the Installation ................................................................. 10
Site activation checklist ........................................................................ 10
Verify Flash Player settings .................................................................. 12
Configure Internet connectivity settings ............................................ 13
Internet access ................................................................................ 13
3. Installation and Testing ............................................................... 14
Client Test Center overview................................................................. 14
Site Manager ................................................................................... 14
Exam Launchpad ............................................................................ 15
Installation overview ............................................................................ 15
Login to Connect Portal for the first time .......................................... 16
Login to Connect with temporary password................................ 18
Create Connect portal security questions .................................... 19
Create Connect password.............................................................. 21
Set up an open rule, workstations, assets & account ....................... 25
Login to Site Manager .................................................................... 25
Update your user account ............................................................. 27
Create a Launchpad user ............................................................... 31
Set up an open rule ........................................................................ 34
Set up closed rules for maintenance outages ............................. 37
Set up exam delivery workstations ............................................... 37
Log out of Site Manager ................................................................. 39
Run Connection Check from Connect portal ..................................... 41
Pearson VUE Confidential Client Test Center Install Guide 3Test Center Configuration
Test the system..................................................................................... 45
Schedule exam appointments....................................................... 45
Unlock exam for delivery ............................................................... 47
Start Pearson VUE Browser Lock Test Process ............................ 48
4. After the Installation .................................................................... 52
Activate your site .................................................................................. 52
Enter site information .......................................................................... 53
Create open and closed rules ........................................................ 53
Set up assets ................................................................................... 53
Enter directions ............................................................................... 53
Create other accounts and select contacts .................................. 54
4 Client Test Center Install Guide Pearson VUE ConfidentialTest Center Configuration
Contacts
The following table identifies who to contact for information or help during
installation. Phone numbers were current when this document was published;
for up-to-date listings, visit the VSS website as noted on the next page.
• Updates to this guide • Application updates
For: • Support information • Frequently asked questions
• Incident reporting and tracking • Marketing materials
Contact: VSS website: https://vss.pearsonvue.com
• Problems with downloading exams • Procedural questions
• Exam registration issues • Help on maintaining your schedule
For: • Technical difficulties • New test center sign-up issues
• Incident Reports requiring • Product or service issues
immediate attention
Pearson VUE Support Services (VSS)
Contact Asia/Pacific
Email: China Email: pvchinavss@pearson.com
Japan Email: pvjpvss@pearson.com
Americas/Canada:
Toll free: 1(800) 704-3613 Toll call: +1 (952) 681-3978
Europe/EMEA
Austria: 0800-292486 South Africa: 0800-995043
Belgium (Dutch): 0800-74467 Spain: 900-973100
Belgium (French): 0800-74468 Sweden: 020-798784
France: 0800-904025 Switzerland (German): 0800-837715
Germany: 0800-1811840 Turkey: 00800-448821731
Israel: 1-80-9453796 United Arab Emirates: +00 971 44 535353
Italy: 800-790991 United Kingdom: 0800-7316658
Contact
Netherlands: 0800-0236023 All other EMEA countries: +44 161 855 7459
Phone:
Portugal: 800-831428
Asia/Pacific
Australia: 1800 022 457 Malaysia: 1800 880 403
China: 400 810 6035 New Zealand: 0800 45 1234
Hong Kong: 030 714 600 Philippines: 1800 1441 0320
India: +91-120-4001666 Singapore: 800 4481 551
or 0008004401522 Taiwan: 0800666311
Indonesia: 00 1803 441017 Thailand: 18004418571
Japan: 00531440175 All other Asia/Pacific countries:
Korea: 0807590880 +852 3077 4930
Pearson VUE Confidential Client Test Center Install Guide 5Test Center Configuration
Support hours
Pearson VUE technical support services are available 24 hours a day,
7 days a week, throughout the world. Staff members are available
by telephone during business hours and by pager at other times.
If you have an urgent technical support issue during non-business hours,
please call and you will be prompted to leave a message with your name,
company name, phone number (including country code and area code)
and a brief description of the problem. A member of the on-call staff
will return your call.
Incidents submitted via the Pearson VUE Support Services website or email
will be addressed during the normal business hours for your region.
About this guide
This guide covers procedures for running the secure web browser and
setting up Site Manager. For information on running your test center and
using the Pearson VUE testing system applications, refer to the Client Test
Center Policies & Procedures Guide. For information about the exam
sponsor and their policies, refer to the Exam Sponsor’s Client Guide.
This guide is intended for the person who will act as the test center
administrator. Chapter 1 in the Client Test Center Policies & Procedures
Guide provides an overview of each application that is a part
of the Pearson VUE Testing System.
Symbols used
The symbols used throughout this guide are described below.
Note—Used to highlight information you must pay attention
to and indicates exceptions and variations regarding a policy
or process.
Padlock—Used when security measures are discussed in
the guide.
Caution—Used to warn proctors about issues.
6 Client Test Center Install Guide Pearson VUE ConfidentialTest Center Configuration
1. Test Center Configuration
System requirements
Caution
Pearson VUE does not support the following:
• Virtual machines in any form are prohibited
On January 14, 2020, Pearson VUE will no longer provide
support for Pearson VUE software on Windows 7 operating
Warning systems.
We recommend you upgrade to Windows 10 OS for
all workstations supporting and delivering Client Test Center
(CTC) exams prior to January 2020.
Effective August 1, 2018, the following pages list the minimum system
requirements for running the Pearson VUE Testing System at a Client
Test Center.
Pearson VUE Confidential Client Test Center Install Guide 7Test Center Configuration
Administration workstation (Proctor)
Minimum Required Recommended Specifications
Windows 10 (32-bit and 64-bit) Live Tiles disabled
Windows 8.1 (32-bit and 64-bit) Live Tiles disabled
Operating
**Windows 7 SP1 (32-bit and 64-bit)
System
** Windows 7 support ends January, 2020
Note: Windows Operating Systems must pass Genuine Windows Validation.
RAM OS specified Minimum RAM 4 GB of RAM or more
Minimum Resolution: 1024 x 768 Recommended Resolution: 1920 x 1080
Display
in 16-bit color. or higher in 32-bit color.
Mouse & • English QWERTY Keyboard
Keyboard • 2-Button Wheel Mouse
2 available USB 2.0 ports for:
USB Ports • English QWERTY Keyboard
• 2 Button Wheel Mouse
Network Pearson Strongly Recommends using a wired network rather than a wireless network
Connection as it provides better exam delivery performance.
One of the following Internet Explorer 11 and Microsoft Edge latest version, latest
Internet
versions of Chrome and Firefox for web registrations and downloading the secure
Browsers
browser.
Broadband (DSL, cable or LAN/WAN). Broadband (DSL, Cable or LAN/WAN). 1 Mbps
1 Mbps down / 1 Mbps up down/up or better.
Internet
Required: For each simultaneous exam Recommended: For each simultaneous exam
Connection
delivery beyond the first, an additional delivery beyond the first, an additional
256 Kbps down/up is required. 256 Kbps down/up is strongly recommended.
Browser Internet Cookies must be enabled.
Settings All Pop-Up blockers must be disabled.
Additional Adobe Flash Player latest version is required.
Software
Corporate firewalls (including VPNs) often cause this delivery method to fail. Please take
Firewalls
your exam in a setting without a corporate firewall.
8 Client Test Center Install Guide Pearson VUE ConfidentialTest Center Configuration
Exam delivery workstation (Candidate)
You must ensure the exam delivery workstations meet the minimum
system requirements to deliver an exam.
See the Basic or Advanced technical requirements documents for
a complete list of the minimum and recommended exam delivery
workstation system requirements.
Pearson VUE Browser Lock Advanced Technical Requirements – Windows only
Pearson VUE Browser Lock Advanced Technical Requirements – Windows and Mac
If you have any trouble running the IBT exam(s) using
the Pearson VUE Browser Lock product, check the Advanced
Technical Requirements for additional configuration that may
be required.
Touch Screen Laptops, Tablets and Smartphones are
strictly prohibited. (Examples of prohibited portable
computing devices include, but are not limited to: Surface Pro,
Chromebooks, Android and iOS phones, and tablets.) Using
a wired network connection is strongly encouraged because
it is more secure and more reliable. Since the proctor and
Caution Pearson VUE do not control the internet, performance is
dependent on the local internet connection. Keep in mind that
a slow internet connection may impact the candidate
experience.
If candidates will use wireless connections, it is the Test
Administrator’s (proctor) responsibility to verify the wireless
connection is configured to meet the following requirement
prior to candidate testing:
• The wireless connection must be set with the highest
level of security available—WPA2 (preferred) or WPA.
• WEP is not allowed.
• Open or unsecured wireless networks are strictly
prohibited.
On the day of the testing event, proctors must run a Connection Check
from the exam delivery room to ensure the internet bandwidth can
handle the volume of exams and to ensure a connection to the cluster
can be made. See Run Connection Check on page 41.
Pearson VUE Confidential Client Test Center Install Guide 9Before the Installation
Internet access
Both the Administration workstation and the exam delivery workstations
must have access to the Internet to maintain site information, access
the Connect/ServiceDirect case reporting system, and to deliver internet
based exams. For performance reasons, the access must be through an
existing office LAN connection to the Internet, or another high-speed option
such as cable, DSL, or ISDN.
The speed and availability of your test center’s Internet connection will
have a direct impact on the quality of your test center’s operations.
2. Before the Installation
This chapter provides information you need to prepare for
the Pearson VUE Testing System installation. Please make sure you read
this information carefully and perform all necessary procedures before
starting the installation process described in Chapter 3.
This chapter contains the following sections:
Site activation checklist page 10
Verify Flash Player settings page 12
Configure Internet connectivity settings page 13
Site activation checklist
This is a list of the items required to activate the exams for your testing
centers.
Site Manager Setup:
An open rule for the test center’s standard open hours is set up
in the Availability category on the Hours tab. You should set your
open hours for only times when your test center is available for
delivering exams. See Chapter 3, “About Open and Closed Rules” in
the Client Test Center Policies & Procedures Guide.
Exam delivery workstations have been set up – one for each
workstation where the exam will be delivered.
10 Client Test Center Install Guide Pearson VUE ConfidentialBefore the Installation
Personnel:
All Personnel who will be operating the Client Test Center
for Pearson VUE have been added to the Personnel category
on the Users tab in Site Manager. See Chapter 3, “Creating a User
Account” or “Editing a User Account” in the Client Test Center Policies
& Procedures Guide.
Note: The Chief Administrator, Billing, Contract, and On Site Technical
Support contacts have been added to the list in the Personnel
category on the Contacts tab in Site Manager. See Chapter 3, “Setting
up Contacts” in the Client Test Center Policies & Procedures Guide.
Set Administrator Permissions
The chief administrator may have the May add and edit (other)
users permission. Additional Administrators may be added and
assigned the May reset passwords and lock/unlock user
accounts permission.
Run Connection Check
Run Connection Check from Connect portal on Administration
workstation at exam delivery location to verify the internet
connection is robust enough to handle the number of candidates
that will be testing that day.
vss.pearsonvue.com
Create a Case in ServiceDirect using instructions from chapter 7
in the Client Test Center Policies & Procedures Guide.
Pearson VUE Confidential Client Test Center Install Guide 11Before the Installation
Verify Flash Player settings
Starting with version 10.3 and higher, Adobe Flash Player now allows
users to control when website data is stored to the computer. To use
the VTS Site Manager application, you must ensure your Flash Player
settings are configured to allow sites to save information
on the computer.
Caution You must have Adobe Flash installed on
the Administration Workstation for Site Manager
to work properly.
1. On the workstation that will run Site Manager, click the Windows
Start button and select the Control Panel | Flash Player menu.
2. Click the Storage tab in the Flash Player Settings Manager
dialog box.
3. Ensure the Allow sites to save information on this computer
option is selected.
4. Close the Flash Player Settings Manager dialog box.
12 Client Test Center Install Guide Pearson VUE ConfidentialBefore the Installation
Configure Internet connectivity settings
Internet access
The Client Test Center requires access on the Administration and Exam
Delivery Workstations to the following URLs during setup and/or
delivery. Please work with the local network administrator to ensure
that the following websites can be accessed:
Exam Delivery
Website Administration Workstation Workstation
www.pearsonvue.com N/A Required for candidates
to register and pay
for exams
https://vss.pearsonvue.com/ Required as part of the setup N/A
process to access the incident,
download the security
certificate and secure browser.
Required for exam delivery
to check the schedule/roster,
log incidents, run reports.
https://crl.pearsonvue.com/certsrv2 Required to retrieve the security N/A
certificate during site setup.
https://apps.pearsonvue.com/site Required to access Site N/A
Manager during site setup and
to unlock exams for delivery.
Pearson VUE Confidential Client Test Center Install Guide 13Installation and Testing
3. Installation and Testing
This chapter contains procedures for configuring the Pearson VUE
Testing System and testing the installation. Please make sure you
have read Chapters 2 and 3 before starting the installation process.
This chapter contains the following sections:
Client Test Center overview page 14
Installation overview page 15
Login to Connect Portal for the First Time page 16
Set up an open rule, workstations, assets & account page 25
Run Connection Check from Connect portal page 41
Test the system page 45
Client Test Center overview
A Client Test Center configuration consists of an administration
workstation and one or more exam delivery workstations connected
to the Internet. The Pearson VUE Testing System (VTS) applications are
accessed on these workstations.
There are two web-based applications that work together to manage exam
delivery at Client Test Centers: Site Manager and Exam Launchpad.
Site Manager
The Site Manager application runs on the Administration workstation and
is accessed through the Connect portal on a web browser. Site Manager
allows users to:
Define the hours of operation at the test center
View and manage the testing schedule at the test center
Control personnel access to the testing system applications
Manage site assets and the number of workstations that will deliver
exams
Unlock and lock exams for delivery in Launchpad
14 Client Test Center Install Guide Pearson VUE ConfidentialInstallation and Testing
Exam Launchpad
The Exam Launchpad application is accessed at the exam delivery
workstation through a secure web browser. It is a secure Internet
browser that restricts certain user actions.
When the secure browser is launched, it prevents users from:
Accessing other applications (the secure browser automatically
hides and puts to sleep all other running applications)
Performing task switching
Using function keys and keyboard shortcuts, including web
browser shortcuts
Typing in a URL (the address bar is hidden and therefore
unavailable to users)
Exam Launchpad allows users to:
Select exams for delivery and to start exams
Present exams to candidates
Installation overview
The installation process consists of various tasks that you perform
at the Administration workstation. These tasks are summarized below
and described in detail in the remainder of this chapter.
The main steps in the installation process are listed below:
1. Ensure Flash Player settings are configured to save website
information to the computer.
2. Make sure you have configured your firewall.
3. Login to Connect portal and set security questions and password.
You must login to Connect to open Site Manager.
4. Set up open rules, closed rules, user account, workstations and
assets.
In this procedure, you use the Site Manager application to set up
information about your test center so you can test your installation.
Pearson VUE Confidential Client Test Center Install Guide 15Installation and Testing
5. Run Connection Check.
You must run Connection Check prior to launching any exams
to ensure your site has enough bandwidth to handle the testing
volume and to ensure a connection to the cluster can be made.
6. Test the system.
In this procedure, you may optionally call your local VUE Support
Specialist to register yourself for a TDFT-A-BE exam – an exam
created for testing purposes. You can then log in to Site Manager and
unlock the exam. You must run the secure browser to launch the
exam.
7. Ensure candidates have installed the Pearson VUE Browser Lock
secure web browser on their exam delivery workstation.
The secure browser must be installed on every workstation that will
deliver exams.
Note If you have questions before you begin updating or have
problems during the update, please contact VUE Support
Services for help. Refer to the Contacts information at
the beginning of this guide.
Login to Connect Portal for the first time
To launch Site Manager, you must login to the Connect portal.
A Pearson VUE employee or an authorized test center user creates new
test center user accounts via the VSS website or the Site Manager
application. When a user profile is created, a username is assigned, and
a one-time temporary password is created.
16 Client Test Center Install Guide Pearson VUE ConfidentialInstallation and Testing
The person who created the test center user ID is responsible for sending
the username, temporary password and Test Center Site ID to the new user.
This is a four-step process all users must follow to login to the Connect
portal:
• New user logs in to Connect with the Username, temporary
Password, and Site ID
• A new user email is sent to the email address listed in the user
profile
• User clicks the link in the new user email to configure Security
Questions and a Password in Connect portal
• User may now login to Connect and use the Connect portal
applications
Two-factor authentication is required for every Connect user. Users must
have a unique username and password, and they must have
a verification code for every user account on each browser where
they will logon to the Connect portal. First time users are automatically
granted a verification code for the browser where they establish their
password and security questions. If users will logon to Connect from
Internet Explorer, Google Chrome, and Firefox, they must have
a verification code for that user profile on each of the browsers.
Users must also consent to the use of tracking cookies.
Pearson VUE Confidential Client Test Center Install Guide 17Installation and Testing
Login to Connect with temporary password
When your new user account is created, a username and temporary one-
time password is generated. The person who created your user account
must send you the username, temporary password, and your test center
Site ID. You must login to Connect with your username, temporary
password and Site ID.
1. On the Administration workstation, open Internet Explorer and
navigate to the Pearson VUE Connect portal URL
https://connect.pearsonvue.com/Connect/#/authenticate/login.
The Connect Login page appears.
Note:
As a best practice, you may want to bookmark the URL so you
can easily access the Pearson VUE Connect applications.
2. The first time you access the Connect portal, you must consent to
Pearson VUE’s use of cookies by clicking the I understand button.
You must consent to Pearson VUE’s use of tracking cookies in order
to use the Connect portal.
18 Client Test Center Install Guide Pearson VUE ConfidentialInstallation and Testing
3. Enter your Username, one-time Temporary Password, and your
Test Center Site ID. Click Log in.
An email is now sent to the email address you have on file for your
account.
Create Connect portal security questions
Once you have logged on to Connect with your username and temporary
password, a system generated email is sent to the email address on file
for your user account. You must click the link in the new user email to set
up your security questions and password. The security questions are
used to unlock your account if you cannot remember your password.
1. Locate your account created email and click the link to complete
the account creation.
Pearson VUE Confidential Client Test Center Install Guide 19Installation and Testing
The only way to access the first-time user Security Questions
configuration screen is by clicking the link in the email.
The email link is only valid for 7 days. If you cannot find
Note:
the system generated email or you try and access Connect
eight days or more after the email was generated, you must
contact your test center administrator or Pearson VUE
Support (VSS) to have them reset your account and
regenerate the email.
2. Select a question from the Question 1 drop-down list.
3. Type the answer to the security question in the first Answer field.
The answers are not case sensitive. There are no limits
Note: to the answers you must provide, but you should try and
keep your answers simple because you must remember what
you typed to unlock your account if you cannot remember
your password.
4. Select a question from the Question 2 drop-down list.
5. Type the answer to the security question in the second Answer field.
6. Click Next.
20 Client Test Center Install Guide Pearson VUE ConfidentialInstallation and Testing
Create Connect password
You must create a strong password. The password you establish will
be used to login to the Connect portal and the Pearson VUE Support
Services website. You must change your password every 60 days using
the Connect portal or the VSS website.
1. You must create a strong password. Enter your Password and
Confirm your Password.
Pearson VUE Confidential Client Test Center Install Guide 21Installation and Testing
Strong Passwords are required. A password must adhere to
the following rules:
• Minimum 8 characters
• Must contain three of the following:
o Uppercase English letters (A, B, C, … Z)
Note: o Lowercase English letters (a, b, c, … z)
o Westernized Arabic numerals (0, 1, 2, …9)
o Special Characters (&, *, %, etc.)
• Cannot contain your username
• Must be updated every 60 days
• Cannot be repeated within a 366-day period
e.g., PCuser_1, Run&Jump, U8Lunch
The password you establish will be used to login
Note:
to Connect, Launchpad and the VSS website.
You must change the password every 60 days using
the VSS website, or Connect.
2. Click Submit.
You may now login to Connect with your username, password and
Site ID.
3. Select the desired language for the user interface from the Language
drop-down list.
22 Client Test Center Install Guide Pearson VUE ConfidentialInstallation and Testing
4. Enter your Username, Password, and Site ID and click Log In.
5. If the Two-step verification page appears, click Request a new
code.
A message appears notifying you to check your email for
the verification code.
Pearson VUE Confidential Client Test Center Install Guide 23Installation and Testing
To login to the Connect portal, you must provide your
Username, Password and SiteID, as well as a system
generated Verification code. The new verification code
Caution is only valid for 24 hours. If you do not use the new
verification code to login to Connect within 24 hours,
the code expires and you must request a new code.
Every user must have a verification code for each browser
on each workstation where the Connect portal is launched.
6. Locate the Verification Code email and copy the Verification Code.
7. Go back to the Two-step verification page and paste
the Verification code in the field. Click Verify.
8. Click Continue to verify you are setting the language preference for
the Connect portal user interface.
24 Client Test Center Install Guide Pearson VUE ConfidentialInstallation and Testing
The Connect portal landing page is displayed.
If you forget your password or if you incorrectly type your
password, you have a maximum of 5 login attempts before
the system locks you out. On the sixth incorrect attempt,
Note: a message states that you have exceeded the maximum
number of login attempts.
You must reset your password. Use the password reset
option to reset your password. If you have any trouble
resetting your password, contact your Site Manager System
Administrator for assistance.
Set up an open rule, workstations, assets & account
In this procedure, the Site Manager application is used to set up some
basic information about the test center and its workstations so that you
are prepared to deliver exams for a testing event.
Caution DO NOT login to Site Manager on the exam
delivery workstations. You may only access Site
Manager from the Administration workstation.
Login to Site Manager
1. On the Administration workstation, login to the Connect portal.
Pearson VUE Confidential Client Test Center Install Guide 25Installation and Testing
2. Click Site Manager in the left navigation menu. If the navigation pane
is not displayed, click the Show/Hide navigation Menu button.
3. Click Open application.
Site Manager opens in a new tab in your web browser. Your test
center Calendar appears.
26 Client Test Center Install Guide Pearson VUE ConfidentialInstallation and Testing
Whenever you open Site Manager, the schedule for the current week
appears. The schedule is empty right now, since your center does not
yet have any exam appointments.
Update your user account
The Personnel category in Site Manager allows you to set up accounts
for staff members who will use Site Manager and Exam Launchpad, and
to specify which applications they can use. Follow these steps to update
the account for yourself and assign the necessary permissions.
1. Click the Personnel category in the top left-hand corner
of Site Manager.
The Personnel category, Users tab opens.
Categories
Tabs
Pearson VUE Confidential Client Test Center Install Guide 27Installation and Testing
2. Locate your user name and click it. The Profile tab displays your
contact information.
3. If you wish to modify any of your contact information, click the Edit
button in the lower right-hand corner.
4. Make sure all the required fields are completed: First Name, Last
Name, Primary Phone, and Email. Make any necessary changes and
click Save.
28 Client Test Center Install Guide Pearson VUE ConfidentialInstallation and Testing
5. Click the Account tab.
The Account tab contains your Username, Password, and the two
Security Questions and answers that you established.
6. Click the Edit button in the lower right-hand corner to change your
Account information.
7. If you wish to modify any information on this tab, you must type your
current password in the Old Password field.
The Username is the name you will use to log in to Connect portal
and the VSS website. This should resemble your real name—
for example you could use your first initial and last name.
8. Change your Password or Security Questions and answers and
click Save.
Pearson VUE Confidential Client Test Center Install Guide 29Installation and Testing
Security questions must be maintained as a set. If you
update one question you must update both questions.
There is no restriction on reusing questions and answers.
Note
The answers are not case sensitive, but if you forget your
password you must tell VSS the answer to your questions
in order to generate a new password. Make the answers
something you will easily remember, but difficult for
someone else to guess.
9. Click the Permissions tab.
10. Click the Edit button in the lower right-hand corner. In the Edit User:
Permissions window select the following permissions for the Test
Center Administrator role:
• May use the Site Manager application
• May create and edit (other) users
• May reset passwords and lock/unlock user accounts
• May admit candidates and deliver exams
• May use the VSS web application
30 Client Test Center Install Guide Pearson VUE ConfidentialInstallation and Testing
Only one user per test center may be assigned the May add
and edit (other) users permission. This permission
is assigned by your local Pearson VUE Support personnel.
Pearson VUE recommends that 2 users per test center
be assigned the May reset passwords and lock/unlock
Note user accounts. That way if a user locks their account there
are at least two people who can unlock and/or reset
the password for the user locked out of their account.
If you have either of these permissions you will be able to see
the answers to other user’s security questions. If you do not
have either of these permissions, you will only be able to see
the answers to your own security questions. They will be
grayed out if you view other user’s profiles.
11. Click Save.
Create a Launchpad user
You must create a separate user account to login to Launchpad
on the exam delivery workstations. DO NOT USE the same user account
that you use to login to Connect/Site Manager and the VSS website.
The only role of this user is to launch the exams on the candidate
workstations. For security reasons, the Launchpad user must not be used
to login to Site Manager or the VSS website.
Pearson VUE Confidential Client Test Center Install Guide 31Installation and Testing
1. In the Personnel category Users tab, click the Create New User
button.
2. Enter a First Name, Last Name, Primary Phone Number, and Email
address for the Launchpad user and click Next.
3. Create a Username and click Next. This is the Username
test administrators will use to login to Launchpad.
32 Client Test Center Install Guide Pearson VUE ConfidentialInstallation and Testing
4. Select only the May admit candidates and deliver exams
permission and click Next.
5. Take note of the Username, copy the Password and then click OK.
6. Logout of Site Manager by clicking the Sign Out link in the upper
right-hand corner. Close the web browser tab.
Pearson VUE Confidential Client Test Center Install Guide 33Installation and Testing
7. Logout of Connect. To reset your Launchpad user password and
security questions. Follow the instructions in the Login to Connect
Portal for the First Time section.
Set up an open rule
Follow these steps to set up an open rule. Open rules define specific days
and hours that your test center is available to deliver exams.
1. Login to Connect and open Site Manager using your Administrator
Username, Password and Site ID.
2. Click the Availability category in the top left-hand corner
of Site Manager and then click the Hours tab.
Currently, no open hours are entered in the system for your test center.
You must create a rule indicating that your center is open today, so you
can take the practice exams at your test center as described in the next
section. You cannot schedule exam appointments at a center until some
open hours have been set up.
34 Client Test Center Install Guide Pearson VUE ConfidentialInstallation and Testing
3. Click the Create New Rule button on the right side of the window.
The Create Rule window appears. Enter information for the rule you
want to create. You must name the rule, specify whether the rule
indicates when your center is open or closed and enter dates and
times for the rule.
4. In the Name field, type Practice Exams.
5. Click the Open option button.
6. Click on the calendar icon to the right of the Start Date
or End Date text box. The calendar opens.
7. To change to a different month, click the scroll left or
scroll right buttons. To change the year, click the scroll up
or scroll down buttons.
8. Click on the date when you will take the practice exams in your test
center. The date is entered in the date text box.
Pearson VUE Confidential Client Test Center Install Guide 35Installation and Testing
9. Click the Start Time drop-down arrow. Scroll through the list and
click on 9:00 AM.
10. Click the End Time drop-down arrow. Scroll through the list and
click on 5:00 PM.
11. Click the Day(s) check boxes to specify which day(s) of the week your
test center will be open. Click the check box again to select the day
of the week.
12. Click Save.
You have specified that your test center is open today only from
9 to 5. Notice that the rule you created is now listed in the Site
Availability Rules list.
36 Client Test Center Install Guide Pearson VUE ConfidentialInstallation and Testing
Set up closed rules for maintenance outages
To maintain our hardware and software systems, Pearson VUE schedules
maintenance outages throughout the year at our data center, usually once
a month. During these outages, Client Test Centers will be unable to
deliver any exams until the outage is complete. Therefore, your test center
must create closed rules specifying that your site is closed during those
outages. The closed rules prevent candidates from scheduling exam
appointments during the outages.
The VTS Maintenance Outage Calendar is posted on the VSS website.
It provides the dates and lengths of the outages. You must create a
closed rule for each of these maintenance outage periods. See Chapter 3,
“Creating or Editing an Open/Closed Rule” and “About Closed Rules during
Maintenance Outages” in the Client Test Center Policies & Procedures Guide
for instructions on creating the closed rules.
Set up exam delivery workstations
Workstations are the physical computers needed to deliver an exam
to a candidate. Each exam delivery workstation in your center must
be entered in the testing system, so that the system knows how many
workstations are available for candidates at any given time.
Create new workstation
Follow these steps to set up each workstation in Site Manager.
1. Click the Availability category in the top left-hand corner
of Site Manager and then click the Workstations tab.
The Available Workstations list is displayed.
Pearson VUE Confidential Client Test Center Install Guide 37Installation and Testing
You must create a Workstation entry for every single exam
Note delivery workstation in your test center. If you have
a travelling client test center, you must adjust this number
for each event to match the number of candidates that will
be taking exams for the event.
2. Click Create New Workstation.
3. Type the name you want to assign to this workstation in the Name
field.
We recommend using “WS” followed by a three-digit workstation
number, such as WS 001. Refer to “Specifying your center’s
workstations” in Chapter 3 of the Client Test Center Policies & Procedures
Guide for more information about naming workstation assets.
4. Click Save.
The new asset is added to the list in the left pane.
Edit name of existing workstation
1. To modify the name of a workstation, click the desired workstation
in the list and click the Edit button in the upper
right-hand corner on the Workstations tab.
38 Client Test Center Install Guide Pearson VUE ConfidentialInstallation and Testing
2. Type a new Name for the workstation and click Save.
Log out of Site Manager
When you are finished configuring Site Manager, you must log out
of the application.
If you try to close the window without signing out, the following
error message appears. Click Stay on this page and then logout
using the process listed below.
Note:
Pearson VUE Confidential Client Test Center Install Guide 39Installation and Testing
1. Click the Sign Out link in the upper right-hand corner.
A message is displayed stating the application has been closed.
2. You can now close the browser tab. If Connect is still open and logged
in on another browser tab you may return to Connect.
40 Client Test Center Install Guide Pearson VUE ConfidentialInstallation and Testing
Run Connection Check from Connect portal
Prior to running any IBT exam on an exam delivery workstation, you
must verify that the site can connect to the Internet and successfully
deliver exams using the Athena—Browser Edition test driver.
The Connection Check application was designed to allow users to verify
that they can connect to the Internet and successfully deliver exams
using the Athena—Browser Edition test driver. The connection check
performs two tasks. A speed test determines the upload and download
speeds of your current internet connection. The connection test verifies
connectivity to the servers that are used to deliver an exam. You must
successfully pass both the speed test and the connection test to deliver
an Athena—Browser Edition exam on the Pearson VUE Browser Lock
secure browser or the candidate may encounter issues with delivering
the exam.
The Proctor must run a connection check on their system
Note
in order to run the TDFT for testing purposes. Proctors must
run the connection check at the test venue prior to launching
an exam at the event to ensure the Internet connection is
working properly.
1. Launch a web browser and navigate to the Connect portal:
https://connect.pearsonvue.com/Connect/#/authenticate/login.
Pearson VUE Confidential Client Test Center Install Guide 41Installation and Testing
2. Enter your test center Username, Password and Site ID and
click Log In.
3. The Connect landing page opens. Click Connection Check in the left
navigation pane.
4. Connection Check opens. Click the Run test button.
The connection check performs two tasks: runs a speed test and
a connection test.
• The speed test determines the upload and download speeds
of your current internet connection for the site.
• The connection test verifies connectivity to the servers that are
used to deliver an exam.
Your site must pass both the speed test and the connection test
to successfully deliver an Athena—Browser Edition exam.
42 Client Test Center Install Guide Pearson VUE ConfidentialInstallation and Testing
5. The Speed test displays a progress bar as the application is running.
If the speed test and the connection test were both successful,
a message states that connection check was a success and Athena—
Browser Edition exams can be delivered from your location.
Pearson VUE Confidential Client Test Center Install Guide 43Installation and Testing
If either the speed test or the connection test failed, a message states
connection check failed and Athena—Browser Edition exams cannot
be delivered from your location.
6. If your connection check fails, see the Connection Check online help
for advice on troubleshooting a failed connection check. Click
the Help button on the Connect ribbon at the top of the window.
7. Click your Username on the top ribbon and select Log out.
44 Client Test Center Install Guide Pearson VUE ConfidentialInstallation and Testing
Test the system
The testing procedure ensures that the test center installation works
from end to end. Prior to a testing event, we recommend you register for
a practice exam so you can run through admitting candidates for exams.
Start by calling your local VUE Support Specialist to create a candidate
account for yourself and to schedule yourself for an exam appointment
which you should run on an exam delivery workstation. Then use
Site Manager to admit yourself for the exam and use Exam Launchpad
to take the practice exams.
Schedule exam appointments
Note This is an optional procedure, but Pearson VUE strongly
recommends you register for a TDFT so you can run through
the procedure for unlocking an exam and running the secure
web browser so you can launch an exam prior to an exam event.
In this procedure you must contact your local VUE Support Services team
to create a candidate account for yourself so you can register
for the Test Driver Functionality Tests (TDFT). Please create an account
using your own name and address information. You can then use
the same account later when running other test exams. Do not create
a generic or “dummy” account such as “VUE Admin” or “Mickey Mouse”.
Test Driver Functionality Tests (TDFTs) are exams that Pearson VUE has
created to test various types of functionality on exam delivery
workstations. Running these exams ensures that the workstation
is prepared to deliver Pearson VUE exams. To perform this process,
you must schedule yourself for an appointment on an exam delivery
workstation.
Pearson VUE Confidential Client Test Center Install Guide 45Installation and Testing
The process of creating candidate accounts and registering
for all other exams besides the TDFT-A-BE should be done by
Note calling the Call Center or by going to the appropriate
Pearson VUE website program landing page to register for
the exams. We are only asking you to call VSS for purposes of
ensuring that your test center is ready to deliver exams once
you go live.
Follow these steps to create your candidate account and register
for the TDFT-A-BE exam:
1. Call your local Pearson VUE Support representative using
the appropriate phone number in the Contacts section of this guide.
2. Ask the VSS representative to create a candidate account for you.
You must supply the following information:
First name, Last name, E-mail, Country, Address, City, State,
Postal Code, and Phone number.
3. Ask the VSS representative to register you for the TDFT-A-BE exam.
Provide the date you will run the exam.
46 Client Test Center Install Guide Pearson VUE ConfidentialInstallation and Testing
Unlock exam for delivery
Before you can launch an exam, you must first unlock it in Site Manager.
You may only unlock appointments that are scheduled for the current
day. An appointment automatically relocks after 12 hours if it is not
delivered. Only users with the May admit candidates and deliver
exams permission may unlock exams.
1. On the Administration workstation, open Internet Explorer and
navigate to the Connect portal at:
https://connect.pearsonvue.com/Connect/#/authenticate/login.
Note: You may want to create a shortcut on your desktop or
add this link to your favorites to easily navigate to
the Connect portal.
2. Type in your Username, Password, and Site ID in the Connect Login
page and click Log In.
3. Click Site Manager in the left navigation menu.
4. Click Open application.
Pearson VUE Confidential Client Test Center Install Guide 47Installation and Testing
5. Select the Availability category and the Roster tab.
6. Locate and select the desired exam in the list and click
the Unlock Exam button.
7. Click OK when the Appointment Unlocked message appears.
The Exam Unlocked column for that registration changes to Yes.
Start Pearson VUE Browser Lock Test Process
Any workstation that will be used to deliver a candidate exam or
Note TDFT must use the secure web browser to launch the exam.
Pearson VUE recommends that proctors run a TDFT to run
through the candidate admissions process. Candidates must run
the secure browser to launch the exams.
Prior to seating any candidates for live exams, you must test the Pearson
VUE Browser Lock secure browser off the Client Test Center landing
page on an exam delivery workstation to ensure the browser will launch
an exam. VSS will register you for the TDFT-A-BE exam on an exam
48 Client Test Center Install Guide Pearson VUE ConfidentialInstallation and Testing
delivery workstation. You must run the TDFT on an exam delivery
workstation to ensure exams run properly at your testing site.
1. On the Exam Delivery workstation, launch an Internet browser and
navigate to the Client Test Center landing page on the Pearson VUE
website.
https://home.pearsonvue.com/ctc/pvbl
Note Each client determines if Mac OSX will be supported.
If Mac is not supported, the Start Mac Test Process button
does not appear here.
Pearson VUE Confidential Client Test Center Install Guide 49Installation and Testing
Any workstation that will be used to deliver a candidate exam
Note must use the Pearson VUE Browser Lock secure web browser
to launch the exams.
As a best practice you should save any open files and close
all open applications prior to launching your exam.
2. Locate and click the Start Test Process button.
Note Each client determines if Window and/or Mac OS are
supported. Click the button for the Operating System
on which you will be testing.
3. Click CTC.exe in the download ribbon.
4. Read the Software License Agreement and click the Accept button.
50 Client Test Center Install Guide Pearson VUE ConfidentialInstallation and Testing
5. The Exam Launchpad opens in a secure browser. Enter your
Launchpad Username, Password, and Site ID and click Sign In.
6. The Appointment Selection list is displayed. Click the Select
Appointment button for the desired exam.
7. In the Appointment Confirmation page, verify that the Candidate
and Exam information is correct. If you selected the wrong exam,
click the Return to Appointment Selection link and select
the correct appointment.
8. Click Launch Exam.
Pearson VUE Confidential Client Test Center Install Guide 51After the Installation
9. The exam launches. At the end of the exam when you exit the exam,
you are returned to the Exam Launchpad login screen.
10. Click the Close Browser link or press the Alt+F4 keys on the keyboard
to close the secure browser.
11. Click Yes in the Browser Lock – Stop Browser Warning dialog box.
4. After the Installation
This chapter provides information about tasks you must perform
after configuring the testing system so that Pearson VUE can activate
your Pearson VUE Authorized Center.
This chapter contains these sections:
Activate your site page 52
Enter site information page 53
Activate your site
After you have installed and tested your testing system, you must
complete the items on the Site activation checklist shown on page 10.
Site Manager Setup—Instructions for these items are provided
in Enter site information on page 53.
TDFT-A-BE exam has been taken to test the admissions process.
(Recommended, but not required.)
After you have completed these items, please allow 1 business day
for VUE Support Services to activate and authorize your test center
to deliver Pearson VUE exams.
52 Client Test Center Install Guide Pearson VUE ConfidentialAfter the Installation
Enter site information
This section provides information about some of the tasks listed
on the Site activation checklist on page 10.
Create open and closed rules
When you tested your system, you created an open rule in Site Manager
that made your center open for the current day only. Before you can
activate your site, you must set up open rules for your center’s standard
operating hours and closed rules for holidays or other closings that are
coming up. Refer to “Specifying When Your Center is Open and Closed (Hours
tab)” in Chapter 3 of the Client Test Center Policies & Procedures Guide for
details on creating both types of rules.
Set up assets
During the testing process, you used Site Manager to set up
workstations for each exam delivery workstation at your center. If you
have not created the workstations, or if you need further information
about workstations, refer to “Specifying Your Center’s Workstations”
in Chapter 3 of the Client Test Center Policies & Procedures Guide.
Enter directions
The testing system must contain clear and accurate directions to your
test center. These directions are used by candidates scheduling exams at
your center through the Pearson VUE Candidate website or a Pearson
VUE Call Center. For help in entering directions in Site Manager, refer to
“Entering Address Information (Address tab)” in Chapter 3 of the Client Test
Center Policies & Procedures Guide.
Pearson VUE Confidential Client Test Center Install Guide 53After the Installation
Create other accounts and select contacts
Pearson VUE must have the names of all staff members at your site who
are responsible for various areas. The Personnel category Contacts tab
in Site Manager allows you to quickly select the staff members that fulfill
these roles, but before you can select people’s names on the Contacts
tab, you need to create user accounts for each of them.
To set up user accounts for other staff members and assign them
the necessary permissions, refer to “Setting up User Accounts,
Passwords, and Permissions (Personnel)” in Chapter 3 of the Client
Test Center Policies & Procedures Guide.
To add titles for the contact people at your site, refer to “Changing
Your Test Center’s Name” in Chapter 3 of the Client Test Center
Policies & Procedures Guide.
Note You must add a “Chief Administrator”, “Billing” and
“On-site Technical” title to a contact before you can activate
the site.
54 Client Test Center Install Guide Pearson VUE ConfidentialYou can also read