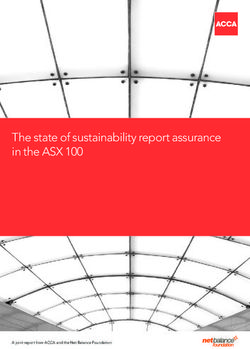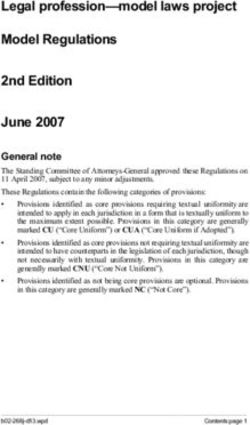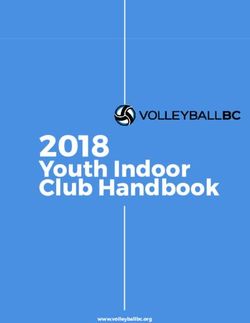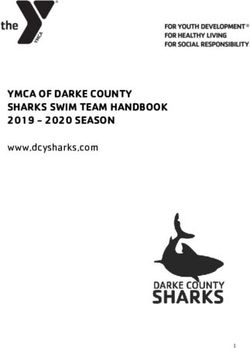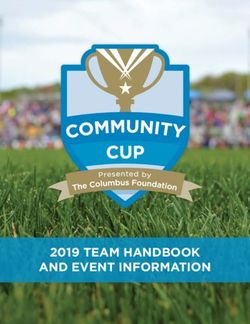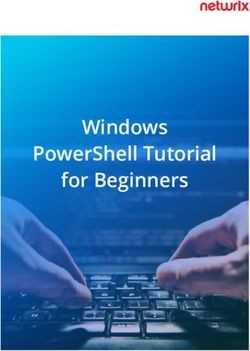Assurance System Manual - DECEMBER 2021 - Assurance System Manual | December 2021
←
→
Page content transcription
If your browser does not render page correctly, please read the page content below
Contents
3 Overview of the Assurance System
3 Institutional Tasks
3 User Roles Uploading Documents
Contributor Managing Documents
System Coordinator Checking References
Read-Only User Tracking Changes to the Evidence File
4 Gaining Access to the Assurance System Tips for Managing the Evidence File
Access for System Coordinators 10 Writing the Assurance Argument
Access for Contributors and Read-Only Using the Dashboard
Users Navigating Within the Assurance Argument
Changing an Account Password Adding Text
4 Managing Users (System Editing Text
Coordinators Only) Adding References to the Evidence File
Adding Users Previewing the Assurance Argument
Modifying the Role of a User Tracking Activity and Accessing Previous
Deleting Users and Changing a User’s Status Versions of the Assurance Argument
to Inactive Printing the Assurance Argument
5 Navigating the Assurance System 15 Uploading the Federal Compliance Filing
6 Creating the Introduction 15 Uploading Forms
Adding Text 15 Locking the Assurance Filing
Adding an Image (System Coordinators Only)
7 Managing the Evidence File 16 Adding Documents to the Addendum Tab
Types of Evidence (System Coordinators Only)
Adding Allowable URL Sources 16 Creating a New Version of the Assurance
Creating Folders Argument (System Coordinators Only)
18 Peer Reviewer Tasks
18 Reviewer Roles Introduction
Reviewer Evidence File
Team Chair Review Context
Federal Compliance Reviewer Review
18 Logging Into the System Federal Compliance
Changing an Account Password Forms
Summary
18 Accessing Active Reviews
19 Conducting a Review
25 Assurance System Help
2 Assurance System Manual | December 2021Overview of the
Assurance System
The online Assurance System facilitates the creation, submission and review of
materials for HLC comprehensive evaluations and Assurance Reviews. The system
has been developed to allow institutions to file their materials with no additional
technology. It can be accessed at assurance.hlcommission.org.
Institutional Tasks
USER ROLES • Edit user information and modify user role
assignments.
Access to the Assurance System for each institution is
limited to 15 active individual accounts. There are three • Delete users and set users as inactive.
types of roles that may be assigned to users in the • Assign sections of the Assurance Argument to
Assurance System. All three types will count toward individual users and set due dates.
the allowable total of 15 active users at any time. • Lock the Assurance Argument for early submission,
Note: System Coordinators may inactivate and if desired.
reactivate user accounts during the writing process in
order to allow additional people to participate in the
creation of the Assurance Argument. Only active user By keeping their writing teams small,
accounts count toward the limit of 15 users. institutions can provide all members
access to the Assurance System and the
CONTRIBUTOR work can be completed within the system.
A contributor has access to edit the Assurance It is important to have one individual
Argument and upload documents to the Evidence designated to be in charge with very clear
File, Federal Compliance and Forms tabs. delineation of what each person can and
cannot do within the system.
SYSTEM COORDINATOR
There can be up to three active System Coordinators.
It is recommended that each institution designate READ-ONLY USER
a minimum of two individuals in this role to assure A read-only user has access to the Evidence File,
access to the functions specific to System Coordinator Assurance Argument, Federal Compliance and Forms
duties. A System Coordinator has the same access as tabs, but cannot edit content or upload evidence. This
a contributor, but can also: user role may be a useful way to provide individuals
• Edit the Introduction page. outside of the writing team with access to the
Assurance Argument for internal review.
• Create additional users.
3 Assurance System Manual | December 2021GAINING ACCESS TO THE CHANGING AN ACCOUNT PASSWORD
When logging into the system for the first time, users
ASSURANCE SYSTEM will be prompted to change their password. Users
may also change their password later on by clicking
ACCESS FOR SYSTEM COORDINATORS on the down arrow beside the username in the top
1. To activate the System Coordinator’s right corner. If a user forgets his or her password,
account, email the following information to there is a link on the Assurance System homepage to
assuranceadmin@hlcommission.org: reset it.
• Institution name
• Name of System Coordinator
MANAGING USERS
• Email address of System Coordinator (must be
an official institutional email address) (SYSTEM COORDINATORS ONLY)
2. HLC will send the System Coordinator an email ADDING USERS
with his or her login credentials. The designated System Coordinator will grant access
to other users at the institution. To add an individual:
ACCESS FOR CONTRIBUTORS AND
READ-ONLY USERS 1. Click on the Administration tab.
Contributors and read-only users need to be entered 2. Click on the New User option in the top right
manually by the System Coordinator (see Managing corner.
Users). The system will automatically generate an 3. Enter the email address of the individual.
email to these new users with login information.
4. Click the Check button to check whether the
person already has an account.
IMPORTANT: If a user doesn’t receive the 5. If the person does not have an account, the
welcome email after being added to the system will ask for the first and last name of the
Assurance System, take the following steps to individual.
troubleshoot the issue:
6. Select the relevant assigned role of System
1. Make sure that these messages are not Coordinator, Contributor or Read Only from the
going to the user’s junk, spam or clutter drop-down menu.
folders.
7. Click the Save button.
2. Ask the user’s IT department to add
8. The system will generate an automatic email to
hlcassurance@hlc.mail.campuslabs.com
the person entered in the system providing them
(the sending email address) to the
with login information.
institution’s approved senders list.
3. Ask the user’s IT department to verify MODIFYING THE ROLE OF A USER
that the email was never received by the System Coordinators may edit user information or
institution’s mail server. If that is the case, change user role assignments at any time. To modify
contact assuranceadmin@hlcommission.org the role of a user:
for further troubleshooting.
1. Click on the Administration tab.
2. Click “Edit User” for the individual needing
modification.
3. Use the drop-down menu to select the new role
to assign to the user.
4. Click the Save button.
4 Assurance System Manual | December 2021IMPORTANT: ASSURANCE SYSTEM
NAVIGATING THE
COORDINATOR CHANGE ASSURANCE SYSTEM
Institutions should not update the role When first logging into the system, users will be
or status of their designated Assurance taken to their Assurance Argument Dashboard, which
System Coordinator in the system. If the shows the status of and provides links to each section
designated coordinator changes, email HLC at of their institutional narrative.
assuranceadmin@hlcommission.org with the To navigate within the system, click on any of the
new coordinator’s name, title and institutional tabs along the top of the webpage. The tabs link to
email address. The request can be made by the different sections of the system, and may differ
the institution’s current coordinator, Chief depending on a user’s role:
Executive Officer or Accreditation Liaison
Officer. • Introduction
The System Coordinator can provide a brief
summary of the institution in this section. The
section is visible to all users, but can only be edited
DELETING USERS AND CHANGING by a System Coordinator.
A USER’S STATUS TO INACTIVE
• Evidence File
Users can be deleted from the system or have their
This section is where users can see documents
status changed to inactive at any time. Deleted or
provided by HLC, upload their own documents
inactive users do not count toward the allowable total
and add links to certain resources for use in
of 15 users. Deleting a user will remove them from the
the Assurance Argument. All users can view
system permanently, but inactive users can be reset
this section, but only System Coordinators and
to active. Institutions may inactivate and reactivate
contributors may add, edit or delete evidence.
users in order to allow additional people to access the
system. • Assurance Argument
This is where users can enter and review their
To change the status of a user:
Assurance Argument narrative. All user roles have
1. Click on the Administration tab. access to this section.
2. Click “Edit User” for the individual needing • Federal Compliance
modification. This tab will be visible if the institution is required
3. Click “Delete User” to remove an individual from to submit Federal Compliance documentation
the system or uncheck the “User is Active” box to during its next review. When applicable, this tab
change a user’s status to inactive. and its associated contents become available
approximately six months prior to the lock date.
4. Click the Save button.
• Forms
This tab will be visible if the institution is required
to submit any forms during its next review. When
applicable, this tab and its associated contents
become available approximately six months prior
to the lock date.
• Addendum
This tab will be displayed if the peer review team
requests additional documents from the institution
after the evaluation has begun. It allows the
System Coordinator to upload the requested files
5 Assurance System Manual | December 2021while the rest of the tabs remain locked to editing. ADDING TEXT
(Note: This tab will only be visible if it is activated 1. Click on the Introduction tab.
by the team chair during the evaluation.)
2. Click on the Edit button.
• Administration
3. Type directly in the text box or copy and paste
This tab is only visible to System Coordinators. It is
information from an external document.
where the coordinator can add new users or edit
exiting user profiles. • If copying and pasting from an external
document with extensive formatting, use the
• Help
Paste as Text option to avoid formatting errors
This section provides a link to additional
and then reformat as needed within the text
information about using the Assurance System and
box.
an online form for submitting questions to HLC. It
is visible to all users. • To eliminate formatting problems with text that
has been copied and pasted from an external
document, highlight the relevant text and click
IMPORTANT: A help mechanism is also the Clear Formatting button.
incorporated throughout the system: a 4. The system allows for simple formatting using the
question mark (“?”) icon next to most buttons located at the top of the text box (See
functions designates where the user may click page 12).
for additional information.
5. After the text has been added and/or formatted,
click the Save button. Note: the system does not
have an autosave feature, so be sure to save your
work before leaving the page.
CREATING THE 6. To resume adding text, click on the Edit button.
INTRODUCTION
The introduction area of the site allows for a brief ADDING AN IMAGE
description of the institution. This is the one place Institutions are not required to include a photograph
in the Assurance System that institutions may opt or image in the Introduction, but this is the only place
to include a photograph or image to personalize in the system where an image may be added. The
the page. Only a System Coordinator can edit the position of the image is fixed, and it will appear at the
introduction, although all other system users may top right corner of the page.
view this page. The text in the introduction does not To add an image:
count toward the total word count for the Assurance
1. Click on the Edit button.
Argument. However, it is recommended that this
section be kept short as it is designed to provide a 2. Click the Select Image button.
brief introduction only. 3. Highlight the desired file on your computer and
click the Open button. Note: The photograph or
image must be .JPG or .JPEG format, and the file
Institutions may consider inviting the size must be less than 100KB. Any image larger
institution’s president to write the introduction than 200px x 200px will be sized to fit.
so he or she has a voice in the institution’s
materials. 4. Click the Save button.
6 Assurance System Manual | December 2021MANAGING THE PDF Files
This is the main category of evidence within the
EVIDENCE FILE Assurance System. Other than the six allowable URL
The Evidence File houses documents that are sources, all evidence must be uploaded as PDF files.
referenced and linked to in the Assurance Argument. • Before uploading PDF files, a file folder system will
need to be created to organize the documents.
TYPES OF EVIDENCE • Word, Excel, or other types of documents that the
There are three main categories of evidence in the institution wishes to provide as evidence must be
Evidence File. converted into PDF files.
HLC Documents • Websites that are not included in the allowable
Approximately six months before the institution’s URL sources will need to be captured as PDF files.
lock date, HLC will upload to the Evidence File This is to ensure that the information is available
material that may be used in the Assurance Argument. to the review team in the event that the website
This material will be saved in a folder called “HLC is changed, and it allows for the evidence to be
Documents.” Documents in this folder cannot be archived. (Most web browsers allow users to save
deleted or modified. webpages as PDF documents.)
To view documents in the HLC Documents folder:
ADDING ALLOWABLE URL SOURCES
1. Click on the HLC Documents folder.
To add a URL source:
2. Click on the file name within the folder.
1. Click the Evidence File tab and scroll down to the
3. Select “View File” and the file will open in a URL Sources section.
separate window.
2. Click the Edit button next to the piece of evidence
you would like to add.
IMPORTANT: The files in the HLC Documents 3. Type or paste in the relevant URL.
folder are the only ones the peer review team 4. Click the Save button.
will be able to access under the Evidence File
tab when conducting their review. All other 5. To ensure the correct link was added, click on the
evidence must be linked within the Assurance View button.
Argument in order to be visible to the team. 6. The URL may be changed at any time by clicking
the Edit button.
Note: Reviewers will not be able to view URL sources
URL Sources
unless they are referenced in the Assurance Argument
There are only six pieces of evidence that can be
narrative.
submitted as website URLs. These are:
• Course catalog CREATING FOLDERS
• Faculty handbook There is no limit on the number of folders and
subfolders allowed. To create an institution’s file
• Staff handbook
folder system:
• Student handbook
1. In the file manager, click the name of the folder
• Class schedules under which you would like the new folder to
• Faculty roster appear.
2. Click on “New Folder” and type in a title for the
folder.
3. Click the Save button. Folders will appear in
alphabetical order. (Note: a newly created folder
7 Assurance System Manual | December 2021may initially appear at the bottom of the list. Click the team chair will activate the Addendum tab in
away from the Evidence File tab and back again to the system to allow the System Coordinator to
refresh the file manager display.) upload the requested files (see Adding Documents
to the Addendum Tab on page 16 for details). The
Managing Folders
Addendum tab is activated only if the team requests
• Add a subfolder: Select the parent folder before
additional information and is not something that the
clicking “New Folder.”
institution can request.
• Rename a folder: Select the folder and then click
the Rename button.
• Delete a folder: Select the folder and click the There are numerous ways to organize
Delete button. documents in the Evidence File:
• By Criterion.
UPLOADING DOCUMENTS
• By the organization of the institution.
There is no limit on the number of files that can be
For example, the institution may
uploaded into the Assurance System, but there is a
create a folder for each major division
maximum individual file size of 50MB. Files greater
of campus (e.g. Academic Affairs,
than 50MB must be split into smaller files and
Student Affairs, etc.) with subfolders to
uploaded separately. Note: HLC recommends keeping
represent subdivisions under each area
file sizes to 10MB or fewer, if possible, to minimize
(e.g. under Academic Affairs subfolders
download times for the peer review team. If a web
included may be Academic Vice
browser stalls while uploading a PDF, it is likely due to
President, College of Arts & Sciences,
a large file size or slow internet connection.
College of Business, etc.).
To upload a PDF document:
• By major topics, such as planning,
1. Click on the folder name where the document(s) assessment, etc.
should be added.
Library staff, especially an archivist, can
2. Click the Browse button located in the right-hand provide valuable guidance in designing
sidebar of the file manager. a folder system that works for the
3. Locate the desired file, select it and click “Open.” institution.
Multiple files may be added at once by holding
down the Ctrl/Cmd key and selecting the desired
files before clicking “Open.” MANAGING DOCUMENTS
4. Once a file is added, it will appear in the selected The Evidence File includes a few additional tools for
folder. Continue uploading files as necessary; managing documents after they have been uploaded
they will appear in alphabetical order within each to the system. A file may be moved to a different
folder. folder by dragging and dropping the file name into
the desired location. After dropping the file, a green
5. Once the evidence has been uploaded, view each
banner will display at the top of the page indicating
file to ensure that the correct evidence has loaded
where the file was moved.
properly. Click the file name and select “View File”
from the toolbar that opens. Clicking on a file’s name will open a toolbar with the
following additional options:
Files may be uploaded to the Evidence File at any
point before the Assurance Argument is locked for • View References
review. Once it has been locked, nothing new can This feature indicates where the file is referenced
be added to the Evidence File. During its evaluation, in the Assurance Argument. If the file has not
the peer review team may request additional been referenced, it will show that no references
documentation from the institution. In that case, currently exist.
8 Assurance System Manual | December 2021• View File Note: The Evidence File only checks if a document
This feature will open the file in a separate browser has been added to the source list for a section of the
window. narrative. It does not indicate whether a source has
• Replace been linked in the text of the narrative. Institutions
This will allow the user to replace a document with should ensure that all the documents in each section’s
a newer version of the file. Any references to that source list are linked in the narrative before locking
evidence will be linked to the newer version of the the Assurance Argument.
file.
TRACKING CHANGES TO THE
• Rename EVIDENCE FILE
This feature changes the file name and can be The Assurance System automatically keeps a log of
performed at any time. all activity within the Evidence File. Click on the View
• Delete Activity button above the file manager to see the
This will permanently delete the file from the name of the user who performed the activity, the
Assurance System. date and time of the activity, and the action taken.
CHECKING REFERENCES TIPS FOR MANAGING THE EVIDENCE FILE
All documents that an institution uploads to its • Before uploading documents into the Evidence
Evidence File must be referenced in its Assurance File, institutions should develop a file-naming
Argument (see page 13 for how to create those convention. This will make it easier to find
references). This is extremely important: reviewers documents when linking files within the Assurance
can only access files that are linked in the Assurance Argument. Also, given that the Assurance
Argument. In addition, if an institution chooses to Argument has the potential to become a living
copy its Evidence File when it begins its next review document, a standard file-naming system will
cycle (see page 17), files that aren’t linked in the make it easier to update documents after the initial
narrative will not be included in the new version of review has been completed.
the Evidence File.
The Evidence File displays at a glance whether all PDF
Archivists or other librarians are
files are referenced as sources for specific sections of
oftentimes able to help develop a file
the Assurance Argument.
naming convention that works best for
• If all files are referenced, the Evidence File displays an institution. One possibility is to include
a green check mark under the file manager. the office of origin, document title and
• If one or more files are not referenced , an date. Example: PRESIDENT_University_
Unreferenced Files warning will appear and will Strategic_Plan_2018.
indicate the number of files unreferenced. To view
unreferenced files, click the View All button.
• Consider adding a cover sheet to all files. Although
To permanently delete any unreferenced files, HLC does not require these, it will give a uniform
click “Select All,” or select individual files, then appearance to the documents and will provide a
click “Delete.” helpful orientation to the evidence for reviewers.
Click “Cancel” to exit the list of unreferenced • Consider having just one person responsible for
files without deleting any documents. creating and uploading documents in order to keep
Users can also check where individual files are the Evidence File organized and avoid duplication
referenced in the Assurance Argument by clicking on or accidental deletion of files.
the file name and selecting “View References” in the
toolbar that opens.
9 Assurance System Manual | December 2021WRITING THE ASSURANCE Only the System Coordinator has the ability to assign
due dates. To set a due date:
ARGUMENT 1. Click on the title of the relevant section.
USING THE DASHBOARD 2. Click the Edit button.
The Assurance System will be preloaded with the 3. Manually type the due date in the box located
Criteria for Accreditation and Core Components. under Due Date, or click on the calendar and
The narrative will be divided into sections by select the desired date.
Core Component. The Dashboard view provides 4. Click the Save button.
information on the state of the institution’s narrative
and can serve as a useful project management tool. 5. To change the due date at any time, repeat the
above steps and enter or select a different due
The Dashboard provides the following information date.
about each section of the institutional narrative:
Assigned User
Number/Title The assigned user is the person at the institution
These columns list the number and title of each responsible for creating the narrative for the assigned
section of the Assurance Argument. Clicking on a section. Multiple people can edit the narrative, but
section’s title will open a page where the user can the assigned user has primary responsibility for their
review or enter content. section. Other users can email the assigned user by
Status clicking on his or her name in the Dashboard.
The third column of the Dashboard displays a status Only the System Coordinator has the ability to assign
indicator for each section. This is an optional internal users. To assign a user to a section:
indicator that may be used by the institution to
designate progress on the narrative. By default, each 1. Click on the title of the relevant section.
is set as Not Started. Other possible statuses include 2. Click the Edit button.
In Process, Ready for Review and Completed. At 3. Select the assigned user from the drop-down list.
the top of the Dashboard is a legend that shows the All individuals granted access to the Assurance
meaning of each status icon. Hovering over an icon on System appear on the list. If an individual’s name
the Dashboard also will show the meaning of the icon. does not appear, they first need to be given
Setting a status has no effect on the other functions access to the Assurance System.
of the Assurance System.
4. Click the Save button.
The status for any specific section can be changed by
either a System Coordinator or a contributor within 5. To change the assigned user at any time, repeat
the Edit view: the above steps and select a different individual.
1. Click on the title of the relevant section. When the System Coordinator designates an assigned
user, the user will be automatically sent an email
2. Click the Edit button. with the assignment and the due date. Another email
3. Select the desired status from the Status will be sent automatically if the System Coordinator
drop-down menu. changes the due date.
4. Click the Save button. Checked Out
Due Date This feature ensures that team members do not
This is an optional internal due date that may be set overwrite each other’s work. If a user is editing a
by the System Coordinator and does not necessarily particular section, a purple checkbox icon will be
coincide with the due date of the entire Assurance displayed in the Checked Out column for that section
Argument. When an item is overdue, an exclamation in the Dashboard. Other users can see who has a
point will appear to the right of the due date. Note: section checked out by hovering over the icon.
it is not necessary to assign a due date if the System
Coordinator prefers not to make use of this feature.
10 Assurance System Manual | December 2021System Coordinators can check in a section at any be checked in or closed before returning to the
time. To check in a section that has been checked out: Dashboard view or navigating to any other tab.)
1. Click on the title of the relevant section.
ADDING TEXT
2. Click the Edit button. To add text to a section:
3. Click the Check In button in the pop-up message 1. Click on the title of the relevant section and then
that appears. select Edit. The item will be automatically checked
Word Count out so that no one else can work on that section
The Assurance Argument has a word count limit of at the same time.
35,000 words for institutions on the Open Pathway 2. Type directly in the text box or copy and paste
and 40,000 words for institutions on the Standard information from an external document.
Pathway, in candidacy or on sanction.
If copying and pasting from an external
The total running word count is displayed in the document with extensive formatting, use
top right corner of the Dashboard. The last column the Paste as Text option to avoid formatting
of the Dashboard shows the word count for each errors and then reformat as needed within the
section. (It is not necessary to equally distribute the text box.
recommended word allowance across all sections of
the narrative.) To eliminate formatting problems with text
that has been copied and pasted from an
If the limit is exceeded, the word count will change external document, highlight the relevant text
to a red font but will not prevent users from adding and click the Clear Formatting button.
more words to the Assurance System. Institutions
should not exceed the word limit without checking 3. The system allows for simple formatting using the
first with their HLC staff liaison. buttons located at the top of the text box (see
Editing Text).
Changing the Dashboard Display
4. After the text has been added and/or formatted,
The rows of the Dashboard may be sorted by number,
click the Save button. The system does not have
due date, assigned user or word count. By default, the
an autosave feature, so be sure to save your work
Dashboard is sorted by number in ascending order.
before leaving the page.
• To sort by due date, assigned user or word count
To exit the section, click on either “Check In” or
in ascending order, click on the relevant column
“Close.” When selecting “Close,” the system will ask
header.
if the section should be checked back in. While the
• To sort in descending order, click again on the section is checked out, others may view the changes,
column header. but only the user who has checked the section out
• To return to the original order, click on the Number may edit it. To check in the section at a later date,
column. return to the Edit view and select “Check In.”
NAVIGATING WITHIN THE
ASSURANCE ARGUMENT Because the Assurance Argument is so
• To open a Criterion section, click on the title of the short, it is very noticeable if each section is
section on the Dashboard. written by a separate individual or team of
individuals. Consider appointing an overall
• Click on the purple arrows at the top left or right editor to ensure that the entire narrative is
of the Criterion section to move to the previous or written in a consistent voice.
next section of the Assurance Argument.
• To exit a section of the Assurance Argument, click
on “Return to Dashboard.” (Note: a section must
11 Assurance System Manual | December 2021EDITING TEXT
The Assurance System allows for a number of simple PASTE AS PLAIN TEXT
formatting options for the narrative. These options
are located in a toolbar at the top of the text box in This will remove any formatting from material
the Edit view for each section. Users can hover over that is pasted into the text box. This is useful
the icons to see a short description of each tool. Most when copying text with complex formatting
are similar to what a user would find in contemporary beyond the capability of the Assurance System.
word processing software, but the system also offers
the following unique options: 1. After copying text from its original source,
place the cursor where the text should be
pasted.
2. Click the Paste as Plain Text button.
MAKE FULL SCREEN
1. Click the Full Screen button to show the text
box in full screen mode.
CLEAR FORMATTING
2. Click the Full Screen button a second time to
return to the regular view.
This will remove any problems with formatting
that might occur with text that has been
copied and pasted from an external source and
allow needed reformatting.
INSERT OR DELETE A TABLE
1. Select the text you wish to clear of
formatting.
1. Place the cursor at the point where the table
should be added. 2. Click the Clear Formatting button.
2. Click on the Table button.
3. Select Insert Table from the drop-down menu.
4. To adjust the format of the table, place
the cursor at the desired point in the table REMOVE A LINK
and click on the Table button. Select Cell
(to merge or split cells), Row (to insert or This will remove a previously created link to a
delete rows), or Column (to insert or delete document in the Evidence File.
columns).
1. Select the text to unlink.
5. To delete the table, place the cursor within
the table, click on the Table button, and then 2. Click the Remove Link button.
select Delete.
12 Assurance System Manual | December 2021ADDING REFERENCES TO THE 7. Click the Save button.
EVIDENCE FILE 8. To exit the section, click either “Check In” or
There is a two-step process for incorporating the “Close.” When “Close” is selected, the system will
documents in the Evidence File into the institutional ask whether the section should be checked back
narrative: (1) add sources to sections of the narrative in. While the section is checked out, others may
and (2) create hyperlinks to specific documents within still view it, but only the user who has checked
the narrative text. the section out may edit it. To check in the section
Adding PDF File Sources to Sections at a later date, return to the Edit view and select
To reference PDF files in a section of the Assurance “Check In.”
Argument, they must first be uploaded into the This process of adding PDF file sources will need to be
Evidence File and then added as a source for that completed for each section. While this process takes
particular section. This will populate the Evidence some time, it ensures that only relevant documents
Sources drop-down menu in the toolbar above the are available when the time comes to add evidence
text box where the user enters the institutional links in the narrative text.
narrative. PDF files must be listed in this field in order
The Evidence File Sources section includes a few
to link to them in the narrative.
additional tools for users to manage the sources that
Note: The following steps must be completed only have been added to a section:
for PDF documents in the Evidence File. The six
• Add Page
types of web links that are allowed to be entered in
This function allows users to set a document to
the Evidence File are automatically listed in the URL
open to a specific page. The entire document will
Source List drop-down menu in the text toolbar,
still be visible to reviewers, but the document will
so there is no need to upload each link into each
open to the specified page when it is linked to the
separate section.
narrative in this fashion. This feature is particularly
To add a PDF file as a source for a particular section: helpful with longer documents where reviewers
1. In the Assurance Argument Dashboard, click on would need to scroll through an entire document.
the title of the relevant section and then select To have a source open to a specific page:
“Edit.” The item will be automatically checked out
• Click on “Add Page.”
and no one else can work on that section at the
same time or overwrite the edits already being • Enter the desired page number and click the
made. Done button.
2. In the Edit view, scroll down to the bottom of the • To reference the same document but have
page to the Evidence File Sources section. Click reviewers open to additional specific pages,
the Add Source button. This will display the file repeat the above steps.
folders from the Evidence File.
3. Select the folder where the specific document is
IMPORTANT: Users have found that the
located. This will show all files in that folder.
functionality of these page-specific links
4. Select the file to be referenced in the narrative is highly dependent on their web browser
for this section. (Note: only documents that have type, version and PDF viewer plugin. When
already been uploaded into the Evidence File will adding this type of link, HLC recommends
show up in the dialog box.) including a parenthetical note with the
5. The selected file will now be listed under Evidence intended page number.
File Sources.
6. Continue to add additional documents in this
manner. (Documents may be added at any point in
the preparation of the Assurance Argument.)
13 Assurance System Manual | December 2021• View 3. Click the Close Preview button to close the
After adding each document, click the View button window.
to the right of the document name to ensure the
correct document (and page, if applicable) has TRACKING ACTIVITY AND ACCESSING
been referenced. PREVIOUS VERSIONS OF THE ASSURANCE
• Delete ARGUMENT
To delete a document, click the Delete button to the It is possible to view a log of all activity within the
right of a document name. Note: this only deletes Assurance Argument and access previous versions of
the document from a specific section; it does not the narrative:
delete the document from the Evidence File. 1. Within Edit mode of a specific section, click the
Linking Evidence Files to Text View Activity button located in the top left corner.
After entering text and adding evidence sources to 2. This will display a list of all activity, including dates
a section, those sources must be linked within the and users.
Assurance Argument in order to be accessible to peer 3. To access a copy of a previous version of the
reviewers: section, click “View Archived Version.” The
1. Within Edit mode, highlight the word or phrase archived version will open in a separate window.
to be linked to a source or place the cursor at It is not possible to restore an archived version
the desired location in the narrative to insert the as-is, but a user may copy and paste from a
document’s file name. previous version.
2. Click on the Evidence Sources button to link to 4. To close the Activity Log, click on the X in the top
a PDF file that has been added as a source for right corner of the log.
the section, or the URL Source List to link to an
allowable URL. (Note: website addresses cannot PRINTING THE ASSURANCE ARGUMENT
simply be typed into the narrative, as they will
A copy of the entire Assurance Argument or a single
not be active links. All webpages not listed in the
section may be printed:
URL Source List drop-down menu will need to first
be converted to a PDF file and uploaded to the 1. To print a copy of the entire Assurance Argument,
Evidence File.) enter the Dashboard view. To print a copy of a
single section, click on the title of the specific
3. Click on the relevant PDF file or URL source.
section in the Dashboard view.
4. The source of evidence will now be an active link
2. Click “Export/Print” located at the top right of the
within the narrative.
page.
5. To remove a linked source, highlight the link
3. Select either “Export to PDF” or “Export to Word”
within the text and then click the Remove Link
(this may take a moment to complete).
button.
4. The narrative will open as either a PDF or Word
6. Click the Save button.
document that can be printed or saved as
needed. This file will not include the Evidence File
PREVIEWING THE ASSURANCE ARGUMENT documents.
The preview feature shows how the Assurance
Argument will appear to reviewers. To preview any 5. Close the Generate Printable File window by
section: clicking the X in the top right corner of the box or
by clicking the Close button.
1. Within Edit mode, click the Preview button
located in the top left corner. Note: The system only allows users to export a
copy of the Assurance Argument. Although users
2. Click on each document link to ensure all may download individual Evidence File documents,
documents are linked correctly (active links show it is not possible to export a copy of the complete
in underlined blue text). Each document will open Evidence File.
in a separate window.
14 Assurance System Manual | December 2021UPLOADING THE FEDERAL UPLOADING FORMS
COMPLIANCE FILING If a Multi-campus Visit Report or any other forms are
required as part of the review, there will be a Forms
If Federal Compliance documentation is required tab visible in the Assurance System approximately
as part of the review, a Federal Compliance tab will six months prior to the lock date. All forms must be
be visible in the Assurance System approximately completed and uploaded to the system before it is
six months prior to the lock date. The institution’s locked for review. Institutions unsure whether any
completed Federal Compliance Filing must be forms are required as part of their review should
uploaded to the system before it is locked for review. contact their HLC staff liaison.
(See HLC’s website for information on when Federal
Compliance is reviewed.) To complete the required forms:
As in the Core Component sections of the Assurance 1. Click on the Forms tab. Review the instructions
Argument, System Coordinators may set a status, due listed for each form and click the Download
date and assigned user to the Federal Compliance Form button to access the most recent version
section. To complete these steps, follow the of the form.
instructions provided for the Core Component 2. Complete each form outside of the Assurance
sections on page 10. System and save it as a PDF document.
To upload the Federal Compliance Filing: 3. Return to the Forms tab of the Assurance System.
1. Click on the Federal Compliance tab and review Click the Upload Document button and browse to
the instructions for institutions. Follow the link the document in the dialogue box that opens.
provided to download the Federal Compliance 4. Select “Open.”
Filing Form from HLC’s website.
5. Continue uploading documents as necessary to
2. Complete the form outside of the Assurance submit multiple forms.
System. Save the form and any required
appendices as a single PDF document. (Note:
The file size limit in the system is 50MB. If the LOCKING THE ASSURANCE
combined PDF is larger than 50MB, compress the
file.) FILING
3. Return to the Federal Compliance tab of the (SYSTEM COORDINATORS ONLY)
Assurance System and select Edit. The section will When the review of the institution’s Assurance Filing
be automatically checked out so that no one else begins, the Introduction, Assurance Argument,
can work on that section at the same time. Evidence File, Federal Compliance and Forms tabs
4. Click the Choose File button and browse to the will be locked from further edits, and the peer review
institution’s Federal Compliance Filing in the team will be given access to them.
dialogue box that opens. Lock dates are based on the date of the review,
5. Select “Open.” which is determined by HLC staff after consulting
with the institution approximately two years prior to
6. To exit the tab, click on either “Check In” or
the review. For most non-sanction comprehensive
“Close.” When “Close” is selected, the system will
evaluations, the lock date will be approximately four
ask if the section should be checked back in. While
weeks prior to the date of the visit. The lock date
the section is checked out, others may still view it,
for sanction reviews will be approximately eight
but only the user who has checked the section out
weeks before the site visit. If no visit is required (as
may edit it. To check in the section at a later date,
is the case with an Open Pathway Year 4 Assurance
return to the Edit view and select “Check In.”
15 Assurance System Manual | December 2021Review), the lock date is the start of the online review
itself. The institution’s lock date is displayed at the
ADDING DOCUMENTS TO
top left of the Dashboard. THE ADDENDUM TAB
(SYSTEM COORDINATORS ONLY)
IMPORTANT: If there is no upcoming review After the system has locked and the review has
scheduled, it is possible that the lock date begun, institutions are no longer able to edit any
that appears in the system is a temporary text or upload files to the Evidence File or Forms
date initially entered to allow an institution tab. In the event that the team discovers that it
to gain access to the system. Until a review is needs additional information during the review,
scheduled, a “dummy” lock date of August 1 the team chair will activate an Addendum tab in
or September 1 of the academic year of the the system. (Note: this tab will not be visible in the
institution’s review will be displayed. If the system unless it is activated by the team chair.) The
lock date appears to be incorrect, contact the System Coordinator will receive a notification from
institution’s HLC staff liaison. the system that the tab has been activated. The
team chair will then communicate to the System
Coordinator what specific additional materials are
If an institution completes its Assurance Argument being requested by the team; only then should the
and uploads all required forms (if applicable) prior institution submit the evidence requested to the
to the lock date, it may manually lock its materials. Addendum tab.
Only the System Coordinator may complete this
task. Note: Once locked, the Introduction, Assurance To upload files to the Addendum tab, the System
Argument, Evidence File, Federal Compliance and Coordinator should:
Forms tabs can be viewed, but no further changes 1. Click on the Upload Files button.
within the Assurance System will be allowed until the 2. Locate the desired file, select it and click “Open.”
review period is over. Before locking the system early,
ensure that the institutional narrative is complete, all
documents and URL sources in the Evidence File have CREATING A NEW VERSION
been referenced in the narrative, and all required
forms have been uploaded to the system. OF THE ASSURANCE
To lock the Assurance Argument, the System ARGUMENT
Coordinator should:
1. Click on the Assurance Argument tab to enter the
(SYSTEM COORDINATORS ONLY)
Dashboard view. Once the review and decision-making process
(if applicable) have been completed, the System
2. Click the Lock for Review button located at the Coordinator will receive an email notification that
bottom right of the Dashboard. full access to the Assurance System is ready to be
If the Assurance Argument is accidentally locked, restored. This may be several months after the review
contact HLC immediately. If this occurs prior to the date. At this stage, the institution’s Assurance System
lock date, the institution may still be able to make site is in a “pending” status and institutional users will
changes. not have access until the Assurance Coordinator takes
Note: If the Assurance Argument is not locked by action to create a new site.
midnight on the designated lock date, HLC will lock Follow the steps below to create a new version of the
the Introduction, Assurance Argument, Evidence File Evidence File and Assurance Argument for the next
and Forms tabs, and the institution will be unable to review cycle. At this point, the institution may choose
make any further changes. to copy its Evidence File and Assurance Argument to
use as a starting point for its next review.
16 Assurance System Manual | December 20211. Log into the Assurance System. 3. Once the selection has been made, click the Save
2. Use the drop-down menu to select the items to button.
copy to the new Assurance Argument. This is the 4. A notification will appear on the screen, saying
only time that data from the previous submission that the request is being processed and the
can be copied over, so be sure to select the System Coordinator will receive an email
correct option. Options include: notification when that process is complete.
Copy Assurance Argument and Evidence File. 5. Any individuals accessing the Assurance System
Copy Assurance Argument only. before the process is complete will see a message
that the request is being processed. No changes
Copy Evidence File only. can be made in the system at that time.
Do not copy anything (and start from scratch).
Note: Documents provided in the Federal
Compliance, Forms or Addendum tab during the
institution’s review will not be copied over into a
new version of the Evidence File.
17 Assurance System Manual | December 2021Peer Reviewer Tasks
In addition to being used for the creation and submission of the Assurance
Argument, the Assurance System facilitates completion and submission of
accreditation reviews by assigned peer reviewer teams. Many of the features
are consistent with use of the Assurance System from the perspective of an
institution, but there are some additional features specific to reviewers.
REVIEWER ROLES Reviewers who are also on the writing team for
their institution’s Assurance Argument will use their
REVIEWER existing login credentials to access their institutional
materials and active assigned reviews.
A reviewer has access to review and evaluate the
Assurance Argument, Federal Compliance Filing and
required forms. Reviewers may also access, but not
IMPORTANT: If a peer reviewer doesn’t
edit, the Review Context, Summary and Addendum
receive the welcome email after being
tabs.
added to the Assurance System, follow the
steps outlined on page 4 to troubleshoot
TEAM CHAIR
the issue.
The team chair has the same access as a reviewer, but
can also:
• Edit the Review Context.
CHANGING AN ACCOUNT PASSWORD
• Assign reviewers and due dates to the Criteria and When logging into the system for the first time, users
Core Components. will be prompted to change their password. Users
• Activate the Addendum tab for the institution to may change their password later on by clicking on the
upload additional evidence. down arrow beside their username in the top right
corner. If a user forgets his or her password, there is a
• Edit the Summary tab and submit the team report.
link on the Assurance System homepage to reset it.
FEDERAL COMPLIANCE REVIEWER
A separate Federal Compliance reviewer is assigned
to most evaluations that involve a Federal Compliance
ACCESSING ACTIVE
Review. This role has access to view all the sections of REVIEWS
the site, but can only edit the Federal Compliance tab. 1. After logging into the system, the reviewer will be
taken to a Project List page that displays a list of
their active reviews. Each review listed will include
LOGGING INTO THE SYSTEM the name of the institution, the latest activity in
Peer reviewers will be added to the Assurance the system, the type of review being conducted
System after they have completed training in the and the peer reviewer’s role on the team. Click on
Standard and Open Pathways. They will receive an an institution’s name to access their review site.
automated email with their username and password.
Note: Reviews become active only after the
Their username will be the complete, preferred email
institution’s materials are locked in the system
address they provided to HLC (e.g., jdoe@example.
and HLC makes them available to the peer
edu). The Assurance System can be accessed at
review team. Each team member will receive an
assurance.hlcommission.org.
18 Assurance System Manual | December 2021automated email to alert them when the review evidence uploaded by an institution must be accessed
becomes active. No review materials, including directly within the Assurance Argument.
the historical documents provided by HLC, will To access documents uploaded by HLC:
be available through the Assurance System
until the review becomes active. Therefore, a 1. Click the Evidence File tab.
peer reviewer may be assigned to an upcoming 2. Click on the HLC Documents folder to view a list of
institutional review that does not yet appear on files.
his or her Project List. The review will be listed
3. To view a document, click on the file name and
once it becomes active.
select View File from the toolbar that opens at the
2. The review site will open to display the review top of the file manager.
dashboard, where the reviewer can access the
4. The file will open in a separate window.
institutional narrative and draft the team report.
Navigate to other components of the review by
REVIEW CONTEXT
using the tabs located across the top of the page.
The Review Context tab provides information
3. Return to the Project List page by clicking the regarding the nature and content of the review,
button in the top left corner of the screen. including draft review date and site visit date, if
relevant, along with the scope of the review. The
draft review date is the date that the completed
IMPORTANT: Peer reviewers who are also report should be sent to the HLC staff liaison for
on the writing team for their institution’s review. Any other items that must be completed
Assurance Argument will see a link to their as part of the review will be listed under Scope of
institution’s Assurance System site in their Review. This information is preloaded by HLC.
Project List. When they are working in the
The Review Context is also where the team chair
system, a link will be displayed in the top left
provides information regarding the institutional
corner of the page that allows them to return
context, interactions with constituencies during
to the Project List to switch between their
the site visit, and additional documents reviewed
reviews and institutional information.
during the site visit (beyond those contained in the
Assurance System). To add information regarding
these areas:
CONDUCTING A REVIEW 1. Click the Edit button located at the top right of
the page.
INTRODUCTION 2. Type directly in the relevant text box or copy and
The introduction provides a brief description of the paste information from an external document.
institution. This section is only available to view in the If copying and pasting from an external
Assurance System. It is not included in the export of document with extensive formatting, use
the Assurance Argument. the Paste as Text option to avoid formatting
errors and then reformat as needed within the
EVIDENCE FILE text box.
The Evidence File contains pertinent documents
uploaded by HLC, including all decisions made since To eliminate formatting problems with text
the institution’s last comprehensive evaluation and a that has been copied and pasted from an
copy of the team report from the last comprehensive external document, highlight the relevant text
evaluation. Other documents may also be added at and click the Clear Formatting button.
HLC’s discretion. Institutional documents are also 3. The system allows for simple formatting using the
stored in this section, but peer reviewers may only buttons located at the top of the text box (see
open and view files in the HLC Documents folder. The page 12).
19 Assurance System Manual | December 20214. After text has been added and/or formatted, click Only the team chair can assign reviewers and due
the Save button. Please note: the system does not dates. To assign a reviewer to a section and set a
have an autosave feature, so be sure to save your due date:
work before leaving the page. 1. Click on the Assign Reviewers button next to the
5. Click “Instructions” above each text box for section to be assigned.
a reminder of the information needed in that 2. Manually type the due date in the box located
section. To hide the instructions, click “Close.” under Due Date, or click on the calendar and
Only the team chair can edit this section of the team select the desired date.
report, but all other team members may view the 3. Click on the plus button next to the name of the
contents of the Review Context. Available Reviewer to be assigned. This name will
now be moved to the list of Assigned Reviewers.
REVIEW
In the Review section, reviewers can access the 4. Add additional reviewers at any point in the
institution’s Assurance Argument, manage the review review process in the same manner.
process and write the bulk of the team report. The 5. Click the Save button.
features of these sections are similar to the Assurance To remove an assigned reviewer from a section:
Argument tab for institutions. The Dashboard view
provides information on the state of the team report. 1. In the Dashboard, hover your mouse over the
reviewers assigned to the relevant section and
Navigating the Dashboard click the Edit button that appears.
Number/Title: These columns list the number and title
of each section of the team report. There is a section 2. Click the minus button next to the name of the
for each Core Component (mirroring the Assurance Assigned Reviewer in the dialogue box.
Argument). Clicking on a section’s title will open a 3. Click the Save button.
page where the reviewer can read the institution’s Status: The third column of the Dashboard displays
narrative related to that Core Component and enter a status indicator for each section. This is an internal
content. indicator to be used by the team to designate
Once a section is selected, reviewers can page progress on the review and is not required. By
backward and forward through the remaining sections default, each is set as Not Started. Other possible
by clicking on the arrows to the left and right of the statuses include In Process, Ready for Review and
section title. To return to the Dashboard view at any Completed. At the top of the Dashboard is a legend
point, click on “Return to Dashboard” at the top left of that shows the meaning of each status icon. Hovering
the page or click on the tab in the main menu. over an icon on the Dashboard also will show the
Reviewers/Due Dates: The team chair assigns meaning of the icon.
reviewers to each section in order for the review team The status of a section can be changed by the team
to complete their report. The team chair can also chair or any reviewer assigned to that section. To
assign a due date for internal use by the review team. change the status:
Multiple reviewers can be assigned to any section. 1. Click on the title of the relevant section.
Peer reviewers will see a purple pencil icon in the far
left-hand column for all sections assigned to them. 2. Click the Edit button.
Other team members may access the institutional 3. Select the desired status from the Status drop-
narrative and view the text entered by assigned down menu.
reviewers, but they will not be able to edit a section 4. Click “Save” or “Check In.”
of the report if they have not been assigned to that
Checked Out: This feature ensures that team
section. They can email the assigned reviewer by
members do not overwrite each other’s work. If
clicking on his or her name in the Dashboard.
a reviewer is editing a particular section, a purple
20 Assurance System Manual | December 2021checkbox icon will be displayed in the Checked Out Writing the Review
column for that section in the Dashboard. Other team Once the narrative has been read and the evidence
members can see who has a section checked out by reviewed, the reviewer is ready to begin drafting the
hovering over the checkbox icon. report:
Team chairs can check in a section at any time. To 1. From the Dashboard, click on the title of the
check in a section that has been checked out: relevant section and then select Edit. The section
1. Click on the title of the relevant section. will be automatically checked out so that no one
else can work on that section at the same time.
2. Click the Edit button.
2. Set the Status of the review so that others will
3. Click the Check In button in the pop-up message know where the section is in the process.
that appears.
3. Click the arrow next to Argument to view the
Rating: The last column of the Dashboard is the institutional narrative while working on the
Rating. In each Core Component row, for all types of review. To hide the narrative, click the arrow a
reviews, the Dashboard displays the rating given to second time.
that section by the assigned reviewers. The system
uses those ratings to calculate an overall rating for 4. Click the orange question mark icon above
each Criterion. These are displayed in the summary the top right corner of the text box to view
rows. For example, reviewers will be able to rate Core instructions for completing the review. To hide the
Components 1.A.–1.D. If all are rated as met, the rating instructions, click the Close button.
of met will appear in the summary row for Criterion 1. 5. Type the review directly in the Evidence text box
or copy and paste it from an external document. If
Reviewing the Institutional Narrative
the external document has extensive formatting,
The institutional narrative may be downloaded as a
use the Paste as Text option to avoid formatting
single PDF or Word document by clicking the Export/
errors.
Print button in the top right corner of the Dashboard.
Reviewers may also view sections of the narrative 6. The system allows for simple formatting using
that are related to specific Core Components by the buttons located at the top of the text box
clicking on those sections in the Dashboard. A (see page 12). To eliminate formatting problems
preview screen will appear first. The screen includes: with text that has been copied and pasted from
an external document, highlight the relevant text
• The Core Component text.
and click the Clear Formatting button.
• A list of the assigned reviewers.
7. Click on the Rating box to select the rating from
• The rating assigned to the section. the drop-down menu. Note: The optional Criteria
• Placeholders for the review items (the team’s summary sections will not have a ratings field.
evidence and a place to describe interim 8. If a Core Component section is rated as met with
monitoring, if applicable). concerns or not met, the system will display
• Sections from the institution’s Assurance instructions regarding interim monitoring
Argument with links to all evidence. and sanctions, as applicable. Enter the team’s
recommendation for any interim monitoring
A reviewer may scroll down to read the narrative and
related to this Core Component in the Interim
click on the links to open the evidence. Evidence will
Monitoring text box. Leave the field blank if the
be submitted in both PDF files and URL links. A list of
Core Component is rated as met.
all sources used in the narrative for each section is
located under Sources at the bottom of the page. 9. To preview new or edited text, click the Preview
button in the top left corner. Click the Close
Preview button to exit the preview mode.
21 Assurance System Manual | December 2021You can also read