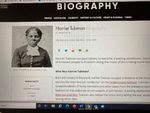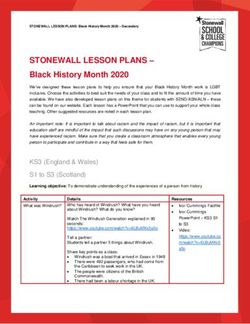ATAC FREE CHROME EXTENSIONS TO SUPPORT READING AND WRITING CHALLENGES
←
→
Page content transcription
If your browser does not render page correctly, please read the page content below
ATAC
FREE CHROME EXTENSIONS TO SUPPORT READING AND WRITING CHALLENGES
Before looking at Chrome apps and extensions, check out what is already available on the Chromebook:
Speech-to-text: Voice Typing speech-to-text is always available in Docs and the speaker notes of Slides. Enable the
accessibility feature “Dictation” on the Chromebook to use speech-to-text to insert responses into the body of a Google
Slides slide or into PDF opened by Kami or another PDF Editing app. This does not work on a PC running Chrome, only a
Chromebook.
Text-to-speech: Enable the accessibility feature “Select-to-Speak” on the Chromebook to listen to accessible text be
read aloud. Accessible text is found in word processed documents, most websites, and some PDF’s. If a PDF is
accessible, or has been converted with OCR (Optical Character Recognition) with Kami (see below), select-to-speak will
read that text as well as the text entered onto the PDF by the student. This does not work on a PC running Chrome, only
a Chromebook.
Link to a video which shows how to enable these accessibility features:
https://www.vcselpa.org/LinkClick.aspx?fileticket=gmjkh0Px9Uk%3d&portalid=0
Link to a handout which lists how to enable these accessibility features:
https://www.vcselpa.org/LinkClick.aspx?fileticket=QVEvtWZQ_FQ%3d&portalid=0
Depending on your district’s tech restrictions, you may be able to install these free extensions or apps onto a student’s
school account or you may need tech services to push them out to the student.
ClaroRead Chrome Extension: ClaroRead Chrome adds speech to any web page you visit and accessible PDF files. You
can also read aloud Google Docs with highlighting to let you see where you are up to, spellcheck your work, use word
prediction to help you write, and tint the screen to make it more comfortable to read. Install from the Chrome Web
Store onto the student’s school account.
Click on green triangle for PLAY after
placing cursor at beginning of the
sentence to be read aloud with
highlighting. Click on red square to top
reading. In settings (gear) you can
Turn on word prediction in settings (gear). change the rate of speech.
A word in prediction list can be read aloud
when the cursor is placed on it.Mercury Reader Chrome Extension: Removes ads and distractions, leaving only text and images for an uncluttered
reading view on any website. Download from the Chrome Web Store onto the student’s school account.
Without Mercury Reader With Mercury Reader
Holt Interactive Graphic Organizers: Click on a graphic organizer to download as an editable PDF. Once you’ve
downloaded an organizer, type in your comments and print it out. You can save the G.O. with annotations to look at or
print later in Google Drive; if you save it and want to work on it again, you will need a PDF editing app to open it and
annotate on it. You could use a split screen to look at the G.O. and have a Doc open to begin composing.
https://my.hrw.com/nsmedia/intgos/html/igo.htmKami PDF Editing App: the free version has all the features a student would need, especially is using on a Chromebook (not a PC). A PDF editing app allows a student to annotate on PDF’s instead of completing tasks using paper and pencil. PDF is a good format to use (instead of word processing likes Docs) for documents where you don’t want the formatting to change (tables, graphic organizers, charts) or to make scanned copies of workbook pages or papers that you may only have in paper format. A PDF can be shared with the student through Google Drive, Google Classroom, or other platforms, and opened with Kami. The student then marks responses by typing in a text box, or drawing or writing with a touchpad, mouse, stylus, or finger. If using a Chromebook, the student can use the dictation feature to make responses in text boxes. The PDF, if not already accessible, can be converted into accessible text through the OCR (Optical Character Recognition) conversion feature. Once converted, the student can use the Chromebook select-to- speak feature to read the PDF document. Install from the Chrome Web Store onto the student’s school account. Link to handout detailing how to use Kami: https://www.vcselpa.org/LinkClick.aspx?fileticket=bUsE42IjZ0o%3d&portalid=0 Link to a video detailing how to use Kami: https://www.vcselpa.org/LinkClick.aspx?fileticket=CP03KyaDfHA%3d&portalid=0 Grammarly: Chrome extension which further checks spelling and grammar after using Docs spell and grammar check (which continues to improve in quality and should always be used). There are still some things that Docs spell and grammar check miss, and Grammarly may pick them up. Install from the Chrome Web Store onto the student’s school account. Rewordify: this application does a lot of things, but basically it allows students to copy and paste complex text (from a website, document, etc.) into a text box and that text is converted to simpler text for easier reading and comprehension. With an account (free), can create, save, and manage rewordified documents. Online app https://rewordify.com/ . Updated 6/2020 Apps and extensions change all the time. Kelly Cox, AT Specialist, ATAC kcox@vcoe.org
You can also read