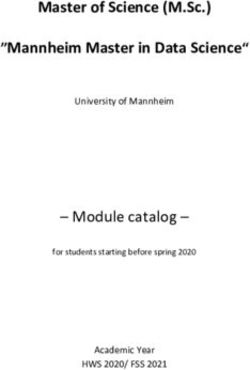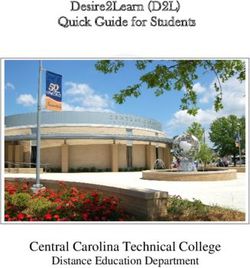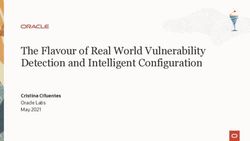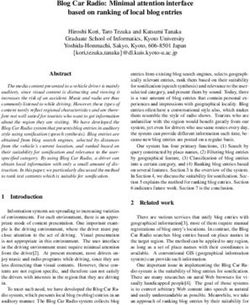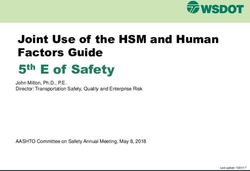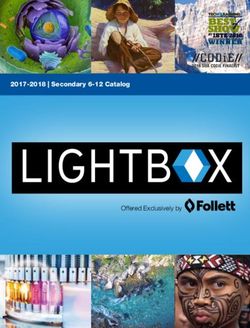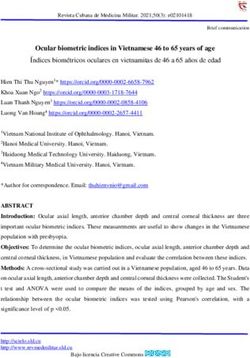Brightspace (D2L) User Manual - CPAWSB
←
→
Page content transcription
If your browser does not render page correctly, please read the page content below
Brightspace (D2L) User Manual | 2
Table of Contents
Introduction................................................................................................................................................................... 3
Accessing Brightspace (D2L) ........................................................................................................................................... 3
Logging into the Course for the First Time ..................................................................................................................... 3
Changing Notifications and Settings............................................................................................................. 4
Navigating the Course.................................................................................................................................................... 6
The Academic Honesty Quiz & Training Contract ......................................................................................... 6
Announcements .......................................................................................................................................... 8
Calendar...................................................................................................................................................... 8
Non-Core Preparatory Courses .................................................................................................................. 10
Discussion Board ................................................................................................................................... 10
E-Textbook ............................................................................................................................................ 11
Pearson Quizzes .................................................................................................................................... 11
Core Preparatory Courses.......................................................................................................................... 12
Discussion Board ................................................................................................................................... 13
Projects ................................................................................................................................................. 13
Quizzes .................................................................................................................................................. 16
Exam Review Webinar ........................................................................................................................... 18
Webinars ............................................................................................................................................... 19
Communications .......................................................................................................................................................... 21
Pager/Private Message .............................................................................................................................. 21
Email ......................................................................................................................................................... 22
Exam Preparation ........................................................................................................................................................ 22
Withdrawals ................................................................................................................................................................ 22
Power BI ...................................................................................................................................................................... 23
Getting Familiar with Power BI .................................................................................................................. 23Brightspace User Manual | 3 Introduction Welcome to CPA preparatory courses delivered by the CPA Western School of Business (CPAWSB or ‘the School’)! CPA preparatory courses are designed for those who lack some or all the prerequisite knowledge required for admission to the CPA Professional Education Program (CPA PEP). CPA PEP is the education program required for CPA accreditation. This manual will highlight how course materials are delivered through the Brightspace (D2L) learning management system. For technical issues with Brightspace (D2L), please submit a ticket to the CPA Canada Helpdesk. For administrative issues or questions, please contact prepmodule@cpawsb.ca. Accessing Brightspace (D2L) Log into Brightspace (D2L) through this website. For non-core preparatory courses, you will receive access to study materials twelve weeks before the final exam. If you register within twelve weeks of the exam, it can take up to five business days from your registration date to be granted access to the course materials. You will be sent a notification email when you have been granted access to the materials. For core preparatory courses, you will receive access to core course materials by the Friday immediately before the starting week posted in the academic schedule. Login credentials are sent from Brightspace (D2L) to the email address the School has on file. Please contact prepmodule@cpawsb.ca if you do not receive your Brightspace (D2L) login credentials according to the timing above. Please note, Brightspace (D2L) login credentials are different from My CPA Portal login credentials. Logging into the Course for the First Time To access the course home page, go to My Home → Select the name of the course:
Brightspace (D2L) User Manual | 4
Alternatively, access the course home page from the Brightspace (D2L) home page under the “My Courses”
section.
Changing Notifications and Settings
The default time zone is set as “GMT – 5:00 Canada – Toronto.” Adjust the time zone under Account Settings,
depending on location:
• BC: GMT-8:00 Canada - Vancouver
• Alberta & Northwest Territories: GMT-7:00 Canada - Edmonton
• Saskatchewan: GMT-6:00 Canada - Regina
• Manitoba: GMT-6:00 Canada - Winnipeg
• Nunavut: GMT-5:00 Canada – IqaluitBrightspace User Manual | 5 Click on “Save” after selecting the appropriate time zone. Note: Students are responsible for updating their time zone. Quiz and project submission deadlines shown as 2:55 AM mean the time zone is set to Eastern time. Incorrect time-zone settings are not accepted as an excuse for failure to submit quizzes and projects and may result in withdrawal from the course. Quiz and Project submission deadline times will be posted in the next section. Under “Instant Notifications” select alerts to receive about content, discussions, project reminders, grades, and news.
Brightspace (D2L) User Manual | 6 Click on “Save” after selecting which notifications to receive. Exclude certain courses from sending course notifications by clicking on “Manage my course exclusions.” Navigating the Course Course materials, including the Course Overview, are available under the “Content Browser.” The Academic Honesty Quiz & Training Contract On the course home page, complete the Academic Honesty Quiz and Training Contract under “Starting Spot and Must Dos” to unlock the course materials. Alternatively, they can be found under “Quizzes” in the navigation bar.
Brightspace User Manual | 7 The course materials will unlock and will be available on the “Content” page after the Academic Honesty Quiz and Training Contract are completed.
Brightspace (D2L) User Manual | 8 Announcements Please make sure to check the course announcements items on a regular basis as information (updates, reminders, etc.) will be announced here. When a “Announcements” item is published, a notification will appear in the top right-hand corner of the page: To access all announcements items, go to the course home page and click on “My Regional Announcements.” The most recent items will appear first. Notifications will also be emailed to the email address associated with Brightspace if that option is selected in Notification Settings (see Adjusting Time Zone and Notification Settings). Calendar To access the course calendar and view the schedule (information on quiz and project deadlines, the release of documents, etc.), go to the course home page and click on “Calendar.”
Brightspace User Manual | 9 Sort the events by clicking on the left/right arrows and view the events as a list or calendar. To import the Brightspace (D2L) calendar and deadlines into your personal calendar, you can download an .ICS file. Click on Settings > click “Enable Calendar Feeds” > Save. A “Subscribe” button will now appear so you can download the .ICS file to import into your personal calendar.
Brightspace (D2L) User Manual | 10
Non-Core Preparatory Courses
The following information about e-textbooks and Pearson quizzes is exclusive to students registered in the
following courses:
• Introductory Financial Accounting
• Introductory Management Accounting
• Economics
• Statistics
• Business Law
• Information Technology
When accessing your MyLab course materials, you may have to agree with the “Terms of Conditions” of
MyLab. Please hit the “Agree” button.
Discussion Board
Students and facilitators can engage in discussions with the use of a national discussion board. All students
can view the topics being discussed. To access the national discussion board, click on Discussions on the
Brightspace (D2L) homepage.Brightspace User Manual | 11 E-Textbook All non-core preparatory courses include an e-textbook, except Information Technology, which is available through Brightspace (D2L) and is included in your course fee. A physical copy of the textbook is not included in the course fee and is not required, we recommend using the available e-textbook. Those who wish to purchase a physical copy of the textbook may do so at their own discretion. Information Technology will have a set of course notes. You can access your e-textbook by clicking on "Content" > “Student Course Materials” > “MyLab”. You will need to register in Bookshelf if this is your first time accessing the course. You do not need to input any access codes during the registration. Pearson Quizzes There are four quizzes for non-core preparatory courses. Each quiz is worth five percent and all four quizzes are worth twenty percent of a student’s final grade. The quizzes are due at 11:55 p.m. Pacific on the Thursday before the final exams begin. The quizzes can be accessed through “Content” > “Student Course Materials” > “MyLab” > “All Assignments”.
Brightspace (D2L) User Manual | 12
Please note the “Due Date” will be listed as 2:55 a.m. Both times are listed in the Eastern time zone and cannot
be changed.
You may start a quiz and then save and complete it later by clicking on the “Finish the Quiz” button. Please
note each question can only be attempted once. Questions should be answered in the order that they
appear. Quizzes are not timed. Once you have submitted your quiz, you will not be able to view the
questions or answers. We would recommend you take screenshots of your questions and answers. Please
contact your facilitator if you would like to discuss your quiz answers.
To access the Information Technology quizzes, please click on “Quizzes” in the navigation bar.
Core Preparatory Courses
The following information about projects and quizzes is exclusive to students registered in the following
courses:
• Intermediate Financial Reporting 1
• Intermediate Financial Reporting 2
• Advanced Financial Reporting
• Corporate Finance
• Audit and Assurance
• Taxation
• Intermediate Management Accounting
• Performance ManagementBrightspace User Manual | 13
Discussion Board
Students and facilitators can engage in discussions with the use of the discussion board. All students can
view the topics being discussed. To access the course discussion board, go to the course home page and
click on Communications > Discussions. Click on a topic to view or participate in discussions:
Projects
Projects are mandatory to be eligible to write the final exam and are worth eighteen percent of the final grade.
Failing to submit a project will result in being withdrawn from the course. Project due dates typically follow the
schedule below unless stated otherwise in Brightspace (D2L):
• British Columbia and Yukon: Saturdays at 11:55 PM Pacific
• Alberta and Northwest Territories: Sundays at 12:55 AM Mountain
• Saskatchewan: Sundays at 12:55 AM Central Standard
• Manitoba: Sundays at 1:55 AM Central
• Nunavut: Sundays at 2:55 AM Eastern
Submit projects using the Dropbox function on Brightspace (D2L). To access the Dropbox function, click on
“Assessments” > Dropbox:Brightspace (D2L) User Manual | 14 Ensure the project is submitted into the correct Project Dropbox folder. Projects submitted to the wrong folder are considered incomplete non-submissions and will result in being withdrawn from the course. You can attach multiple files to one submission by clicking on “Add a File” and selecting all necessary files to upload. A confirmation email will arrive after hitting the “Submit” button and the number of files submitted will appear in the Dropbox.
Brightspace User Manual | 15 If you uploaded incorrect project files, you can submit a second submission if the submission deadline has not passed. Please note your previous submission will be overwritten. Project grades will be available eight business days after the project deadline. There is a designated Marker assigned to each core Brightspace course and students must contact their marker within three business days of their project results being released to appeal their project mark. Project appeals will not be considered once the final course grades have been released. The role of the marker is only to address any concerns regarding your project grade. If you felt that project grades were missed or if there’s an issue
Brightspace (D2L) User Manual | 16
with your project mark; you would have to outline where you specifically feel marks were missed.
You can contact your marker through Brightspace’s (D2L) email system. You can email your Marker by
going to the course page and click on Classlist. Once you are on the class list page, you must click on your
marker’s name to send an email.
Please note third-party email providers (Gmail, Hotmail, Yahoo, etc.) will not send or receive email from
Brightspace’s emailing system. Please use the Brightspace email system to contact your facilitator or
marker.
Quizzes
There are six weekly quizzes for core preparatory courses. Each quiz is worth two percent and all six quizzes
are worth twelve percent of a student’s final grade. Please note quiz due dates should be listed as below unless
stated otherwise:
• British Columbia and Yukon: Fridays at 11:55 PM Pacific
• Alberta and Northwest Territories: Saturdays at 12:55 AM Mountain
• Saskatchewan: Saturdays at 12:55 AM Central Standard
• Manitoba: Saturdays at 1:55 AM Central
• Nunavut: Saturdays at 2:55 AM Eastern
To access the weekly quizzes, click on Content > Select the appropriate week> Click on Week X Quiz.
Alternatively, access the weekly quizzes by clicking on Assessments > Quizzes. PDF versions of the weekly quiz
questions are also available; however, responses must be submitted online. Submit quiz answers before the
stated deadlines to avoid receiving a grade of zero.Brightspace User Manual | 17 Start the quiz by clicking on it. Be sure to hit “Save” after each question and “Go to Submit Quiz” when the quiz is complete. The quiz will not submit if “Save all Responses” is selected. Click on the “Submit Quiz” button on the “Quiz Submission Confirmation” page. After clicking on “Submit Quiz” a submission confirmation appears. Click on “Yes, submit quiz” to be redirected to a quiz submission confirmation. To confirm the quiz was submitted correctly or to access quiz grades, click on Assessments >Quizzes.
Brightspace (D2L) User Manual | 18 If the attempt states “1/1” the quiz was submitted correctly. However, if the quiz has an asterisk beside the number (i.e. 1*/unlimited), the quiz is considered “in progress” and has not been submitted. Click “Submit Quiz” to submit it. To view a submitted quiz, click on the down arrow beside the quiz in question and click “Submissions.” From there, click on Attempt 1. Exam Review Webinar You can register for an Exam Review Webinar administered by CPA Canada. The Exam Review Webinar will be recorded if you are unable to attend. A posting will be posted under your “My Course Announcements.” The Exam Review Webinar materials will be posted shortly after the exam review webinar session.
Brightspace User Manual | 19 Once final grades have been released, eleven business days (Monday) after the final exam date, the Markers’ comments regarding the final exam will be posted under your “My Course Update” shortly after. Webinars If you are registered in a “Webinar” delivery option, the webinar details will be released on the morning of the scheduled dates listed in the Webinar Schedule document. The webinar details will be posted under the “My Regional News” widget on your course page. You are responsible for using the course materials available in Brightspace (D2L) to learn on your own if you cannot attend a webinar. Live webinars are recorded and will be posted to Brightspace (D2L) within one business day.
Brightspace (D2L) User Manual | 20 If the direct link does not work in the webinar posting does not work, go to the WebEx website and click “Join.” Enter the meeting number, your name, email address, and click “Join.” You do not need a WebEx account to participate in the meeting. Click “Audio Conference” and then “Call Using Computer;” please note if you use the “Use Phone” option, you will be subject to long distance charges.
Brightspace User Manual | 21 Please make sure to disable the microphone (right-hand corner), so there is no background noise interrupting or disrupting the instructor and other students. For more information or training, please visit WebEx Support. Communications Students can interact will fellow classmates or with their facilitator through Brightspace (D2L). Pager/Private Message Brightspace (D2L) includes functionality to privately contact classmates. Go to the course home page and click on Communications> Pager > Classlist. Select the classmate to send a private message to.
Brightspace (D2L) User Manual | 22
Email
Alternatively, send emails to classmates by going to the “Classlist” and selecting the student to email. Please
note, emails are only sent through Brightspace’s (D2L) emailing system and not to external email address
(i.e. Gmail, Hotmail, etc.).
Exam Preparation
Students will receive CPA laptop at their registered examination centre with an exam software at their
registered examination centre. The exam software runs on PC Windows-based laptops only.
Before the examination, you are expected to review and be familiar with the Exam Regulations located under
the “Required Software, Guides, and Regulations” widget of your course on Brightspace (D2L).
Please contact prepexams@cpawsb.ca if have questions about the final exam.
Withdrawals
To withdraw from your preparatory course, you must withdraw before the final exam, so it will not count
as an attempt. Please note no refunds will be granted. Here are the following steps to withdraw:
1. Login to your My CPA PortalBrightspace User Manual | 23
2. Click on ‘Registrations’ then ‘Module Registration’
3. Once you are on Module Registration page, click on ‘View’ next to the course
4. Once you are on the 'View' page, click on ‘Withdraw’
Please contact prepmodule@cpawsb.ca if you require any assistance or have any questions about course
withdrawals.
Power BI
The Competency Map now includes data analysis and information systems as a required element of each
of the technical competencies. As a result, students will have to complete at least one data analysis activity
using Microsoft’s Power BI software.
Microsoft offers a free desktop version of Power BI that you can download here:
https://powerbi.microsoft.com/en-us/desktop/.
Power BI will prompt students to set up an account once installed; however, this is optional. An account is
not necessary or required to complete your weekly problems. To skip the sign-in or account creation
process, when Power BI launches, a pop-up window will display. The window has a link at the bottom left
that says, “Already have a Power BI account? Sign in.” Clicking on the link prompts a window requiring your
credentials. You can close the window and proceed with your activity.
Getting Familiar with Power BI
For more information on Power BI, see Microsoft’s website dedicated to Power BI and the learning
material provided: https://powerbi.microsoft.com/en-us/get-started.
In addition, the following online resource is available to all students: https://docs.microsoft.com/en-
us/learn/modules/get-started-with-power-bi/3-building-blocks-of-power-bi.
Power BI also has several built-in resources, including videos, that you can access through the program’s
Help menu.
Don’t be alarmed if your Power BI file looks “empty” when you first open it. Your weekly activities will
guide you through the process of linking and accessing the required data.You can also read