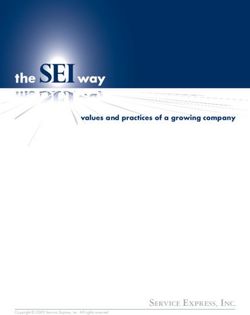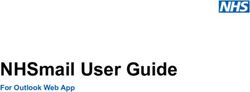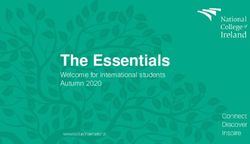CommPortal for PRI or SIP Trunking Services - Administrator User Guide Business Services - WOW! Business
←
→
Page content transcription
If your browser does not render page correctly, please read the page content below
Business Services CommPortal for PRI or SIP Trunking Services Administrator User Guide
Table of Contents
Getting Started...........................................................................................................................................................3
Resetting Your Password ........................................................................................................................................4
Home ..........................................................................................................................................................................5
Customize Names .......................................................................................................................................................6
Managing Inbound Traffic ..........................................................................................................................................8
Users (DIDs) ............................................................................................................................................................. 15
Individual Line Settings ........................................................................................................................................ 16
E911 Configuration .................................................................................................................................................. 17
E911 Addressing .................................................................................................................................................. 17
Emergency Call Notification ................................................................................................................................ 20
Call Reports.............................................................................................................................................................. 22
Account Codes ......................................................................................................................................................... 23
Help ......................................................................................................................................................................... 24
Send Feedback......................................................................................................................................................... 25
2
Version 1.1 - August, 2021Getting Started
When you go to the WOW! Business Group Administrator Web Portal link
(https://phone.wowforbusiness.com/bg), the first screen that appears is your login screen.
Enter the email address or phone number assigned as the administrator on your account and
password. Your initial password is provided by WOW!
Please Note: you will need to change your password on the first login.
Your new password must meet the following criteria:
Between 8 and 20 characters
Include 1 Capital letter
Include 1 number
Include 1 special character.
Passwords cannot have a letter or number that repeats three or more times (for example
“AMJ25554”), can only have up to two sequential numbers (for example “AMJ2345”)
Password cannot be the phone number.
You will need a separate Email Address or Telephone Number for log in to each trunk group that you
manage. The CommPortal does not allow the same log in information for two different trunk groups.
3
Version 1.1 - August, 2021Resetting Your Password
The web portal login link also allows self-service password resets from its homepage. To reset your
password, click the link as indicated and enter the configured email address on the following screen.
A reset link will be emailed to the address entered:
4
Version 1.1 - August, 2021Home
The primary Home page provides navigation to all of your options. Features for PRI and SIP Trunking
services are available under Users, Account Codes, Call Records and Misc Settings.
Please Note that some features must be ordered and will not appear in your portal if it has not been
purchased. For example, the Automatic Trunk Group Call Redirect feature is required for many of the
Forwarding features included in this User Guide.
5
Version 1.1 - August, 2021Customize Names
When you first log in to the CommPortal, you will see a list of Phone Numbers, but the Name field will
be blank. It is very easy to update this field to simplify any future changes in the portal.
The icon indicates this is an Administrator number that has visibility to all numbers on the account.
The icon indicates this is the Main BTN for the trunk group. Managing inbound routing of the traffic
for the trunk group can only be done by selecting this number.
The numbers that do not have one of these icons are standard DIDs assigned to the trunk group.
To update the Name field, click on the icon to the far right of the number field.
6
Version 1.1 - August, 2021Click on Edit personal details.
You can then enter the appropriate name for each number. This step is not required, but may simplify the
process for managing numbers and inbound traffic routing on the trunk group.
7
Version 1.1 - August, 2021Managing Inbound Traffic
As an Administrator, you have the capability to re-route incoming traffic to your trunk group.
From the All Lines/Users tab, Select the Main BTN assigned to your account. This is the number that
will control the settings for calls coming into the trunk group.
Please note that the numbers assigned to Administrators do not control routing to the trunk group.
These are individual numbers only. Managing traffic for the trunk group can only be done by selecting
the Main BTN.
Choose the Forwarding option.
8
Version 1.1 - August, 2021Available forwarding types include:
Unconditional (Immediately) - This forwards all of the selected number's calls to the configured
forwarding destination immediately.
Busy - This setting forwards calls to the destination number if all call paths are busy on the
trunk group.
Unavailable - This setting forwards the selected number's calls only if they cannot be delivered
to your phone system. This setting is useful if you wish to forward calls in the event your phone
system experiences an outage.
Unavailable Forwarding
It is a good idea to set up Unavailable Forwarding as soon as you access the CommPortal to be
prepared for any unexpected outages.
1. Choose the Unavailable option under Forwarding.
2. Enter the destination number where inbound calls should be sent if the PBX is unavailable.
3. Make sure the checkbox for Forward calls if your PBX is unavailable is selected.
4. Click Apply.
You can update the destination number at any time by following these same steps.
9
Version 1.1 - August, 2021Unconditional Forwarding (Immediately)
This type of forwarding allows you to re-route inbound calls immediately from the CommPortal. This
option can be used when you will be performing maintenance on your PBX and need to re-route
inbound traffic temporarily, for example.
To activate this feature, follow the same process of selecting the Main BTN on your trunk group.
Choose the Forwarding Option
10
Version 1.1 - August, 2021Follow the steps below to activate.
1. Choose the Immediately tab under Forwarding.
2. Enter the destination number where all inbound calls will be routed.
3. Click on the Forward calls immediately checkbox.
4. Click Apply.
As soon as the Apply button is clicked, the next incoming call to the trunk group will be routed to this
new destination number.
To return the routing of inbound calls to the trunk group, unclick the Forward calls immediately
checkbox and Click Apply.
As soon as the Forward calls immediately checkbox is unchecked and the Apply button is selected, the
next incoming call will be routed back to the trunk group.
11
Version 1.1 - August, 2021Busy Forwarding
This type of forwarding re-routes calls to the destination number if all call paths are busy on the trunk group.
This is another good forwarding option to set up as soon as you access the CommPortal so calls are
routed to the desired destination number instead of receiving a busy signal. This type of Forwarding is
only available on the Main BTN. It is not available at the specific DID level.
To activate this feature, follow the same process of selecting the Main BTN on your trunk group.
Choose the Forwarding option
12
Version 1.1 - August, 2021Follow the steps below to activate.
1. Choose the Busy tab under Forwarding.
2. Enter the destination number where inbound calls will be routed if All Call Paths are busy.
3. Click on the Forward calls immediately if your line is busy checkbox.
4. Click Apply.
As soon as the Apply button is clicked, this forwarding will be activated and calls will be routed to the
destination number if all call paths are in use.
Forwarding Destinations
The Forwarding Destinations option allows you to configure commonly used numbers to be referenced
by name. This can simplify the re-routing of inbound calls when you are making changes quickly. It is
very easy to set up new Destinations by name.
1. Go to the Forwarding Tab
2. Select Forwarding Destinations
3. Enter a Location Name under Destination.
4. Add the phone number in the Number field.
5. Click Add.
13
Version 1.1 - August, 2021Here is an example of adding a location named Roswell Warehouse.
You can modify the Destination List at any time.
Remove a Destination by clicking on the Trash icon.
Add new Destinations at any time to prepare for future routing of calls to these locations.
14
Version 1.1 - August, 2021Users (DIDs)
The users menu also allows you to access individual settings for DIDs assigned to your trunk group.
Clicking the blue button to the right of each number will allow you to access settings specific to that
number:
15
Version 1.1 - August, 2021With Administrator Access, you will be able to view and modify the following options for each DID
assigned to the Trunk Group:
View individual settings – Clicking this link opens a pop up window to display that user’s
individual CommPortal. This is very useful to audit or change a user’s personal configuration.
Edit personal details – This link allows you to change a user’s provisioned name (e.g. move a
certain user to another physical phone/desk).
Reset Line - The Reset Line option on the Lines page allows you to allocate the selected line to a
different user. Resetting a line removes all data, including any call lists. Note: Resetting an
account is a significant change that takes a few seconds to complete, and cannot be reversed.
The existing account is stripped - all messages and contacts are deleted, personal settings and
schedules are removed and service options are returned to the Class of Service values.
Subscribed services are still available, but may be disabled awaiting reactivation by the new
subscriber.
Unlock Account – The Unlock Account option is available for cases where a user has disabled
access to their account on the CommPortal via too many incorrect password attempts. To reset
the user’s login count and allow another attempt, simply click this link.
Individual Line Settings
The following types of forwarding are available to manage for individual DIDs in the CommPortal:
Unconditional (Immediately) - This forwards all of the selected number's calls to the configured
forwarding destination immediately. If the Main BTN is also forwarded at the same time, the
destination number set up at the individual DID level will take precedence in routing the call.
Unavailable - This setting forwards the selected number's calls only if they cannot be delivered
to your phone system. This setting manages where calls should be routed to in the event your
phone system experiences an outage. A number entered for an individual DID will take
precedence over the forwarding set at the trunk group level.
16
Version 1.1 - August, 2021The process for forwarding calls for an individual DID is the same as described above for the Main BTN.
Clicking the View individual settings link for any of the Users in the list shows the following dialog.
This screen allows you to configure the line's forwarding options. This is especially useful in an instance
where your phone system may be undergoing maintenance and you wish to forward some or all of
your lines. Individual lines can be be forwarded to specific cell phone numbers while other calls into
the trunk group will be routed to the destination set up for the Main BTN. The forwarding menu
mirrors the options outlined for forwarding options on the Main BTN above.
E911 Configuration
E911 Addressing
It is imperative to maintain accurate address information to ensure first responders have the most up-
to-date address information for each of your end users whether they are located in different suite
numbers or are located in a satellite office.
As the Administrator, you have the capability to update this address information at any time from the
CommPortal for the Main BTN or for any individual DIDs assigned to the trunk group.
17
Version 1.1 - August, 2021For any number you would like to view or change the 911 address information, view the individual line
settings.
Select the Set Emergency Location option at the bottom of the page.
18
Version 1.1 - August, 2021This will open a new dialog box to enter the detailed 911 Address information.
Your name - Enter your Company Name
Address Line 1 - Enter the street address of your current location.
Address Line 2 - Provide more specific details on your location at the street address. Include Building
number, Floor number, Suite or Office number. You can also include directions such as Office 24 in NW
corner of the building or West section of the building. Adding this information in Address Line 2 helps
first responders to locate you more quickly. This space is limited to 60 characters in Address Line 2 so
use Abbreviations when entering your location such as “BLD A, FL 10, STE 1000, OFC in NW CRNR”.
Also verify your City, State, and Zip code.
Once you Click on “Update Address”, this data is automatically sent to the 911 database to update the
address information.
19
Version 1.1 - August, 2021Emergency Call Notification
Another valuable feature is the ability to set Emergency Call Notifications to receive an alert any time a
911 call (or 933 test call) is placed from your trunk group.
To set up this notification, go to the Miscellaneous Settings tab and Click on Call Notifications.
By Clicking on the Add New option, you can enter the Emergency Contacts for your account.
Simply add the contact name and email address and click Save.
20
Version 1.1 - August, 2021You also have the option to add a notification by telephone for any emergency calls placed from a
number in the trunk group. Click on the Outdial tab to enter Telephone Numbers to be contacted.
This Emergency Notification can be configured to notify multiple emails and telephone numbers.
If a phone number is entered and an emergency call is made by a line in the trunk group, the number
will receive a call with an automated recording stating the following:
"This is an emergency call notification. An emergency call has been dialed by telephone number the dialed number was . To confirm that
you have heard this notification, Press 1. To replay the notification, press 2."
Calls are repeated every two minutes if '1' is not pressed during the call.
If an email address is entered in the system, an email will be sent including this same information with
the number that placed the call and the number dialed.
21
Version 1.1 - August, 2021Call Reports
The Call Logs feature allows you to download logs for all call activity originating from or terminating to
the users within the trunk group. This can be for a specified date range up to 30 days for the entire
Trunk Group or for only a specific department. This report will also include internal (station to station)
calls and is downloaded in .CSV format for easy import into Excel or any other spreadsheet program.
22
Version 1.1 - August, 2021Account Codes
Account Codes allow you to control the ability for users within the Business Group to make certain call
types, based on whether they enter either a predefined code (Validated) or any string of digits of a
specific length (Non-Validated). There are a variety of options available to be used when administering
this feature with the details listed below.
Call types requiring an account code:
o National - Nationwide long distance calls.
o International - Any International calls outside of the US, including toll free.
o Local - Local geographic area calling that isn’t considered long distance.
o Premium Rate – 900, 976, etc.
o Regional – Calls within the same LATA that are billed as LD.
o Operator - Operator and operator services calls.
o Directory - Directory assistance calls.
o Carrier Dialed – Calls made using a 10-10 dialaround (e.g. 10-10-288 to use ATT LD).
o Local Business Group - Extension dialing within the business group to local numbers.
o Other Business Group - Extension dialing within the business group to numbers outside
of the local calling area.
Use validated account codes:
o When this option is checked, the code dialed by a user will be checked against a list of
predefined codes to allow the call to be placed. When it is not checked, any string of
digits matching the configured length can be used. The major use case for this option
would be offloading the management of codes to WOW! as opposed to having to
manage a list of assigned codes yourself.
23
Version 1.1 - August, 2021 Account code length:
o This parameter sets the length of the account codes in use for the BG. When setting
validated account codes, the number of digits must equal this value.
Max incorrect attempts before account blocked:
o This indicates the number of times a user is allowed to enter an invalid account code
(whether validated or non-validated) before their account is blocked from further
calling.
Account code length may be overridden per line:
o If this option is checked, an individual line/user can have an account code length
differing from the global value.
Lines may view business group account codes:
o This setting allows an individual user to view the account codes set for the entire
business group. If your intent is to control users’ access to certain calling options, this
should be left disabled.
Lines can view and change/can view/cannot view their own validated account codes:
o Depending on how this option is set, an individual user of the business group can either
view and edit, view only or have no access to their codes. This allows you better control
over your users’ access to calling options and overall security.
Help
Clicking the Help option displays the pop-up window above, which provides details on the features
contained within the Admin portal along with some additional information for explanation. This can be
very useful in better understanding how a certain feature or option functions both from an
administrative aspect as well as from a user interaction standpoint. Some of the documentation
contained within the Help dialogs won't apply to your Voice Trunking product set, as it only utilizes a
small subset of features.
24
Version 1.1 - August, 2021Send Feedback
When you select send feedback in your account settings, you’ll get a pop-up that allows you to type
the feedback you want to send regarding CommPortal. This is a good way for you to send feedback to
WOW! on a bug or feature request that you might encounter but should not be a replacement for
calling or chatting with our care agents as that is the fastest and most reliable way to get support from
WOW!.
25
Version 1.1 - August, 2021You can also read