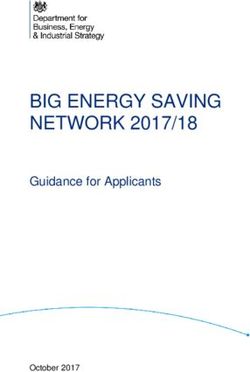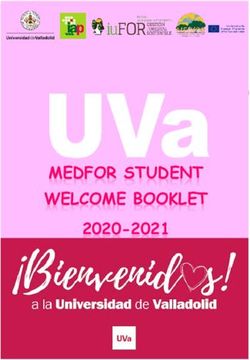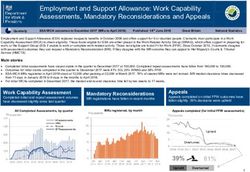DCMA Teleworker's Reference Guide - 7APR2020, Rev. 1 - Defense Contract ...
←
→
Page content transcription
If your browser does not render page correctly, please read the page content below
Contents
1. Quick Tips for Teleworkers........................................................................................... 1
1.1 Connecting to a Wi-Fi network.................................................................................. 1
1.2 While in a telework status use Outlook Web Access (OWA) ..................................... 2
1.3 Accessing Personal Storage Table (PST) files ......................................................... 3
1.4 Do not leave websites open that are not actively in use............................................ 3
1.5 Leave your computer powered on and connected .................................................... 3
2. What is DirectAccess (DA)? ......................................................................................... 3
2.1 How do I receive DA? ............................................................................................... 3
2.2 What to look for after logging into my computer ........................................................ 3
2.3 DA on the DCMA network ........................................................................................ 5
2.4 DA off the DCMA network ........................................................................................ 5
2.5 What else can I provide? .......................................................................................... 5
3. Outlook Web Access (OWA) ......................................................................................... 6
3.1 Connecting for the first time ...................................................................................... 6
3.2 Reading encrypted email .......................................................................................... 8
3.3 Adding email attachments ........................................................................................ 8
3.4 Accessing Delegator’s calendar and Inbox ............................................................... 9
3.5 Accessing additional mailboxes ...............................................................................10
3.6 Time zone setting ....................................................................................................11
3.7 Copy contacts to your DEE mailbox ........................................................................13
3.8 Accessing email in a PST ........................................................................................13
3.9 Turning on Cached Mode in Outlook .......................................................................14
3.10 Mailbox Cleanup......................................................................................................14
4. CAC Certificate Selection ............................................................................................16
4.1 Signature (email) certificate .....................................................................................16
4.2 Authentication / PIV certificate .................................................................................16
4.3 Other CAC enabled sites .........................................................................................17
5. Terminal Server ............................................................................................................17
5.1 Used for select applications .....................................................................................17
6. Large File Transfers .....................................................................................................19
6.1 DoD SAFE...............................................................................................................19
7. Home Network Troubleshooting .................................................................................19
7.1 My computer is slower at home than in the office. ...................................................19
7APR2020, Rev. 17.2 Rebooting a privately owned modem.......................................................................20
7.3 Rebooting a privately owned router .........................................................................20
7.4 Resetting your router ...............................................................................................20
7.5 Updating your router’s firmware...............................................................................21
7.6 Prioritizing data in your router settings .....................................................................21
8. ISP Provided Equipment ..............................................................................................21
8.1 Rebooting a leased ISP gateway device .................................................................21
9. List of Major CONUS Internet Service Providers........................................................22
9.1 Sparklight: ...............................................................................................................22
9.2 Optimum:.................................................................................................................22
9.3 Spectrum: ................................................................................................................22
9.4 Xfinity: .....................................................................................................................22
9.5 Cox Communications: .............................................................................................22
9.6 Mediacom:...............................................................................................................22
9.7 Midcontinent Communications: ................................................................................22
9.8 RCN: .......................................................................................................................22
9.9 AT&T: ......................................................................................................................22
9.10 Verizon: ...................................................................................................................22
7APR2020, Rev. 11. Quick Tips for Teleworkers
1.1 Connecting to a Wi-Fi network
1.1.1 The first time you attempt to connect your computer to a wireless network, you
will see the following icon in the system tray located in the lower right of your
screen.
1.1.2 Left-click on this icon to reveal the available wireless networks as shown to the
right.
1.1.3 Left click on the desired wireless network name and click the Connect
automatically option.
14APR2020, Rev. 1 Page 1 of 251.1.4 This action will cause an automatic reconnection when joining a Wi-Fi network.
It will also join automatically upon a reboot to receive computer policies.
1.1.5 Click the Connect button. When prompted, enter the network password.
***NOTE: If the network does not have a password, switch to a password
protected wireless network. The word “Secured” under the wireless
network name indicates an encrypted connection and use of a password.
***
1.1.6 Click the Next button.
1.1.7 A successful connection looks similar to the below image.
1.2 While in a telework status use Outlook Web Access (OWA)
1.2.1 With the increase in telework, remote access solutions are more important than
ever. Using Outlook over DA may cause an increase in experienced slowness
or errors.
1.2.2 To help alleviate some of the traffic through DA, please use web mail to access
your email rather than the full Outlook client. OWA works even if DA is down.
This also preserves bandwidth for other critical applications.
1.2.3 Refer to Section 3 on OWA access in this document.
14APR2020, Rev. 1 Page 2 of 251.3 Accessing Personal Storage Table (PST) files
1.3.1 PST files are not accessible when using OWA. If this need arises, open the
Outlook client only for the time necessary to access the required information.
Close the Outlook client and return to using OWA.
1.3.2 Although this may seem trivial, several thousand instances of this action will
degrade bandwidth performance for everyone within DCMA.
1.4 Do not leave websites open that are not actively in use
1.4.1 With each website open (eTools, DCMA360, DCPDS, etc., data is continually
attempting to be refreshed.
1.4.2 Although this may seem trivial, several thousand instances of this action will
degrade bandwidth performance for everyone within DCMA.
1.5 Leave your computer powered on and connected
1.5.1 Even in a telework state, it is important to keep the computer powered on and
connected. Required updates and patches download and install overnight
when the computer is not is use due to their high bandwidth usage. Computers
not allowed to receive their updates and patches are denied access to the
DCMA network.
2. What is DirectAccess (DA)?
DirectAccess (DA) allows remote users secure access to internal network file shares,
websites, and applications. A DA-enabled computer connects to the Internet, even
before the user logs on. Users never have to think about connecting to the internal
network. Once again, when a computer is off the DCMA network, the following will
apply.
2.1 How do I receive DA?
2.1.1 All DCMA laptops have DA installed. Do not install DA personal home
computers for connection to a DCMA network.
2.2 What to look for after logging into my computer
2.2.1 Wired Network Connection Wireless Network Connection
14APR2020, Rev. 1 Page 3 of 252.2.2 The image to the right shows
the Columbus DA Connection
in the disconnected state. Most
DCMA websites are not
accessible. This state can exist
in both a wired and wireless
connection.
2.2.3 The image to the right shows
the Columbus DA Connection
in the Connecting state. Most
DCMA websites are not
accessible. This may take a few
minutes depending on network
bandwidth.
2.2.4 Below, the word “Connected”
displays when the connection is
established.
2.2.5 On occasion, the DA status
may not show.
2.2.6 This is resolved by clicking on
the Columbus DA
Connection. This opens the
settings and displays the status
of the DA connection.
14APR2020, Rev. 1 Page 4 of 252.3 DA on the DCMA network
2.3.1 DA recognizes when it is on and off the DCMA network, whether it is a wired or
wireless connection. When on the DCMA network, DA is turn off.
2.4 DA off the DCMA network
2.4.1 If the Columbus DA Connection remains in a Connecting state, call the
Global Service Center (888.576.3262) or utilize the Service Catalog Portal,
(https://servicecenter.dcma.mil/CGWeb/MainUI/ServiceCatalog/ServiceCatalog.aspx)
to create an Incident Record to receive technical assistance.
2.5 What else can I provide?
2.5.1 Contained within each DCMA system image is a program that will provide
basic information about your computer. This information is found by click the
Windows Start button and scrolling through the list of apps.
2.5.2 This app will provide the following information
14APR2020, Rev. 1 Page 5 of 253. Outlook Web Access (OWA)
Outlook Web Access (OWA) is a web-based email client. With OWA, customers can
access their mailboxes from any Internet connection without the use of DirectAccess.
3.1 Connecting for the first time
*** NOTE: Do not use personal computers. Only use the issued DCMA to conduct
work business. ***
3.1.1 From Internet Explorer, enter https://web.mail.mil.
3.1.2 Select your Authentication / PIV certificate. If it is not immediately available,
click More choices to reveal your additional certificates.
3.1.3 Click the OK button.
3.1.4 Click the OK button on USG Warning and Consent Banner.
14APR2020, Rev. 1 Page 6 of 253.1.5 Click the Add to Favorites button.
3.1.6 Click the Add button.
3.1.7 Click on the link shown above the Add to Favorites button.
3.1.8 Ensure to select your Authentication / PIV certificate as demonstrated in
Section 3.1.2.
3.1.9 Click the OK button on the Windows Security popup.
3.1.10 Once again, click the OK button on USG Warning and Consent Banner.
***NOTE: If you have not accessed OWA previously, the remaining steps
display to assist in initial configuration. ***
3.1.11 Use the blind and low vision experience is unchecked.
3.1.12 Language is English (United States).
14APR2020, Rev. 1 Page 7 of 253.1.13 Correct time zone is set.
3.1.14 Click the OK button.
3.2 Reading encrypted email
*** NOTE: S/MIME is exclusive to the 32-bit version of Internet Explorer. Firefox,
Safari, Google Chrome, the 64-bit version of Internet Explorer and Microsoft
Edge will not digitally encrypt [or decrypt] email. ***
3.2.1 Customers do not have the permission level to install the S/MIME software on
DCMA computers. Call the DCMA Service Center to request this installation.
3.2.2 Below is an example of the uniqueness with S/MIME installed and functioning
using the 32-bit version of Internet Explorer. The Digital Signature and
Encrypted email buttons are available. No other browser will provide this
capability.
Digital signature button Encrypted email button
3.3 Adding email attachments
3.3.1 Internet Explorer will not show the email attachment immediately, giving the
perception there is no attachment associated with the email.
14APR2020, Rev. 1 Page 8 of 253.3.2 To view the attachment, save the email to the Drafts folder.
3.3.3 Click on the Drafts folder. This shows the draft email with an attachment and if
encrypted is applied.
3.4 Accessing Delegator’s calendar and Inbox
3.4.1 If you were able to access another person’s calendar and/or Inbox under
Outlook, that access is available through OWA.
3.4.2 The Delegator will need to provide their DEE mail pod information from the
OWA screen.
3.4.3 The Delegator’s full DEE email is required.
3.4.4 In Internet Explorer, click File>New Session.
14APR2020, Rev. 1 Page 9 of 253.4.5 Copy and paste the example URL shown below into Internet Explorer,
substituting the information from Steps 3.4.2 and 3.4.3.
Calendar access:
https://web-mech02.mail.mil/owa/first.mi.last.civ@mail.mil/?cmd=contents&module=calendar
Inbox access:
https://web-mech02.mail.mil/owa/first.mi.last.civ@mail.mil/?cmd=contents&module=inbox
3.4.6 Continue to use your Authentication / PIV certificate when prompted.
3.5 Accessing additional mailboxes
3.5.1 Some employees may normally engage in interacting with shared or Non-
Person Entity (NPE) mailboxes in the Defense Enterprise Email (DEE) system.
Interaction with NPE mailboxes can occur in OWA, although through a slightly
different process.
3.5.2 From Internet Explorer, enter https://web.mail.mil as demonstrated in Section
3.1.
3.5.3 After OWA opens, click on your name in the upper right corner.
3.5.4 In the Select Mailbox field, begin typing the friendly name of the shared
mailbox. You do not need to enter the mailboxes email address.
*** NOTE: After you enter the mailbox successfully the first time, an
autocomplete list builds. ***
3.5.5 Click the Open… button.
14APR2020, Rev. 1 Page 10 of 253.5.6 Once the mailbox has opened, you may wish to click the Add to Favorites bar
button to save this mailbox for easy access and use later.
3.5.7 To send an email, click the New button.
3.5.8 Enter the recipient’s name as normal and click the Enter or Send button.
3.5.9 Click on the shared mailbox name.
3.5.10 To return to your mailbox, follow the same process.
3.6 Time zone setting
3.6.1 The OWA client does not utilize the time zone on your computer or in your
Outlook Desktop Client. It must bet set.
3.6.2 When accessing a supervisor’s calendar, there is a known issue that the
displayed calendar times are not accurate even though they are correct in the
delegator’s (supervisors) calendar.
3.6.3 Setting to Universal Time Coordinated (UTC) will offset your calendar.
14APR2020, Rev. 1 Page 11 of 253.6.5 Under your name, click Options>See All Options…>Settings>Regional. 14APR2020, Rev. 1 Page 12 of 25
3.7 Copy contacts to your DEE mailbox
3.7.1 Open Outlook to complete these actions.
3.7.3
3.7.2
3.7.2 Click the Contacts icon.
3.7.3 Drag and drop all contacts saved in PST’s to your mail.mil Contacts folder.
These contacts will become available in OWA.
3.8 Accessing email in a PST
3.8.1 You will need to place Outlook in a Work Offline mode.
3.8.2 This will prevent Outlook from requesting a CAC certificate when accessing
information (e.g. email in a PST).
3.8.3 Click the Send / Receive tab then the Work Offline button.
3.8.4 Two additional offline status indicate are:
Outlook status (bottom of the screen) Outlook task bar icon
3.8.5 Revert after the non-peak restriction hours (0800-1800 ET) for mailbox
synchronization.
14APR2020, Rev. 1 Page 13 of 253.9 Turning on Cached Mode in Outlook
3.9.1 Cached Exchange Mode enables a better experience when you use an
Exchange account. In this mode, Outlook saves a local copy on your computer.
This copy provides quick access to your data, and only synchronizes the
changes with the Microsoft Exchange server.
3.9.2 To check Cached Mode status, click File>Account Settings>Account
Settings…
3.9.3 Double-click the email account.
3.9.4 Ensure the settings are as shown:
3.10 Mailbox Cleanup
3.10.1 A 4GB mailbox size is of concern since OWA does not access PST’s or
apply rules associated with PST’s.
14APR2020, Rev. 1 Page 14 of 253.10.2 You need to monitor this size.
3.10.3 In OWA, hover over your name on the left and the usage displays.
3.10.4 In Outlook, access Mailbox Cleanup from the File tab.
3.10.5 Customer’s need to plan this work outside of the 0800-1800 ET restricted
Outlook hours.
3.10.6 Disconnect from all DCMA360 shared calendars. You will receive a
Send/Receive error.
3.10.7 Turn off Work Offline. Authentication will begin. Restart Outlook.
3.10.8 Expect synchronization time to take an extensive amount of time…may be
hours!
3.10.9 Pay attention to the updating messages at the bottom of Outlook!
3.10.10 Email displayed in OWA may not show in the Outlook client immediately.
14APR2020, Rev. 1 Page 15 of 254. CAC Certificate Selection
4.1 Signature (email) certificate
4.1.1 Use this certificate to access DCMA related apps and sites (e.g. DCMA360,
eTools, etc.)
4.1.2 An alternate display is a 10-digit EDIPI number.
4.2 Authentication / PIV certificate
4.2.1 Used to access DISA related apps and sites (refer to chart in Step 4.3.1).
4.2.2 An alternate display is a 16-digit EDIPI number.
Civilians end in 002.
Military end in 004.
Contracted employees end in 005.
14APR2020, Rev. 1 Page 16 of 254.3 Other CAC enabled sites
4.3.1 Refer to the table below for the site itself for the recommended certificate.
Service Cert
Outlook for DEE Authentication / PIV Cert
Outlook Web App (Web Mail for DEE) Authentication / PIV Cert
DEPS SharePoint Authentication / PIV Cert
DCS Chat Authentication / PIV Cert
Defense Collaboration Services (DCS) Authentication / PIV Cert
Global Video Services (GVS) Authentication / PIV Cert
milDrive Authentication / PIV Cert
Defense Travel System (DTS) ID or Authentication / PIV Cert
DLA and DFAS Apps Signature / Email Cert
Defense Agencies Initiative (DAI) Any Cert
MyPay Any Cert
milConnect Any Cert
5. Terminal Server
5.1 Used for select applications
5.1.1 The Terminal Server desktop is pre-populated.
5.1.2 You cannot save information on the desktop like your computer. It is a
temporary instance.
5.1.3 Click the Windows flag.
5.1.4 The VMWare Horizon Client app is on the Start menu of your computer.
14APR2020, Rev. 1 Page 17 of 255.1.5 If your VMWare session does not match the image below, click the + New
Server button.
5.1.6 Type vdi.dcma.mil in the field followed by the Connect button.
5.1.7 Click the terminal server option shown.
5.1.8 Logging in is similar to your computer.
5.1.9 When you are finished, sign out vs closing the Horizon view client.
14APR2020, Rev. 1 Page 18 of 255.1.10 Click on the Windows Flag (Start) in the lower left corner. This will bring you
to the Start screen. In the upper right hand corner, you will see your name.
Click on your name and select Sign out.
5.1.11 This will free a TS connection for another customer to use.
6. Large File Transfers
6.1 DoD SAFE
6.1.1 Use as an alternate secure file transfer vehicle for files up to 8GB.
6.1.2 The URL: https://safe.apps.mil/
6.1.3 Users should select their SIGNATURE certificate issued through the DoD email
Certificate Authority (CA) or select the AUTHENTICATION PIV certificate
issued by the DOD Identifier (ID) Certificate Authority (CA) in order to connect.
6.1.4 Users outside of DoD may notice lengthy download and upload times
depending on their bandwidth availability.
6.1.5 Seven days after upload, DoD SAFE deletes the files.
7. Home Network Troubleshooting
7.1 My computer is slower at home than in the office.
7.1.1 Call your Internet Service Provider (ISP) to determine the level of service you
should be receiving for your monthly payment.
7.1.2 Most ISP’s provide a speed test site that will measure the present download
and upload speed you are currently receiving. Speedtest.net,
14APR2020, Rev. 1 Page 19 of 25(www.speedtest.net), is a generic alternative that will provide the same
information.
7.1.3 The ISP will run remote diagnostics and determine if their equipment is faulty or
needs updating. If there is no issue on their end, the fault will lie with your home
networking equipment.
7.1.4 There are many components in play to provide internet in a home. A simple
check of the major components (personally owned modem and router or an ISP
provided gateway) usually will repair most issues.
7.2 Rebooting a privately owned modem
7.2.1 The first step is to unplug the power to the modem for a length of 60 seconds
then plug it back in and allow 2-3 minutes for the modem to fully initialize.
7.2.2 If you have owned your modem for a while, there has been a significant
change in modem technology. The Data over Cable Service Interface
Specification (aka DOCSIS) continues to update resulting in improvements to
security and new internet technology.
7.2.3 The current industry standard is DOCSIS 3.1 as of 2016, bringing with it
another massive leap in both up and downstream speeds. This iteration
brought the cap to 10 Gbps for download speed and 1 Gbps for upload speed.
7.2.4 This is a 2014 YouTube video demonstrating the difference in modem
technology between DOCSIS 2.0 and 3.0,
(https://www.youtube.com/watch?v=QrmchiDbIVg).
7.3 Rebooting a privately owned router
7.3.1 If you find that the modem has not corrected the issue, the next step is to
unplug the power to the router for a length of 60 seconds then plug it back in
and allow 2-3 minutes for the router to initialize and establish connectivity with
the devices on your home network.
7.4 Resetting your router
7.4.1 If it becomes necessary to reset your router, be advised that you will lose all of
your previously configured settings. The router will reset to the factory default
settings. To name just a few, these settings will include:
1) Wireless network (SSID) name;
2) Wireless password; and
3) Channel settings
14APR2020, Rev. 1 Page 20 of 257.4.2 Most routers will have a small access hole in the back by the Ethernet ports
(where you plug your wired connects). Insert a pen or reshaped paper clip and
press the recessed button for a period of 5-10 seconds.
7.4.3 Here is a generic example from YouTube on resetting a router,
https://www.youtube.com/watch?v=BAdikT_JmP4.
7.5 Updating your router’s firmware
7.5.1 From time to time, manufacturers will publish new firmware for your specific
make and model to allow it to perform better. Consult your manufacturer’s
website to determine if a firmware update is available.
***NOTE: If applied incorrectly, there is a chance you will “brick” your
router and make it nonfunctional. ***
7.6 Prioritizing data in your router settings
7.6.1 Newer routers allow for more enhanced control over how it handles your data.
Technologies such as Voice over Internet Protocol (VoIP) may need priority to
ensure a smooth and consistent phone call. You may want this for your video
streaming application also.
8. ISP Provided Equipment
ISP provided equipment is convenient method of ensuring access to the internet, TV,
etc., while having the modem and router in a single package it also removes the
potential for equipment compatibility concerns. However, even with these units, the
occasion may arise that resetting / rebooting is necessary.
8.1 Rebooting a leased ISP gateway device
8.1.1 If you pay a monthly lease fee for a device from your ISP, generally speaking,
the rebooting process is similar to that of a privately owned device.
8.1.2 Although it is always best to consult your ISP on the functionality of their
equipment, the process is typically the same. Unplug the power to the device
for a length of 60 seconds then plug it back in and allow 2-3 minutes for the
device to fully initialize.
14APR2020, Rev. 1 Page 21 of 259. List of Major CONUS Internet Service Providers
Below is a list of the major ISP providers within the continental United States. Some
have “Self-Help” videos available on deeper technical content.
9.1 Sparklight:
https://support.sparklight.com/hc/en-us
9.2 Optimum:
https://www.optimum.net/support/alticeone-picker/?referer=%2fsupport%2f
9.3 Spectrum:
https://www.spectrum.net/support/?cmp=slp-con-ica-res-twc
9.4 Xfinity:
https://www.xfinity.com/support/contact-us
9.5 Cox Communications:
https://www.cox.com/residential/contactus.html
9.6 Mediacom:
http://mediacomcc.custhelp.com/
9.7 Midcontinent Communications:
https://www.midco.com/support/
9.8 RCN:
https://www.rcn.com/hub/help/
9.9 AT&T:
https://www.att.com/support/topic/u-verse-high-speed-internet/
9.10 Verizon:
https://www.verizon.com/support/residential/home
14APR2020, Rev. 1 Page 22 of 25You can also read