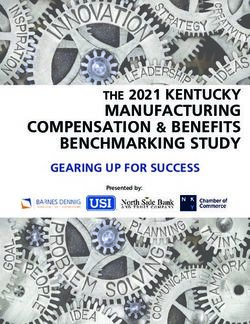Online Registration UNIT GUIDEBOOK - April 2021 - Boy Scouts of America
←
→
Page content transcription
If your browser does not render page correctly, please read the page content below
Page
Table of Contents
ONLINE REGISTRATION OVERVIEW ..................................................................................................................... 2
What does the Registration Tool Do?.............................................................................................................. 2
UPDATING YOUR MY.SCOUTING PROFILE, ACCOUNT, & TRAINING RECORDS .................................................... 4
ASSIGNING AND UPDATING REQUIRED AND FUNCTIONAL ADULT POSITIONS ................................................... 6
Updating and Assigning Required unit Positions ............................................................................................. 6
Updating and Assigning Functional Roles ........................................................................................................ 8
CONFIGURING THE ONLINE REGISTRATION SYSTEM ........................................................................................... 11
Configuration Options ..................................................................................................................................... 11
Setting Your Unit’s Configurations ................................................................................................................. 12
Setting Up Your Units BeAScout Pin ............................................................................................................... 14
INVITATION MANAGER ...................................................................................................................................... 17
Key Unit Roles and actions in Invitation Manager .......................................................................................... 17
Using Invitation Manager - Overview ............................................................................................................. 17
Using URL’s and QR Codes.............................................................................................................................. 19
PROCESSING lEADS........................................................................................................................................ 20
Adding Leads manually ..................................................................................................................................23
APPLICATION MANAGER................................................................................................................................... 25
Key Unit Roles and actions in Application Manager ...................................................................................... 25
Using Application Manager ........................................................................................................................... 26
Understanding PaymentS.............................................................................................................................. 29
Processing Youth Applications ...................................................................................................................... 30
Processing Adult/Adult Participant Applications .......................................................................................... 34
Reports ............................................................................................................................................................. 40
NOTIFICATIONS .................................................................................................................................................. 41
PAGE 1ONLINE REGISTRATION OVERVIEW
The online registration system is designed to make it easy for families to join Scouting. They can find a
unit, if they do not already have one in mind, or apply to the unit of their choice. The system walks
them through the entire application and payment process. If there is an application or lead to be
processed, the unit Key 3 will receive an email Summary Report twice a week to notify them to take
action.
WHAT DOES THE REGISTRATION TOOL DO?
There are three parts to the tool:
1. Invitation Manager:
o Collects information from potential new Scouts for your unit from BeAScout;
o Helps you manage leads from joining nights and from individual referrals; and
o Allows you to send invitations directly to interested families with a link to the
application that is specific to your unit.
2. Digital Application:*
o Electronic application that collects all the data needed to register in a unit;
o Allows the applicant (if over 18) or the applicant’s parent to provide a digital signature;
and
o Includes credit card payment of national and council fees.
3. The Application Manager:
o Collects completed applications from new youth and adults or those with current
registrations who are registering as multiple in another unit for the first time; *
o Allows the unit leader/Key 3 to review the youth application and either accept the
application with an electronic signature or send the application to the district so that
they can place the youth in a different unit;
o Allows the Committee Chair to review the adult application and make recommendations
for adult positions; and
o Allows the Chartered Organization Representative (COR) or their designee to review and
accept or reject the application with their electronic signature or refer the application to
the district for placement in a different unit.
∗ Youth and adults who use this system should be new to Scouting or be currently
registered in a unit and applying to multiple in a different unit than the one in which they
are currently registered. This system is not designed to be used for youth or adult
renewals. Transfers to another unit or council should be initiated by the member or
leader through their personal My.Scouting account.
Both the Invitation Manager and Application Manager are accessed through your My.Scouting
account.
PAGE 2How Can online registration help me recruit?
Your unit committee, leaders, parents, and youth in your unit are the best “sales force” for Scouting.
They know the program that the unit provides and other parents and youth who are not in Scouting.
However, research shows that these groups often do not encourage others to join because they do not
know how, do not have the time, are afraid to ask, or do not think about it.
The Invitation Manager tool can help overcome some of these obstacles.
• Ask parents and youth in your unit to talk with others and hand out cards or flyers with your
unit’s QR code or URL to the online application (how to on page 19),
• Have parents or youth give you the names and email addresses of friends that they think would
be interested in Scouting, input them in the Invitation Manager and send them an invitation to
join. (Make sure that the invitation for anyone under 18 is sent to the parent’s or guardian’s
email address as the parent or guardian is required to register youth under 18 years of age.)
Invitation Manager is also connected to BeAScout, an internet-based tool that parents can use to find a
unit in their area. So, families who want to join Scouting can also find your unit there to send in
requests for more information or apply directly and complete an application and pay online so that it is
ready for you to accept.
You can also use the electronic application at joining nights if you have internet access:
• Log in to your My.Scouting account.
• Open Invitation Manager and select +New Leads.
• As prospective members arrive, have them input their email address and other required
information into the Invitation Manager new leads form.
• Select all the entries that have been input at the joining event and send everyone a link to your
unit’s online application before you begin your short presentation.
• Parents can fill the form out using their smartphone and pay their registration fee by credit card
before they leave the joining night.
• The Cubmaster, Committee Chair, or Chartered Organization Representative can open the
Application Manager and accept the new youth as applications come in.
• Since adult applications require Youth Protection Training to be completed before acceptance,
the Chartered Organization Representative or their designee can view the adult applications
that night for any “yes” answers to the screening questions. The applicant will also receive an
email with a link to YPT training when they submit their application. The unit leadership should
encourage adult applicants to get the training completed as soon as possible so they can accept
the application and appoint the person to their leadership role in the unit.
• The system will automatically send the family a welcome email upon your acceptance of their
paid application. And, if the unit has selected to automatically send a message, the unit
message will also be sent to the family within 24 hours.
PAGE 3UPDATING YOUR MY.SCOUTING PROFILE, ACCOUNT, & TRAINING RECORDS
Updating your My.Scouting profile is an essential step to ensuring that you receive the notifications
from Invitation Manager or Application Manager showing what actions you must take.
Step 1. Go to my.scouting.org and log in.
If you do not have an account you can create by
selecting “Create Account” and inputing the
required information.
Step 2. Select the person icon.
Step 3: Select My Profile in the dropdown menu.
You will see your profile information details. Make
sure your address, phone number, email address and
other information is correct. Be sure to save any
changes you make.
PAGE 4Step 4. To change your password and/or update security questions, click on the person symbol and
select My Account from the dropdown menu.
Make any changes you need to reset
your password or update your
information then Save.
Step 5. To view your training records and see the training required for your position select My Training
from the dropdown menu.
PAGE 5ASSIGNING AND UPDATING REQUIRED AND FUNCTIONAL ADULT
POSITIONS
Access to My.Scouting and Online Registration tools is based upon positions registered unit adults
have been assigned. Therefore, assigning and updating unit positions is an essential step to ensuring
that you have access to the tools, training, and notifications relevant to your unit position or role.
Only the Chartered Organization Representative or their delegate can assign or update adult unit
positions. The COR delegate is a functional position. Instructions on how to add a delegate are in the
Functional Position instructions below.
UPDATING AND ASSIGNING REQUIRED UNIT POSITIONS
Step 1: While logged in to your
My.Scouting account, select
Menu at the top left-hand side
of your screen.
Step 2: From the drop-down
menu select the unit you will be
configuring.
Step 3: Select Organization
Manager
Step 4: From the menu on the
left select Position Manager:
(If you do not see position
manager in the list then you do
not have access to this tool.)
PAGE 6At the top of the page you will see
two tabs, one for Registered
Positions and one for Functional
Roles.
The page will open with the
Registered Positions showing.
Note: only the council can update
or change the person holding the
COR position. All other positions
can be changed by the COR or their
delegate.
The number of people in each
position is listed beside the position
title.
If there is a limit to the number of
people that can hold the position
concurrently, there will be a second
number after a slash.
An asterisk beside the position
means it is a required position, so
someone must be in that position.
Step 5: Drag and drop the
person from their current
position to their new position.
In this example you can see the
new person was moved into a
position that only allows one
registered adult.
PAGE 7Before I can save I must move
the other person out of that
position by dragging and
dropping their name into
another position.
Step 6: Save your changes
UPDATING AND ASSIGNING FUNCTIONAL ROLES
There are several Functional Roles that can take action in Online Registration.
Only the COR can assign this functional role:
• COR Delegate – the Chartered Organization Representative (COR) is the person authorized to
assign positions and accept adults in accordance with the BSA Bylaws. This configuration allows
the COR to designate another person who is a registered leader in the unit to also assign
volunteer positions and accept adult applications.
The COR, COR delegate, Unit Key 3, and Unit Key 3 delegates can assign registered adults to these
functional roles:
• Key 3 Delegate – This role will have the same access to Online Registration as the Committee
Chair and the Cubmaster, Scoutmaster, Venturing Advisor, Skipper, Lab Manager, or Exploring
Advisor. Up to three people can be assigned to this role. In this role they can accept youth
applications.
• Registration Inquiry – This role is a “view only” role that can be given to those who need to
have access to Invitation Manager or Application Manager to see information. They cannot
approve applications.
PAGE 8Step 1: While on the Position
Manager Screen, select the tab at
the top that says Functional
Roles.
• If all of the positions in that
role are not filled you will see
an ADD button.
• If all positions in that role are
filled you will just see the
names of the adults holding
the position.
Step 2: To change a person out of a
functional position:
• Select the Blue Circle beside
the person’s name.
• A pop up asking for the
Expiry Date will appear. Put
in the date that you want the
position to change. If the
Expiry Date you enter is
greater than today’s date
then the person will remain
in the position until that date.
• If the Expiry date is today’s
date or before, Select Expire
Position and the person will
be moved out of that position
and the Add button will show
for that position.
PAGE 9Step 3: To add a person to a
functional position:
• Select Add for the role
you wish to change.
• From the drop down list
Select the Person’s name
who you wish to assign to
the role.
• Then Select OK.
• You will receive a
message telling you the
functional position was
assigned successfully.
• The position will take
effect within 24 hours of
making the change.
PAGE 10CONFIGURING THE ONLINE REGISTRATION SYSTEM
Before your unit starts using the online registration system, there are some configuration decisions
that the unit must make. The Chartered Organization Representative, or the Committee Chair or their
designee has access to make changes through the Organization Manager tool in My.Scouting.
CONFIGURATION OPTIONS
Configurations that your unit can make include:
• Committee Chair recommendation for adult positions –This configuration allows the
Committee Chair to recommend the adult positions to the CR for approval. If this option is set
to “CC and COR Required” the CC will need to Click the Recommend button before the
application is available for the COR to accept.
• Adult application availability – this configuration allows the unit to turn on or off the
availability of the adult application online. The youth application will always be available
through the system. Your council can choose to override this option, so you will not see the
drop-down box in your configuration options.
• Unit Fee Message – only the national registration fee, Boys’ Life subscription fee, and a local
council fee (if applicable) is collected through the online payment system. This configuration
allows units to inform applicants that the unit has an activity fee, the amount of the fee, and a
message about what the fee covers. This message will be sent on the invitation when sent
through Invitation Manger.
• Automated Welcome Email – the system is configured to send out a welcome email from the
BSA National Service Center with a message from the CEO when a youth or adult is accepted by
the unit. This configuration sends an automated welcome message from the unit the day after
the national welcome message is sent. There is a place for you to add the message that you
would like to send to the new families.
• Family Scouting – this configuration will only be visible to Cub Scout Packs. This setting will
allow you to select if the pack is “boy only”, “girl only”, or accepting “both boys and girls.” This
information will show on your unit’s BeAScout pin so that families can use this information to
select the pack that is right for their family’s needs. Scouts BSA troops are automatically given
the girl troop or boy troop designation that was entered when the unit formed.
PAGE 11SETTING YOUR UNIT’S CONFIGURATIONS
Step 1: While logged in to your
My.Scouting account, select Menu
at the top left-hand side of your
screen.
Step 2: From the drop-down menu
select the unit you will be
configuring.
Step 3: Select Organization
Manager
Step 4: Settings configurations:
• CC Recommendation: Select
whether you want the CC to
recommend adult positions.
Default is CR only.
PAGE 12• Adult Application Availability:
If you want to turn off adult
application availability change
that setting. (If this is not
available the council has
elected to configure this
option for all units.) Default is
to accept adult applications.
• Types of youth Applicants – if
you are a pack, you will see
this setting. Select whether
your pack accepts girls only,
boys only, or both boys and
girls.
• If you are in a troop this will
automatically populate in
BeAScout based on your unit
type.
• Unit Fee Message: If you
would like to display a
message about additional When you have finished making changes
unit fees in the invitation don’t forget to save your work!
email, select opt in and type
in the fee amount and a Changes may take up to 24 hours
message about what the to show in the system.
fee covers. Default is opt-
out.
• Automated Welcome
Email: If you would like an Sample Welcome Email
automated welcome email
from your unit to be sent
upon acceptance of an
application select opt-in
and type your message in
the space provided. Opt-
out is the default. There
will be a National Welcome
email sent immediately
after joining and the unit
welcome email will be sent
on day 2.
PAGE 13SETTING UP YOUR UNITS BEASCOUT PIN
BeAScout is an online site that prospective members can use to find a unit near them. To prepare for
your My.Scouting Tools Online Registration go-live, please verify that your BeAScout pin is turned on
and that the contact information is current and displays the information you want shown for your unit.
Step 1: Log in to your My.Scouting account. - my.scouting.org
Step 2: Go to Organization Manager
• Select Menu
• Select your unit
• Select Organization Manager
PAGE 14Step 3: Update your Unit Information
A. Select Unit Pin on the left-hand side of the
screen you will now see the fields available for
setting up your BeAScout Pin.
B. In the Unit Information section of the screen,
set the Appear on BeAScout to the on
position. If the check mark is visible then the
setting in in the on position. Turning this on
allows the unit pin to show on the map.
C. Set Allow People to Apply Online so it is in
the on position with the check mark showing.
D. Add your units Primary Contact
information – this will be the person
whose information will be visible when
someone clicks on your unit’s pin. It is
recommended that you include an email
address. The telephone number is
optional and will only show if you select
to display it. Use the edit button to
change the contact information.
E. Enter your unit’s web address in the
Unit Web Site box.
F. Add additional information – frequently asked questions can be addressed here such as what
day and time the unit usually meets. This field is optional but can help parents determine if your
unit meets their needs before they apply.
• For Packs you may list your den meeting info, such as days
and times –remember new parents who have never been in
Scouting may be unfamiliar with our program. So, including
things like “Tigers meet on Monday” will not be helpful,
instead say “1st graders meet Monday.”
• For Troops, Teams, Crews, or Ships – you may want to list
any specialty areas of interest your unit does such as a Troop
that focuses on hiking, or a Crew that focuses on scuba, or a
Ship that focuses on sailing small crafts, things that will help
people decide if it is the right unit for them.
PAGE 15G. Check your unit meeting address and correct
if needed. It will default to your Chartered
Organization address. If this is not where
your unit meets edit the address so that your
meeting location will show on the pin.
If you change the unit meeting address, be
sure to click the Locate button so that the
latitude and longitude for the address you
entered are mapped.
Step 4: Select the fields to display on the
unit pin.
The fields you can choose from are
displayed in the Unit Pin Preview. The
unit type you configured in Settings will
automatically show and the apply now
online will show if you enabled it in the
previous steps.
The fields you select will display in the Unit
Pin Preview as you enable them so that
you can see what will be displayed on your
BeAScout pin.
Only those fields that have the check mark
next to them will display in BeAScout.
If you have made any change be sure to
SAVE so that all of the changes are applied.
PAGE 16INVITATION MANAGER
KEY UNIT ROLES AND ACTIONS IN INVITATION MANAGER
The following unit positions have full access to the Invitation Manager Dashboard on My.Scouting
where they can add leads, manage inquiries from prospective Scouts, and send joining invitations:
• Chartered organization representative (COR)*
• Committee chair (CC)*
• Unit leader (Cubmaster, Scoutmaster, Crew Advisor, Skipper, Coach)*
• Institutional Head/Chartered Organization Executive Officer (IH)
• New Unit Coordinator
• Key 3 Delegate
* = Members of the Unit Key 3
The Unit Key 3 can assign a “Registration Inquiry” functional role to other unit volunteers who need
read only access to view lead status and submitted requests.
USING INVITATION MANAGER - OVERVIEW
To view and act on an inquiry that has been
submitted to your unit, you will need to log in to
your My.Scouting account.
Step 1: Select Menu in the upper left corner.
Step 2: Select your unit.
Step 3: Select Invitation Manager from the drop-
down list.
PAGE 17The top section of the dashboard provides a quick
status overview of the number of leads/requests
submitted over the last 60 days that are either:
• New – the lead originated in BeAScout and
nobody in the unit has opened this record;
• Opened – someone in the unit has opened
the lead or has entered the lead manually,
but no invitation has been sent.
Leaders should view new and open leads to
see if there is a request for information that
needs to be answered before it is
appropriate to send an application email.
The pie chart gives you a visual representation of
the source of active requests in the system.
Hovering over each color in the pie chart displays
the number of active requests in that category.
The colors in the pie chart correspond to the • Blue = requests submitted through BeAScout.
colored circle next to the person’s name in the • Orange = manually entered from joining night.
Leads section at the bottom of screen. • Teal = manually entered from an individual
referral.
• Yellow = manually entered from a source other
than those listed above.
The Leads section of the dashboard shows the
name, lead source, and time in the system.
• The default sorting for the bottom LEADS
section is to display New & Opened
requests first, those in Pending
Reassignment next, and those for which
an Invitation was sent last.
• Those awaiting action the longest will
appear at the top.
• The filter can be used to change the leads
you see by source or by invitation status
PAGE 18The Status Summary displays the number of
requests that fall under the following statuses:
• New - request from BeAScout that has
not been opened.
• Opened - request has been viewed or
entered manually.
• Pending Reassignment - request has
been sent to the district to be moved to a
different unit.
• Invitation Sent
• Closed - requests either timed out after
60 days of inaction or were manually
closed by the unit.
• Completed - an invitation has been sent
and opened and the person has initiated
an online application.
If an invitation is not sent within 60 days, the lead
will go to Closed status and no longer show in Leads.
USING URL’S AND QR CODES
URL’s and QR codes provide links that are specific to
each unit. These can be used on handouts, fliers,
and unit emails that are not sent through Invitation
Manager.
To access the URL or QR code, select the URL or QR
code button. URL’s will automatically save to your
clipboard so that you can paste it into a document
as long as the clipboard is active. QR codes will
download as an image file, so you will be asked
where you want to save the image for later use.
PAGE 19PROCESSING LEADS
The Source column allows you to sort the Leads
by the source through which they were received.
This allows you to process from specific sources
easily.
The Send Application button allows you to send
applications to more than one person at a time.
The Send Email button allows you to send a
message to one or more selected leads.
The Filter icon allows you to filter this list by
source or by invitation status for easier
processing.
EXAMPLE: If you have a joining night and you
want to send the application to everyone
attending that night…
• First, sort by Source using the up or down
arrows next to the word Source or use the
filter.
• Next, select the boxes next to the leads to
which you would like to send an
invitation.
• Then, click on the send applications icon in
the grey ribbon above the lead list.
PAGE 20You will see a notification of which leads
received invitations after you click the send
invitation button.
When you select the Invitation button on the
menu to the left, your screen will refresh, and you
will see the number next to the Invitation Sent
category increment by the number of invitations
just sent and the new and/or opened will decrease
by the same number.
Close Lead. You would use this button if:
• You have talked with the person and they no
longer want to join your unit.
Selecting Close Lead will remove the request
from your leads list and place it in the Closed
category in the Summary section of your
dashboard.
You can always reopen the closed request which
will return it to your leads list.
To Close a Lead:
Select the lead you would like to close from the
list and select the Close Lead button. You will
get a warning asking if you are sure you to close
the lead.
PAGE 21Complete a Lead:
After you receive a completed application from the
lead through the online registration system or a
paper application you should go back to the lead
and indicate it is complete to clear it from your lead
list.
Reassign the Lead:
Select the reassign lead button if the
application needs to go to another unit.
• The request is moved to the District’s
dashboard so they can find another unit to
take the request.
• You will be prompted to select a reason for
reassigning the application.
• The request will be placed in the Pending
Reassignment category under your By Status
tab.
• The request will be removed from your
Pending Reassignment after District action.
NOTE: Your council may have auto reassignment
turned on so if you do not take quick action (within 5
days) on a lead it may be directed systematically to the
District Executive.
PAGE 22ADDING LEADS MANUALLY
Step 1: Select +New Lead.
Step 2: Select the Lead Source from the dropdown
list. This can be Joining Night, Individual
Lead, or Other.
Step 3: Enter information in each required field.
Fields that are required are denoted by and
astrik next to the field.
Step 4: Save. If you are using this as your sign-in
for a joining night you have the option of
pressing save and add which will save and
clear the form for the next entry.
Step 5: Send Application.
PAGE 23An invitation will be sent to the requestor and you
will be returned to invitation dashboard.
PAGE 24APPLICATION MANAGER
KEY UNIT ROLES AND ACTIONS IN APPLICATION MANAGER
Below are the unit positions that have access to Application Manager and the actions they can
perform.
Unit Position Actions
Chartered organization representative (CR)* • Review and accept or reject unit’s adult
leader applications. This is the only role
that can accept or reject adult
applications.
• Reviews and accepts or rejects unit’s
Venturing adult participant applications.
• Can review and accept or reject unit’s
youth applications (shared unit Key 3
role.)
Chartered organization representative delegate • Same duties as CR above.
Unit committee chair (CC) • Can review unit’s adult applications and
make recommendations to approve to
the CR.
• Can review and accept or reject unit’s
youth applications (shared unit Key 3
role.)
Unit leader (Cubmaster, Scoutmaster, Crew • Reviews and accepts or rejects unit’s
Advisor, Skipper, Coach ) youth applications (shared unit Key 3 role
– primary)
* If necessary, the institutional head/chartered organization executive officer (IH) can also
perform the same duties as the CR.
The following have read only access to view application status to ensure the unit is acting on
applications in a timely manner:
• New Member Coordinator and
• Registration Inquiry (go to page 8 for instructions on assigning this functional role.)
PAGE 25USING APPLICATION MANAGER
OVERVIEW
To view and act on applications that have been
submitted to your unit, you will want to log in to
my.scouting.org .
• Select Menu.
• Select your unit name in the dropdown list.
• Select Application Manager.
Application Manager Dashboard Overview
The top section of the dashboard provides a
quick overview of application processing
statistics over the last 60 days.
The application is tracked through the
system for 60 days, after which the
application is timed out and removed from
the list. That is why the view is always of the
last 60 days. This is to encourage units to
take timely action.
PAGE 26The Summary section of the dashboard contains a
list of the different statuses that the applications
can be in depending on the actions you have taken.
You will see the number of applications in each
status in the blue circle to the left of the status.
Select View to display the unit’s applications that
are in that status.
The Alerts section of the dashboard shows you how
long applications have been pending since they
were first submitted.
The Applicants List is at the bottom of the
dashboard. This list contains the applications that
have not completed processing. When you first
open the dashboard, the list will display the
applicants who have been in the queue to longest.
Applications can be sorted by name and application
status by using the arrows next to each column
name.
You can also Filter applicants by:
PAGE 27To Search for a specific individual, type the name in
the search field or Application ID.
To see the details of an application, just click on
the applicants name to open the application.
In this view, you can review parts one and
two of the application.
If it is a record that you can act upon, you will
see the action buttons at the bottom of the
screen.
To close the record and return to the main
dashboard select Applications on the left-
hand side of the screen.
PAGE 28UNDERSTANDING PAYMENTS
Only Credit/Debit cards are accepted by the
online registration system. This makes it easy for
you to know that anyone who has applied has
paid their national and council fees (if
applicable).
Pro-rated fees collected through online registration
include:
• Registration fees
• Boys’ Life subscription fees
• Council fees (if the council has elected to have a
council registration fee)
Unit fees are not collected by the system; however, a
generic message about unit fees is included in the
checkout screen. “Uniforms costs and other other
resources are not included. There may be additional
fees payable directly to your unit. Please contact your
unit to learn more.”
To the left is an example of email with the invoice link
an adult recieves upon submitting their application.
The message also provides the adult with a link to
Youth Protection training so that they can complete
their training before they meet with youth.
PAGE 29PROCESSING YOUTH APPLICATIONS
The position primarily responsible for accepting
youth applications is the Unit Leader (Cubmaster,
Scoutmaster, Venturing Advisor, Skipper, Lab
Manager, Exploring Advisor); however, the
Committee Chair and the Chartered Organization
Representative or their delegates can also accept
youth applications.
Each application is identified as either that of a
youth or an adult.
Youth
Adult
Click on the name of the youth applicant to open
the application.
An Application Actions window appears. The main
sections are:
1. Application Notes – you can add notes here so
that others in your unit who have access will
know what you have done.
2. Application Summary – shows basic detail from
application and displays the Invoice so you can
see if payment has been made online.
3. Review Application – allows you to see the
information on the application before you
accept the applicant or move them to another
status.
4. Application Actions – this is where you accept,
reassign, or do not accept the applicant.
PAGE 30To add a note, click in text box, type your message,
and click Post. Whatever is entered here becomes
an official and permanent part of the application
records.
Your note will be added, along with your login
information and the date. These notes are sorted
oldest to newest. Notes allow others in your unit
who can take action or who have viewing rights to
know what has been done.
When you choose Step 1 in the Review Application
section, you will see a screen like the one to the
left. Here you can view the details about the
youth, parent, and the Lion or Tiger adult partner.
Step 2: Accept, Reassign, or Close the Application
When you accept an applicant, the system will
automatically email them their onboarding
materials and assign them to your unit. You have
no further action to take besides welcoming them
to your unit.
PAGE 31If you receive an application, and cannot
accommodate the youth or find that your unit is
not the right one for them, you will need to click
Reassign. Do not forget to add any notes before
you click on Reassign.
Select a reason for the reassignment request from
the list provided. This will be used for reporting
purposes.
Once you have selected the reason, click Confirm
and the application will be moved to Pending
Reassignment status in your Summary section of
the application manager dashboard. And, the
application will be sent to the district to reassign to
another unit.
The applicant will receive an email message
letting them know that the unit has reassigned
their application to the district. It also contains
the council contact information so that the
applicant can follow up with the council.
PAGE 32The final option you have for Youth applications is
Do Not Accept.
If you identify an applicant you recommend for Do
Not Accept, select the application record, and click
Do Not Accept.
If you select Do Not Accept you will receive a
warning message like the one on the left.
Do not record the reason for your decision in the
Application Notes. That should be a conversation
between you and the council.
Click Confirm (clicking X will return you to the
applications for you to choose a different action).
After you click confirm, the status will change to
Pending Review and a status message will appear at
the bottom of the application detail.
Close the application by selecting applications on the
left-hand side of your screen.
If you need to return to the application for any reason, it will be available under the Pending Review status
in the Summary section of your Application Manager dashboard until the Council takes action.
PAGE 33PROCESSING ADULT/ADULT PARTICIPANT APPLICATIONS
Processing Adult applications is very similar to
Youth applications. However, adult application
actions can only be processed by the Charter
Organization Representative (CR) or their
delegate. The Committee Chair can recommend to
the CR if the unit has chosen that option in the
system configurations.
Each application is identified as either that of a
youth, Venturing Participant, or an adult.
Youth
Venturing Participant
Adult
If you want to only process adults, you can Filter
applicants by application type:
PAGE 34Once you select Show Results on the filter, only
adults will appear in the Application Status view.
Adults include Volunteer and Venturing
Participants in the filter.
To open an application select the persons name
from the list.
When you open an adult application you will see the
Application Summary showing the basic personal
information for the applicant. You can also view the
invoice in this section of the application.
You can open the application by selecting the Step in the
application.
If an applicant has selected “yes” to any of the screening
questions you will see a notice that you must review
those answers and note your response before you can
accept the applicant. Select the red button to review
those questions.
If the applicant has not answered “yes” to any of the
questions you will see the action buttons to accept the
application.
PAGE 35You will need to acknowledge that you have read the
explanations given for each of the screening questions to
which they answered affirmatively clicking the checks
next to each question.
You will also be asked to type in comments to show that
you have discussed these questions with the applicant.
After you type your comments the I Acknowldege
button will become active and you can submit your
comment.
Once you have submitted your comment, an
Acknowledgement note with your comment will appear
in the dashboard.
The action buttons allow you to Accept, Reassign, Return
to Applicant, or Do Not Accept will appear at the bottom
of the application.
PAGE 36In Step 2 of the application, you will find the
References section with the names and contact
information for the applicant’s references. You will
want to contact the references to ensure that you
want this adult as a leader in your unit.
After reviewing the application, if you still need
more information you can either call the applicant
directly or you can select Return to Applicant
which will send the applicant a message that you
need more information and will send them a link
to return to their application.
When you select Return to Applicant, a message
box will appear. Type your request in the space
provided and an email will be sent to the applicant
asking him/her to log into My.Scouting and go to
My Applications to supply the needed
information. Note: you must enter your message
in one paragraph. Words typed in an additional
paragraph will not appear in the box describing
what is outstanding.
In MyApplication Dashboard the applicant.sees
Provide Additional Information. Clicking here a
Popup modal appears with what is needed. Click ok
and the screen to make the entry appears.
PAGE 37If you are ready to accept the adult, you can now
choose the Accept Button.
A list of available positions for the unit will be
provided for selection. Select the position for
which this applicant will serve. Press Save.
The applicant will move out of Pending Acceptance
on your dashboard and will move to Completed
status. They will also received an automated
Welcome email from the BSA and if your unit has
chosen to send an automated welcome as well,
that email will be sent within 24 hours of unit
acceptance.
If you do not want to accept the adult, you can choose
either Reassign or Do Not Accept.
PAGE 38If you select Reassign:
• You will be asked to select a reason for the
reassignment. Use the dropdown list to select a
reason.
• The applicant will be reassigned to the district
so that they can find another unit willing to take
this volunteer.
If you select Do Not Accept:
• You will be asked to confirm you selection.
• The council may contact you to clarify why you
are recommending that the applicant not be
accepted into any Scouting unit.
Once your selection is made you will see the applicant
move from Pending Acceptance into one of the other
adult statuses you selected.
PAGE 39Reports
To view and download reports available through the
system select Reports and you will see the list of
available reports.
•
All reports can be downloaded into either CSV or PDF formats by clicking on Export buttons at the top
of the report.
The CSV report will automatically open in Excel.
The reports also have grouping and filtering capability. Use the arrows below each column title to filter or
group the records by that column.
You can later remove the filter by choosing Disable Grouping in the dropdown box above the spreadsheet and
then selecting Refresh.
PAGE 40NOTIFICATIONS
The system sends the Unit Key 3 and the New
Member Coordinator email notifications so that
they can act on inquiries and applications in the
system. If a Lead is pending action an email will be
received on Mondays and Thursdays. If an
application needs action an email will be distributed
on Tuesdays and Fridays.
PAGE 41You can also read