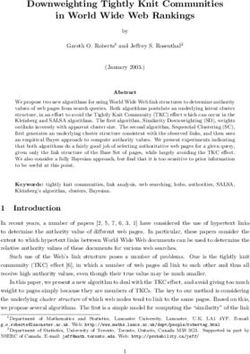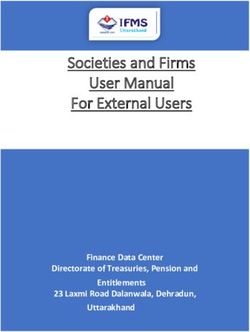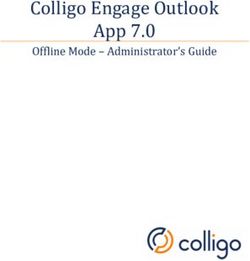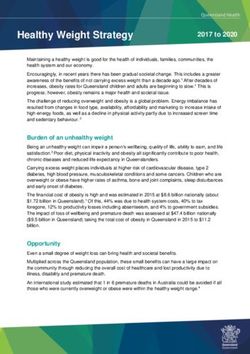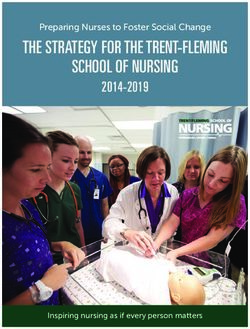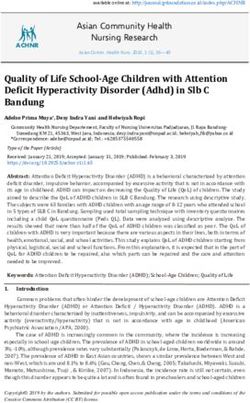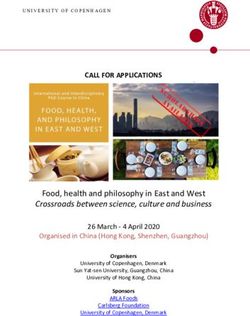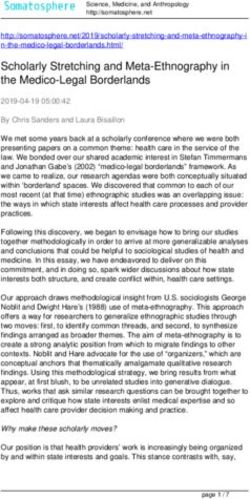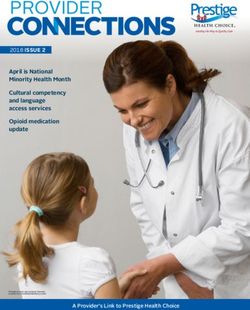Introduction to myCalPERS for Business Partners - Student Guide June 19, 2021 - CA.gov
←
→
Page content transcription
If your browser does not render page correctly, please read the page content below
Introduction
myCalPERS is an online system that is used to view information and/or process transactions.
myCalPERS generates employer reports using IBM Cognos software. Chrome (Google), Internet
Explorer (Microsoft), and Safari (Apple) are supported and compatible browsers with Cognos.
This guide contains information to help new business partner users get started with myCalPERS,
including logging in, system access administration, navigation, tips, education offerings, and
contact information.
Training Opportunities
Prior to taking a myCalPERS training, new users should review this guide and take a Business
Rules class. Business rules summarizes the laws defined by the California Public Employees’
Retirement Law (PERL).
Disclaimer
As a security safeguard, business partner and participant information has been masked within
the figures in this procedure guide.
Content
Unit 1: Log In and Reset Password.............................................................................................2
Unit 2: System Access Administration ..................................................................................... 12
Unit 3: myCalPERS Navigation ................................................................................................. 13
Unit 4: myCalPERS and Windows Tips ..................................................................................... 20
Unit 5: Employer Training Classes............................................................................................ 21
Unit 6: myCalPERS Website Resources .................................................................................... 24
Unit 7: Submit Inquiry and Inquiry List..................................................................................... 31
CalPERS Contacts .................................................................................................................... 33
June 19, 2021
Page 1 of 33Unit 1: Log In and Reset Password
To begin using myCalPERS, you will need to be added as a system user by your agency’s
myCalPERS System Access Administrator (SAA) or CalPERS. A user is added with system access
and given a unique username and temporary password.
Security Agreement
Safeguard your agency and employee confidential data by not revealing your username or
password to anyone. CalPERS will never ask for your password. It is a violation of the CalPERS
Security Agreement to share log-in information. Review CalPERS website’s Conditions of Use
and Privacy Policy for additional information.
Pathway: CalPERS website > Select links at the bottom of the page
Password Help
Before logging in, you may change or reset your password by:
• Selecting the Forgot your Password? hyperlink at login, then enter your first and last
names as they appear in the system, enter your username, choose one of three challenge
recovery methods (by email, text, or answer challenge questions), and enter a new
password, or
• Contacting your agency’s SAA, or
• Calling CalPERS at 888 CalPERS (or 888-225-7377)
Password Requirements
• Minimum of eight characters
• No spaces
• Case sensitive
• Must start with a letter
• Must have at least one uppercase and lower-case letter and number
Locked Account
After six unsuccessful password attempts, your account will lock. See the Password Help section
above for unlocking your account.
Password Expiration
You are required to change your password every 60 days. After 45 days, a warning message will
appear informing you that you need to change your password. After 60 days when you log in,
you will be prompted to enter a new password.
June 19, 2021
Page 2 of 33Contact Personal Security Settings Link
Once logged in, select the Contact Personal Security Settings link on the left-side navigation to
change your:
• Password
• Email and/or mobile phone number for password recovery
• Challenge questions
• Security image and/or message
Contents
Scenario 1: Log In .....................................................................................................................4
Scenario 2: Reset Your Password...............................................................................................8
June 19, 2021
Page 3 of 33Scenario 1: Log In
Scenario
You are a new user logging into myCalPERS for the first time.
System Logic
After receiving your myCalPERS username and temporary password, the system will require you
to create a new password, select a security image, enter a security message, and choose
challenge questions and answers. The temporary password expires in 30 days.
Step Actions
Step 1 Visit the CalPERS website at www.calpers.ca.gov.
Step 2 Select the myCalPERS Log In button on the blue navigation bar.
Step 3 At the Pre-Log In page, select the Employers & Business Partners button.
Step 4 Select the Continue button.
Step 5 Enter your username.
Step 6 Select the Continue button.
June 19, 2021
Page 4 of 33Step 7 Enter your temporary password.
Step 8 Select the Log In button.
Step 9 Complete the Log In Credentials section.
Step 10 Select the Save button.
Step 11 Select the Continue button.
Step 12 Read the security agreement.
Step 13 If you agree to the agreement, select the I Accept button at the bottom left.
June 19, 2021
Page 5 of 33Step 14 Complete the Security Image section.
Step 15 Complete the Security Message section.
Step 16 Select the Save and Continue button.
Step 17 Complete the Update Your Challenge Questions section. Your answers are case
sensitive.
Step 18 Select the Save and Continue button.
June 19, 2021
Page 6 of 33Step 19 Complete the Password Recovery Options section.
Step 20 Select the Save and Continue button.
Step 21 Read the Conditions of Use for Business Partners (Employers) section.
Step 22 If you agree to the conditions, select the Accept button.
You have completed this scenario.
Note: myCalPERS has a two-hour timeout period. You will need to re-log in if you
have not been using the system in a two-hour period.
June 19, 2021
Page 7 of 33Scenario 2: Reset Your Password
Step Actions
Step 1 Go to the CalPERS website at www.calpers.ca.gov.
Step 2 Select the myCalPERS Log In button on the blue navigation bar.
Step 3 At the Pre-Log In page, select the Employers & Business Partners button.
Step 4 Select the Continue button.
Step 5 Enter your username.
Step 6 Select the Continue button.
June 19, 2021
Page 8 of 33Step 7 Select Forgot your Password? hyperlink.
Step 8 Complete the User Identification section.
Step 9 Select the Continue button.
Step 10 Complete the Challenge Recovery Method section.
Step 11 Select the Continue button.
Step 12 Which method did you select?
By email: Continue to step 13
By text: Skip to step 16
Answering Your Challenge Questions: Skip to step 21
June 19, 2021
Page 9 of 33Recover Password by Email
Step 13 After receiving the temporary passcode via email, enter the code in the
Temporary Passcode field.
Step 14 Select the Continue button.
Step 15 Skip to step 24.
Recover Password by Text
Step 16 Within the Challenge Recovery Method section, select the appropriate Mobile
Phone Carrier from drop-down list.
Step 17 Select the Continue button.
Step 18 After receiving the temporary passcode via text, enter the code in the
Temporary Passcode field.
Step 19 Select the Continue button.
Step 20 Skip to step 24.
June 19, 2021
Page 10 of 33Recover Password by Answering Your Challenge Questions
Step 21 Complete the Challenge Questions section.
Step 22 Select the Continue button.
Step 23 Repeat steps 21-22 until you have answered the three challenge questions
correctly.
Enter and Confirm New Password
Step 24 Complete the Log In Credentials section.
Step 25 Select the Save button.
Step 26 Within the Log In Credentials section, select the Continue button.
You have completed this scenario.
June 19, 2021
Page 11 of 33Unit 2: System Access Administration
Each agency must have at least one myCalPERS System Access Administrator (SAA). Part of the
SAA’s responsibilities are to keep their agency’s contact information up-to-date in myCalPERS,
add and maintain user accounts, and be the main point of contact for CalPERS.
Refer to the System Access Administrators page on the CalPERS website for more detailed
information and resources.
Pathway: CalPERS website > Employers > myCalPERS Technical Requirements > System Access
Administrators
For Schools
A County Office of Education (COE) SAA will add users for their school districts unless the school
district is independent. The COE decides which access to grant to users. The COE SAA can elect
to designate a district myCalPERS user as an SAA, so they can add/maintain their own users.
System Access Administration Resources
Student Guides
• myCalPERS System Access Administration (PDF) guide instructs how to add new users,
modify access, deactivate an account, update the agency’s contact information, and more.
Pathway: CalPERS website > Employers > I Want To…: Find myCalPERS Student Guides > +
System Access > myCalPERS System Access Administration (PDF)
• myCalPERS System Privileges for Business Partner Roles (PDF) guide defines the privileges
(what the user can view or perform) for each myCalPERS access role.
Pathway: CalPERS website > Employers > myCalPERS Technical Requirements > System
Access Administrators > Resources > myCalPERS System Privileges for Business Partner Roles
(PDF)
• myCalPERS Business Partner Relationships (PDF) guide for establishing a business partner
relationship in myCalPERS. This is done when an agency hires a third party who will do
work for them using myCalPERS.
Pathway: CalPERS website > Employers > I Want To…: Find myCalPERS Student Guides > +
System Access > myCalPERS Business Partner Relationships (PDF)
Training Resources
Online Classes for Employers (PDF) is a list of business rules topics, myCalPERS training
modules, and other topics.
Pathway: CalPERS website > Employers > I Want To…: Attend Training & Events
June 19, 2021
Page 12 of 33Unit 3: myCalPERS Navigation
myCalPERS has global navigation tabs, local navigation links, and left-side links used to view
information, process transactions, and run reports. Within this unit are descriptions of
commonly-used tools.
myCalPERS Home Page
Below shows the myCalPERS home page followed by descriptions of the main features.
June 19, 2021
Page 13 of 33myCalPERS Logo
Selecting the logo at the top left side will refresh myCalPERS and return you to the home page.
Use it to clear a previous employee/retiree query before performing another person search.
Global Navigation Tabs
The global navigation tabs are the primary way to navigate myCalPERS. The tabs never change
regardless of the page you are viewing.
Local Navigation Links
The local navigation links are located below the global tabs. These links change depending on
which global tab was selected.
Left-Side Navigation Links
The left-side navigation links are located on the left column. These links change depending on
which global tab was selected, except the Common Tasks folder (this displays from the Home,
Profile, and Reporting tabs) links remain the same.
Contents
Global Navigation Tabs ........................................................................................................... 15
Local Navigation Links............................................................................................................. 16
Left-Side Navigation Links ....................................................................................................... 17
June 19, 2021
Page 14 of 33Global Navigation Tabs
The global tabs are the primary way to navigate in myCalPERS.
Home
• Refreshes the system and returns to the home page
• Clears a previous employee/retiree query before another person search
Profile
• Lists your agency’s address and communication information, contacts and myCalPERS
users, business partner relationships, and contract/agreements
• Clears a previous employee/retiree query before another person search
Reporting
Process new retirement enrollments, health enrollments, and report payroll. You can also
access billing and payments, request a new payroll schedule or extension, report out-of class
appointments, and reconcile retirement appointments missing payroll.
Person Information
Query employee and retiree retirement and health information:
• Verify membership status and appointment history with your agency
• View updated health transactions and history, deduction history
• Compare benefits for different health plans
Complete transactions such as:
• Make changes to employee demographics and communication information
• Add a new appointment for a returning employee
• Update appointment information, e.g., process a permanent separation, LOA, etc.
• Add or edit a dependent’s Social Security number
Education
Register for employer instructor-led (PDF) or online classes (PDF). You may review your training
history.
Other Organizations
View other CalPERS employer contact information, e.g., names, emails, phone numbers.
June 19, 2021
Page 15 of 33Local Navigation Links
The local navigation links are located below the global navigation tabs and change depending
on which global tab is selected. The first link is always the same as the global navigation tab.
Home Tab
Requests: You may request non-health publications at no cost. Up to three separate
publications can be requested per order. There is no limit to the quantity requested. To request
health publications, send an email to: public_agency_requests@calpers.ca.gov.
Profile Tab
• Payments: View the status of payments, e.g., Pending, Posted, Cancelled, In Process, etc.
You may also generate an Employer Payment Report.
• Receivables: View open and closed receivables, due dates and amounts, receivable
balance, and receivable description. You may also generate an Employer Receivable report.
• Retirement Contract: View, add, or modify a resolution, submit a valuation request, or
request an amendment to your agency CalPERS contract
• Health Contract: View your agency health contract(s) and effective dates
• Agreements: View your agency’s list of agreements with CalPERS
• Mergers and Reorganizations: View pending and completed agency mergers and school
district reorganizations. You may also initiate and add new merger requests.
Reporting Tab
• Billing and Payments: View year-to-date billing and payments, receivable history, health
billing roster, and to quick pay a receivable
• Payroll Schedule: Add a new schedule, request an extension, or exemption. You may also
reconcile your appointments by rate plan receivables.
• Out-of-Class Validation: Create, add, or search Out-of-Class records within a report. You
may select a record to view, update, or delete from the report.
• Member Requests: Update the status of an employment certification request, view
historical certification information, provide employer certification for a period of service
that is not listed, or add a new employment service period
• Health Reconciliation: Used by health carriers. Employers do not use this link.
• Retirement Appointment Reconciliation: View employees with unposted payroll, confirm
earned periods that should not have payroll, or update appointment status
June 19, 2021
Page 16 of 33Left-Side Navigation Links
The left-side navigation links are on the left side of the page. The links change depending on
which global tab and/or local navigation link is selected. The Common Tasks folder and Menu
are available after selecting the Home, Profile, or Reporting global navigation tabs.
Common Tasks Folder
• Reports: Run reports via the Cognos application
• Document History: View documents that you sent or received from CalPERS
• Inquiry List: View inquiry and response history
• Submit Inquiry: Submit a question or information to CalPERS securely. Refer to the Submit
Inquiry section in Unit 7.
Home Tab
• My Home local navigation link
‒ Person Search: Query employee/retiree information
‒ Contact Personal Security Settings: Change your password, challenge questions, or
security image and message, phone number, and/or email address
• Requests local navigation link
‒ Publications Ordering List: Request publications to be sent to your agency
‒ Publications History: View your publication order history
Profile Tab
• Summary local navigation link
‒ Contacts: Lists current and former myCalPERS contacts for your agency
‒ View BP Relationships: Lists any business partner relationships that your agency has
established to do business on your agency’s behalf
‒ Divisions: Lists an agency under the umbrella of your agency, e.g., a school district is a
division of a county office of education
‒ View Service Relationships: Lists agencies for which your agency provides service
June 19, 2021
Page 17 of 33‒ Health Invoice History: Lists your health receivables
‒ Findings: Displays the CalPERS auditor’s compliance review findings for your agency
‒ SSA Annual Information Request: Lists the responses to the Annual Information Request
(AIR) questionnaire
• Payments local navigation link
‒ Warrant Browser: Allows you to search for warrants (benefit check or check) sent to your
agency from CalPERS
• Receivables local navigation link
‒ Payments: View status of payments, e.g., pending, posted, cancelled etc.
‒ Payment Accounts: View, add, or delete bank accounts used for EFT payments
‒ Rate Plan Details: View the year-to-date PERS contributions
• Retirement Contract local navigation link
‒ View Benefits: View benefit levels and provisions
‒ Maintain Positions: Add or update positions. Each agency determines the codes and
position names.
‒ View Merger History: View business partner merger history of agencies and merger dates
‒ View Special Provisions: View summarized information for special provisions
‒ Maintain CBU: View the list of collective bargaining units. You may also add new CBUs.
‒ GASB Information: Public agency employers can request, pay for, and download their
GASB 68 accounting valuation reports. Agents with multiple-employer plans will also be
able to obtain their census data.
• Health Contract local navigation link
‒ OPEB Data Extract: Request and view Other Post-Employment Benefits (OPEB) health
census data. View information on active and retired employees covered, and those
eligible but not enrolled, in a health plan by your agency. This information may be used to
support an agency’s requirements to report OPEB liability under Governmental
Accounting Standards Board (GASB) Statement No. 75 for financial reporting.
Select a Health Contract name link, then view the left-side links:
‒ Group Summary: View the medical groups for your agency
‒ Contribution Preview: View your agency’s contribution toward enrollees’ health
premiums and vesting information
‒ Subscriber List: View all your agency’s health enrollees and the number of covered
persons
‒ Contract History: View your agency’s health contract’s type and status
June 19, 2021
Page 18 of 33Reporting Tab
• Manage Reports local navigation link
‒ Adjustment Reports: Create a payroll adjustment report to adjust posted payroll records
‒ Search Payroll Records by Participant: To search for posted or unposted payroll records
for a specific employee for your agency
‒ Maintain Payroll Records: Reverse and/or modify posted payroll records
‒ Preprocessing Area: File upload users upload test reports and/or records which are
validated. Identified errors allow you to correct the data before submitting the records.
‒ File Upload History: View the details of all uploaded files
• Billing and Payments local navigation link
‒ Super Funded Accounts: View the details of your super funded rate plans
‒ Rate Plan Details: View year-to-date contributions by rate plan
‒ Payment Accounts: Add, modify, or delete bank accounts for online payments
‒ Make Payment: Make an online payment to one or more receivables
• Payroll Schedule local navigation link
‒ Fees List: View your agency’s assessed fees and waived fees
• Out-of-Class local navigation link
‒ Preprocessing Area: File upload users upload test reports and/or records which are
validated. Any errors are identified to allow you to correct the data before submitting the
records.
‒ File Upload History: View the details of all uploaded files
Person Information Tab
• Person Search: From the employee’s My Profile page and Appointment Details and Event
page, this clears a previous employee/retiree query before another person search
June 19, 2021
Page 19 of 33Unit 4: myCalPERS and Windows Tips
Windows Font Size
• Press and hold the Ctrl key to scroll up and down with your mouse wheel
• Press and hold the Ctrl key and use the + or - key
Open a New Tab in Windows to Multi-Task
On any tab or link, press your mouse wheel, or right click and select Open in new tab, or use
the keyboard Ctrl+K to open item in a new tab.
Open Multiple Windows to Multi-Task
• Right click on any tab or link, then select Open in new window
• To evenly split the multiple windows, use the Windows key (between Ctrl & Alt keys) and
select the left or right arrow keys
• Select the top of the window and drag it to the side of the screen. Let go when window
shaded area is in the desired position. Repeat to split the remaining windows.
Quick Keyboard Entries
• Press the Tab key to move forward, press Shift+Tab to go back
• Dates and phone numbers can be entered without / - or ( )
• If the cursor is on a button on the page, press the Enter key to select the button
• If the cursor is on a radio button, press the spacebar to select the radio button
• Drop-down fields are letter sensitive. If you enter the first letter or number, it will populate
that item, e.g., “f” for female, “h” for hourly, etc.
Refresh myCalPERS
• Select the myCalPERS logo or Home global navigation tab
• If you receive an error page and the global tabs aren’t viewable, select the myCalPERS logo
Clear a Previous Person Search
• Select the myCalPERS logo, or Home or Profile global navigation tabs
• Select the Person Search left-side link if you’re on the employee’s Profile page
Return to Previous Page
Within myCalPERS, avoid using the Internet back button or Backspace key. If there are no
return hyperlinks, use the navigation tabs or links to return to the previous page.
June 19, 2021
Page 20 of 33Unit 5: Employer Training Classes
CalPERS offers different types of training classes for employers.
Pathway: CalPERS website > Employers > I Want To…: Attend Training & Events
Business Rules Training Classes
There are two types of business rules training classes:
• Business Rules: For CalPERS retirement agencies to learn about the CalPERS website,
reference guide, retirement contracts, membership, payroll, special compensation,
retirement benefits, and employer reporting responsibilities
• Health Business Rules: For health contracting agencies to learn about the CalPERS website,
health benefits guide, health plan options, eligibility and enrollment requirements, health
benefits into retirement, and employer Health Benefit Officer (HBO) responsibilities
myCalPERS Training Classes
After attending a business rules class, attend a myCalPERS system training classes to learn how
to process your transactions. Below are the hands-on instructor-led classes that are offered:
• myCalPERS Employer Reports (Cognos)
• myCalPERS Health Enrollment
• myCalPERS Payroll Reporting
• myCalPERS Payroll Adjustments
• myCalPERS Retirement Enrollment
Online Classes
You may elect to take an online class at your convenience. The subjects are on business rules,
myCalPERS modules, and other topics.
View the list of Online Classes for Employers (PDF) then sign up via the Education tab in
myCalPERS.
June 19, 2021
Page 21 of 33Scenario: Register Online to Enroll in an Employer Training Class
System logic
• After registering for a class, the system will email you a confirmation.
• If the class is full, you can select the Add to Wait List button. You will receive an email if a
seat becomes available.
Step Actions
Step 1 Select the Education global navigation tab.
Step 2 Select the Classes local link or the Enroll in a Class hyperlink on the dashboard.
Step 3 Do you want to sign up for an instructor-led class?
Yes: Skip to step 7
No: I want an online class: Continue to steps 4-6
Step 4 Select the Online tab.
Step 5 Select the Start button next to the class you want to view.
Step 6 Select the name of the class topic and the online class will launch.
Step 7 Next to the class title, select the View Class Dates button.
Step 8 You may change the Regional Office and Delivery Method drop-down lists.
June 19, 2021
Page 22 of 33Step 9 Select the Enroll or Add to Wait List button next to the class date and location.
Step 10 On the Enroll in Class page, verify and update contact information (select Needs
Special Assistance check box if necessary).
Step 11 Do you want to enroll other students?
Yes: Continue to step 12
No: Select the Enroll button
You have finished this scenario.
Step 12 Select the Add Students button at the bottom.
Step 13 Update the Add Student page (select Needs Special Assistance check box if
necessary).
Step 14 Select the Add button if adding another person.
Step 15 Select the Enroll button.
Step 16 Optional: Select the Education Activity & History link, then:
• View your enrollments, or
• Select the Employer Enrollments hyperlink to view all your agency
enrollments. The screenshot below shows the student who is enrolled, but the
system access administrator chose not to enroll herself. You may select the
Reschedule, Edit Enrollment, or Cancel Enrollment hyperlink to make changes.
You have completed this scenario.
June 19, 2021
Page 23 of 33Unit 6: CalPERS Website Resources
Content
Employer Bulletins and Circular Letters ................................................................................... 25
Forms and Publications........................................................................................................... 26
Employer Education Schedules ............................................................................................... 27
Reference & Health Guides Page............................................................................................. 28
myCalPERS Student Guides & Resources Page ......................................................................... 29
myCalPERS Technical Requirements Page................................................................................ 30
June 19, 2021
Page 24 of 33Employer Bulletins and Circular Letters
Subscribe to receive Employer Bulletins to receive email notifications when new Circular Letters
are posted by going to the CalPERS website at www.calpers.ca.gov. To subscribe, visit the
CalPERS website at www.calpers.ca.gov, scroll down to the Subscribe section, then enter your
email address.
Pathway: CalPERS website > Employers > (under Resources) Circular Letters, Employer Bulletins
Circular Letters notify employers of changes in laws, procedures, upcoming webinars, Employer
News, health billing cutoff dates, etc.
You may also search for previously published Circular Letters by subject or date.
Pathway: CalPERS website > Employers > (under Resources) Circular Letters
June 19, 2021
Page 25 of 33Forms & Publications
Obtain information for employers by going to the CalPERS website at www.calpers.ca.gov and
then Forms & Publications are at the bottom right.
Pathway: CalPERS website > (under Forms & Publications) View All
On the Forms & Publications page, you can filter the types of forms and publications by
selecting the check box(es) on the left column.
Pathway: CalPERS website > (under Forms & Publications) View All, Forms & Publications
June 19, 2021
Page 26 of 33Employer Education Schedules
The Employer Education Schedule (PDF) lists the locations and dates for business rules and
myCalPERS system training.
Register by selecting the Education tab in myCalPERS or by calling us at 888 CalPERS (or 888-
225-7377). If needed, review Unit 5: Employer Training Classes, Scenario: Register Online to
Enroll in an Employer Training Class for the steps on how to sign up for classes.
Pathway: CalPERS website > Employers > I Want To…: Attend Training & Events
June 19, 2021
Page 27 of 33Reference & Health Guides Page
The Reference & Health Guides are designed to help you understand the retirement and health
rules, policies, laws, requirements, deadlines, etc. All users who process enrollments or convey
retirement and/or health benefit information to employees should reference these resources.
Reference Guides
For retirement benefits, provided are simplified explanations on membership, payroll, etc.
• Public Agency & Schools Reference Guide (PDF)
• State Reference Guide (PDF)
Pathway: CalPERS website > Employers > Policies & Procedures > Reference & Health Guides
Health Benefits Guides
For health benefits, provided are Health Benefits Officer responsibilities, eligibility, etc.
• Public Agency & Schools Health Benefits Guide (PDF)
• State Health Benefits Guide (PDF)
Pathway: CalPERS website > Employers > Policies & Procedures > Reference & Health Guides
Retirement Resource Guides
For disability retirement, provided is an overview, types, eligibility, review process, etc.
• Disability Retirement/Industrial Disability Retirement Resource Guide (PDF)
• Local Safety Disability Retirement / Industrial Disability Retirement Resource Guide (PDF)
Pathway: CalPERS website > Employers > Policies & Procedures > Reference & Health Guides
June 19, 2021
Page 28 of 33myCalPERS Student Guides & Resources Page
Take advantage of the valuable student guides and supplemental materials below. The student
guides correspond with our myCalPERS employer training classes and are revised on a regular
basis. Check back often for the most updated versions (revision dates are listed on the covers
and footers).
Guides are available on the CalPERS website myCalPERS Student Guides & Resources page.
Pathway: CalPERS website > Employers > I Want To…: Find myCalPERS Student Guides
Student Guides
• myCalPERS Electronic Funds Transfer (PDF)
• myCalPERS Employment Certification Functionality (PDF)
• myCalPERS Employer Reports (Cognos) (PDF)
• myCalPERS Health Billing Reconciliation (PDF)
• myCalPERS Health Contract (PDF)
• myCalPERS Health Dependent Eligibility Verification (PDF)
• myCalPERS Health Enrollment (PDF)
• myCalPERS Out-of-Class Reporting (PDF)
• myCalPERS Payroll Adjustments (PDF)
• myCalPERS Payroll Reporting (PDF)
• myCalPERS Projected Contributions (PDF)
• myCalPERS Retirement Appointment Reconciliation (PDF)
• myCalPERS Retirement Contract (PDF)
• myCalPERS Retirement Enrollment (PDF)
• myCalPERS System Access Administration (PDF)
Supplemental Materials
• myCalPERS Business Partner Relationships (PDF)
• myCalPERS Cognos Reports Browser Requirements (PDF)
• myCalPERS Health Aid: Health Event Types and Reasons for Employers (PDF)
• myCalPERS System Privileges for Business Partner Roles (PDF)
June 19, 2021
Page 29 of 33myCalPERS Technical Requirements Page
From this page, there are four business partner page links:
Pathway: CalPERS website > Employers > myCalPERS Technical Requirements
myCalPERS Employer Reports (Cognos) Catalog page
• myCalPERS Employer Reports (Cognos) student guide
• myCalPERS Cognos Reports Browser Requirements guide
• List of employer reports and descriptions
• Type of reports (Benefits, Contributions, Enrollments, Financials, Health, Retirement
Enrollment, Retirement Contracts, System Access Administration)
• User role(s) needed to run each report
System Access Administrator page
• myCalPERS System Access Administration student guide
• myCalPERS System Privileges for Business Partner Roles document
• New Contact Checklist
• User Access Role Change and Exit Checklist
System Enhancements page
• myCalPERS release date hyperlinks
• Select a release date hyperlink to display the new/enhanced functionality
Technical Resources page
• Employers: Information for file uploading transactions in myCalPERS. The Reporting Out-
of-Class Hours Worked section contains information such as the student guide and
frequently asked questions.
• Direct Authorization Vendors: Information for organizations authorized to receive monthly
deductions from a retirement warrant to pay a sponsored company
• Making Payments: Electronic Funds Transfer (EFT) and the CalPERS ACH ID number
June 19, 2021
Page 30 of 33Unit 7: Submit Inquiry and Inquiry List
Submit Inquiry
The Submit Inquiry feature allows you to send a question or information online to CalPERS in a
secured environment.
System Logic
If reporting dependent demographic changes, include which type of documented proof you
have, e.g., driver license, birth certificate, Social Security card, etc.
Step Actions
Step 1 From the home page, select the Common Tasks left-side navigation folder.
Step 2 Select the Submit Inquiry link from the left-side navigation menu.
Step 3 Complete the Contact Information section.
Step 4 Enter your question or information in the Inquiry field.
Step 5 Select the Submit button.
You have completed this scenario.
June 19, 2021
Page 31 of 33Inquiry List
Within five business days, you will receive an email that indicates a response to your inquiry is
available. You will only see your list of inquiries and responses which aren’t purged.
Step Actions
Step 1 From the home page, select the Common Tasks left-side navigation folder.
Step 2 Select the Inquiry List link from the left-side navigation menu.
Step 3 Select the Inquiry ID number for your inquiry. You may sort by column headers
to find submitted inquiries.
Step 4 Within the Response section, view the response from a CalPERS team member.
You have completed this scenario.
June 19, 2021
Page 32 of 33CalPERS Contacts
Email
• To contact the employer educators for training questions and requests, email
CalPERS_Employer_Communications@calpers.ca.gov
• To contact the Employer Response Team for assistance with your most critical, complex, or
time-sensitive issues, email ERT@calpers.ca.gov
• To contact CalPERS Membership Unit for questions regarding membership eligibility and/or
enrolling an employee, email Membership_Reporting@calpers.ca.gov
• To contact the Compensation Compliance & Review Unit for special compensation
questions and inquiries, email MOU_Review@calpers.ca.gov
• To contact the Cashiers Unit for questions about your agency’s online payments, email
FCSD_Cashiers@calpers.ca.gov
• To contact the myCalPERS System Support for questions regarding the Retirement
Appointment Reconciliation tool, email Employer_Technical_Support@calpers.ca.gov
Phone or Fax
You can reach CalPERS at 888 CalPERS (or 888-225-7377), Monday through Friday, 8:00 a.m. to
5:00 p.m., except on state holidays.
• TTY: (877) 249-7442 (This number does not accept voice calls)
• CalPERS centralized fax number: (800) 959-6545
• Employer Response Team phone number: (800) 253-4594
Submit Inquiry
Send secure messages through myCalPERS. Expand the Common Tasks left-side navigation
folder, then select the Submit Inquiry link to submit a question or request. See Unit 7 for full
instructions.
June 19, 2021
Page 33 of 33You can also read