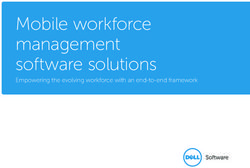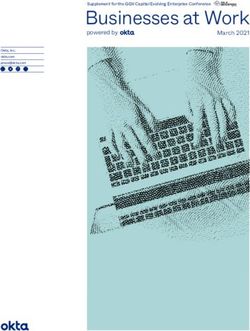ASUS AICLOUD USER'S MANUAL
←
→
Page content transcription
If your browser does not render page correctly, please read the page content below
Copyright © 2012 ASUSTeK Computer Inc. All Rights Reserved.
No part of this manual, including the products and software described
in it, may be reproduced, transmitted, transcribed, stored in a retrieval
system, or translated into any language in any form or by any means, except
documentation kept by the purchaser for backup purposes, without the express written
permission of ASUSTeK Computer Inc. (“ASUS”).
Product warranty or service will not be extended if: (1) the product is repaired, modified or
altered, unless such repair, modification of alteration is authorized in writing by ASUS; or
(2) the serial number of the product is defaced or missing.
ASUS PROVIDES THIS MANUAL“AS IS”WITHOUT WARRANTY OF ANY KIND, EITHER
EXPRESS OR IMPLIED, INCLUDING BUT NOT LIMITED TO THE IMPLIED
WARRANTIES OR CONDITIONS OF MERCHANTABILITY OR FITNESS FOR A
PARTICULAR PURPOSE. IN NO EVENT SHALL ASUS, ITS DIRECTORS, OFFICERS,
EMPLOYEES OR AGENTS BE LIABLE FOR ANY INDIRECT, SPECIAL, INCIDENTAL,
OR CONSEQUENTIAL DAMAGES (INCLUDING DAMAGES FOR LOSS OF PROFITS,
LOSS OF BUSINESS, LOSS OF USE OR DATA, INTERRUPTION OF BUSINESS
AND THE LIKE), EVEN IF ASUS HAS BEEN ADVISED OF THE POSSIBILITY OF SUCH
DAMAGES ARISING FROM ANY DEFECT OR ERROR IN THIS MANUAL OR
PRODUCT.
SPECIFICATIONS AND INFORMATION CONTAINED IN THIS MANUAL ARE
FURNISHED FOR INFORMATIONAL USE ONLY, AND ARE SUBJECT TO CHANGE AT
ANY TIME WITHOUT NOTICE, AND SHOULD NOT BE CONSTRUED AS A
COMMITMENT BY ASUS. ASUS ASSUMES NO RESPONSIBILITY OR LIABILITY FOR
ANY ERRORS OR INACCURACIES THAT MAY APPEAR IN THIS MANUAL, INCLUDING
THE PRODUCTS AND SOFTWARE DESCRIBED IN IT.
Products and corporate names appearing in this manual may or may not be registered
trademarks or copyrights of their respective companies, and are used only for identification
or explanation and to the owners’ benefit, without intent to infringe.
2Table of contents
AiCloud Setup! 6
Step 1: Hardware Installation! 6
Step 2: Firmware Upgrade! 6
Running Quick Internet Setup (QIS)! 6
Android/iOS App Usage! 7
Wireless Router Connection.! 7
Launch the AiCloud App! 8
Accessing Cloud Disk by App! 9
Multimedia File Streaming! 9
Viewing Documents! 10
Sharing the file to friend with secure URL by App! 11
My Favorite Folders setup! 12
Smart Access -! 13
File Access! 13
Wake on LAN! 14
Hide Computers! 14
Cancel Hidden Status! 15
Smart Sync with ASUS Webstorage! 16
Manage the Router Lists ! 18
Adding a Router! 18
Removing a Router! 18
Using the Cloud Disk and Smart Access Quickly by Web Interface.! 19
Stream Multimedia Files via Web Interface! 20
Share File by URL! 22
Upload Files via Web Interface! 23
3Use Cloud Disk and Smart Access outside the Home! 24
Setting Up Smart Sync via Web Interface! 25
Frequently Asked Questions - Setup! 26
FAQ 1 - How can I setup Samba (Windows Network Places) services?! 26
FAQ 2 - I can’t access shared folders. How do I resolve this problem?! 30
FAQ 3 - How can I setup Samba services on Mac OS?! 35
FAQ 4 - My router doesn't have a public IP address. Can I use AiCloud?! 39
FAQ 5: Why do I have Local Network showing alongside AiCloud device List?
! 40
Frequently Asked Questions - Operation! 41
FAQ 6 - The computers listed are incorrect. How to refresh the device list.! 41
FAQ 7: I can not wake up my PC. How to troubleshot?! 41
FAQ 8 - What is the recommended upload speed for different types of media
format?! 41
FAQ 9: Why can’t I stream play multimedia content using the AiCloud app?! 42
FAQ 10: I shared many files with share link. How can I manage the shared
files.! 42
FAQ 11 - Can I set different Smart Sync rules to multiple WebStorage
accounts?! 42
FAQ 12 - Can I sync with special folders on WebStorage?! 42
FAQ 13: How to access the AiCloud with browser.! 43
FAQ 14 - Why cannot I see the upload button in web interface.! 45
FAQ 15 - Where can I see and change the DDNS name assigned by the
AiCloud App automatically?! 45
Frequently Asked Questions - Security! 46
FAQ 16 - Is the AiCloud connectivity secure?! 46
FAQ 17 - Why do I need to key in the user name/password again when using
Smart Access?! 46
FAQ 18: Why the browser shows the security certification alert when using
browser to connect AiCloud?! 46
4FAQ 19: Where can I find the AiCloud usage information?! 46
FAQ 20: Does AiCloud have any method to prevent account from Brute-Force
attack?! 48
Frequently Asked Questions - Support! 50
FAQ 21 - What media AiCloud support?! 50
FAQ 22 - What are the supported formats for Mac OS web video streaming?!50
FAQ 23: Browser support features! 50
FAQ 24: The supported language of AiCloud! 51
5Your World on Demand. Sync, Share, Stream.
AiCloud Setup
Step 1: Hardware Installation
The following hardware is required
(1) Router with AiCloud firmware (ASUS RT-AC66U, RT-N66U, and RT-N16)
(2) USB drive
(3) Network cable to connect to the internet and obtain a public IP address
(4) Power adapter.
Plug the network cable to the WAN port (blue) on one end and to your computer’s LAN
port on the other. Connect the USB drive to the router’s USB port, and the power adapter
to the router’s DC plug, and power up..
Step 2: Firmware Upgrade
(1) Download the latest firmware
version name should include
3.0.0.4
(2) Select the firmware and click
“upload”.
(3) After upgrading to a 3.0.0.4.X
firmware, the “AiCloud” tab will
show on the left side of the
interface.
Running Quick Internet Setup (QIS)
After upgrading the firmware from 3.0.0.3 to 3.0.0.4 for RT-N16 and RT-N66U, router
NVRAM size will be upgrade from 32Kb to 64Kb. The router automatically restores to
factory default. Use your computer to connect to SSID “ASUS”, then open the browser and
run QIS for internet connection setup.
Note: if you do not see the setup page, type http://www.asusnetwork.net manually in your
browser’s address field.
6Your World on Demand. Sync, Share, Stream.
Android/iOS App Usage
After downloading the AiCloud app, connect Android/iOS devices to your
router by Wi-Fi, then launch the AiCloud app.
Note:All settings are done automatically by the app, you don’t need to enter the router
firmware page to setup AiCloud.
The following illustration uses the Android app as an example and the router SSID has
been assigned as “ASUS_AiCloud”. The process for the iOS app version is identical.
Wireless Router Connection.
1 2 3
Steps:
(1) Enter the Android setting page
(2) Turn on the Wi-Fi
(3) Connect to your router
7Your World on Demand. Sync, Share, Stream.
Launch the AiCloud App
1 2 3
4
(1) Launch the AiCloud App
(2) AiCloud welcome pages appears
(3) Enter the router login name, password and nick name(optional), if you have more than
two routers, the nick name can help you recognize them easily..
(4) Illustrating the major functions
After the setup process, the App can automatically assigned a ASUS DDNS name for
router. User can start using Cloud Disk and Smart Access no mater in intranet or internet.
It is unnecessary to type the DDNS name manually.
8Your World on Demand. Sync, Share, Stream.
Accessing Cloud Disk by App
Multimedia File Streaming
When plugging USB drives to the router’s USB port, the USB drive becomes
part of Cloud Disk.You can then stream all multimedia content remotely, with
support for WMV, MOV, AVI, RMVB, and other video formats. Click on any file
you want to stream, and enjoy it immediately.
1 2 3
4 5
(1) Tap the USB drive icon to enter the cloud disk.
(2) Tap the folder you want to access.
(3) Tap a media file.
9Your World on Demand. Sync, Share, Stream.
(4) After selecting a file, the AiCloud app lets you choose a preferred player (Note: MX
player is recommend for Android, GPlayer and Aceplayer are recommended for iOS)
(5) The screenshot of movie streaming
6 7
(6) If mp3 file is selected, the build-in music player can continually stream all music in the
folder.
(7) The screenshot of music playing.
Viewing Documents
8 9
(8) PDF, Word, Excel, and PowerPoint documents can be selected and quickly
downloaded by the AiCloud app.
(9) The screenshot of viewing document.
10Your World on Demand. Sync, Share, Stream.
Sharing the file to friend with
secure URL by App
Cloud Disk offers you an easy way to share files with friends. Simply open
AiCloud, then choose the specific files you want to share. Cloud Disk creates
short HTTPS links for those files. You can then can select a way to share (via
email, SMS, or copying links to other popular communication applications)
these links with other people instantly.
1 2 3 4
Steps:
(1) Tap the function icon at the upper right corner.
(2) Tap the check box in front of the file you wan to share, then click the button
corresponding to the way you want to share the file’s URL.
(3) Click email: you can send URLs by Bluetooth, Evernote, and normal email apps such
as Gmail.
(4) The HTTPS file’s URL is automatically added in the mail body, but you can edit mail
contents before sending.
11Your World on Demand. Sync, Share, Stream.
My Favorite Folders setup
To better organize folders associated with Cloud Disk and give you faster
access to frequently-used folders, the AiCloud app offers enhanced usability
with folder browsing shortcuts.
1 2 3 4
(1) Tap the arrow icon at the left side of folder.
(2) Tap “Add this folder to my favorite”.
(3) The favorite folder icon appears as a star.
(4) Tap the favorite icon at the bottom: all your favorite folders can be accessed from here..
Should you have no favorite folders set up, this page shows
instructions on how to assign favorite status to folders.
12Your World on Demand. Sync, Share, Stream.
Smart Access -
Access the files in computers connected to a router
With ASUS AiCloud you can access files from USB drives and any computer
connected to your router. Smart Access supports Windows, Mac OS, and
Linux, and can also wake up* computers remotely from sleep/hibernate or
other suspended modes.
Note: Please make sure the WOL is enable on device.
File Access
1 2 3
(1) At the Aicloud app home page, tap the computer you want to access.
Note: computers must have Network Places or Samba turned on to be detected.
Please see FAQ for further information.
(2) Enter the account and passord for the computer.
(3) Streaming and sharing files works using the same steps as listed for Cloud Disk.
13Your World on Demand. Sync, Share, Stream.
Wake on LAN
When connected computers are placed in suspended modes, their
icon changes to show off status.Tap the computer name and your
router can send a data packet to wake it up.
Note
1. Computer’s BIOS must have WOL enabled.
2.WOL only supports wired connections, so the computer must be
connected to the router via an RJ45 cable.
3 system limitation: suspended, turned off, or out of place
computers can’t transfer network packets, so the router
can’t distinguish these three statuses.Icons do not change even
when clicked.
Hide Computers
If your router is used in an office, there my be numerous computers which
you do not want to appear on the AiCloud app. For this scenario, AiCloud
provides a filter to let you hide these computers.
1 2
Steps:
(1) Tap the arrow icon at the left side of a folder.
(2) Tap “I don’t want to see this device in the future”. The device name becomes hidden.
14Your World on Demand. Sync, Share, Stream.
Cancel Hidden Status
1 2 3
Steps:
(1) Tap the filter icon at the bottom of the screen. All hidden devices are shown here.
(2) Tap the arrow icon at the left side of a computer name.
(3) Tap “cancel filtering this device”.
If you have no computers hidden, the filter page shows instructions
instead.
15Your World on Demand. Sync, Share, Stream.
Smart Sync with ASUS Webstorage
With Smart Sync, files can be synced instantly even with your
ASUS$Web(Storage computers or other source devices turned off. Smart Sync
keeps them up to date via ASUS WebStorage, with automatic
syncing
1 2 3
4 5 6
16Your World on Demand. Sync, Share, Stream.
Steps:
(1) Tap the arrow icon at the left side of folder which you want to sync
(2) Tap the “Sync with Smart Sync”
(3) The default rule is sync and you can change it as you wish.
(4) AiCloud provides three ways to transfer files between Cloud Disk and webstorage.
Sync - Cloud Disk and WebStorage store the same files. Add/delete files on one,
and the other will make the same changes .
Download to USB disk - only downloads files from WebStorage to Cloud Disk. Adding
or deleting files on Cloud Disk doesn’t affect files in WebStorage.
Upload to cloud - only uploads files from Cloud Disk to WebStorage. Adding or
deleting files from WebStorage doesn’t influence files on Cloud Disk.
(5) Enter the ASUS Webstorage user name and password.
(6) The folder icon changes after associating with Smart Sync.
17Your World on Demand. Sync, Share, Stream.
Manage the Router Lists
If you have more than two AiCloud routers, you can manually add/delete the
them from within in the app
Adding a Router
Steps:
(1)Tap the router button at the bottom of
the screen. It shows all routers which the
app can connect to. Tap the “+” button at
the upper right corner to add a new
router.
(2)Key in the Server URL (router DDNS),
account, and password of the router.
1 2
Removing a Router
Steps
(1)Tap the router name.
(2)Tap the “Unlink” button.
1 2
18Your World on Demand. Sync, Share, Stream.
Using the Cloud Disk and Smart
Access Quickly by Web Interface.
ASUS AiCloud works as a smartphone app and friendly web interface to
facilitate Cloud Disk access.
1
(You may skip this step if you’ve
already used the AiCloud app to
access Cloud Disk.)
Go to http://www.asusnetwork.net,
and enter firmware page.
Go to AiCloud section and turn on the
Cloud Disk and Smart Access
2
Go to https://www.asusnetwork.net,
and enter the router login account and
password. Please remember to type
the “https:// “ manually
For the best user experience, we
recommend Google Chrome and
Firefox.
3
You can now start accessing Cloud
Disk and files on connected
computers
When accessing connected
computers, you need to key in the
computer’s user name and password.
For security reasons, user names and
passwords are not kept by AiCloud,
and to be inputted manually each
time.
19Your World on Demand. Sync, Share, Stream.
Stream Multimedia Files via Web Interface
Should you choose to watch content on the larger screen of your PC,
streaming video via the web interface offers a simple way of doing that.
1
Click the video file.
2
If you did not install the VLC player
before, AiCloud offers instructions on
how to obtain it. Simply click the “Get
VLC” button.
You may skip steps 2,3, and 4 if you
already have the VLC player installed.
3
At the official VLC website, click
“Download VLC” to get the free version.
20Your World on Demand. Sync, Share, Stream.
4
After downloading VLC, click the “ Run”
button to install.
5
Videos start streaming after VLC
installation completes.
21Your World on Demand. Sync, Share, Stream.
Share File by URL
For files too big to be attached via email, AiCloud can generate a file URL you
can easily send out, saving you and the receiver mailbox storage space.
1
Click the icon at the upper right
side to change to file selection mode.
2
Select file and click the share icon
at the lower right side.
3
The HTTPS share link is generated. You
can copy this link and paste it into an
email or any messaging application.
22Your World on Demand. Sync, Share, Stream.
Upload Files via Web Interface
This function need HTML5 file API. Currently the IE and safari does not fully support the
HTML5 file API. If you want to upload the file via the web interface, please use Google
chrome and Firefox.
1
Click the upload icon at the upper
right side.
2
Drag the files to the upload area.
3
Click the upload button.
23Your World on Demand. Sync, Share, Stream.
Use Cloud Disk and Smart Access
outside the Home
To use Cloud Disk and Smart Access via the web interface you need to
remain connected to your router. ASUS DDNS helps you create an easy-to-
remember name for your router instead of memorizing or writing down a long
IP address, so you can connect to it quicky wherever internet service is
available.
If you only want to use the app for Cloud Disk and Smart access without
going through the web interface, this section can be skipped.
1
Go to advanced settings, WAN, DDNS,
then create a special and easy to
remember name for your router.
If you used the AiCloud app during initial
setup, you will see a long name in the host
name field. You can change it as you
choose.
2
AiCloud provides a secure HTTPS !
! connection by default. Key in https://
[your ASUS DDNS name].asuscomm.com
for extra-secure Cloud Disk and Smart
access usage.
HTTPS
24Your World on Demand. Sync, Share, Stream.
Setting Up Smart Sync via Web
Interface
1
Open AiCloud, go to Smart Sync and turn
Smart Sync on.
Click ”Add new account”
2
Enter your ASUS WebStorage account
password and select the directory you want
to sync with WebStorage.
25Your World on Demand. Sync, Share, Stream.
Frequently Asked Questions - Setup
FAQ 1 - How can I setup Samba (Windows Network Places) services?
Step1. Find the
particular folder you
want to share. Right
click on the folder, and
click on Properties.
Step2. Click on Sharing
on the top list.
26Your World on Demand. Sync, Share, Stream.
Step3. Click on
Advanced Sharing.
Step 4. Click Share this
folder.Type its name in
the Share name box.
27Your World on Demand. Sync, Share, Stream.
Step 5. Click
Permissions.Check the
user permissions you
want to allow.
Step 6. Shared folder
icons change after
following the above
steps.
28Your World on Demand. Sync, Share, Stream.
Step 7. On other devices
connected to the router,
type the “\\LAN IP” of a
shared PC in the window,
and shared folders will
shown.
29Your World on Demand. Sync, Share, Stream.
FAQ 2 - I can’t access shared folders. How do I resolve this problem?
Answer: There could be several reasons for this.
1. Firewall setup
Step 1.Click the Start button, then
Control panel.
Step 2. Click on Windows firewall in
Windows Vista and Windows 7.
Choose “Allow a program or feature
through Windows Firewall”.
Step3. Enable File and Printer Sharing.
And press OK.
30Your World on Demand. Sync, Share, Stream.
2. Set your active network as Home network or Work network
Step1. Click the Start button, and click
on Control Panel.
Step2. Click on Network and
Sharing Center in Windows
Vista and Windows 7.
Step3. In the Active
Networks section of the
Window, select Home
network or Work network.
Do not select Public
network.
31Your World on Demand. Sync, Share, Stream.
3. Setting Local Area Connection properties
Step1. Click the Start
button, and click on
Control Panel.
Step2. Click on
Network and
Sharing Center in
Windows Vista and
Windows 7.
Step3. Click on Local
Area Connection.
Step4. Click on
Properties.
32Your World on Demand. Sync, Share, Stream.
Step 5. See whether File and printer for Microsoft Networks is checked in the list. If
yes, ignore the following steps, or click Install.
Step6. Click Service, and press Add.
33Your World on Demand. Sync, Share, Stream.
Step 7. Select File and printer sharing for Microsoft Network, press OK, and it will be
added to the list.
34Your World on Demand. Sync, Share, Stream.
FAQ 3 - How can I setup Samba services on Mac OS?
Please refer to the tutorial video
http://www.youtube.com/watch?v=VBCAfXZnOQ4&feature=youtu.be
Step1 - Enter system preferences
Step2 - Click [Users & Groups]
35Your World on Demand. Sync, Share, Stream.
Step3 - Click [+] on bottom-left to create new accounts that you want to share. Or, you can
use existing account if you want.
Then fill up forms on the drop-down window.
Step4 - You will see that an account has been create as test/test
36Your World on Demand. Sync, Share, Stream.
Step5 - Then back to [System Preferences] and click [Sharing]
Step6 - Enable [File Sharing] on the left block and click [Options] on the right block.
37Your World on Demand. Sync, Share, Stream.
Step7 - Enable [Share files and folders using SMB].
Step8- Then we are going to add a new share folder, click [+] and choose a specific folder
you want to share.
38Your World on Demand. Sync, Share, Stream.
Step9 - And we could set the folder's permissions to any account. Click [+] on the right
block to add a account who have permission to this folder.
Step10 - Also, you can set authorization of this folder to the account
FAQ 4 - My router doesn't have a public IP address. Can I use AiCloud?!
AiCloud can be used without a public IP, and can register a DDNS name for LAN usage
should you want to access it when away from your home network. AiCloud private IP
support is currently under development. You can also put your router’s IP in the parent
router’s port forwarding or DMZ list to access private IP addresses remotely. AiCloud
requires ports 8082 and 443. For further details, you may refer to the port forwarding
guide:
http://support.asus.com/search.aspx?SLanguage=en&keyword=ASUSWRT%20port
%20forwarding%20
You can also check the DMZ FAQ:
http://support.asus.com/search.aspx?SLanguage=en&keyword=ASUSWRT%20DMZ%20..
39Your World on Demand. Sync, Share, Stream.
FAQ 5: Why do I have Local Network showing alongside AiCloud device List?
When using AiCloud, in rare cases you may see a Local Network notice appear on top of
the device list.
When you see this, it refers to:
- Your router is not an ASUS router and doesn’t support AiCloud. In this case, AiCloud
sees this router and all devices behind it as a local network, so you can access them only
via regular Wi-Fi.
- Your router doesn’t have AiCloud enabled. Click Settings and then Quick Setup to launch
the AiCloud setup wizard, then follow the on-screen instructions.
- Wi-Fi data packets may be dropped by your mobile devices. Pull down the device list to
refresh it.
40Your World on Demand. Sync, Share, Stream.
Frequently Asked Questions -
Operation
FAQ 6 - The computers listed are incorrect. How to refresh the device list.
Press the screen and pull down, then raise your finger. The device list will be refreshed.
FAQ 7: I can not wake up my PC. How to troubleshot?
Please follow the check list to verify your settings.
1. Your PC must connect to router by network cable.
2. You PC must be in sleep or hibernate mode.
3. The BIOS must have WOL enabled. For more detail, please refer to http://
support.asus.com/Search/KSearch.aspx?SLanguage=en&keyword=WOL
FAQ 8 - What is the recommended upload speed for different types of media format?
For the best experience, a broad band internet connection is required. At least 768Kbps is
recommended for music, 5Mbps for standard definition video, 15Mbps for 720p video, and
30Mbps or faster for 1080p HD video streaming. Internet upload speeds may vary
depending on your service provider and other factors. If you are not sure what your
internet speed is, you may contact your service provider or use an online bandwidth test
from a computer connected to an ASUS Router.
Music SD video 720p HD video 1080p HD video
streaming streaming streaming streaming
Upload
Bandwidth 768Kbps 5Mbps 15Mbps 30Mbps
41Your World on Demand. Sync, Share, Stream.
FAQ 9: Why can’t I stream play multimedia content using the AiCloud app?
There may be two main reasons for this:
-Media players installed on your device lack the needed decoders for your multimedia
content. We recommend MX Player for Android and Ace Player or G Player for iOS.
- Your router doesn’t have AiCloud enabled, and so the app sees your router and
devices behind it as a local network. Click Settings and then Quick Setup to launch the
AiCloud setup wizard, then follow the on-screen instructions.
FAQ 10: I shared many files with share link. How can I manage the shared files.
After entering the AiCloud web interface, you can click the config icon
and click the tab “Share Link”. All the shared files details are listed here
FAQ 11 - Can I set different Smart Sync rules to multiple WebStorage accounts?
Smart Sync supports one WebStorage account currently. Multiple account support is in
development.
FAQ 12 - Can I sync with special folders on WebStorage?
To simplify the Smart Sync setup process and since USB storage is generally bigger than
WebStorage space in most cases, Smart Sync supports creating a single folder on USB
storage where the entire contents of a WebStorage account can be synced to.
42Your World on Demand. Sync, Share, Stream.
FAQ 13: How to access the AiCloud with browser.
There two different cases that to access AiCloud with browser:
Case1:
You have enabled AiCloud through app. In this case, the AiCloud app will automatically
generate a “hostname” by default, you need to connect your computer to ASUS router via
WiFi or ethernet at the very first time, then key in http://www.asusnetwork.net to enter
ASUS WRT > WAN > DDNS, and “hostname.asuscomm.com” shows as below, and you
can use “https://hostname.asuscomm.com” to access AiCloud with browser. And also
you could modify the hostname to another one, but remember to run your mobile phone
app and run quick setup again under your router WiFi coverage.
43Your World on Demand. Sync, Share, Stream.
Case2:
If you don’t have app. to enable AiCloud, please key in http://www.asusnetwork.net to
enter ASUS WRT > AiCloud to turn on cloud disk or smart access as below.
Then go to WAN > DDNS to sign up a host name, then you can use https://
hostname.asuscomm.com to access AiCloud.
44Your World on Demand. Sync, Share, Stream.
FAQ 14 - Why cannot I see the upload button in web interface.
(1) This function need HTML5 file API. Currently the Internet Explorer and Safari do not
fully support the HTML5 file API. If you want to upload the file via the web interface, please
use Google Chrome and Firefox.
(2) For security reason, AiCloud does not support root folder file changing. Use secondary
folder to upload files.
FAQ 15 - Where can I see and change the DDNS name assigned by the AiCloud App
automatically?
You can check the AiCloud DDNS name in both the app and firmware.
If you want to change the automatically generated DDNS name, go to firmware Advanced
setting --> WAN --> DDNS to set the new DDNS.
Tap the router button, then the router name. In the server URL field, you can see the
DDNS name (read only and can’t be changed).
45Your World on Demand. Sync, Share, Stream.
! ! ! ! ! ! !
Frequently Asked Questions -
Security
FAQ 16 - Is the AiCloud connectivity secure?
AiCloud provides a secure HTTPS connection encryped by SSL. Key in https://
[your ASUS DDNS name].asuscomm.com to access the your AiCloud.
FAQ 17 - Why do I need to key in the user name/password again when using Smart
Access?
For security reason, user names and passwords are not stored on AiCloud, and need to by
typed in manually each time. Your browser may asks whether saving password or not. If
you do not want the browser save the password. Please choose “do not save password”.
FAQ 18: Why the browser shows the security certification alert when using browser
to connect AiCloud?
In HTTPS connection, the server hosting( AiCloud router) presents browser with a
certificate to verify its identity. Because the certificate is generated by router and not
verified come from third party. You can click the continue button to enter the AiCloud and
do not need to worry. If you want to see the warning again, you can set the AiCloud as
trusted site in your browser certificate management menu.
FAQ 19: Where can I find the AiCloud usage information?
You can login the firmware->AiCloud --> log to see related information.
46Your World on Demand. Sync, Share, Stream.
After enabling the password protect function, you can also see the last login time and IP
on the AiCloud web interface, you can use it to check the last login status.
47Your World on Demand. Sync, Share, Stream.
FAQ 20: Does AiCloud have any method to prevent account from Brute-Force
attack?
You can define allowable account/password login retry attempts. Go to firmware-> AiCloud
--> Settings and you can enable the password protection.
For example, should someone attempt to login to your account more than three times
without success, the account automatically locks them out.
48Your World on Demand. Sync, Share, Stream.
You can go to the Setting page to unlock the account should this happen.
49Your World on Demand. Sync, Share, Stream.
Frequently Asked Questions -
Support
FAQ 21 - What media AiCloud support?
The AiCloud server supports the media formats listed below. Your third party media player
must also be compatible with these to enable media streaming.
We recommend MX Player for Android, and Aceplayer or Gplayer for iOS.
Media format File type
Video MP4, M4V, WMV, AVI, RMVB, MPG, MPEG, MKV, MOV, FLV, 3GP
Audio MP3, MID, XMF, MXMF, RTTTL, RTX, OTA, IMY, OGG, WAV,
ACC, FLAC(android3.1+)
Image BMP, GIF, JPG, PNG
FAQ 22 - What are the supported formats for Mac OS web video streaming?
The AiCloud web interface supports mp3 streaming and jpg for Mac OS. Other media
formats streaming are in development.
FAQ 23: Browser support features
Windows
Google Firefox IE8 IE9 Safari
Chrome
WOL V V V V V
File Access V V V V V
Upload V V V
MP3 V V V V V
streaming
Video V V V V
streaming by
VLC plugin
50Your World on Demand. Sync, Share, Stream.
Mac OS
Google Firefox Safari
Chrome
WOL V V V
File Access V V V
Upload V V
MP3 V V V
streaming
Video
streaming by
VLC plugin
FAQ 24: The supported language of AiCloud
Currently the AiCloud support English only, the French, German, Italian, Russian,
Brazilian, Czech, Danish, Finnish, Norwegian, Polish, Spanish, Swedish, Thai Turkish,
Traditional Chinese and Simply Chinese will be added in the future.
51You can also read