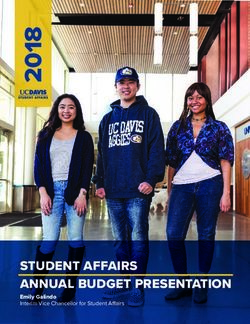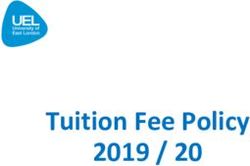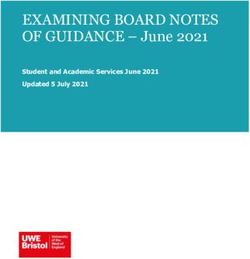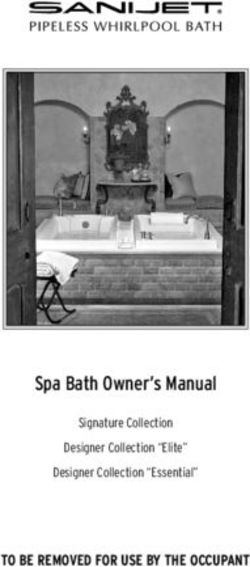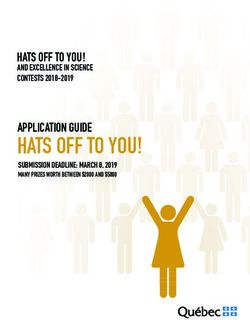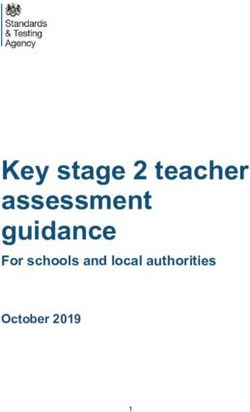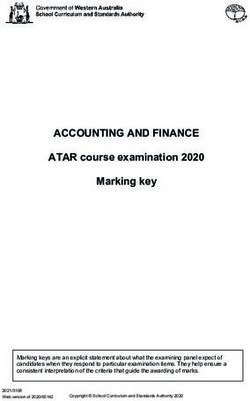ELPA21 English Language Proficiency Assessment for the 21st Century - Test Administration Manual (TAM) for Online Summative Testing - airast.org
←
→
Page content transcription
If your browser does not render page correctly, please read the page content below
Washington State Comprehensive Assessment Program
ELPA21
English Language Proficiency Assessment
st
for the 21 Century
Test Administration Manual (TAM)
for Online Summative Testing
Spring 2019
Listening, Reading, Writing, Speaking
Published January 4, 2019TABLE OF CONTENTS Table of Contents ................................................................................................................................................ i Overview .............................................................................................................................................................. 1 Technology .............................................................................................................................................................. 1 About the ELPA21 Assessment.............................................................................................................................. 1 TA Qualifications ..................................................................................................................................................... 1 Security and Professional Code of Conduct .......................................................................................................... 1 Preliminary Planning ............................................................................................................................................... 2 Scheduling............................................................................................................................................................... 3 Student Preparation ............................................................................................................................................... 5 Providing Help during Administration of Tests ...................................................................................................... 6 Stopping Guidance ................................................................................................................................................. 6 Supplemental Student Directions during Testing ................................................................................................. 6 Recordings and Replays Unlimited ........................................................................................................................ 7 Practice Test–TA: Overview ............................................................................................................................... 8 Practice Test Overview ........................................................................................................................................... 8 Practice Test–TA: Login and Administration Information .............................................................................. 9 Options for Accessing the Practice Test ................................................................................................................ 9 Secure Practice Test Login: Create, Manage, and Administer Practice Test ...................................................... 9 Practice Test–Student: Testing Process Instructions .................................................................................... 12 Sign In to Non-Secure Practice Test—Guest User ............................................................................................... 12 Sign In to Secure Browser Practice Test Session ............................................................................................... 13 Practice Test–Student: Question Buttons Instructions ................................................................................. 17 [GRADES K–12] ................................................................................................................................................... 17 [GRADES 4–12] .................................................................................................................................................... 19 [GRADES K–12] ................................................................................................................................................... 19 Summative Assessment–TA: Instructions ...................................................................................................... 20 Pausing a Test ....................................................................................................................................................... 20 Listening Test Directions ...................................................................................................................................... 20 Reading Test Directions ....................................................................................................................................... 20 Writing Test Directions ......................................................................................................................................... 20 Copyright © 2019. All Rights Reserved. Page i
Speaking Test Directions...................................................................................................................................... 21 Test Administration Site: Login and Test Administration ................................................................................... 21 Summative Assessment Directions–Student: Login Instructions ................................................................ 24 Summative Assessment Directions–Student: Listening Directions ............................................................. 28 Summative Assessment Directions–Student: Reading Directions .............................................................. 30 [FOR GRADE K] ................................................................................................................................................. 30 [FOR GRADES 1–12] .......................................................................................................................................... 30 [FOR GRADES K–12] ......................................................................................................................................... 30 Summative Assessment Directions–Student: Online Writing Directions ................................................... 32 [FOR GRADES K–1] ............................................................................................................................................ 32 [FOR GRADES 2–3] ............................................................................................................................................. 32 [FOR GRADES 4–12] ........................................................................................................................................... 32 [FOR GRADES K–12] .......................................................................................................................................... 32 Summative Assessment Directions–Student: Paper-Pencil Writing Supplement ..................................... 34 Summative Assessment Directions–Student: Speaking Directions ............................................................. 35 Test Material Processing and Return Instructions ........................................................................................ 37 Return of Materials: .............................................................................................................................................. 37 User Support ..................................................................................................................................................... 38 Revision Log ...................................................................................................................................................... 39 Copyright © 2019. All Rights Reserved. Page ii
OVERVIEW This manual contains the directions to guide Test Administrators (TAs) in login, Practice Tests, and general test administration activities. It gives specific information on the English Language Proficiency Assessment for the 21st Century (ELPA21), procedures and setup details for testing, directions for the TA, and a script with student directions that TAs follow. For detailed information on loading student information, editing student or TA profiles, or printing test tickets, please consult the TIDE User Guide, located in the resources pages of the Washington Comprehensive Assessment Program (WCAP) Portal. Important Note: This document is for trained TAs who have completed their annual security and training requirements for administering the ELPA21 Summative annual assessment. Technology All computers and iPad tablets intended for use in the administration of the ELPA21 assessment must be set up and configured to test using the student Test Delivery System (TDS) prior to the first administration. The Secure Browser Installation Manual can be found on the WCAP Portal. If you have any questions, refer to User Support, Appendix C section of this manual. About the ELPA21 Assessment ELPA21 is designed to measure the performance of English learners as they progress through their K–12 education and achieve college and career readiness. The ELPA21 items are designed to gather evidence that students are progressing toward or meeting the English Language Proficiency (ELP) Standards adopted by the ELPA21 member states. These standards, which were completed in September 2013, highlight and amplify the critical language, knowledge about language, and skills using language in the College and Career Ready Standards. TA Qualifications The ELPA21 should only be administered by trained staff members of a school district under the general supervision of a certificated employee. TAs administering the ELPA21 should have experience with English learners (ELs) and understand state assessment security practices and procedures. Security and Professional Code of Conduct The test content appearing on the ELPA21 assessments is secure. As outlined in the Professional Standards and Security, Incident, and Reporting Guidelines (PIRG), no portion of the test may be documented, discussed, or duplicated at any time. Students may take notes during the test using either the embedded Digital Notepad tool (online) or scratch paper (paper-pencil), as allowed within the Guidelines on Tools, Supports, & Accommodations (GTSA). All scratch paper must be collected, accounted for, and immediately returned to your School Test Coordinator (SC) at the end of each day’s testing. TAs may use the Scratch Paper Log, available on the WCAP Portal. All online test usernames and passwords (test tickets) must be kept in a secure location and be immediately returned to your SC after the test administration for that day has completed. Copyright © 2019. All Rights Reserved. Page 1
This TAM is not a secure document and schools may print as many copies as necessary.
As documented in the PIRG, school and district staff are expected to follow all Washington security
procedures as is required of all state testing and sign appropriate agreements.
Preliminary Planning
1. Review this manual and supporting administration manuals in their entirety, before administering the
ELPA21 Practice or Summative assessments. See the Resources section of the ELPA21 User Card on the
WCAP Portal.
2. Verify that computers are set up and configured for the ELPA21 assessments.
3. Ensure students take the ELPA21 Practice Tests prior to taking the ELPA21 summative assessment. The
Practice Tests are located on the WCAP Portal. This is important to your students, as it will allow them to
familiarize themselves with the technical skills and types of items (test questions) they will encounter on
the ELPA21 assessment.
4. Review your student’s testing schedules. Is there a plan in place to support students needing additional
time?
5. Refer to the GTSA on the WCAP Portal for additional restrictions related to providing tools, supports, or
accommodations including the use of scratch paper. The GTSA provides specific information for ELPA21,
as the accessibility features for the ELPA21 may be different from other general education assessments in
Washington. If there are questions, contact the OSPI Assessment Operations office at
Assessment@k12.wa.us.
6. Verify that the necessary materials for each test administration are available (e.g., headsets, scratch paper).
7. Make sure the physical conditions in the testing room are satisfactory. All students should have a well-
lighted, well-ventilated workspace, and should be seated so that there is enough space between them.
8. Have a plan for covering any Word Walls or other posted material that could provide help during the test.
Post a “Testing— Secure Environment, Do Not Disturb” sign on the door to avoid interruptions.
9. Student testing areas (desks or tables) will need to be cleared of books and other materials.
10. Have a location secured, away from student testing locations, for students to place non-approved
electronics (e.g., cell phones, electronic translators) and personal bags.
11. Plan ahead for a time and location to charge iPads, Chromebooks, and laptops prior to testing. Devices
should be 100% charged or plugged into a wall socket during the test.
12. Ensure students are assigned to the correct online tests and that their accessibility features are selected
correctly prior to beginning the test.
13. TAs should review and become familiar with the Data Entry Interface (DEI) user guide prior to
administering a paper-pencil form of the ELPA21 assessment.
14. Review the critical information for Administering Tests on page 3.
Copyright © 2019. All Rights Reserved. Page 2Scheduling
The summative testing window is January 28 – March 22, 2019. Combined, the four ELPA21 domains should
take approximately one hour to administer for the two lower grade bands (K–1, 2–3), and up to two hours for
the three highest grade bands (4-5, 6-8, 9-12). These approximate times are for student work time only.
Therefore, allow an additional 15–20 minutes to pass out test tickets, set up headphones, read directions, and
perform other testing activities. This is not a timed test and provisions should be made for students who may
need additional time. The ELPA21 is divided into four tests (Listening, Reading, Writing, and Speaking), each
of which may be administered in a separate session. TAs follow their approved testing schedule as set in their
Test Security and Building Plan (TSBP).
Approximate ELPA21 Summative Administration Times in Minutes
Approximate Testing Times Grade K & 1 Grades 2–3 Grades 4–5 Grades 6–8 Grades 9–12
Approximate amount of testing time for
ELPA21 for all four domains 69 min 63 min 91 min 128 min 155 min
Approximate amount of testing time for
ELPA21 per domain 17 min 23 min 26 min 32 min 39 min
Approximate amount of time for grades
K and 1 paper writing supplement 5–10 min
Approximate amount of time for in-test instructions
Time for instructions may vary by domain and grade level. TAs can plan for 5 minutes of in-test instructions
at the beginning of each individual domain test or 20 minutes of instructions for all four of the domains.
Number of domains that can be administered in a single session
All domains can be administered in a single session. However, ELPA21 encourages TAs to allow students to
take a break between domains, to prevent testing fatigue.
Maximum number of days over which a student can test
There is no maximum number of days over which a student can test, as long as all four domains of the test are
completed during the testing window. Domains can be administered in separate sessions during the same
day, or on different days entirely.
The Practice Tests should be scheduled before students take the summative assessment to allow students time
to practice using the interface.
ADMINISTERING TESTS
One test in a single day: When students finish the first test, you can log out of the Test Administration
site. When beginning the next test on a subsequent day, you will need to read the login directions to the
student from pages 24–27. Then, continue with the test SAY: box directions.
More than one test in a single day: When students finish the first test, you will need to read the login
directions to the student from pages 24–27. Then, continue with the test SAY: box directions. When the
students are ready to begin a new domain, approve students to the next test within the Test Administration
site.
Copyright © 2019. All Rights Reserved. Page 3Prepare to have available silent work for any students who complete the test early. For security reasons,
students must not have access to non-approved electronics while in the testing location. If individually
releasing students (one at a time, at the end of testing), ensure that all materials have been collected and
accounted for prior to dismissal.
ADMINISTRATIVE CONSIDERATIONS
Some students may need one or more of the following supports in their testing environment.
Adaptive furniture
Breaks (length to be determined by the structure of the test and student’s needs)
Study Carrel
Individual administration
Light/acoustics
Minimize distractions
Test at a time beneficial to the student
Non-embedded amplification
Repeat/re-read directions word-for-word
Seat location/proximity
Separate room
Slant board/wedge
Small group
RECOMMENDED STUDENT TO TA RATIO (SUMMATIVE ASSESSMENT)
The ELPA21 Consortium recommends students test in small groups. The following table provides the
recommended ratio of students to TAs. For the paper-pencil Writing Supplement portion of the test, the
contractor provides one Directions for Administration (DFA) document for every five students scheduled for
the ELPA21 summative assessment. All other administrative documents need to be obtained from the WCAP
Portal.
Grade Band Number of Students Number of TAs
Kindergarten — online 1 to 5 1-2
Kindergarten —paper/pencil Writing Supplement 1 to 3 1-2
Grade 1 — online 1 to 5 1-2
Grade 1 — paper/pencil Writing Supplement 1 to 3 1-2
Grade Band 2 – 3 8 1
Grade Band 4 – 5 10 1
Grade Band 6 – 8 15 1
Grade Band 9 – 12 20 1
Copyright © 2019. All Rights Reserved. Page 4MATERIALS REQUIRED 1. The Guidelines on Tools, Supports, and Accommodations—GTSA, if needed. 2. Test Administration Manual—TAM (K–12) 3. Test tickets, if they are being used. Test tickets are secure materials and must be treated as such. Return to your SC according to your school’s Test Security and Building Plan. 4. Secure Directions for Administration—DFA (paper-pencil K–1 writing, Braille, and large print forms, only) 5. For grades K and 1, the secure Writing Supplemental Booklet. 6. Scratch paper 7. Headsets with microphone (microphone is only required for the speaking domain). 8. Access to a mouse (if students normally use one for online testing). 9. If using an iPad tablet, an external keyboard is needed. Student Preparation PRACTICE TESTS To prepare students for the ELPA21 assessment, please have students take the ELPA21 Practice Test for their grade band, prior to administering the summative assessment. It is recommended that the Practice Test be administered to students several days prior to the summative assessment. The Practice Test will familiarize students with the ELPA21 online system, icons, and item types. Students will also become familiar with: How to scroll down and across the screen when necessary How to move from screen to screen How to answer multiple-choice questions by clicking on the answer How to respond to drag-and-drop questions using a mouse How to record an answer to the Speaking test, listen to the recording playback, and re-record if necessary How to type in a box to respond to a Writing prompt Students may take the Practice Test as many times as needed to gain familiarity and to be comfortable with the testing tools and question types. Because the Practice Tests are considered practice for the students, responses are not saved. ELPA21 recommends that TAs take the Practice Test(s) and review the provided Lesson Plans prior to introducing students to the Practice Tests. ELPA21 also provides a Student Tech Skills Checklist that lists the test navigation and tools students encounter. Students whose IEP or 504 plan indicates they should test using accessibility features may take a secure version of the Practice Test with those features enabled. Students who need accessibility features for the summative assessment will need to have those settings flagged within TIDE prior to testing. Copyright © 2019. All Rights Reserved. Page 5
SUMMATIVE ASSESSMENTS
Try to put students at ease. Explain that the test includes some questions that are easy and some that are
harder; encourage students to attempt to answer every question and to do their best.
TAs may assist students with test navigation and testing buttons. Detailed guidance is provided throughout
this document.
Providing Help during Administration of Tests
As students are becoming familiar with the testing environment, they may look to the TA to verify that they
have used the technology (such as recording a spoken response) correctly. The TA is allowed to acknowledge
that the student has used the system correctly or redirect the student on how to properly use the technology.
If necessary, TAs may assist students with online skills such as scrolling, clicking, dragging and dropping,
starting and stopping recording of a spoken response, and moving between screens.
At no time is a TA allowed to provide support on student responses to questions, comment on the quality or
proficiency of a student response, or encourage them to re-record to try for more points. No test information,
other than directions, may be read aloud to the student at any time.
Stopping Guidance
If a student stops responding on a summative domain test and is not making forward progress, the TA can
pause the test from the TA interface. That test will stay paused until the student either resumes testing at a
later time, or the test auto submits at the end of the testing window. The student’s results will appear in ORS
with all the other summative reports – there is no scoring delay as a result of a paused or auto submitted test.
If a student does not answer any item on a domain test, and the test is paused and later auto submitted, the
test will receive an “N” code for “Not Attempted.”
Supplemental Student Directions during Testing
Direct students to the keyboard or toolbar; however, TAs may not include identifying correct tool buttons.
TAs are permitted to advance computer screens or turn pages for print on demand papers.
Off Task: If you notice that a student is off task, you may read the statement below verbatim.
SAY: – It is important that you do your best.
‒ Do you need to pause the test and take a break?
Item Concern: If a student is concerned about an item, you may support the student by reading the script below
verbatim.
SAY: – I cannot help you check your work.
‒ If you are unsure about how a question works, select Tutorial from the context menu to view a
short video.
‒ You may also read the question again and think about what the question is asking you to do.
‒ Try your best and choose the answer that makes the most sense to you.
Copyright © 2019. All Rights Reserved. Page 6Recordings and Replays Unlimited Limitations to Recordings and Replays For the 2019 administration, the Test Delivery System is unable to limit the number of recording and replays for student access. To help align Washington with other ELPA21 states, TAs will instruct students that the recording and replays should only be used two times, unless the student has an IEP or 504 plan that permits additional recordings and replays. We ask that students be monitored by TAs, as able, for the number of times this is used. Use of recording more than two times will not be considered a test incident. Speaking Test: Students may record their spoken responses two times. The accommodated version for students with IEPs is unlimited recordings. Listening Test: Students may listen to stimulus (passages, questions, and prompts) two times. The accommodated version for students with IEPs is unlimited replays. Copyright © 2019. All Rights Reserved. Page 7
PRACTICE TEST–TA: OVERVIEW
Practice Test Overview
Practice Tests help students understand how to take the online test and enables them to practice using all the
tools available. This opportunity to practice is invaluable for some students and highly encouraged.
Depending on students’ grades and ages, some students may need additional practice with technology before
the actual test, in order for them to be completely comfortable. The Practice Test can be accessed as many
times as necessary for students to become familiar with the testing system.
For complete instructions on administering Practice Tests, refer to the TA User Guide, available on the
Resources page of the WCAP Portal.
Students in grades K and 1 need to practice the Question and Navigation buttons only.
Tool icons are optional and may be skipped for the younger students in order to simplify the lesson.
Additional accessibility features are available for students who require them per an IEP or 504 plan. Please
ensure that students have sufficient practice with the approved tools, prior to testing.
PAUSING A TEST
TAs and students should become familiar with the Pause Rules during the Practice Test.
Students can pause their test at any time. They will be presented with a warning message asking them to
verify that they want to pause the test. The alert message also states that they may not be able to go back
to previous questions. This is a standard system message that does not apply to ELPA21. Students are
instructed to alert the TA if they want to pause their test. If students pause the test, they will be logged out
of the test.
When students resume the test, they will see the first page that has unanswered questions. They will be
able to view and change answers to questions they already answered within the current test (domain),
including previous pages. They cannot go back to previous test domains.
If a student’s test is idle for 20 minutes, the system will automatically pause the test and log them out. To
resume the test, the student will have to go through the log in steps again, including TA approval.
All answers are saved immediately; students do not lose answers when the test is paused.
Copyright © 2019. All Rights Reserved. Page 8PRACTICE TEST–TA: LOGIN AND ADMINISTRATION INFORMATION Options for Accessing the Practice Test There are two options for student access to the Practice Test. 1. Sign In to Non-Secure Practice Test—Guest User: The TA and Student can access the non-secure Practice Test card on the homepage of the WCAP Portal. This option could also be used for TAs becoming familiar with the Practice Test and presenting the Practice Test to larger groups of students prior to using option two. Click Non-Secure Practice Test Login: Guest User to begin directions to students. 2. Secure Browser - Secure Practice Test Login: Create, Manage, and Administer Practice Test: The Practice Tests have two components. TAs use one component, the Practice Test Administration (TA Training interface) site, to create and manage Practice Test sessions. Students use the other component, the Practice Test (Student interface) site, to take the Practice Tests. This allows students to practice entering their login information and allows students to use the specified accessibility features in the Practice Test. NOTE: This option uses the secure testing environment. The TA starts the student session, but will not see the student test on his or her device. The student test will only appear on the student’s device. Refer to the Proctoring Training and Practice Tests guide for step-by-step instructions. Either option allows students to practice navigating the platform and becoming familiar with the tools and functions like listening again to prompts or recorded information. Secure Practice Test Login: Create, Manage, and Administer Practice Test 1. Access the WCAP Portal: http://wa.portal.airast.org/. 2. Select the English Language Proficiency Assessment User Card. 3. Click the Practice & Training Tests card. 4. The login page appears. 5. Enter your username and password. 6. Click Secure Login. The TA Training Site appears. Copyright © 2019. All Rights Reserved. Page 9
7. When you are ready to begin a test session.
a. In the Practice or Training Test Selection window, select the test to administer.
b. Click Start Practice or Training Session button. The session ID appears at the top of the page.
8. Provide the session ID to the students signing in to your test session.
9. You will have students sign in to the Practice Test Administration site through the secure browser, using
their first name, SSID, and the session ID from step 7b. (see page 13, Sign Into Secure Browser Practice
Test). Assist students with logging in as necessary.
10. You will need to approve students for testing. When students select tests, the Approvals box in
the upper-right corner of the Practice Test Administration site shows notifications. Click Approvals to
view the list of students awaiting approval.
To review and edit a student’s test settings and accommodations, click the eye ( ) in that student’s row.
To approve an individual student for testing, click the green check ( ).
To deny a student for testing, click the red X ( ) and enter the reason in the box.
To approve all students in the list for testing, click Approve All Students tab in the top of
the Approvals and Student Test Settings window. A warning message will appear, asking you to verify
approval of all students by selecting Yes.
Copyright © 2019. All Rights Reserved. Page 1011. Monitor students’ progress throughout testing. Students’ test statuses appear in the Students in Your
Practice Test Session table.
Statuses include the following: approved, started, in-progress, review, completed, submitted, and paused.
The Student Status column indicates how many test questions the student has answered out of the total
number of questions in the test.
Click the pause ( ) button to pause an individual student’s test. If a student’s test is paused for any length
of time, the student will be able to view and change answers to questions in the current test. The student
cannot access previous tests.
12. When appropriate, stop the test session and log out.
a. Click the stop sign ( ) to end the session and automatically pause any in-progress tests in your
session.
b. Click Log Out to exit the TA Training site.
When you stop a testing session, you cannot resume it. If you stop a testing session and students need to
continue testing, you will be required to start a new session.
Copyright © 2019. All Rights Reserved. Page 11PRACTICE TEST–STUDENT: TESTING PROCESS INSTRUCTIONS
TAs read the information inside each SAY: box. The information outside of the SAY: box, in italics, is
additional information to support TAs and should not be read aloud to students.
Non-Secure Practice Test—Guest User login begins below.
‒ If walking students through the Practice Test using an overhead, omit the following SAY: boxes.
‒ If students are logging in on their own, use the following SAY: boxes.
Secure Browser Practice Test student login begins on page 13.
Sign In to Non-Secure Practice Test—Guest User
SAY: Go to the WCAP Portal at: http://wa.portal.airast.org/. If you cannot locate the WCAP Portal, raise
your hand and I will come help you.
Pause. Assist students as needed.
SAY: Select the Practice & Training Tests card. Now, select the Take the Practice and Training Tests card.
Pause. Assist students as needed.
SAY: You will sign in as a guest user. You will not change information on this screen. Click Sign In now.
SAY: Select the appropriate grade in the Grade: dropdown.
Pause. Assist students as needed.
TAs will continue with instructions for the non-secure Practice Test directions to students by joining the
instructions on page 14, Select an Available Test.
Copyright © 2019. All Rights Reserved. Page 12Sign In to Secure Browser Practice Test Session
SAY: On your computer screen, locate the icon titled WASecureBrowser. If you cannot locate this icon,
please raise your hand and I will come help you.
Pause. Assist students as needed. A warning message appears, only if a student is about to access a test via a browser
that is currently not supported by AIR. Always refer to the Supported Browsers page on the WCAP Portal for the most
up to date list of supported browsers. Once verified, direct student to select OK if you are permitting the student to
continue with the test.
SAY: If you receive a Warning message, raise your hand and I will come help you.
Pause. Assist students as needed.
SAY: Double-click this icon and the program will launch. Once the program has opened, you will see the
Please Sign In page.
Do not enter anything until you have been instructed to do so.
Can everyone see the Sign In page? If you cannot see the Sign In page, please raise your hand.
Look at the dark blue box in the bottom left corner of the screen. Click in the rectangle that says “Go to
the Practice and Training Tests Site.” The box should now change to green and say “This is the
Practice and Training Tests Site.”
First, click on the blue ON boxes next to Guest User to change them to OFF. Then enter your first
name, SSID, and Session ID in the boxes, and click Sign In. Does anyone have any questions or need
help?
Pause. Assist students as needed.
Students will enter their name exactly as it appears on their test ticket and then click the SIGN IN button.
Copyright © 2019. All Rights Reserved. Page 13Common Login Errors:
The first name and SSID do not match. This indicates that the first name entered does not match the first
name associated with the SSID.
The session ID is not available. The session ID entered is not an available test session. Verify that you
entered the session ID correctly. Also verify that the student is in the Training and Practice Test site (the
box in the bottom left corner of the screen should be green).
VERIFY STUDENT INFORMATION
SAY: Now you should see the Is This You? screen with your name on it. Do you see your name? Is it
spelled correctly? If the information is not correct, please raise your hand, and I will come help you.
Pause. Assist students as needed.
SAY: If all the information is correct, you can click Yes now. That button is at the bottom of the screen.
Do not go past the next screen until I tell you to.
Pause. Assist students as needed.
SELECT AN AVAILABLE TEST
SAY: On the Your Tests page, click on the link that says Start Grade ___________ ELPA21 Practice Test.
If a student had previously started a secure practice test session but did not finish it,
SAY: If you previously started a test but did not finish it, Resume displays next to the test name. You can
click this button to resume the test.
You should now see the Waiting for Approval Screen. Please sit quietly and wait for me to approve
your test.
Pause. Assist students as needed.
The TA will need to approve students in the Test Administration site for this test.
Copyright © 2019. All Rights Reserved. Page 14SAY: You should now see the Audio/Video Checks screen.
Pause. Make sure all students are on the Audio/Video Checks screen.
SAY: Put your headsets on. In the Audio Playback Check box, click on the Sound button to hear the
sound.
If you hear the sound, click I heard the sound.
If you do not hear the sound, click I did not hear the sound and raise your hand.
Pause. Assist students as needed to adjust the features of the audio so it is acceptable to the student. If a student’s volume
is not working, troubleshoot basic steps such as ensuring that the headset is fully plugged in, mute is not selected, and
the volume setting is turned up. You may need to have the student log out and close the Secure Browser to make these
changes. If the student is still experiencing issues, contact your school Technology Coordinator or the WA Help Desk
toll-free at 1-844-560-7366 or wahelpdesk@air.org.
Make sure all students can hear the sound.
Note: For Reading, Listening, or Writing segments you will continue directions on page 16, section “When all
students have completed the Audio Playback and Recording Device Checks”.
Note: For the Speaking segment you will read the next two SAY box directions about the Recording Device
Check.
SAY: In the Recording Device Check box.
Press the Microphone button to start recording. Say your name into the microphone.
When you are finished, you will press the Stop button.
Try it now. If you need help, raise your hand.
Pause. Assist students as needed.
Wait for all students to finish.
Copyright © 2019. All Rights Reserved. Page 15SAY: Press the Play button to listen to your recording.
If you hear your voice, click I heard my recording.
If you do not hear your voice, raise your hand.
Pause. Assist students as needed to make sure all students can hear their voices. If a student’s volume is not working,
troubleshoot basic steps such as ensuring that the headset is fully plugged in, mute is not selected, and the volume
setting is turned up. You may need to have the student log out and close the Secure Browser to make these changes. If the
student is still experiencing issues, contact your school Technology Coordinator or the WA Help Desk toll-free at 1-844-
560-7366 or wahelpdesk@air.org.
When all students have completed the Audio Playback and Recording Device Checks,
SAY: Click the Continue button at the bottom of the screen.
Pause. Assist students as needed.
SAY: You should now see the You Are Almost Ready to Begin Your Test screen. Now click the View Test
Settings button. Review the information on the Review Test Settings screen and verify that your test
settings are correct. If the information is correct, click the OK button.
If the information is not correct, please raise your hand.
Pause. Assist students as needed. If settings are not correct, do not allow the student to begin testing. Pause the
student’s test and contact your SC to change the settings in TIDE.
SAY: Now click the View Help Guide. Please raise your hand if you do not see the Help Guide.
This screen has information about moving through the test questions and pausing. It also has
information about the test tools we are going to review in a minute. You can get to this screen at any
time during the test by clicking on the Question Mark button on the top right corner of the screen.
Click the Back button at the bottom of your screen to close this window.
Pause. Assist students as needed. Student screens should remain on the You Are Almost Ready to Begin Your Test
screen while reviewing the Tool Button sheet.
Copyright © 2019. All Rights Reserved. Page 16PRACTICE TEST–STUDENT: QUESTION BUTTONS INSTRUCTIONS
SAY: There are several important things to remember.
Read each question carefully.
Think about what is being asked.
If the test question has pictures, look carefully at pictures because they help you understand the
question.
Pause.
SAY: For responses that have to be written, type your answers in the space provided on the screen.
For multiple-choice questions, click on the answer you chose. To change an answer, just click on a
different answer.
Click a single time to select your answer. Remember to just try your best.
Pause.
TAs will now pass out the Tool Button sheet to students.
The following buttons are used by students in grades K–12.
[GRADES K–12]
SAY: Now look at the tool button sheet that I just passed out. Follow along with me as I explain the buttons
and tools you will see and use during the test. You will only listen to me while looking at the sheet,
you will not be using your computer at this time.
If you have a question while I am reviewing this tool sheet with you, please raise your hand.
Pause.
SAY: Look at row 1. You may click on the Question Mark button to see these directions at any time.
Pause.
SAY: Look at row 2. Click on the X in the upper right corner to close the directions.
Pause.
SAY: Look at row 3. Click on the Zoom In button to make the text and images bigger. Use the Zoom
Out button to make the text and images smaller. There are four zoom levels.
Pause.
SAY: Look at row 4. Click the Question Drop-Down list to move to any stimulus or question on the
test.
Pause.
SAY: Look at row 5. Your answers will automatically be saved. A Save button is on the screen if you
want to save while you are doing your work.
Pause.
Copyright © 2019. All Rights Reserved. Page 17SAY: Look at row 6. You will use the Pause button to exit the test before finishing. Before selecting the
Pause button, raise your hand for TA help.
Pause.
SAY: Look at row 7. After you answer a question, you will use the Next button to move to the next
question.
Pause.
SAY: Look at row 8. You can use the Back button to move to the previous question.
Pause.
SAY: Look at row 9. When you have finished all the test questions, you will use the End Test button to
end your test.
Pause.
SAY: Look at row 10. You may use the Expansion Tool button during the reading test to make the
left side of the screen smaller or larger.
Pause.
SAY: Look at row 11. This is the Unanswered Question Flag button that flags unanswered questions on
the review screen. You can click the flag to return to the unanswered question.
Pause.
SAY: Look at row 12. This is the Replay button that you will use to replay any directions or text that
was previously played.
Pause.
SAY: Look at rows 13, 14, and 15. These buttons will be used during the Speaking test.
Pause.
SAY: Look at row 13. You will use the Microphone button to start recording your voice.
Now look at row 14. You will use the Stop button to end the recording of your voice.
Now look at row 15. You will use the Play button to listen to the recording of your voice.
Pause. Answer any questions students may have.
Refer to the following page for additional buttons available to students in grades 4–12.
Copyright © 2019. All Rights Reserved. Page 18The following buttons may be useful for students in grades 4–12.
[GRADES 4–12]
SAY: Look at row 16. You will use the Context Menu button to access tools like the Notepad,
Mark/Unmark for Review, Highlighter, and Strikethrough.
Pause.
SAY: Look at row 17. You may use the Notepad button to write notes to yourself about a passage or
question.
Pause.
SAY: Look at row 18. You may use the Mark for Review button to flag a question that you want to look
at again later.
Pause.
SAY: Look at row 19. You may use the Highlighter button to mark key words or areas.
Select the text first, and then click on the Context Menu to select the Highlighter tool.
Pause.
SAY: Look at row 20. You may use the Strikethrough button on multiple choice questions to get rid
of answer choices not needed.
Pause.
SAY: Look at row 21. You may use the Hand Pointer to select some information on the toolbar.
Pause.
SAY: Do you have any questions about the Tool Buttons?
Pause. Answer any questions the students may have.
This section will instruct students on how to begin the practice test.
[GRADES K–12]
SAY: When you are ready to begin the Practice Test, click Begin Test Now.
Pause. Answer any questions the students may have.
Copyright © 2019. All Rights Reserved. Page 19SUMMATIVE ASSESSMENT–TA: INSTRUCTIONS
Directions for the summative assessment appear on the screen and are also read aloud by the TA using the
scripts that begin on page 28 for Listening, page 30 for Reading, page 32 for Writing, and page 35 for
Speaking. All directions to be read to the students are in SAY: boxes. Directions in italics are for the TA and
are not to be read aloud.
Encourage students to do their best and advise them not to spend too much time on any one question. Check
periodically to make sure students are using the testing system properly, following instructions, and
advancing through the test.
TAs are allowed to assist students with entering their usernames and passwords to begin the test. They are
also permitted to assist students with navigation of the system.
Pausing a Test
TAs and students should become familiar with the Pause Rules during the Practice Test.
Students can pause their test at any time. They will be presented with a warning message asking them to
verify that they want to pause the test. If they choose to pause the test, they will be logged out of the test.
When students resume the test, they will see the first page that has unanswered questions. They will be
able to view and change answers to questions they already answered within the current test, including
previous pages. They cannot go back to previous tests (domains).
If their test is idle for 20 minutes, the system will automatically pause the test and log them out. To
resume the test, the student will have to go through the log in steps again, including TA approval.
All answers are saved immediately; students do not lose them when the test is paused.
Listening Test Directions
At the beginning of the Listening test, all students are prompted to check the sound in their headphones; if
the sound needs adjusting or is not working, they are asked to raise their hand.
During the Listening test, students will hear the prompts through their headphones and then respond by
clicking on a multiple-choice answer or by dragging and dropping a graphic or a piece of text.
Reading Test Directions
At the beginning of the Reading test, students are prompted to check the sound in their headphones; if the
sound needs adjusting or is not working, they are asked to raise their hand.
During the Reading test, students will read different types of text including short correspondence,
procedural, literary, and informational passages. They will demonstrate comprehension by answering
multiple-choice as well as drag-and-drop questions.
Writing Test Directions
At the beginning of the Writing test, students are prompted to check the sound in their headphones; if the
sound needs adjusting or is not working, they are asked to raise their hand.
Copyright © 2019. All Rights Reserved. Page 20During the computerized portion of the Writing test, students in the lower grades (K and 1) demonstrate knowledge of writing by dragging letters to form words and by dragging words to complete or form sentences. At the higher grades, students also respond to Writing prompts by typing. For students in grades K and 1, a paper-and-pencil Writing Supplement will also be administered. We recommend that you administer this separate paper writing supplement immediately after students complete the online Writing test. If the paper Writing Supplement cannot be administered in the same session as the online portion, it should be administered as soon as possible afterwards. It is important to note that both the online writing and paper writing supplement are required to be administered for a score to be reported. Speaking Test Directions At the beginning of the Speaking test, all students will be prompted to check the sound in their headphones (if the sound needs adjusting or is not working, they are prompted to raise their hand). Next, they are prompted to check the functionality of their microphone by recording and then listening to their name. Students will hear the prompts through their headphones and then record their answers. To record an answer, the student clicks on the RECORD icon, then speaks into the microphone, and then clicks on the STOP icon. The student can then listen to his or her recorded response by clicking on the LISTEN icon. If the student is not satisfied, he or she can re-record a response by clicking on the RECORD icon again. Please ensure that students get sufficient practice with this tool in the Practice Tests prior to testing. Students are permitted to record and replay responses two times, unless unlimited attempts are written into the students plan. Test Administration Site: Login and Test Administration The ELPA21 assessments have two components. TAs use one component, the Test Administration site, to create and manage test sessions. Students use the other component, the student test (interface) site, to take the summative assessment. 1. Access the WCAP Portal http://wa.portal.airast.org/. 2. Select your user role User Card. 3. Click the Test Administration card. 4. The login page appears. 5. Enter your username and password. 6. Click Secure Login. The Test Administration site appears. Copyright © 2019. All Rights Reserved. Page 21
7. When you are ready to begin a test session.
a. In the Test Selection window, select the test(s) to administer.
b. Click Start Session. The session ID appears at the top of the page.
8. Provide the session ID to the students signing in to your test session.
a. You will have students log in to the Secure Browser site using their first name, SSID, and the
Session ID from step 7b. (see page 24 for Student Login Instructions)
9. Students will need to be approved for testing. When students select tests, the Approvals ( ) box in
the upper-right corner of the Test Administration site shows notifications. Click Approvals to view the list
of students awaiting approval.
To review a student’s test settings and accommodations, click the eye ( ) in that student’s row.
To approve an individual student for testing, click the green checkmark ( ).
To deny a student for testing, click the red x ( ) and enter the reason in the box.
To approve all students in the list for testing, you will click the Approve All Students ( ) tab
in the top of the Approvals and Student Test Settings window.
Copyright © 2019. All Rights Reserved. Page 2210. Monitor students’ progress throughout testing. Students’ test statuses appear in the Students in Your Test
Session table. Students must be supervised at all times during testing by a trained TA.
Statuses include the following: approved, started, in-progress, review, completed, submitted, and paused.
The Student Status column indicates how many test questions the student has answered out of the total
number of questions in the test.
Click pause ( ) to pause an individual student’s test. If a student’s test is paused for more than 20
minutes, the student will be able to view and change answers to questions in the current test. The student
cannot access previous tests.
11. When time is up, stop the test session and log out.
a. Click the stop sign ( ) to end the session and automatically pause any in-progress tests in your
session.
b. Click Log Out to exit the Test Administration site.
When you stop a testing session, you cannot resume it. If you stop a testing session and students need to
continue testing, you will be required start a new session.
Copyright © 2019. All Rights Reserved. Page 23SUMMATIVE ASSESSMENT DIRECTIONS–STUDENT: LOGIN INSTRUCTIONS
Before beginning administration of the test, make sure you have any necessary materials, including test
tickets, headsets and microphones. If you need to print test tickets, refer to the TIDE User Guide or speak with
your SC. If students are using test tickets, distribute them prior to this login process. Directions to the student
will be called out in SAY: boxes. TA instructions are in italics, outside of the SAY: boxes, and are not to be
read out loud.
Students will click the testing icon on their screens to launch the application.
SAY: On your computer screen, locate the icon titled WASecureBrowser . If you cannot locate this icon,
please raise your hand and I will come help you.
Pause. Assist students as needed.
SAY: Double-click this icon and the program will launch. Once the program has opened, you will see the
Student Sign In page.
Do not enter anything until you have been instructed to do so.
Can everyone see the Please Sign In page? If you cannot see this page, please raise your hand.
Pause. Assist students as needed.
Students will enter their name exactly as it appears on their test ticket and then click the Sign In button.
SAY: Type your first name into the field titled First Name.
Pause.
SAY: Now click on the SSID field. Type in your Student ID number.
Pause.
SAY: Now click on the Session ID field. Type in the Session ID I have written on the board.
Pause.
SAY: Does anyone have any questions or need help?
Pause. Assist students as needed.
SAY: Click the Sign In button to start the test.
On the next screen, students will confirm the information is correct and then click the Yes button. If corrections are
required, immediately stop testing and notify your SC. This will ensure that the student has the opportunity to complete
their testing opportunity with the appropriate accessibility features.
Copyright © 2019. All Rights Reserved. Page 24SAY: Now you should see a screen with your first name on it. Do you see your name on the screen? If you
do not see your own name, or if your name is not spelled correctly, raise your hand.
Pause. Assist students as needed.
SAY: Now look at the rest of the information on the screen. Make sure it is correct.
your Grade
your SSID
your School
If any of the information is not correct, please raise your hand.
If all of the information is correct, you can click Yes now. The Yes button is at the bottom of the screen.
Do not go past the next screen until I tell you to.
Pause. Assist students as needed.
On the next screen, students will choose the test they are taking. Make sure the students have all logged in and are at the
test selection screen.
SAY: Now we are going to begin the test. Click on the link that says Start Grade __, ELPA21 (domain) _____.
Pause. Make sure all students locate the testing link. If students started testing on a previous day “Resume” displays
instead of “Start”.
If a student had previously started a test but did not finish it,
SAY: If you previously started a test but did not finish it, the link will say Resume Grade ___, ELPA21
(domain) _____.
The TA will need to approve students in the Test Administration site for this test.
Copyright © 2019. All Rights Reserved. Page 25SAY: You should now see the Audio/Video Checks screen.
Pause. Make sure all students are on the Audio/Video Checks screen.
SAY: Put your headsets on. In the Audio Playback Check box, click on the Sound button to hear the
sound. If you hear the sound, click I heard the sound.
If you do not hear the sound, raise your hand.
Pause. Make sure all students can hear the sound. If a student’s volume is not working, troubleshoot basic steps such as
ensuring that the headset is fully plugged in, mute is not selected, and the volume setting is turned up. You may need to
have the student log out and close the Secure Browser to make these changes. If the student is still experiencing issues,
contact your school Technology Coordinator or the WA Help Desk toll-free at 1-844-560-7366 or wahelpdesk@air.org.
Note: For Reading, Listening, or Writing segments you will continue directions on page 27, section “When all
students have completed the Audio Playback and Recording Device Checks”.
Note: For the Speaking test you will read the next two SAY box directions about the Recording Device Check.
SAY: In the Recording Device Check box, press the Microphone button to start recording.
Say your name into the microphone.
When you are finished, press the same button again to stop recording.
Try it now. If you need help, raise your hand.
Pause. Assist students as needed.
Wait for all students to finish.
SAY: Press the Play button to listen to your recording.
If you hear your voice, click I heard my recording.
If you do not hear your voice, raise your hand.
Copyright © 2019. All Rights Reserved. Page 26Pause. Assist students as needed to make sure all students can hear their voices. If a student’s volume is not working,
troubleshoot basic steps such as ensuring that the headset is fully plugged in, mute is not selected, and the volume
setting is turned up. You may need to have the student log out and close the Secure Browser to make these changes. If the
student is still experiencing issues, contact your school Technology Coordinator or the WA Help Desk toll-free at 1-844-
560-7366 or wahelpdesk@air.org.
When all students have completed the Audio Playback and Recording Device Checks,
SAY: Click the Continue button at the bottom of the screen.
Pause. Assist students as needed.
SAY: You should now see the You Are Almost Ready to Begin Your Test screen.
The View Help Guide button contains the same information about the tool buttons as you saw in the
Practice Test. You can access these instructions at any time during the test by clicking on the Question
Mark button on top of the screen.
Now click the View Test Settings button. Review the information on Review Test Settings screen and
verify that your test settings are correct. If the information is correct, click the OK button.
If the information is not correct, please raise your hand.
Pause. Assist students as needed.
Wait for all students to finish.
SAY: Do you have any questions about the You Are Almost Ready to Begin Your Test screen?
Pause. Answer any questions the students may have. Then,
Find the directions for the appropriate test being administered: Listening Directions page 28, Reading Directions
page 30, Writing Directions page 32, and Speaking Directions page 35, to continue with the test.
Copyright © 2019. All Rights Reserved. Page 27You can also read