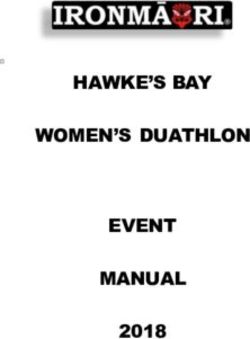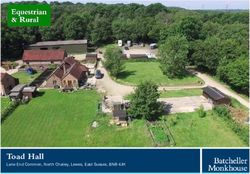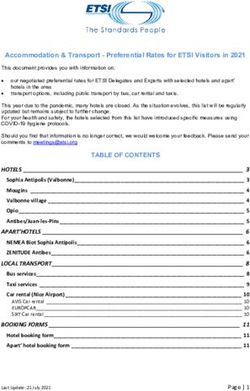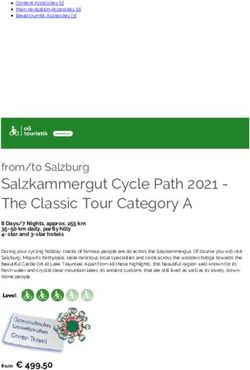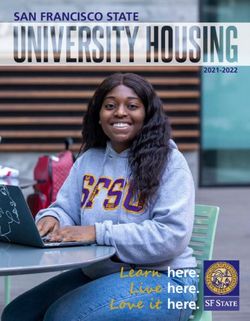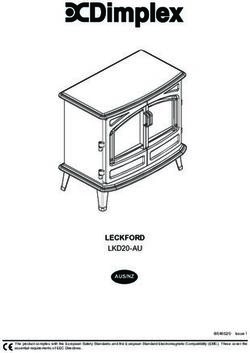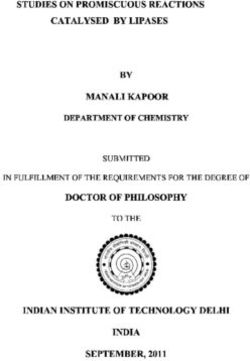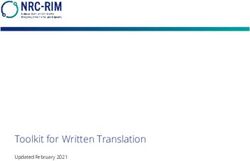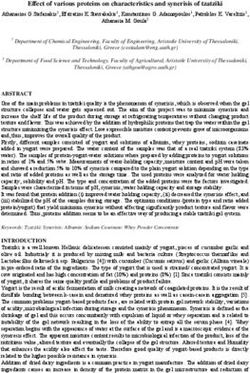Event Manual to the virtual event platform - JUMO Xperience Days 2021 - JUMO Campus
←
→
Page content transcription
If your browser does not render page correctly, please read the page content below
This event guide provides an overview of the event
platform's features and important information, as
well as notes to ensure your stay in our virtual
area works smoothly.
Event Guide to the Virtual Event Platform
2
JUMO Xperience Days 2021Preparations
Our event platform is available "24/7".
If you are interested in a specific live session, the content is only available on the
specified event days.
For a technically smooth use of the event platform, make a system check in advance
and contact the IT department in your company, if necessary.
(system check: https://jumo.6connex.eu/event/online/system-check )
If you have not yet registered on our platform, please register.
You will then receive an email in which you will have to confirm your registration again.
Afterwards you can visit our event platform.
If you have already registered and confirmed your registration, login with the email
used in the registration process and get access to the platform.
Event Guide to the Virtual Event Platform | JUMO Xperience Days 2021 3Login
Sign in with the email you signed
up with and the password set
during registration.
If you forget your password, you
can reset it and assign a new
password.
41
2 Adjust profile
3
Your profile is based on the
information you provided during
registration.
You can update your profile by
following these steps:
1. After logging in, click on the gear icon in
the upper right corner.
2. Click on „Edit Registration Info“.
3. Update and/or complete your registration
information.
4. Then click "Submit" at the bottom of the
page to save your changes.
4 51
2
Change status
Don't want to be disturbed?
Then just change your status.
Get over your profile picture and
open the status overview.
1. Change your status to “Away" or
“Do not disturb“.
If you have set your status to
“Do not disturb” you will not be
contacted until you change your
status back to “Online” or “Away”.
61
Interact with other
people (1)
Within the platform there are different ways to
2 2 interact with other people:
1. You can see who is present by clicking “This
3 Location" or “Attendees” in the upper right
corner of your screen and at the bottom of the
navigation bar.
4
2. You can search for attendees using the “Search”
Press Officer function. Special search filters can also be
applied under “Advanced Search”.
3. Then click the user's name to view the profile
data.
1 4. To get in contact, click on the green chat icon
to start a private chat or on the letter envelope
icon to send the user an email directly.
7Interact with other
people (2)
1. When a user initiates a 1-to-1 chat with you,
an audible signal sounds three times and a
window appears in the center of the screen.
Chat Invitation You can use the requested chat “Accept” or
Chat Invitation
1 “Ignore”.
Ignore Accept 2. If accepted, click on the chat icon in the
navigation bar to
- start a chat
3 - watch an active chat or answer
3. You can also use the chat icon to add people
to an existing chat, restart a chat, or leave a
chat.
2
8Briefcase:
2
Download content
3 On the event platform, you have the
opportunity to put documents, lectures, etc. in
a personal briefcase.
1. Click the folder icon in the navigation bar to
open your personal briefcase.
2. Here you will find all documents that have been
placed in the folder for you in advance or that
you saved during the event.
4 3. You can view, share, launch (only during the live
sessions), and download the content.
4. Download the contents of your folder by ticking
1 the box next to the documents and clicking on
the "Download Selected" button.
9Briefcase:
2 Deleting content
2 1. Click the folder icon in the navigation bar to
open your briefcase.
2. For all documents/contentc that you want to
remove from the folder, tick the box.
3. Click "Remove Selected" and the content will
be deleted from your personal briefcase.
3
1
10Overview of the rooms
11On the event platform you
will find
a lobby
an information/info counter
a conference hall with auditorium
with the live sessions
an exhibition hall with various
booths
a meeting center
a press center
a Networking Wonder bar
12Lobby
After logging in to the event
platform, start your virtual tour
from the lobby.
To move from room to room, you
can use the lower navigation bar
or intuitively follow the signs.
13Information/info counter
The staff at the Info-Counter will be happy
to answer your questions about the event
in a chat. Here you can also ask for your
contact person.
You can download up-to-date brochures
in the brochure compartment.
A link to the further education offer of the
JUMO Campus can be found at the display
on the info counter.
The agenda of our live stream, a feedback
form for your virtual Xperience on our
event platform as well as this event
manual with FAQs can be found on the
right side of the info counter.
14Conference Hall
Auditorium
During the JUMO Xperience Days, the
Auditorium is the place where the live
sessions take place.
You can access the auditorium from
the lobby or via the navigation bar
(use live stream button).
Click the flag in the center of the
screen or the "Livestream" text below
to open the English or German
agenda of the live stream.
After the live sessions, the recordings
will be available on-demand in a
timely manner.
15Livestream
After opening the agenda of each live
1
stream:
1. Click the “Launch" button to access the
2 lecture content.
2. You can use the “share” button to share the
3 lecture content with others.
3. Click the folder icon to save the item in your
briefcase to create your personal agenda.
16Recordings
You will find the recordings of the lectures
held about 1 hour after the live stream in
the auditorium.
1. For this, click “recordings on-demand" in
the auditorium under the respective flag for
the English or German recordings.
1 2. You can view the recordings using the
“Launch" button, "share" the content with
others, and place the recordings in your
personal briefcase.
2
2
2
17Exhibition hall
In the exhibition hall you will find 12 booths
on various topics:
- Sensors
- Automation
- JUMO variTRON & Cloud & smartWARE SCADA
- JUMO News & JUMO Highlights
- JUMO Engineering and System Solutions
- Heating and Air-Conditioning
- Industrial Furnace
- SIL and ATEX
- Water and Wastewater
- Food and Beverages
- Ship and Railway
- Renewable Energies
Click on the corresponding booth and find out
more about our solutions in this topic area.
18Booths
The 12 booths are basically uniformly
structured.
There you will find:
- an information/info counter
- a lecture wall
- a theme wall
- a videochat room (Wonder)
- a reference to a thematic further
booth
191
Booths
Information/info counter
The first point of contact as on a real booth
at a trade fair is usually the info counter.
1. You can contact our staff at the booth using
the chat icon or via the "Information/
Representatives" button at the top right.
1
2. The download icon provides you with
relevant documents on the topic area.
2
You can view and download them, share
them with others or save them in your
personal briefcase.
2 2
2
20Booths
Lecture wall
If are suitable lectures for a topic taking
place at the Livestream, you will find
information on that (time and title) on
the lecture wall.
You can then switch directly to the live
sessions by clicking on the lecture wall
or the Live Stream button at the
navigation bar.
21Booths
Theme wall
At each booth you will find up-to-date
information on product solutions,
applications, worth knowing's, etc. on a
topic wall on the right.
By clicking on the corresponding info
fields or icons in the fields, you will be
taken to the stored contents.
Form of content can be:
Videos, PDFs or links
Explore the content and contact our staff
if you have any questions.
22Booths
Videochat room
At each booth you will find a video chat
room related to the topic area.
Clicking on the “Videochat Room”
lettering opens a new browser tab and
you enter a Wonder room.
Note:
For the proper use of Wonder rooms for
live communication with our employees
or other visitors, you will find important
hints and tips under “Video chat rooms in
Wonder” in this guide!
23Booths
Reference to a further booth
Could in terms of content within a booth
another booth interesting, you will see a
reference at the top left.
By clicking on the button you can go
directly to the booth mentioned there
without having to navigate through the
exhibition hall.
24Meeting Center
In the Meeting Center, you will find
- general meeting rooms (Wonder) when
appointments are fixed with our employees,
- a public chat area,
- a Networking Wonder bar,
- a link to the auditorium for the live stream
and the recordings,
- a link to the further education offer of the
JUMO Campus,
- brochures for download.
25Press Center
At the Press Center, our press officer and
his team are available to interested editors
and journalists for editorial enquiries.
There you will find
- a press kit for downloading our current
highlights,
- a link to our press releases on our website,
- a chat function to contact our employees
directly,
- a protected meeting room (Wonder) for
pre-arranged press meetings.
26Networking Wonder-Bar
From the lobby or the meeting center,
you can access the Networking Wonder
bar.
Here you can exchange ideas with our
employees and other visitors (without
specific topic reference) in a video chat.
Note:
For the proper use of Wonder rooms for
live communication with our employees
or other visitors, you will find important
hints and tips under “Video chat rooms
in Wonder” in this guide!
27Video chat rooms
in Wonder
28Registration
To use a Wonder room, you must log in
once after entering.
Enter your name (with company name)
and take a photo of yourself for your
personal avatar via your PC camera.
You can change the photo within the
Wonder room at any time.
Then continue with the Next button, and
if all the information fits, go ahead with
the Next button.
29Sound check
Wonder finally makes a sound check of
your speaker and microphone.
- If you hear the sounds and the
microphone is working correctly,
confirm this via the green Yes
button.
- If you experience technical
difficulties at this point follow
Wonder's tips such as using a
different microphone.
30View
You can manage the view of the Wonder room with +/-. Menu
TIP: Use the minus icon to reduce the view to see all areas in A brief description of the
a Wonder room and move more purposefully with your avatar! menu items on the right can
be found on the next page.
Welcome to the Wonder Room
Click & hold!
Share microphone/camera/screen With the mouse pointer, you can
The buttons below allow you to turn your microphone move your avatar freely in the
and camera on and off and share your screen with Wonder room and exchange with
other visitors. other visitors in different
"corners/circles".
311 2
Menu
1
The menu items in the upper right
corner of the Wonder room allow you
2 to
1. see visitors who move around you or
3 view all visitors in the room,
3 4
2. chat with visitors in a circle/corner,
4 privately or with everyone present,
3. send a broadcast message to all
visitors,
4. change personal settings such as the
displayed name, the avatar image, and
video and audio settings.
32Lead video chats
2
3
Leading video chats in the Wonder room
is very simple.
1. Move your mouse pointer with your avatar
1 near another avatar (visitor) and then a video
window opens above the Wonder room.
You can now talk with the other visitor.
2. To view the video windows larger, click the
arrows icon on the left.
3. The lock icon to the right of you allows you to
close/block the conversation for other visitors,
so that no one else can join your conversation
and you are undisturbed.
33Overview of Wonder Rooms
on the Event Platform
Networking Wonder Bar
→ accessible via the lobby or the
meeting center
Meeting rooms
→ accessible via the meeting center
Press room
→ accessible via the press center
(protected with a password)
Videochat rooms at all 12 booths
→ accessible via the exhibition hall and
the booths placed there
34Technical issues?
If you have problems using the video chat rooms in Wonder, such as seeing a white screen, you are not
listening and other visitors do not hear you or similar, please try one or all of the following alternatives:
Switch the browser (recommendation: Chrome)
− Browsers that work with Wonder: Chrome, Firefox, Edge (from version 87)
− Browsers that don't work in Wonder: Safari, Internet Explorer, Opera, and Edge (before version 87)
Browser Firefox
- Clear your cache (chronicle -> delete the latest history -> delete everything)
- Update your Firefox browser to the latest version 83.0 (https://www.mozilla.org/de/firefox/windows/)
Use a USB headset, Bluetooth headsets don't always work properly
Disconnect other parallel chat or video applications on your PC if necessary
Contact your company's IT department if the above tips do not help solve the problem.
Event Guide to the Virtual Event Platform | JUMO Xperience Days 2021 35Frequently
Asked
Questions
36FAQ
Which devices can be used?
Laptop, computer (Mac or PC) or tablets (Android or IOS) are supported.
Which Internet browser is recommended?
This is a virtual, browser-based platform. If you are using an operating system, an Internet browser,
or a version of Flash that is deprecated or unsupported, performance may be lost. We recommend
using Chrome or Firefox as your browser for stable access.
Can I test my computer or device in advance?
Yes, on the JUMO Xperience Days login page, click the System Test button to ensure that your
computer and connection are suitable for the virtual platform.
You can run a test there (https://jumo.6connex.eu/event/online/system-check).
What if I have problems accessing the platform?
If you have a technical problem, please contact us and send us an email to: messen@jumo.net.
Event Guide to the Virtual Event Platform | JUMO Xperience Days 2021 37FAQ
What if I have a technical problem or questions about the virtual event area?
On the platform, you can always contact the employees at the Info Counter.
Alternatively or if you are not logged in, you can send an email to: messen@jumo.net.
What if I missed the live sessions?
Don't worry! After the event you will find all content and presentations in the auditorium under
the respective country flag.
I only see a small part of the window, how can I change this?
This may be because the background for the clickable elements must be statically large.
So if you can't see everything, you'll either have to switch to full-screen mode or zoom out a little
bit. You can zoom by opening your browser settings in the upper right corner and clicking + or –
or pressing the CTRL key and scrolling with the mouse wheel at the same time.
Event Guide to the Virtual Event Platform | JUMO Xperience Days 2021 38You can also read