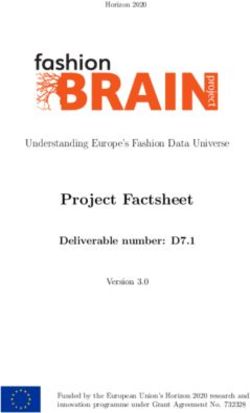FAQs for Astro's New TV Guide
←
→
Page content transcription
If your browser does not render page correctly, please read the page content below
Astro introduces the first multilingual Electronic Programme Guide (EPG) in Malaysia (English, Bahasa
Malaysia, Chinese and Tamil). This new viewing experience comes with several new enhanced features
such as:
A multi-language TV Guide that provides a richer, more meaningful experience for customers
who can select English, Bahasa Malaysia, Mandarin and Tamil.
An improved Personal Video Recorder (PVR) experience that allows you to manage and browse
recordings and VOD purchases in one location.
A new way of categorizing and organising Channels that improves content discovery.
A new Video On Demand (VOD) catalogue that is easy to browse and has new search capabilities
(e.g. by genre, title, season and episode).
An enhanced Search for easy navigation and better content discovery.
FAQs
GENERAL
1. Tell me about Astro’s New TV Guide software?
Astro introduces the first multilingual Electronic Programme Guide (EPG) in Malaysia (English,
Bahasa Malaysia, Chinese and Tamil). This improved and intuitive TV guide is available to all Astro
HD customers.
2. Why did Astro launch this new TV Guide?
At Astro, we recognize ours is a journey to be better, to evolve, and to embrace innovation in every
aspect of our business to be our customers' brand of choice. Astro’s brand promise is to
continuously evolve our value proposition in our quest to serve our customers and viewers better.
Today we are unveiling a brand-new TV Guide to provide a more personalized and improved viewing
experience for our Astro HD customers. The new TV Guide is a showcase of our commitment to
provide the best entertainment experience to our customers.
3. What are some of the new and enhanced features?
This new TV Guide comes with several new enhanced features such as:
A multi-language TV Guide that provides a richer, more meaningful experience for
customers who prefer to use the TV Guide in their language of choice from English, Bahasa
Malaysia, Mandarin and Tamil.
A new Video On Demand (VOD) catalogue that allows for better browsing and search
capabilities (e.g. by genre, title, season and episode)
An improved Personal Video Recorder (PVR) experience which allows you to manage and
browse your recordings and VOD purchases in one location
An enhanced Search for easy navigation and better content discovery4. Is this new TV Guide just a cosmetic change which provides us with a new look or are
there more features that come with the new TV Guide?
At Astro, we listen and understand our customers’ requests and translated these insights into the
new TV Guide. This new TV Guide is not just a cosmetic change. The new look is just one of the new
features in the TV Guide which includes innovative services such as the multilingual option, to offer
customers an improved intuitive user guide.
5. What are the main differences between the old and new TV Guide?
With the new TV Guide, you will notice the following differences:
A multi-language TV Guide that provides a richer, more meaningful experience for customers
who can select English, Bahasa Malaysia, Mandarin and Tamil.
An improved Personal Video Recorder (PVR) experience which allows you to manage and
browse your recordings and VOD purchases in one location.
A new Video On Demand (VOD) catalogue that allows for better browsing and search
capabilities (e.g. by genre, title, season and episode)
A new, modern and sophisticated design that provides ease of browsing with new features and
functions for a smooth/seamless TV viewing experience.
6. If I am not an Astro HD customer, will I still be able to enjoy this new TV guide?
The new TV Guide is available only for Astro HD customers. Please upgrade your current Setup Box
to Astro HD to enjoy the new TV Guide. For more information you can visit www.astro.com.my/epg
7. Will I be able to revert to the old TV Guide?
Once the new TV Guide is available on your HD decoder, the upgrade is irreversible. However, if you
have any feedback on the new TV Guide, do share it with us so that we can improve your
experience.
8. Will I incur any additional charges with Astro HD’s new TV Guide?
The new TV Guide is an upgrade available at no additional cost to enhance your Astro HD viewing
experience.
9. Is the new TV Guide available for both high definition (HD) and standard definition?
The new TV Guide works on both SD and HD channels.
10. When will I be able to get the new TV Guide?
The new TV Guide has been made available to all HD customers (B.yond and B.yond PVR STBs)
nationwide since 24 February 2014. If you have not received the update, please contact our
customer service line for assistance.
11. Will the new TV Guide update affect my existing recordings or downloaded content?
No, your existing recordings or downloaded content will not be affected. In the unlikely event that
you find anything missing, contact customer service for further assistance.12. What should I do in order to receive the new TV Guide?
Simply put your setup box in standby mode for at least 30 minutes. You can do this by pressing the
power button on your remote. The clock time will be displayed when the decoder is in standby
mode.
13. I have put my decoder on standby for some time, but I still haven’t received the software
update. What should I do?
Please unplug your setup box, wait 10 seconds, then plug it back in; and leave the decoder in
standby mode for at least 30 minutes. If you have yet to receive the software update, please contact
customer service for further assistance.
Electronic Programme Guide (EPG)
The navigation menu for the new TV guide
14. How do I navigate with the new EPG?
The navigation is largely the same as the previous software version, except that the menus scroll left
or right. For further information on the new TV guide please visit www.astro.com.my/epg
15. What are the language options of the EPG?
The updated EPG has a multi-language feature which provides a personalized viewing experience in
four languages: English, Bahasa Malaysia, Chinese and Tamil. You can now personalise your EPG via
Info Language (Channel, Programme Titles, and Synopsis) or Menu Language (Menu, Settings, and
Info Messages).
16. What is the difference between Info and Menu Language?
Info Language is the display language for all Channels, Programme Titles and Synopsis.Synopsis
Channels
Programme
titles
Menu Language is the display language for all Menu, Settings and Info Messages.
MenuSettings
Info messages
17. How do I change my Info and Menu language of my EPG?
There are two ways to change the Info and Menu language:
i) Press the [I-II] button on your remote. Scroll up or down to choose Info or Menu Language, and
select your desired language using the < and > buttons, then press OK.
ii) Press [Home] button on your remote control, then select “Preferences” and press OK, then go to
“Language” and press OK. Select your desired Info or Menu language using the < and > buttons,
then press OK. At the confirmation, select “Yes, continue” and press OK.18. Where is the option for EPG Language?
We have enhanced our multilingual EPG with Info Language and Menu Language options. This is
catered for customers with varying language proficiency.
19. How do I discover content with the new TV Guide?
An info banner which provides information on current and upcoming programmes will appear when
customers tune in to a channel. To navigate the info banner, just follow these steps:
i. Click to view synopsis
ii. Click and to view upcoming programmes
iii. Click and to view other channels
The TV Guide will also provide information on all programmes scheduled for the week. To navigate
the TV Guide:
i. Select the button to view a programme 24 hours later
ii. Select the button to go back 24 hours (do note: past programmes cannot be
viewed)
Search capabilities: Customers with connected HD PVR decoders can use this fuction to search for
VOD titles and recorded programmes.
20. I understand that this new TV Guide comes with an improved PVR experience. What are
they?
The improved PVR experience now allows you to:
Manage your recordings, downloads and VOD purchases in just one location in My TV
Manage your recordings in your schedule
Manage your recordings and downloaded VOD titles in My Library.
21. How do I navigate My Library?
You can use these key functions while navigating My Library:
Watch – Plays your recordings/VOD title
Open – Opens the entire series
More Info – Provides you with information about the programme
Filter & Sort – Filter and arrange titles according to date, season and etc.
Lock – Locks My Library to prevent accidental deletion
Delete – Removes your recording/VOD title for My Library
Search – An easier way to search for a particular title you want
22. How do I search for my recorded programmes?
You can go to My Library to search for your programmes. My Library allows you to browse and filter
your programmes easily according to season and episode, alphabetical order, viewed, not viewed.
All of your Series Link programmes are now arranged together under the [+] sign23. I have just upgraded to the new software and I can’t find my series recordings.
Your recordings are located in My Library (part of My TV). Series recordings are now grouped
together. To watch an episode, select the series and choose “Open”, and then select the episode
you want to watch and choose “Watch”.
24. What does the icon next to the Channel name in the TV Guide mean?
This means that the channel has been added to the Favourites list. To add/remove favourite
channels, highlight the channel in TV Guide and press the “fav” button. You can then quickly cycle
between your favourite channel, press the “fav” while watching TV.
25. What do these following icons in My Library mean?
Booking (Scheduled for recording)
Reminder set
Series Linked (Scheduled to record all series link episodes.
Fully Recorded
Partially Recorded
Currently Recording
Recording Failed
Viewed
Locked (to prevent accidential deletion)
Download Failed
Download Paused
Download Queued
Download Suspended
Downloading
Video on Demand (VOD)
26. What is Video On Demand (VOD)?
Video On Demand is a service that lets you download movies or TV programmes straight to your
PVR for you to watch on your own time. Also available in VOD is Catch-up TV, where you can
download a selection of recently aired programmes.27. What is On Demand Store?
On Demand Store contains movies or TV programmes that you may purchase and download using
your remote control on a pay-per-view basis.
28. What is Subscriptions?
There are two types of Subscriptions VOD (SVOD):
i. Chargeable SVOD: For a recurring monthly fee, you may download as many programs as you
like from the particular subscription pack.
ii. Entitled SVOD: You may download and watch these programmes free of charge as long as
you have them in your TV subscription. Example: Movie Pack subscribers may download
programmes from HBO Movies/Series.
29. One of the new features of the TV Guide is the new VOD catalogue. Could you share more
about this catalogue and how do customers use it?
The new VOD catalogue allows for:
Better browsing - The catalogue is now neatly arranged in a circle which enables you to browse
the entire catalogue by just scrolling to the left. There isn’t a need to scroll to the right when you
reach the end of the catalogue
Search capabilities - Go to My Library to access your VOD downloads. Your Series Link
programmes are now arranged together under the [+] sign. All episodes in your Recordings are
also stacked under the Programme Title. Alternatively, you can also browse and filter
programmes easily in My Library according to season and episode, alphabetical order, viewed,
not viewed and etc.
30. How can I get Catch-up TV?
If you are a SuperPack or Multiroom customer, you will have access to Catch-up TV service at no
additional charge and you are able to immediately download programmes that are in your TV
subscription. For other customers, the Catch-up TV service costs RM10 monthly and you can
subscribe to it using your remote control by viewing a Catch-up TV programme in the catalogue and
selecting ‘Subscribe Now’.
31. What is my PIN number?
The default PIN number for purchasing or subscribing to VOD programmes is ‘0000’. This is the same
PIN for Parental Control and Installation Settings, which you can change by going to the Home
menu, Preferences, and Parental Control. If you have changed your PIN previously and have
forgotten it, please call CCC and ask that your PIN be reset.
32. What is the recommended broadband speed for VOD?
The recommended internet speed to best enjoy the VOD service should be at least 5 Mbps. At the
minimum speed of 1Mbps you will have to wait for a considerable time before your video is
downloaded and ready to be watched.33. The Video On Demand menu only shows ‘On Demand Store’ and I cannot access it. What’s
wrong?
First please ensure that your PVR is connected to your broadband internet connection. If you have
already done so, please try rebooting your modem/router and ensure that your internet connection
is working.
[Note to CCC: If the problem persists, escalate to THD]
34. What is My Favourites?
My Favourites is a ‘bookmark’ feature where you can save a list of VOD movies or TV programmes
that you may want to re-visit easily and purchase in the future. Simply press the yellow shortcut
button in the catalogue and it will be added to My Favourites. Then visit My Favourites to find all the
titles you have favourited.
35. How do I know when a VOD title I have purchased and downloaded will expire?
There are two ways: in the catalogue itself or from My Library. Just highlight the title and press
‘More Info’ to show the Programme Info Screen. You will then see the expiry date.
Technical & Others
36. Where are My Entitlements and My On Demand TV in the new EPG?
These options are no longer available as the functions of My Entitlements and My On Demand TV
have been merged with the functions within My TV in the New EPG. You can view your
purchases/downloads in My Library.
37. The new TV Guide takes up too much screen space; I can’t see what’s on TV anymore.
The new TV Guide provides you a comprehensive TV schedule whilst still allowing a preview of your
current channel in the background. Unfortunately, this is a feature that we’re unable to reverse.
38. I'm using a Byond/Byond PVR decoder but I’m still seeing the old software. Can you
please upgrade my software immediately?
The new TV Guide has been made available to all HD customers (B.yond and B.yond PVR STBs)
nationwide since 24 February 2014. If you have not received the update, please contact our
customer service line for assistance.
39. If I am a HD customer with the new TV Guide, will I still have the new TV Guide if I were
to switch to NJOI?
Yes, as long as the customer is using HD or PVR decoder, you will receive the software update
regardless of their subscription.
40. What is the easiest way for you (CSE) to recognize the error message appear on my TV
screen?
a) As my EPG is in a vernacular language, how do I tell you (CSE) the error message that
appears on the TV screen?Please let us know the Error Code. The Error Code is found at the end of the error message in
brackets.
41. How will you help me troubleshoot my problem when you cannot understand the
language I have set my EPG in?
Please allow us to guide you through changing the EPG language to your preferred language. Press
the [TV]/[Guide] button on your remote to launch TV Guide, then press the “I-II” button on the
remote to launch the language menu. Select “English” and then press OK to proceed.You can also read