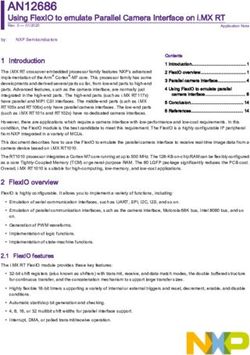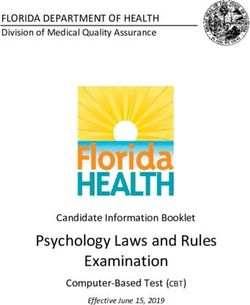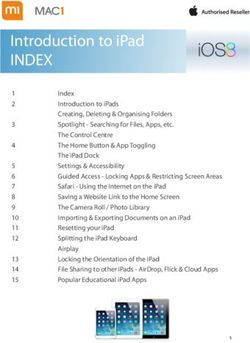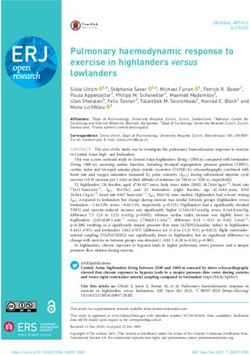FIT COACH HR SQUARE - MANUAL - Guardo
←
→
Page content transcription
If your browser does not render page correctly, please read the page content below
Congratulations on purchasing your GUARDO FIT COACH HR SQUARE!
The sports watch with heart rate monitor that counts your steps, indicates how many calories you burn, analyzes your
sleep cycle and registers your sports activities thanks to the multisports mode!
STEP-BY-STEP:
Charge your activity tracker.
Download & install the ‘GUARDO FIT COACH TRACK’ App on Google Play & APP STORE on smartphone OR
tablet (compatible APP operating system = iOS 8.0 & above + ANDROID 4.4 & above + Bluetooth 5.0).
Connect your smartphone/tablet with your Fit Coach activity tracker with the App.
Correct time & date will now appear on your watch.
Get started.
1. ATTACHING THE STRAPS
• Insert one pin of the spring bar into a pin hole of the Fit Coach
HR Square.
• Pull back the quick-release pin and align the spring bar with
the opposite pin hole of the watch.
• Release the pin. You should hear the two sides lock into place.
• Repeat to attach the other end of the strap.
2. PARTS AND BUTTONS
1. Main unit
2. Charging contacts
3. Removable straps
4. Color display
5. Push-button
You can check data using the Push-button (5) at the side:
• Press the Push-button (5) to activate screen of the watch. Following info will appear: Date, battery level,
Bluetooth indication & time
• By swiping the screen left, right, up or down, you navigate to the different interfaces of the watch.
• Return to the main screen by pressing the push button (5).
23. CHARGING THE FIT COACH HR SQUARE
Put the USB plug of the charging cable in a 5V USB power source. Align the charger with the metal charging contacts
(3) at the backside of the watch.
Remarks:
• Working time after fully charging the unit is about 10 days.
• The battery status can also be checked in the App.
4. PAIRING THE DEVICE WITH YOUR SMARTPHONE
• To connect the Fit Coach, Bluetooth must be switched ON on the smartphone/tablet and the Fit Coach
should only be connected via the App, NOT directly via Bluetooth.
• Please check in the Bluetooth menu of your smartphone/tablet if the Fit Coach is not listed among the
paired devices. If this is the case, you must first disconnect/forget this connection before you can connect
the Fit Coach with the App.
• To connect the device, you need a compatible mobile phone or tablet. Install the Guardo Fit Coach Track
App.
3Open the App. First, you need to open je de App you have to swipe two startup screens aside (these are screens of
sporting or sleeping people). You then need to give permission to the App when it asks for permission.
Now the App will start searching for the Fit Coach. Activate the Fit Coach screen (this remains active for the longest
time in heart rate mode). When the App indicates multiple Fit Coaches, yours is usually the top with the lowest
number next to the -.
4SQUARE
Press the App screen to select your Fit Coach and wait until the green check mark symbol appears. Then press
”BIND”.
The App will now start to synchronize till 100%. Afterwards, the Fit Coach is connected.
Bluetooth connected range between watch and smartphone/tablet is 5 to 10m max.
Within this range you CAN synchronize your data between smartwatch and phone;
Outside this range you CANNOT synchronize your data.
Once you get within this range again the Fit Coach watch will AUTOMATICALLY re-connect to the selected
smartphone/tablet device (Manual synchronization is possible by dragging down the Home screen in the App).
5Once the device is connected to the App, the App will automatically display the correct date and time and
automatically save and analyze data related to your heart rhythm, activities and sleep status.
If you “UNBIND” the APP from your Fit Coach device, all data will be lost.
If “anti-lost” setting is ON, your Fit-Coach will vibrate when smartphone is out of the Bluetooth range and the
connection is lost (up to 10m). It automatically re-connects when you re-enter the Bluetooth range.
Remarks:
! If you wish to terminate the connection between the App and the Fit Coach (UNBIND), ensure that the Bluetooth
function is switched off, otherwise all stored data will be lost!
! To synchronize data from the Fit Coach to your App, there must always be a Bluetooth connection between the
watch and the App. Make sure that the screen of your Fit Coach is active.
4. USER SETTINGS
We advise to ALWAYS enter requested data on your profile:
Gender – Height – weight
It can influence the calculation and registration of your daily activity.
We also advise to ALWAYS enter your personal targets:
number of steps / day - hours of sleep / night
5. FIT COACH DISPLAY & INTERFACES
Briefly press the push button (5) to activate the screen or return to the previous interface.
Swipe the screen (up / down, left / right) to open different interfaces.
1. Standby screen
Time / date / battery status / Bluetooth indication
62. Functions (swiping screen from right to left)
4.1. Sports mode
Press the ‘sport’ icon to go to sports mode. A number of sports are shown in the list by default.
Scroll down to view the other sports.
Tap the arrow next to the sport you want to register. A countdown (3-2-
1-GO) is started and the registration starts.
Via the App you can change the list of sports (remove sports and / or
replace them with others)
During the sports registration you can scroll through 3
different screens with data:
1. Heart rate and heart rate zone
2. Number of calories burned and steps during this activity
3. Current speed and average speed *
* for sports without distance measurement (such as yoga) only heart rate, heart rate zone and number of calories is
displayed.
By pressing the push button once, you pause the registration - press the push button again and the registration
continues.
7Press the push button for two seconds to end the registration. Then, on the Fit Coach screen,
tap the red button with the cross to continue registering or the green button to end the
registration.
After completing the registration, a summary of the activity is displayed. Scroll down for more
information.
4.2. Heart rate measurement
Tap the heart to start heart rate measurement. It may take a few
moments before the correct heart rate is displayed.
4.3. Relax
Tap "Relax" to start the breathing exercise. First choose the exercise of 1 or 2 minutes, then tap the arrow at the
bottom right and then follow the instructions on the screen. After the countdown you will receive instructions to
breathe in for a few seconds - then a long vibration and instructions for exhalation - short vibration for
inhalation, etc ... If you want to end the exercise earlier, press the push button.
4.4. Alarm
When you have set an alarm in the App, you will see it here. If the icon is
colored next to the alarm, the alarm is active. Tap on this to switch off the
alarm, the icon will turn gray.
4.5. Music controller
8If this function has been activated via the App, you can control music from
your smartphone via the Fit Coach. (If you have multiple music players on
the Smartphone, you must select the music player in the App that you
want to operate with the Fit Coach). You can start, pause and go to the
previous or next song from the Fit Coach. To use this function, the Fit
Coach must be connected to your smartphone.
4.6. Timer
Stopwatch: tap the start button at the bottom right to start the stopwatch. Then a pause button appears at
the bottom right with which you can pause the count. In the pause mode, you can tap the start button on
the right again to have the stopwatch continue to count, or the stop button on the lower left to stop the
counting and reset the stopwatch back to 00: 00.00. It is not possible to register split times.
Timer: tap the hourglass at the top to go to the timer function. By swiping the minutes up or down with
your finger, you can set the minutes. To set the seconds, first tap the seconds so that they light up white.
When the desired time has been set, tap the start button at the bottom right to start the timer. Then a
pause button appears at the bottom right with which you can pause the countdown. In pause mode, you
can tap the start button again on the right to continue the countdown, or the stop button on the lower left
to stop the count. When the timer expires, the Fit Coach will only vibrate times. Press the push button to
stop this.
4.7. Sports record
If you previously registered sports activities with the Fit Coach, you can
find them here. If multiple activities were registered in one day, you can
scroll through the list by swiping the screen up or down. Tap an activity
to switch between the saved data such as time / steps / distance /
calories / heart rate.
94.8. Setting
1. Dial: Tap “Dial” to change the display of the standby screen. You can
choose from 4 screens. Scroll up / down to navigate between the
different screens. Tap the screen of your choice to select it.
2. Dimming: Changes the brightness of the screen. Tap on "dimming" to
switch between 1, 2 or 3 stars. 1 is low brightness, 3 is high brightness.
3. About: Displays information about the Fit Coach such as firmware
version and MAC address.
4. Shutdown: Disables the Fit Coach. The Fit Coach can only be switched
on again by connecting it with the charging cable.
5. Status (from standby screen to swipe from left to right)
Press to activate / deactivate the following functions:
Automatic heart rate: when you switch it off, the Fit Coach will no longer measure the heart rate on its own.
You must then manually start a heart rate measurement.
Wrist movement: turn this off if you do not want the screen to light up with wrist movement.
Do not disturb: when this function is activated, you will not receive any notifications on the Fit Coach such as
text messages, telephone calls, etc.
Find my phone: to use this function, you must first activate it in the App. When the volume of the mobile phone
is switched on and you tap the "find my phone" button on the Fit Coach, your mobile phone will emit a ring
tone.
6. Messages (from top to bottom, swipe from standby screen)
Here you will find previously received messages. You can scroll
through the list of received messages and read them by tapping or
deleting the message. If you scroll to the end of the list of messages,
you will have the option to delete all messages from the Fit Coach.
7. Data (from standby screen swipe from bottom to top)
Here you will find an overview of the number of steps, total distance traveled and calories of the current day and
a weekly total of this data.
106. THE APP – SOME FACTS
The App consists of 5 main parts:
MAIN PAGE – DETAILS – MULTISPORTS MODE - DEVICE – USER
A. MAINPAGE
Shows your ACTIVITY (steps) & SLEEP & HEARTRATE
You can check:
How many steps you made during 1 specific day (24hrs)
Monitor your sleep: will show 3 levels DEEP – LIGHT and AWAKE
sleep (detects from the moment you go in bed, and from the
moment you wake up again)
your heartrate
Always 2 screens available:
By exact figure
By graphs
You switch from screen by ticking on the data screen.
TO UPDATE these data, simply refresh by dragging down the screen with your finger.
On top of the screen you see the synchronization status from 0% to 100%. You can SHARE your data on Twitter,
Facebook etc.. by simply pressing
By tapping on “Today” at the top, you can request the data from a previous day.
11B. DETAILS
Show your step-, sleep- and heart rate data in a
Weekly
monthly
yearly
statistical view. You can change the time period by clicking on the
calendar-icon.
C. MULTISPORTS MODE
See chapter 7!
D. DEVICE
Fit Coach
You can switch ON or OFF various ALERTS (call alert, SMS alert, anti-lost
alert …)
ALERTS are indicated by VIBRATION on your Fit coach. You can also
activate various SETTINGS (wrist sense, auto heart-rate, take photo
etc…)
12Call alert:
Notification of incoming call with Caller ID. Standard setting is alert after 3 seconds. You can adjust and change.
Sedentary Alert:
Notification when you have been sitting still for too long.
Alarm alert:
Alarm notifications on your wrist/ you will wake up by watch-vibration.
SNS alart:
Notification for activity on Facebook, Whatsapp, …
Music control:
When music control is activated via the APP you can control your music from your smartphone via the Fit Coach watch
(pause, play, FFWD, RWD)
Heart Rate Detection:
Choose between automatically or manually (heart rate will be measured when checked on your Fit Coach).
Wrist Sense:
When ON the device will respond to wrist movement: display will go ON when making wrist movement. Standard this
is OFF. When OFF you activate your screen by touching the screen.
More:
Activity mode:
The standard activities that are present in your watch are shown here. A maximum of 3 activities can be
selected.
131. Select the activity you wish to delete:
a. Android: Press 2 sec. on the activity and then choose "YES" if you are asked if you want to delete it.
b. Apple: On your phone, slide the activity to the left and choose 'Delete'.
2. To add an activity, press . You will then see an overview of all available activities. Select the desired activity
and confirm by pressing at the top .
The selected activities are now available on your watch!
When hiking / walking / cycling and hiking is mentioned 'GPS ON'. These activities allow you to view the route
traveled via GPS connection with the GSM. More info on this in chapter '6 - Multisport mode'.
Multilanguage environment:
Choose the language displayed on your watch display.
Find My Phonee:
When this is activated, press the Fit Coach key to send a notification to your phone.
Heart rhythm interval:
Personalized preference of your heart rhythm during exercise.
Do not disturb mode:
Turn off notifications for a specific period of time.
Restart the device:
To restart your device.
You can also UNBIND your Fit Coach from the App. Attention: Unbinding the Fit Coach will result in loss of data !
E. USER
Adjust the Target settings (for daily steps, daily sleep), update your
profile or profile photo.
Select System settings to switch between the metric or imperial
system, to see if there is a new update of the App, ...
You can also share your data with Google Fit here.
147. MULTISPORTMODUS
Normal mode: for checking all standard data on your device and on your smartphone App.
Sports mode: especially designed for tracking your statistics during your specific workouts.
Press the + sign in the app at the bottom.
You will see 3 different icons:
Below are the sports for which activation of the GPS function of your smartphone is required: running,
walking, cycling & hiking.
Press "..." at the top to go to the Settings Press the “Play” button to start and
menu. Here you can select your activity register your activity.
and also activate the desired settings.
Below you will find all other sports / activities that you can select.
15Select the requested activity!
Weight registration: If desired, you can register your daily weight here.
8. TROUBLESHOOTING
The Fit Coach is no longer connected to the App. Shut down all the Apps on your smartphone / tablet. Turn
Bluetooth off and on again, open the Fit Coach App and
reconnect.
My smartphone / tablet has a compatible operating You can download and install the app from our website:
system, but when I download the App, I get the https://www.guardo.be/fit-coach-hr-square/
notification that my device is not compatible.
The date and time are not correct on my tracker. You need to connect and synchronize the tracker with
the App. Date and time are automatically adjusted.
I cannot find the app on my iPad. To download the Fit Coach App on an iPad, you should
change the selection at the top of the App Store.
Currently, it's likely to be set to show only Apps for iPad.
This selection or filter can be changed to "iPhone only"
and then you can find the App.
On my tracker I have a wrench symbol with -02. This indicates a problem with the heart rate sensor.
Please contact support@guardo.be.
169. SUPPORT
For more information, technical questions and return requests, please contact: support@guardo.be
10. GUARANTEE
Copyright © Guardo. Guardo is a registered trademark of TE-Group NV. The Guardo brand stands for superior product
quality and outstanding customer service. That is why Guardo warrants this product against all defects in material and
workmanship for a period of two (2) years from the date of original purchase of the product. The conditions of this
guarantee and the extent of responsibility of Guardo under this guarantee can be downloaded from our website:
www.guardo.be
1711. PRIVACY POLICY TE GROUP NV
• Address details: Kapelsestraat 61, 2950 Kapellen, Belgium
• VAT/COC number: BE 0871164423
• E-mail: privacy@te-group.com
• Contact for Privacy: Johan van Os
Version 1.0
We are aware of the fact that you have placed your confidence in us. We therefore consider it our responsibility to
protect your privacy. This page informs you which data we collect when you use our website or services, why we
collect this data and how we use it to improve your user experience. This also explains exactly how we work.
This privacy policy applies to the services of TE Group NV. You need to be aware that TE Group NV is not responsible
for the privacy policy of other sites and sources. By using this website or service you indicate to have taken note of the
privacy policy and to accept it.
TE Group NV respects the privacy of all users of its site and ensures the personal data you provide to us is treated
confidentially.
Our use of collected data
Use of our services
When you log on for one of our services, we ask you to provide personal data. This data is used to provide the service.
The data is stored on secure servers of TE Group NV or of a third party. We will not combine this data with other
personal data at our disposal. By entering your data you give your consent to use this data for the purpose for which
it was requested.
Communication
When you e-mail us or send other messages to us, it is possible we save these messages. Sometimes we request your
personal data because is relevant for the situation concerned. This allows us to process your questions and answer
your requests. The data is stored on secure servers of TE Group NV or of a third party. We will not combine this data
with other personal data at our disposal.
Cookies
We may collect data for research to thus get a better insight into our clients, which enables us to align our services to
this by means of cookies.
The website uses “cookies” (small text files that are placed on your computer) in order to help the website analyse
how users use the site. The information generated by the cookie about your use of the website may be transferred to
secure servers of TE Group NV or of a third party. We use this information for the purpose of assessing your use of the
website, to create reports on website activity, and to offer other services related to website activity and internet use.
All information on this website is of a general nature, unless explicitly specified otherwise. The information is not
adapted to personal or specific conditions.
Purposes
We do not collect or use information for any other purposes than those set out in this privacy policy, unless we have
received your explicit consent to do so in advance.
Your personal data is only collected and processed to provide the information you requested or to perform the desired
services.
The treatment of your personal data by TE Group NV is restricted to the intended purpose.
Your personal data is not used for direct marketing purposes.
Automated decision-making is not used.
At all times you are able to request, check and update your personal data or to have it deleted.
Third parties
The entered information is only shared with third parties if this is necessary for the services.
18In case of a purchase in the webshop, the billing system of the protected payment system that sends data to your bank
and our bank is used. A package delivery service (e.g. PostNL, Bpost, DHL) is also used. This data will only be used for
the purpose of the application in question and shall not be spread further. In a number of cases the information may
be shared internally. Our employees are obliged to respect the confidentiality of your data.
The website sometimes uses films and moving images, that use Youtube, Vimeo (for HD films), Facebook (for 360
degrees videos). Google fonts are used TE Group NV has no control over how Youtube, Google, Vimeo or Facebook
work, which have their own cookie and privacy statement and are established in the United States.
Google Analytics
This website uses Google Analytics, a web analysis service offered by Google Inc. ("Google"). Google Analytics uses
"cookies" to help analyse the website as to how users use the site. The information generated by the cookie about the
way you use the website (including your IP address) is transferred to, and stored by, Google on servers in the United
States. Google uses this information for the purpose of assessing your use of the website, to create reports on website
activity for website operators, and to offer other services related to website activity and internet use. Google is
authorised to distribute this information to third parties if legally obliged to do so, or in the event that it is processed
by third parties on Google’s behalf. Google will not combine your IP address with other information to which they
have access. You can refuse the use of cookies by selecting the appropriate settings in your browser. We do, however,
inform you that, in this case, you will probably be unable to make use of this website’s full potential. By using this
website, you consent to your information being processed by Google in the manner and for the purposes described
above.
Fitness equipment
Fitness related equipment, such as e.g. the Guardo Fitcoach, which can measure steps and heart rate, are not medical
equipment, and do not provide any medical or other health advice, diagnoses or treatments. Always ask advice of
your doctor or another authorised care provider, and do not postpone a visit to a medical professional with regard to
information you consulted or by means of our services. The Fitness related equipment and services are only meant for
Fitness and wellness purposes.
Fit Coach (multi)
The FitCoach and Fitcoach ONE only save the data on the user's smartphone or tablet. Per app the data of 1 piece of
equipment can be saved. This data is not saved on the Internet from the app. You can choose to send the data to
services such as Google Health or Apple Health.
The Fitcoach Multi saves the data on the smartphone or tablet, but also on a secure server. The advantage is that
when you change smartphone or tablet, you can still view, supplement or remove the data. The data on the internet
server is not sold or shared, but used by TE Group NV and the involved third parties to maintain your data. The co-
operating third parties will only process your details under the responsibility of TE Group NV.
Tracking
Smartphone apps are able to use tracking information, such as e.g. determining when the sun rises at your location,
or the route you followed. Your smartphone allows you to block tracking. If you want to switch off tracking you need
to do this on your device. This may result in a restriction of functionality.
Minors
All apps and websites are made for adult buyers and users of products, but do not contain any offensive material. The
parents or legal representatives need to supervise any use by minors. People under the age of 13, or a higher minimum
age depending on the local legislation are not allowed to make an account, unless their parents have complied with
the legal principles.
If TE Group NV notices that people of 13 or younger have sent data without consent, this data shall be deleted as soon
as possible.
You can always contact privacy@te-group.com.
Storage time
There are legal storage periods for transactions and legal guarantee periods. After expiry of the storage time the data
is deleted within 1 year.
19Transactions: 7 year storage time.
Product related communication: 2 years of storage time because of the legal guarantee.
Other data maximum 1 year.
Changes
This privacy statement is tailored to the use of and the possibilities on this site or of this service. Possible adjustments
and/or changes of this site may result in changes to this privacy statement. That is why it is advisable to regularly
consult this privacy statement. The privacy statement is available on the website www.te-group.com.
Choices for personal data
We offer all visitors the possibility to view, change, or remove personal data they provided. To this end you can send
an e-mail to privacy@te-group.com.
Edit/unsubscribe service newsletter
TE Group NV does not send newsletters.
Switch off cookies
The default setting of most browsers is to accept cookies, but you can set your browser to refuse all cookies or to
specify when a cookie is sent. However, it is possible that some functions and services, on our and other websites, will
not function correctly when cookies have been switched off in your browser.
Questions and feedback
We regularly check whether we comply with this privacy policy. If you have questions regarding this privacy policy,
you can contact us at: TE Group NV, Kapelsestraat 61, 2950 Kapellen, Belgium, e-mail: privacy@te-group.com.
20You can also read