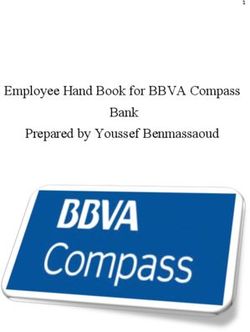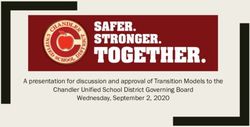Horbury Academy Parent Guide to Remote learning
←
→
Page content transcription
If your browser does not render page correctly, please read the page content below
Remote Learning Introduction: What is remote learning? Remote learning provides opportunities for pupils to access lesson resources that have been covered within the classroom, as well the opportunity for extended learning opportunities, should they not be able to attend lessons within the academy. Remote learning also enables pupils to take part in live learning opportunities within the right scenario. What happens if my son/daughter is still in school and attending lessons – where does remote learning fit in? When pupils are attending the academy, teachers will also be posting the lesson materials and resources being used within lesson into the class Teams area for that specific subject. This will give an opportunity to re- visit lesson material and ensure that pupils have fully understood the content that has been covered. This is an ideal place to start when revising and students will be able to access all lesson content and review learning. This also ensures that should pupils be off for any period of time, they will have access to lesson materials. What happens if pupils have to self-isolate? If pupils have to self-isolate, all lesson materials can be accessed via Microsoft Teams by clicking into the individual class team that has been set up for each subject. Pupils will be able to submit any additional tasks or resources back to their teacher by submitting the assignment or saving it back to the student folder. Teachers will be able to then provide pupils with feedback. Within this document, there are sections to guide parents, through everything you will need to ensure that you can help and support pupils do the following key things: - Be able to log onto Accord SharePoint and navigate their way round - Access pupils Microsoft Teams and class work - Help pupils to access posts made by their teachers and submit work back - Access and attend Live Lessons
How to access Accord SharePoint and Remote Learning Materials
Accord SharePoint is an area for staff and pupils to access information and links to other websites.
Accord SharePoint is available from anywhere using most internet connected devices.
How to access From Home
The easiest way to access from home is via the academy website at
https://horbury.accordmat.org.
Alternatively, just search in Google for Horbury Academy to access the
website.
On the website, click on Student Links then click on Accord SharePoint.
When prompted to log in, pupils will need to use their academy email address and password.
The pupils email address is based on their login username and password within the academy, along with the
email domain, like below:
yourusername@horburyacademy.com
If you wish to add the site to a favourites / bookmarks at home then make sure you add the following URL:
https://accordmat.sharepoint.com/sites/HA-Home
How to access from within an Academy
Log in to a computer as normal, opening Google Chrome or Microsoft Edge will automatically
launch the Accord SharePoint website.
There’s also a link on the desktop to take pupils right there.
Mobile Apps
Accord SharePoint can be accessed using the Microsoft SharePoint mobile app for Android or Apple iOS, from
the relevant Mobile App Store. Accompany this with the Microsoft Teams mobile app and they’ll have
everything students need to collaborate. We’d advise that students have both of these apps downloaded
onto their phones / tablets and be able to take full responsibility and independence of their learning.The Accord Student Home page
Once pupils have
logged in, they will see
the student site. Here
are a number of
shortcuts, but also the
latest news and
information that is
really important to
them.
From the home page, pupils have access to everything they will need. By clicking
on the 3 lines next to the Horbury Academy logo (identified below), they will be
able to access the ‘mega menu’.
The Mega Menu
Accessing the mega menu is a very useful way of navigating to anything and everything they need to find.
Pupils will be able to gain access to all subject classes and be directly linked to Teams where teachers will be
sharing resources and assigning some home learning tasks.
Classes
Here, pupils will see a list of all the classes that they are assigned to. This is where they will be able to access
shared resources and Microsoft Teams.Microsoft Teams
When accessing Teams, pupils will see this menu with the following options:
Activity – notifications of messages and new ‘activity’ from the Teams that
pupils are involved with.
Teams – all of the classes and subjects that pupils are a part of (their
timetabled lessons) can be found by clicking this tab
Assignments – when different work has been set by teachers, tasks will be able
to be viewed by pupils
Calendar – this is where events will be put into their diaries if pupils have live
events and teachers invite them to join a lesson
When pupils get to their class teams site they will see a screen like the one below. This is where they will find
new posts and information from teachers, such as homework or lessons when working remotely from home.
Pupils can respond to these posts, when enabled by their teacher, so that pupils can ask questions regarding
work that has been set.
The menu tab at the top of Teams lets pupils switch between the ‘posts’ menu, files, notebook and
assignments. All of the resources posted to this group can be found under the files tab.
New posts and message threads will appear here. Lesson resources (PowerPoints or Word Documents) or
weblinks might be part of the post.A Teacher will either post material in the feed as shown above, or the lesson material will be available by clicking files. Then all materials for that class can be found within the class materials folder Finally, once pupils have completed any work, they can then upload it into their student work folder, where teachers will be able to feedback to pupils. Assignments Teachers may also set pupils work through the assignment tab.
Three ways to Access my Class Teams’ Assignments
1. Notification - Received every time a teacher sets a new assignment for their classes, which is circled in blue.
Notifications will also appear in the Teams’ General Channel ‘Posts’ - Click it to be brought to the assignment.
2. Click the ’Assignments Button’ in the left-hand menu to see all the different assignments set by the teacher,
3. Pupils can click into their class and click on the ‘Assignments Tab’ circled in yellow.
Click on the assignment to access the task.
Student Views
On Teams Desktop or Browser (use Chrome or Edge browser)Assignments View on Teams App on a Mobile Device
Student Work
* Saving my Assignment ‘Student work’
• Only the pupil and the teacher can see a live version of each pupil's version from now on!
o Editing a Template added by the teacher – Once this is clicked, it creates a pupil's own unique copy
• Pupils can also upload their own files at any time - Select '+ Add Work' (A variety of formats can be submitted)
Pupil Tip – Access your Assignment Work’s Latest Version
pupils keep accessing their personal version by clicking the original 'Student Work' link in the Team’s Assignment Section.
• This will always open their individual Assignment copy’s latest version - Only you and your teacher can view this.
• Edit in Teams or Word online to autosave work - toolbar has the ‘document title’ along with 'Saved’ or ‘Saving'
Students should 'Hand In' for marking/receive feedback for their deadline though a Teacher has a live view at all times!Assignment Resources
Adding Your Own Work
To add other work (your own documents or pictures of handwritten work), you can either
upload /attach a document or picture
1. Pupils can most typically ‘Attach’ their document from:
• Your ‘OneDrive’
• Choose ‘Upload from your device’ – a document or a picture of work from their own documents
Attaching a picture or document can only be viewed by their teacher once they ‘Hand in’
2. Or pupils may first need to create a new document, then complete their work in it.
• Click ‘+ New File’
• Pupils will have now created their document under ‘Student Work’
• To start their work, click on the document name.Submitting Assignments
To turn in an assignment, select its assignment card. Depending on the status of an assignment, pupils may be turning
work in on time, late, or submitting revised work.
1. Navigate to the General channel in the desired classroom, then select Assignments. Pupils can also use their
search bar to search for an assignment by keyword.
2. Pupils upcoming assignments will show in order of when they're due. Select any assignment card to open it and
view the assignment’s details.
Tip: Select the Expansion icon (diagonal, double sided arrow) to work in full-screen mode.
1. If their teacher specified a document for them to turn in, click to open that and it should autosave for them as
they work on it OR
2. Pupils may have other files to attach to this assignment, so select +Add work and upload their file
(office document/picture of work etc).
• Note: Pupils can attach a file up to 50 mb in size.
Tip: Pupils can work on Office files associated with this assignment under @My Work' right from here—no need
to leave the app. Older files with .doc, .xls, and .ppt file extensions can only be edited in the desktop versions of those
apps. Pupils can copy content into a new file created in Teams to make them editable again.
3. Select the Turn in button to turn in an assignment before its deadline. The button will change depending on the
status:
o Turn in again if pupils are editing an assignment they’ve already turned in and need to submit work again.
o Turn in late if they are turning in an assignment after the due date, but their teacher has allowed late
turn-ins or asked for a revision.
o Not turned in if the assignment is past due date and is no longer accepting turn-ins.
o Undo turn in if pupils decide they want to edit their assignment before the due date. They'll need to
turn it in again after making their edits.Teams – Getting feedback and responding to feedback This piece of work has been looked at by the pupil’s teacher and the pupil has been given some feedback circled in red. Pupils can click on the file to open it and act on the feedback given by their teacher, before handing it in again.
Student Guide for Participating in Live Lessons
There may be an occasion where by teachers will deliver a live lesson via Teams. To access a live lesson,
teachers will either post a link to join in lesson and in this scenario would also receive an invite through
their school email. Pupils can also access the lesson by clicking on the relevant Team and the live lesson will
be demonstrated within the Posts section of the Team.
You can also join a live lesson by joining it through your Microsoft Teams page on the Accord SharePoint.
Helping pupils to join a lesson on Teams
From the Accord SharePoint, access Teams by clicking the Teams tab on the home page.
When a teacher schedules a lesson for a pupil’s class, it will send a notification to your activity feed, which
can be accessed from the menu on the left-hand side of Teams.
All of your scheduled lessons will also show in your calendar, which again can be accessed
from the menu on the left-hand side. Checking your activity feed and calendar daily will help
you keep on top of what lessons you have scheduled and when they are.When a teacher starts the lesson, pupils will receive a new notification on the activity page, as below, with the option to join the lesson. There will also be a join button available on the calendar view. Please be aware that while it works the same, the calendar will look different on an Android or iOS device, as the screenshots below show.
To the left is how the Teams calendar looks on an iPad. To the right is how the Teams calendar looks on an Android phone. When you click the ‘Join’ button you will see the following screen where Teams will ask to access your Microphone and Camera:
Choose the ‘Allow’ option to give Teams access, but then once it loads the next page use the buttons at the
bottom to turn off the camera and microphone before selecting the ‘Join now’ button:
Pupils have now joined the lesson, and will see a screen similar to below. Please note that instead of the
blank background you will see a slide with a starter activity and expectations of the remote learning lesson.
Please note the
options in the bar
along the bottom.
If pupils have a
question during the
lesson they must use
the ‘Raise your hand’
icon to let their
teacher know.
Teachers will then
ask pupils to unmute
their microphone so
they can ask the
question.A few things to check before you start
• Check the sound is working on your device; a quick way to test is to try and play a video from
YouTube, and check you can hear it clearly.
• Depending on your situation it may be useful to try and use headphones.
• Make sure that you have your audio on silent
• Prepare everything you need before the lesson starts.
• Check you can log in to Teams on whatever device you plan to use well in advance. This way, if
you have any trouble, you can contact your teacher or ICT support who will be able to help in
plenty of time.
Our Expectations of pupils:
The following expectations are non-negotiable and failure to adhere to them may result in you being removed
from Microsoft Teams lesson and will potentially be followed by further behaviour sanctions.
• All communication within Microsoft Teams should reflect the way you would address members of
teaching staff and peers on a face to face basis. This includes not using any foul, abusive or derogatory
language.
• All communication within Microsoft Teams should remain professional and only relate to lesson
being completed.
● At no point should any resources or material offered within Microsoft Teams be shared outside of
the groupYou can also read