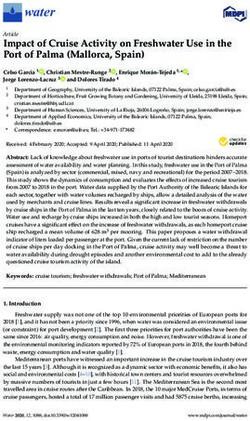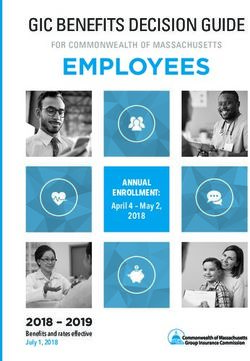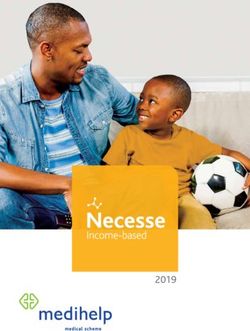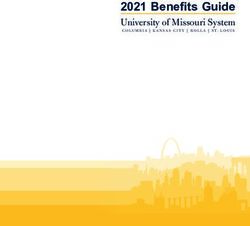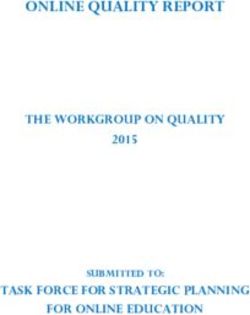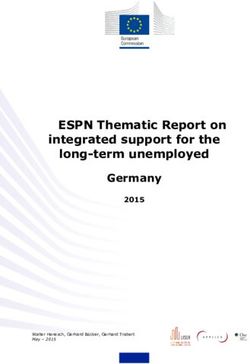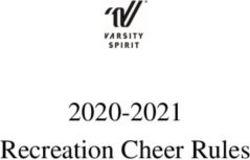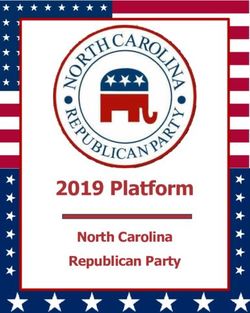HPE OfficeConnect 1920S Switch Series Installation and Getting Started Guide - Alza.cz
←
→
Page content transcription
If your browser does not render page correctly, please read the page content below
HPE OfficeConnect 1920S Switch Series Installation and Getting Started Guide Abstract This guide provides detailed information on how to install and initially configure switches in the HPE OfficeConnect 1920S Switch Series. Part Number: 5200-2835a Published: August 2017 Edition: 1
© Copyright 2017, Hewlett Packard Enterprise Development LP
Notices
The information contained herein is subject to change without notice. The only warranties for Hewlett
Packard Enterprise products and services are set forth in the express warranty statements accompanying
such products and services. Nothing herein should be construed as constituting an additional warranty.
Hewlett Packard Enterprise shall not be liable for technical or editorial errors or omissions contained
herein.
Confidential computer software. Valid license from Hewlett Packard Enterprise required for possession,
use, or copying. Consistent with FAR 12.211 and 12.212, Commercial Computer Software, Computer
Software Documentation, and Technical Data for Commercial Items are licensed to the U.S. Government
under vendor's standard commercial license.
Links to third-party websites take you outside the Hewlett Packard Enterprise website. Hewlett Packard
Enterprise has no control over and is not responsible for information outside the Hewlett Packard
Enterprise website.
Applicable products
HPE OfficeConnect 1920S 8G Switch JL380A
HPE OfficeConnect 1920S 24G 2SFP Switch JL381A
HPE OfficeConnect 1920S 48G 4SFP Switch JL382A
HPE OfficeConnect 1920S 8G PPoE+ 65W Switch JL383A
HPE OfficeConnect 1920S 24G 2SFP PPoE+ 185W Switch JL384A
HPE OfficeConnect 1920S 24G 2SFP PoE+ 370W Switch JL385A
HPE OfficeConnect 1920S 48G 4SFP PPoE+ 370W Switch JL386AContents
Switch overview...................................................................................... 5
Overview....................................................................................................................................... 5
Switch hardware features............................................................................................................. 5
Network ports..................................................................................................................... 9
LEDs.................................................................................................................................10
Mode button......................................................................................................................11
Reset button..................................................................................................................... 11
Power connector...............................................................................................................11
Switch features............................................................................................................................12
Installing the switch..............................................................................13
Installation overview....................................................................................................................13
Fan-free design...........................................................................................................................13
Included parts............................................................................................................................. 13
Installation precautions............................................................................................................... 14
Installation procedure..................................................................................................................15
1. Prepare the installation site..........................................................................................15
Installation space requirements.............................................................................15
2. Verify the switch passes self test................................................................................. 16
3. Mount the switch.......................................................................................................... 18
Rack or cabinet mounting......................................................................................19
Wall or under-table mounting................................................................................ 20
Horizontal surface mounting..................................................................................21
Using a Kensington security cable........................................................................ 22
4. Connect the switch to a power source......................................................................... 22
5. Connect the network cables.........................................................................................22
6. Installing or removing SFPs......................................................................................... 23
Installing the SFPs:................................................................................................23
Removing the SFPs...............................................................................................24
Connecting cables to SFPs................................................................................... 24
Configuring the switch......................................................................... 25
Initial configuration...................................................................................................................... 25
Using the 192.168.1.1 IP address...............................................................................................26
Where to go from here................................................................................................................ 26
Troubleshooting.................................................................................... 28
Overview..................................................................................................................................... 28
Basic troubleshooting tips........................................................................................................... 28
Diagnosing with the LEDs...........................................................................................................28
LED patterns for General Switch Troubleshooting........................................................... 28
Diagnostic Tips.................................................................................................................29
LED Patterns for PoE Troubleshooting............................................................................ 30
Testing the switch by resetting it................................................................................................. 31
Restoring to Factory Defaults..................................................................................................... 31
Contents 3Websites................................................................................................ 32
Support and other resources...............................................................33
Accessing Hewlett Packard Enterprise Support......................................................................... 33
Accessing updates......................................................................................................................33
Customer self repair....................................................................................................................34
Remote support.......................................................................................................................... 34
Warranty information...................................................................................................................34
Regulatory information................................................................................................................35
Documentation feedback............................................................................................................ 35
Specifications........................................................................................36
Physical.......................................................................................................................................36
Electrical......................................................................................................................................36
Environmental............................................................................................................................. 37
Acoustics.....................................................................................................................................37
Safety..........................................................................................................................................37
Standards....................................................................................................................................38
Cabling and Technology Information Specifications................................................................... 38
Technology Distance Specifications.................................................................................39
Mode Conditioning Patch Cord................................................................................................... 39
Installing the Patch Cord.................................................................................................. 40
Twisted-Pair Cable/Connector Pin-Outs..................................................................................... 40
Straight-through Twisted-Pair Cable for10 Mbps or 100 Mbps Network Connections..... 41
Cable Diagram.......................................................................................................42
Pin Assignments....................................................................................................42
Crossover Twisted-Pair Cable for10 Mbps or 100 Mbps Network Connection................ 42
Cable Diagram.......................................................................................................43
Pin Assignments....................................................................................................43
Straight-Through Twisted-Pair Cable for 1000 Mbps Network Connections.................... 43
Cable Diagram.......................................................................................................44
Pin Assignments....................................................................................................44
EMC regulatory statements..................................................................45
U.S.A...........................................................................................................................................45
Canada....................................................................................................................................... 45
Australia/New Zealand................................................................................................................45
Japan.......................................................................................................................................... 45
Korea...........................................................................................................................................45
Taiwan.........................................................................................................................................45
4 ContentsSwitch overview
Overview
The HPE OfficeConnect 1920S Switch Series are multiport switches that can be used to build high-
performance switched workgroup networks. These switches are store-and-forward devices that offer low
latency for high-speed networking. Three of the switches also support the IEEE 802.3at standard for
providing PoE+ power to connected devices.
Throughout this manual, these switches will be referred to as the 1920S 8G Switch, the 1920S 24G
Switch, the 1920S 48G Switch, the 1920S 8G PPoE+ Switch, the 1920S 24G PPoE+ Switch, the 1920S
24G PoE+ Switch, and the 1920S 48G PPoE+ Switch.
• The 1920S 8G Switch has 8 auto-sensing 10/100/1000BASE-T RJ-45 ports. Port 1 is a Power over
Ethernet Powered Device (PoE PD) port. The switch can be powered by a network connection to port
1 from PoE power sourcing equipment (PSE), such as a PoE switch.
• The 1920S 24G 2SFP Switch has 24 auto-sensing 10/100/1000BASE-T RJ-45 ports and two SFP
slots for supported HPE SFP fiber-optic transceivers (ports 25 and 26).
• The 1920S 48G 4SFP Switch has 48 auto-sensing 10/100/1000BASE-T RJ-45 ports and four SFP
slots for supported HPE SFP fiber-optic transceivers (ports 49 to 52).
• The 1920S 8G PPoE+ Switch has 8 auto-sensing 10/100/1000BASE-T RJ-45 ports. The switch
supports the IEEE 802.3at standard and is capable of providing 65 watts of PoE power through ports
1-4.
• The 1920S 24G 2SFP PPoE+ Switch has 24 auto-sensing 10/100/1000BASE-T RJ-45 ports and two
SFP slots for supported HPE SFP fiber-optic transceivers (ports 25 and 26). The switch supports the
IEEE 802.3at standard and is capable of providing 185 watts of PoE power through ports 1-12.
• The 1920S 24G 2SFP PoE+ Switch has 24 auto-sensing 10/100/1000Base-T RJ-45 ports and two
SFP slots for supported HPE SFP fiber-optic transceivers (ports 25 and 26). The switch supports the
IEEE 802.3at standard and is capable of providing 370 watts of PoE power through ports 1-24.
• The 1920S 48G 4SFP PPoE+ Switch has 48 auto-sensing 10/100/1000BASE-T RJ-45 ports and four
SFP slots for supported HPE SFP fiber-optic transceivers (ports 49 to 52). The switch supports the
IEEE 802.3at standard and is capable of providing 370 watts of PoE power through ports 1-24.
These switches can be directly connected to computers, printers, and servers to provide dedicated
bandwidth to those devices, and you can build a switched network infrastructure by connecting the switch
to hubs, other switches, or routers. In addition, these switches offer network management capabilities.
Switch hardware features
HPE OfficeConnect 1920S 8G Switch (JL380A)
1 2
5 4 3
1
Power and Fault/Locator LEDs
Switch overview 52
PoE PD port
3
10/100/1000BASE-T RJ-45 ports
4
Link/Act and Speed LEDs
5
Reset button
HPE OfficeConnect 1920S 24G 2SFP Switch (JL381A)
1 2 3
5 4
1
Power and Fault/Locator LEDs
2
Link/Act and Speed LEDs
3
SFP slots
4
10/100/1000BASE-T RJ-45 ports
5
Reset button
HPE OfficeConnect 1920S 48G 4SFP Switch (JL382A)
1 2 3
5 4
1
Power and Fault/Locator LEDs
2
Link/Act and Speed LEDs
3
SFP slots
6 Switch overview4
10/100/1000BASE-T RJ-45 ports
5
Reset button
HPE OfficeConnect 1920S 8G PPoE+ 65W Switch (JL383A)
1 2 3
6 5 4
1
Power and Fault/Locator LEDs
2
PoE+ ports 1-4
3
Link/Act and Mode LEDs
4
10/100/1000BASE-T RJ-45 ports
5
Reset button
6
Mode button
HPE OfficeConnect 1920S 24G 2SFP PPoE+ 185W Switch (JL384A)
1 2 3 4
7 6 5
1
Power and Fault/Locator LEDs
2
PoE+ ports 1-12
3
Link/Act and Mode LEDs
Switch overview 74
SFP slots
5
10/100/1000BASE-T RJ-45 ports
6
Mode button
7
Reset button
HPE OfficeConnect 1920S 24G 2SFP PoE+ 370W Switch (JL385A)
1 2 3 4
7 6 5
1
Power and Fault/Locator LEDs
2
PoE+ ports 1-24
3
Link/Act and Mode LEDs
4
SFP slots
5
10/100/1000BASE-T RJ-45 ports
6
Mode button
7
Reset button
HPE OfficeConnect 1920S 48G 4SFP PPoE+ 370W Switch (JL386A)
1 2 3 4 5
7 6
1
Power and Fault/Locator LEDs
8 Switch overview2
Mode button
3
PoE+ ports 1-24
4
Link/Act and Mode LEDs
5
SFP slots
6
10/100/1000BASE-T RJ-45 ports
7
Reset button
Network ports
• Auto-sensing 10/100/1000BASE-T ports.
All these ports have the “Auto-MDIX” feature, which means that you can use either straight-through or
crossover twisted-pair cables to connect any network devices to the switch.
• Power-over-Ethernet or PoE ports.
The 1920S PoE+ switches support the IEEE 802.3at standard, which allows IP telephones, wireless
LAN Access Points, and other appliances to receive power as well as data over existing LAN cabling.
For further information regarding PoE power, see the HPE Power over Ethernet (PoE/PoE+) Planning
and Implementation Guide, which is on the Hewlett Packard Enterprise Web site at www.hpe.com/
support/hpesc.
• PoE PD port (1920S 8G Switch only).
A network connection to the PoE PD port from a PoE PSE device powers on the switch.
• SFP slots for fiber or copper uplinks.
Using HPE SFPs, these products support optional network connectivity with the following speeds and
technologies:
NOTE:
Transceivers not on the 1920S approved list are used at your own risk and may void support and
warranty. Please see the HPE Warranty terms and conditions.
Transceiver Form-
Factor and Connector1
Speed Technology Cabling SFP Connector
100 Mbps 100-FX Fiber (multimode) LC
1 Gbps 1000-T Copper (twisted-pair) RJ-45
1000-SX Fiber (multimode) LC
Table Continued
Network ports 9Transceiver Form-
Factor and Connector1
Speed Technology Cabling SFP Connector
1000-LX Fiber (multimode or LC
single mode)
1 For supported transceivers, visit www.hpe.com/support/hpesc.
• In the first textbox, type J4858 (for 100-Mb and Gigabit information).
• Select any of the products that display, then click Show selected items.
• Select Support Center. Then click Manuals and find the Transceiver Support Matrix.
For technical details of cabling and technology, see Cabling and Technology Information
Specifications on page 38.
LEDs
The front panel of the switch provides status LEDs for system monitoring. The following table details the
functions of the various indicators.
LED State Meaning
Power (green) On The switch is receiving power.
Blinking* (1920S 8G only) Power is available on the PoE In port (Port 1).
Off The switch is NOT receiving power.
Fault/Locator On On briefly after the switch is powered on or reset, at the beginning of
(orange) switch self test. If the LED remains on, it indicates a detected hardware
failure during the self test.
Blinking** A fault has occurred on the switch or one of the switch ports. The Link
LED for the port with the fault will blink simultaneously.
Blinking*** The LED is used to locate a specific switch in an area full of switches.
The LED blinks for 30 minutes when activated through the switch
software.
Off The normal state; indicates that there are no fault conditions on the
switch.
Link/Act(green) On The port is enabled and receiving a link indication from the connected
device.
Off One of these condition exists:
• no active network cable is connected to the port
• the port is not receiving link beat or sufficient light
• Green Mode has been enabled.
Table Continued
10 LEDsLED State Meaning
Blinking Indicates that there is network activity on the port.If the Link/Act LED is
blinking simultaneously with the Fault/Locator LED, it indicates a fault
on the port. The blinking behavior (1 second on, 1 second off) is the
same as the Fault/Locator LED.
SpdMode - On Indicates the port is operating at 1000 Mbps.
Spd‡ (green)
Flashing Indicates the port is operating at 100 Mbps.
Off Indicates the port is operating at 10 Mbps.
Mode - PoE‡ On Indicates the Port LEDs are lit for ports that are providing PoE power to
(green) the connected device.
Blinking** There is an oversubscription condition (not enough PoE power
available) or the port has experienced a fault condition for PoE delivery.
* The blinking behavior is a 6 second on/off cycle; 5 seconds on, 1 second off.
** The blinking behavior is a 2 second on/off cycle; 1 second on, 1 second off.
*** The blinking behavior is a 4 second on/off cycle; 3 seconds on, 1 second off.
‡ (1920S PoE+ switches only) Press the Mode button in for PoE mode, leave the Mode button out for
Spd mode.
Mode button
The 1920S PoE+ switches have one Mode LED per port. The Mode LED shows either the port speed or
the PoE status. In PoE mode, it shows whether the port is configured to provide PoE power. The
operation of the Mode LED is controlled by the Mode select button. Press the Mode button in to select the
PoE mode, or leave the button in its out position for Spd (speed) mode.
Reset button
The Reset button is used to restore Factory Default settings, or reset the switch while it is powered on.
• Resetting the Switch — Press and release the button. This action clears any temporary error
conditions that may have occurred and executes the switch self test.
• Restoring Factory Default Configuration — Press and hold down for over 5 seconds, the switch will
then complete its self test and begin operating with its configuration restored to the factory default
settings. Any configuration changes you may have made through the web browser interface are
removed.
Power connector
The 1920S 24G, 1920S 24G PPoE+, 1920S 24G PoE+, 1920S 48G, and 1920S 48G PPoE+ Switches do
not have a power switch, they are powered on when connected to an active AC power source. The
switches automatically adjust to any voltage between 100-127 and 200-240 volts and either 50 or 60 Hz.
There are no voltage range settings required.
The 1920S 8G and 1920S 8G PPoE+ Switches do not have a power switch, they are powered on when
the external AC/DC power adapter is connected to the switch and to a power source. The external AC/DC
power adapter supplies 12 volts DC to the switch and automatically adjusts to any AC voltage between
100-240 volts and either 50 or 60 Hz. No voltage range settings are required.
Mode button 11The 1920S 8G Switch can also be powered on by a PoE PD connection to Port 1.
Switch features
The features of the 1920S Switches include:
• 8, 24, or 48 auto-sensing 10/100/1000BASE-T RJ-45 ports.
• 2 or 4 SFP slots for HPE SFP transceivers (1920S 24G, 1920S 24G PoE+, 1920S 24G PPoE+ 1920S
48G, and 1920S 48G PPoE+ Switches only)
• plug-and-play networking—all ports are enabled—just connect the network cables to active network
devices and your switched network is operational.
• IEEE 802.3ab Auto MDI /MDI-X on all twisted-pair ports, meaning that all connections can be made
using straight-through twisted-pair cables. Cross-over cables are not required, although they will also
work. The pin operation of each port is automatically adjusted for the attached device: if the switch
detects that a 10/100/1000 Mbps switch or hub is connected to the port, it configures the port as MDI;
if the switch detects that a 10/100/1000 Mbps end-node device is connected to the port, it configures
the port as MDI-X.
• all switches support IEEE 802.3az Energy Efficient Ethernet (EEE) features that reduce power
consumption when connected with EEE-compliant client devices.
• automatic learning of MAC addresses in each switch’s 8K-address (8- and 24-port switches) or 16K-
address (48-port switches) forwarding table.
• automatically negotiated full-duplex operation for all 10/100/1000BASE-T RJ-45 ports when connected
to other auto-negotiating devices
• easy management of the switch through several available interfaces:
◦ Web browser interface — an easy to use built-in graphical interface that can be accessed from
common Web browsers.
◦ Intelligent Management Center (iMC) — allows network administrators to discover and map the
switches within their network and launch the built-in graphical interface from within iMC to configure
the switches.
• support for up to 64 IEEE 802.1Q-compliant VLANs so you can divide the attached end nodes into
logical groupings that fit your business needs.
• support for up to 16 trunks (48-port switches) so you can assign physical links to one logical link
(trunk) that functions as a single, higher-speed link providing dramatically increased bandwidth.
• support for many advanced features to enhance network performance—for a description, see the
Management and Configuration Guide.
• download of new switch software for product bug fixes.
12 Switch featuresInstalling the switch
Installation overview
The 1920S Switches are easy to install. They come with an accessory kit that includes the brackets for
mounting the switches in a standard 19-inch telco rack, in an equipment cabinet, and with rubber feet that
can be attached so the switches can be securely located on a horizontal surface. The brackets are
designed to allow mounting of the switches in a variety of locations and orientations. This chapter shows
how to install the switches.
Fan-free design
NOTE:
The switches covered by this guide have a fan-free design, making them quiet for office
deployments. A warmer than normal enclosure is a standard state of operation for a fan-free switch.
Although the top of the switch enclosure may feel warm to the touch, it has no effect on functionality
or performance of the product.
Included parts
The following components ship with an 1920S Switch:
Documentation kit
• Quick Setup Guide
• Safety and Regulatory information
• Software License, Warranty, and Support information
• Accessory kits:
1920S 8G and 1920S 8G PPoE+ Switch
Kit number 5066-2232 Kit number 5066-0621
• two rack mounting brackets • three 3/4” (20-mm M4) screws for wall and
• eight 8-mm M4 screws to attach the mounting under-table mounting
brackets to the switch • three wall anchors
• four 5/8-inch number 12-24 screws to attach the • cable tie for power cord
switch to a rack
• four rubber feet
Installing the switch 131920S 24G, 1920S 24G PPoE+, and 1920S 48G 1920S 48G PPoE+ Switch
Switch
Kit number 5069-6535 Kit number 5069-5705
• two wall/table mounting brackets • two rack mounting brackets
• eight 8-mm M4 screws to attach the mounting • eight 8-mm M4 screws to attach the mounting
brackets to the switch brackets to the switch
• four 5/8-inch number 12-24 screws to attach the • four 5/8-inch number 12-24 screws to attach the
switch to a rack switch to a rack
• four rubber feet • four rubber feet
Kit number 5092-0769
• two wall/table mounting brackets
Japan Power Cord Warning
Installation precautions
Follow these precautions when installing the switch.
WARNING:
• The rack or cabinet should be adequately secured to prevent it from becoming unstable and/or
falling over.Devices installed in a rack or cabinet should be mounted as low as possible, with the
heaviest devices at the bottom and progressively lighter devices installed above.
• When wall mounting, to meet national and international safety requirements, wall mount with the
network ports facing up. The side vents cannot be placed up or downward.
CAUTION:
• When installing the switch, the AC outlet should be located near the switch and should be easily
accessible in case the switch must be powered off.
• Ensure that the AC power source circuits are properly grounded.
• Use only the AC/DC power adapter and power cord (if applicable), supplied with the switch. Use
of other adapters or power cords, including those that came with other Hewlett Packard
Enterprise Networking products, may result in damage to the equipment. For those switches that
use a power cord, if your installation requires a different power cord than the one supplied with
the switch, be sure to use a power cord displaying the mark of the safety agency that defines the
regulations for power cords in your country. The mark is your assurance that the power cord can
be used safely with the switch.
• Ensure the switch does not overload the power circuits, wiring, and over-current protection. To
determine the possibility of overloading the supply circuits, add together the ampere ratings of all
devices installed on the same circuit as the switch and compare the total with the rating limit for
the circuit. The maximum ampere ratings are usually printed on the devices near the AC power
connectors.
• Do not install the switch in an environment where the operating ambient temperature might
exceed 40°C (104°F). This includes a fully-enclosed rack. Ensure the air flow around the sides
and back of the switch is not restricted. Leave at least 7.6 cm (3 inches) for cooling.
• Ensure all port covers are installed when the port is not in use.
14 Installation precautionsInstallation procedure
These steps summarize your switch installation. The rest of this chapter provides details on these steps.
Procedure
1. Prepare the installation site. Make sure the physical environment into which you will be installing the
switch is properly prepared, including having the correct network cabling ready to connect to the
switch and having an appropriate location for the switch. See Installation Precautions for some
warnings and cautions that should be heeded during installation.
2. Verify the switch passes self test. Plug the switch into a power source and observe that the LEDs
on the switch’s front panel indicate correct switch operation.
3. Mount the switch. The 1920S 24- and 48-port switches can be mounted in a 19-inch telco rack, in an
equipment cabinet, on a wall, under a table, or on a horizontal surface. The 1920S 8-port switches can
be mounted on a wall, under a table, or on a horizontal surface.
4. Connect power to the switch. Once the switch is mounted, plug it into the main power source.
5. Connect the network devices. Using the appropriate network cables, connect the network devices to
the switch ports.
6. (Optional) Install SFP transceivers. The 1920S 24- and 48-port switches have slots for installing
SFP transceivers. Depending on where you install the switch, it may be easier to install the SFPs first.
SFPs can be hot swapped—they can be installed or removed while the switch is powered on.
NOTE:
Transceivers not on the 1920S approved list are used at your own risk and may void support and
warranty. Please see the HPE Warranty terms and conditions.
At this point, your switch is fully installed. See the rest of this chapter if you need more detailed
information on any of these installation steps.
1. Prepare the installation site
Be sure to follow the guidelines below to ensure proper operation when installing the switch into a
network:
• Verify that copper and fiber cabling meets the requirements of the Cabling and Technology
Information Specifications on page 38.
• Protect the switch from radio frequency interference emissions.
• Use electrical surge suppression.
• Use safe connections with no damaged cables, connectors, or shields.
Installation space requirements
Switch Clearance Requirements
Orientation
Front At least 7.6 cm (3 inches) of space for the twisted-pair and fiber-optic cabling.
Back At least 3.8 cm (1 1/2 inches) of space for the power cord and switch cooling.
Sides At least 7.6 cm (3 inches) for cooling, except if the switch is installed in an open
EIA/TIA rack.
Installation procedure 152. Verify the switch passes self test
Before mounting the switch, verify it is working properly by plugging it into a power source and confirming
that it passes self test.
Procedure
1. For the 1920S 24- and 48-port switches, connect the power cord supplied with the switch to the power
connector on the back of the switch, and then into a properly grounded electrical outlet.
For the 1920S 8-port switches, connect the AC/DC adapter’s power cord to the power connector on
the back of the switch, and then plug the AC/DC power adapter into a nearby properly grounded
electrical outlet.
HPE OfficeConnect 1920S 24- and 48-port switches
Connect the power cord to the switch and an AC power outlet.
HPE OfficeConnect 1920S 8G switch
Connect wall plug-in AC/DC power adapter to the switch and then to an AC power outlet.
2
1
HPE OfficeConnect 1920S 8G PPoE+ switch
Connect inline AC/DC power adapter to the switch and then to an AC power outlet.
16 2. Verify the switch passes self test3
1
2
NOTE:
The 1920S 24- and 48-port switches do not have a power switch. They are powered on when the
power cord is connected to the switch and to a power source. For safety, the power outlet should
be located near the switch installation.
The switches automatically adjusts to any voltage between 100-127 or 200-240 volts and either
50 or 60 Hz. There are no voltage range settings required.
The 1920S 8-port switches also do not have a power switch. They are powered on when the
external AC/DC power adapter is connected to the switch and the adapter power cord to a power
source. The external AC/DC power adapter automatically adjusts to any voltage between
100-240 volts and either 50 or 60 Hz.
2. Check the LEDs on the switch as described below.
1
2
1
Port Link/Act and Speed LEDs
2
Power and Fault/Locator LEDs
Installing the switch 171
3 2
1
Port Link/Act LEDs
2
Power and Fault/Locator LEDs
3
Mode LED
When the switch is powered on, it performs a diagnostic self test. The behavior of the LEDs is as
follows:
During the self test:
• Initially, the Power, Fault/Locator, and all port LEDs turn on.
• After several seconds, the Power and Fault/Locator LEDs remain on, and the port LEDs turn off.
Then each port Link LED is sequentially turned on, then off.
• The Fault/Locator LED turns off when the self test completes.
When the self test completes successfully:
• The Power LED remains on.
• The Fault/Locator LED stays off.
• The port LEDs on the front of the switch go into their normal operational mode:
◦ If the ports are connected to active network devices, the Link/Act LEDs stay on or may be
blinking to indicate port activity. The Spd LEDs turn on for 1000 Mbps links, blink for 100 Mbps
links, or stay off for 10 Mbps links. On the PoE+ switches, the Mode LEDs behave according to
the mode selected. In the default mode (Spd), the Mode LEDs should be on for 1000 Mbps
links, blink for 100 Mbps links, or stay off for 10 Mbps links.
◦ If the ports are not connected to active network devices, the Link/Act and Spd LEDs will stay
off.
If the LED display is different than what is described above, the self test has not completed
correctly. Refer to Diagnosing with the LEDs for diagnostic help.
3. Remove power to the switch before mounting.
3. Mount the switch
The switch can be mounted in these ways:
• on a horizontal surface
• on a wall
18 3. Mount the switch• under a table
• in a rack or cabinet
Rack or cabinet mounting
The switches are designed to be mounted in any EIA-standard 19-inch telco rack or communication
equipment cabinet. Note that the mounting brackets have multiple mounting holes and can be rotated
allowing for a wide variety of mounting options.
WARNING:
For safe operation, please read Installation precautions on page 14 before mounting the switch.
NOTE:
The screws supplied with the switch are the correct threading for standard EIA/TIA open 19-inch
racks. If you are installing the switch in an equipment cabinet such as a server cabinet, use the clips
and screws that came with the cabinet in place of the screws that are supplied with the switch.
Complete the following step 1 to attach brackets to the switch. Then, plan which four holes you will
be using in the cabinet and install all four clips. Then proceed to step 2 to install the switch in the
cabinet.
Procedure
1. Use a #1 Phillips (cross-head) screwdriver and attach the mounting brackets to the switch with the
included 8-mm M4 screws.
2
SFP Ports
1
J9980A
itch
ies Sw
1820 Ser
onnect
OfficeC
HPE
2
1
NOTE:
The mounting brackets have multiple mounting holes and can be rotated allowing for a wide
variety of mounting options. These include mounting the switch so its front face is flush with the
face of the rack, as shown in the illustration.
2. Hold the switch with attached brackets in the rack and move it vertically until rack holes line up with
the bracket holes, then insert and tighten the four 12-24 screws holding the brackets to the rack.
Rack or cabinet mounting 19SFP Ports
0A
h J998
s Switc
Serie
1820
nect
eCon
Offic
HPE
Wall or under-table mounting
You can mount the 1920S 24- and 48-port switches on a wall with either the front or rear panel facing up.
WARNING:
For safe operation, please read Installation precautions on page 14 before mounting the switch.
Wall mount the switch with the network ports facing up or down.
CAUTION:
The switch should be mounted only to a wall or wood surface that is at least 1/2-inch (12.7 mm)
plywood or its equivalent.
To mount the 1920S 24- and 48-port switches, follow these steps:
Procedure
1. Use a #1 Phillips (cross-head) screwdriver and attach the mounting brackets to the switch with the
included 8-mm M4 screws.
2. Attach the switch to the wall or wood surface with two 5/8-inch number 12 wood screws (not included).
To mount the 1920S 8-port switches, follow these steps:
20 Wall or under-table mounting1. In the required location, mark the position for the mounting screws. The hole-to-hole distance is 3.54
inch (90 mm).
2. Use a #1 Phillips (cross-head) screwdriver and two of the included 20-mm M4 tap screws. Set the
screw heads approximately 2 mm away from the mounting surface to allow the switch to slide onto the
screws.
Wall anchors are included in the accessory kit for use with plastered brick or concrete walls.
H
P
E
O
ff
ic
e
C
o
n
n
e
c
t
1
8
2
0
S
e
rie
s
S
w
it
c
h
J
9
9
7
9
A
1
2
1
20mm M4 tap screws
2
Wall anchors
3. For under-table mounting, a third 20-mm M4 tap screw can be placed against one side of the switch to
secure it in place.
Horizontal surface mounting
Place the switch on a table or other horizontal surface. The switch comes with rubber feet in the
accessory kit that can be used to help keep the switch from sliding on the surface.
Attach the rubber feet to the four corners on the bottom of the switch within the embossed angled lines.
Use a sturdy surface in an uncluttered area. You may want to secure the networking cables and switch
power cord to the table leg or other part of the surface structure to help prevent tripping over the cords.
Ports
SFP
Horizontal surface mounting 21Using a Kensington security cable
To prevent unauthorized removal of the switch, you can use a Kensington Slim MicroSaver security cable
(not included) to attach the switch to an immovable object.
4. Connect the switch to a power source
Procedure
1. For the 1920S 24-port and 48-port switches, plug the included power cord into the switch’s power
connector and into a nearby AC power source.
For the 1920S 8-port switches, plug the AC/DC adapter’s power cord into the switch, and then plug the
AC/DC power adapter into a nearby AC power source.
2. Re-check the LEDs during self test. See 2 on page 17.
3. For the 1920S 8-port switches, use the included cable tie to secure the power cord to the switch.
5. Connect the network cables
Connect the network cables, from the network devices or your patch panels, to the fixed RJ-45 ports on
the switch or to any SFP transceivers you have installed in the switch.
22 Using a Kensington security cableSFP Po
rts
Link/A
ct
Speed
Link/A
ct
Speed
100–ohm unshielded or shielded twisted pair cable:
• Category 3, 4, or 5 for 10 Mbps ports
• Category 5 only for 100 Mbps ports
• Category 5, 5e, or 6 for 1000 Mbps ports
Maximum distance: 100 meters
When a network cable from an active network device is connected to the port, the port LEDs for that port
should go on. If the port LEDs do not go on when the network cable is connected to the port, see
Diagnosing with the LEDs.
6. Installing or removing SFPs
You can install or remove an SFP from an SFP slot without having to power off the switch.
CAUTION:
Hot swapping transceivers is supported. You can install or remove a transceiver with the switch
powered on, a reset will not occur. However, rapid hotswaps are not recommended. Wait a few
seconds for the Mode LED to turn on (during initialization), and then turn off.
NOTE:
Ensure the network cable is NOT connected when you install or remove an SFP.
Installing the SFPs:
Remove the protective plastic cover and retain it for later use. Hold the SFP by its sides and gently insert
it into any of the slots on the switch until the SFP clicks into place.
WARNING:
The HPE SFPs are Class 1 laser devices. Avoid direct eye exposure to the beam coming from the
transmit port.
6. Installing or removing SFPs 23SFP Po
rts
Link/A
ct
Speed
Link/A
ct
Speed
Removing the SFPs
NOTE:
You should disconnect the network cable from the SFP before removing it from the switch.
To remove the SFPs that have the plastic tab or plastic collar, push the tab or collar toward the switch
until you see the SFP release from the switch (you can see it move outward slightly), and then pull it from
the slot.
To remove the SFPs that have the wire bail, lower the bail until it is approximately horizontal, and then
using the bail, pull the SFP from the slot.
Replace the protective plastic cover on the SFP.
Connecting cables to SFPs
If you have any SFPs installed in the switch, the type of network connections you will need to use
depends on the type of SFPs you have installed. See the table in Network ports, and appendix A,
Cabling and Technology Information Specifications, for the SFP cabling information.
For SFP ports, and in general for all the switch ports, when a network cable from an active network device
is connected to the port, the port Link LED for that port should go on. If the port Link LED does not go on
when the network cable is connected to the port, see Diagnosing with the LEDs on page 28.
24 Removing the SFPsConfiguring the switch
Initial configuration
The 1920S Switch Series can be managed through a Web-browser interface that you can access from
any PC or workstation connected to the switch.
To access the Web interface, you must have the switch’s Internet Protocol (IP) address. In the factory
default configuration, the IP address is automatically acquired from a Dynamic Host Configuration
Protocol (DHCP) service that is available on your network or from your Internet Service Provider (ISP).
Most routers provide this service. The DHCP service automatically provides a network IP address
configuration to devices that request it, such as the 1920S switches.
Many features are configurable on the 1920S Switch Series. Hewlett Packard Enterprise recommends
that at minimum, you configure a management password for switch security. Follow these procedures to
access the switch’s Web interface to perform the switch configuration:
Procedure
1. Place the switch close to the PC that you will use for configuration. It helps if you can see the front
panel of the switch while working from your PC.
2. Connect power to the switch, and then start your PC (if it is not already running) and wait until the
switch and PC have finished their start-up sequences.
3. Connect the PC to any port on the switch using a standard Ethernet LAN cable. Verify that there is a
link between the switch and PC by checking the LEDs for the network port that you are using. (For
more information on LEDs, see 2 on page 17 .)
4. If the switch has access to a DHCP service, it automatically acquires an IP address. Determine the IP
address of the switch by examining the client IP address table on your router (see the router
documentation for how to get this information), or talk to your ISP representative to get the IP address
of the switch.
If a DHCP service is not available in your network, or for some reason the switch does not acquire an
IP address from the service, the switch defaults to IP address 192.168.1.1 after 120 seconds of
automatically attempting to acquire an IP address.
NOTE:
Alternatively, if you cannot determine the switch’s IP address, you can force it to use the
192.168.1.1 address by first disconnecting the switch from any router or internet connection and
then unplugging and reconnecting power to it.
To communicate with the switch using the 192.168.1.1 address, see Using the 192.168.1.1 IP
address on page 26 before continuing these steps.
5. From the PC connected to the switch, open a Web-browser session and enter the switch’s IP address
as the URL. This opens the login screen for the switch’s Web browser interface from which you
perform the next steps.
6. Enter the default username “admin” and click Login to start a switch Web-browser interface session.
By default, there is no password.
7. To configure a password on the switch Web interface, click Maintenance > Password Manager and
enter the Current Password. Define a New Password and reenter it in the Confirm New Password
field. Passwords can be up to 64 alphanumeric and special characters in length, and are case
sensitive.
8. Click Apply to implement the new password, and then click Save Configuration at the top of the
browser configuration screen to save your settings and retain them when the switch is rebooted.
Configuring the switch 25See the HPE OfficeConnect 1920S Switch Series Management and Configuration Guide for more switch
configuration information.
NOTE:
If you cannot remember the switch’s IP address or password, you can restore the factory default
settings by following the procedure described in Restoring to Factory Defaults.
Using the 192.168.1.1 IP address
If the switch does not acquire an IP address via the DHCP request, it defaults to the following
configuration:
Parameter Factory Default Setting
Username admin
Password
IP address 192.168.1.1
Subnet mask 255.255.255.0
Default gateway not set
To communicate with the switch using the 192.168.1.1 address:
1. Connect a PC directly to any of the switch’s network ports using a standard Ethernet cable.
2. Configure the PC’s IP Address and Subnet Mask to allow it to communicate with the switch through
your PC’s Web browser.
For example, for Windows 7, follow these steps:
a. Click Start, and then click Control Panel. In the Control Panel, click Network and Internet and
then Network and Sharing Center.
b. Click Local Area Connection, and then click Properties. If you are prompted for an administrator
password or for a confirmation, type the password or provide confirmation.
c. Click Internet Protocol Version 4 (TCP/IPv4) and then click Properties.
NOTE:
Record your PC’s current IP settings to be able to restore them later, if needed.
3. Click Use the following IP address, and then, in the IP address and Subnet mask fields, type the IP
address settings:
a. For IP address, enter an IP address in the same range as the switch’s IP address, for example,
enter 192.168.1.12.
b. For Subnet mask, enter 255.255.255.0, then click OK.
c. Click Close (or OK) to close the Local Area Connection Properties screen.
4. Open the Web browser on the PC, and enter the switch address, http://192.168.1.1 to access the
switch’s Web interface. Go back to 6 on page 25 to configure the switch.
Where to go from here
For more information on the Web browser interface and all the features that can be configured on the
1920S Switch Series, see the HPE OfficeConnect 1920S Switch Series Management and Configuration
26 Using the 192.168.1.1 IP addressGuide, which is available on the Hewlett Packard Enterprise Web site, http://www.hpe.com/support/
manuals.
Configuring the switch 27Troubleshooting
Overview
Cause
This section describes how to troubleshoot the switch. For more information, see the chapter
“Troubleshooting” in the HPE OfficeConnect 1920S Switch Series Management and Configuration Guide,
available on the Hewlett Packard Enterprise Web site, http://www.hpe.com/support/manuals.
This chapter describes the following:
• basic troubleshooting tips – Basic troubleshooting tips on page 28
• diagnosing with the LEDs – Diagnosing with the LEDs on page 28
• forgotten IP address or password – Restoring to Factory Defaults on page 31
• testing the switch by resetting it – Testing the switch by resetting it on page 31
• Hewlett Packard Enterprise Customer Support Services – Accessing Hewlett Packard Enterprise
Support
Basic troubleshooting tips
Common problems and their solutions are listed in the following table.
Problem Resolution
Switch fails Power-On Self Troubleshoot using the LEDs. See Diagnosing with the LEDs on page
Test (POST) 28
Link light does not light when Look for loose or obviously faulty connections. If they appear to be OK,
a cable is connected. make sure the connections are snug. If that does not correct the problem,
try a different cable.
Diagnosing with the LEDs
The first section shows LED patterns on the switch that indicate problem conditions for general switch
operation troubleshooting.
The second section shows LED patterns that indicate problem conditions for PoE troubleshooting.
LED patterns for General Switch Troubleshooting
Procedure
1. Check in the table below for the LED pattern you see on your switch.
2. Refer to the corresponding diagnostic tip on the next few pages.
28 TroubleshootingLED Pattern Indicating Problems Diagnostic Tips
Power Fault Port LED
Off with power cord * * ➊
plugged in
On Prolonged On * ➋
On Blinking† Blinking† ➌
On Off Off with cable connected ➍
* This LED is not important for the diagnosis.
† The blinking behavior is an on/off cycle once every 1.6 seconds, approximately.
Diagnostic Tips
Tip Problem Solution
➊ The switch is not 1. Verify the power cord is plugged into an active power source and to
plugged into an active the switch. Make sure these connections are snug.
AC power source, the 2. Verify the PoE PSE is supplying sufficient power from a port that
switch’s power adapter has an appropriate PoE priority.
may have failed, or 3. Try power cycling the switch by unplugging and plugging the power
Port 1 is not receiving cord back in.
power from a PoE 4. If the Power LED is still not on, verify that the AC power source
power sourcing works by plugging another device into the outlet. Or try plugging the
equipment (PSE). switch into a different outlet or try a different power cord.
If the power source and power cord are OK and this condition persists,
the switch power supply may have failed. Call your Hewlett Packard
Enterprise-authorized network reseller, or use the electronic support
services from Hewlett Packard Enterprise to get assistance.
➋ A switch hardware Try power cycling the switch. If the fault indication reoccurs, the switch
failure has occurred. may have failed. Call your Hewlett Packard Enterprise-authorized
All the LEDs will stay network reseller, or use the electronic support services from Hewlett
on indefinitely. Packard Enterprise to get assistance.
Table Continued
Diagnostic Tips 29Tip Problem Solution
➌ The network port for Try power cycling the switch. If the fault indication reoccurs, the switch
which the Link LED is port may have failed. To confirm, try a different port that appears to be
blinking has good. Call your Hewlett Packard Enterprise-authorized network
experienced a self test reseller, or use the electronic support services from Hewlett Packard
or initialization failure. Enterprise to get assistance.
To verify that the port has failed, try removing and reinstalling the SFP
without having to power off the switch. If the port fault indication
reoccurs, you will have to replace the SFP.
➍ The network Try the following procedures:
connection is not
• For the indicated port, verify that both ends of the cabling, at the
working properly.
switch and the connected device, are secure.
• Verify the connected device and switch are both powered on and
operating correctly.
• Verify that the connected devices comply with the appropriate IEEE
802.3 standard, including transmission of the Link signal.
• If the other procedures do not resolve the problem, try using a
different port or a different cable.
LED Patterns for PoE Troubleshooting
Press the LED Mode button to put the switch into PoE mode and the port Mode LEDs will show which
ports are experiencing the problem. The following tables identify the specific problems that are shown by
the LEDs.
Procedure
1. Check in the table for the LED pattern you see on your switch.
2. Refer to the corresponding diagnostic tip.
LED Pattern Indicating Problems Diagnostic Tips
(see table below)
Fault Port Link Port Mode(PoE)
Off Fast Blinking Green Fast Blinking Green ➊
Fast Blinking Fast Blinking Green Fast Blinking Green ➋
Diagnostic Tips:
30 LED Patterns for PoE TroubleshootingTip Problem Solution
➊ PoE oversubscription If possible add additional PoE power, or redefine port priorities.
condition. All available
PoE power is already
taken by higher-priority
ports.
➋ PoE hardware fault. A The switch must be replaced.
switch hardware
component that is
involved with PoE
power delivery has
failed.
Testing the switch by resetting it
If you believe the switch is not operating correctly, you can reset the switch to test its circuitry and
operating code. To reset the switch, unplug and plug in the power cord (power cycling).
Power cycling the switch will cause the switch to perform its power-on self test. Resetting the switch can
also be invoked from the Web interface.
Restoring to Factory Defaults
If you forget the switch IP address or password, you can restore the factory default configuration by
pressing the Reset button.
To execute the factory default reset on the switch, perform these steps:
Procedure
1. Using a small, thin tool with blunt ends (such as a paper clip), press the Reset button on the front of
the switch.
2. Continue to press the Reset button until the Fault LED light begins to flash.
3. Release the Reset button.
The switch will then complete its self test and begin operating with its configuration restored to the
factory default settings.
After completing this procedure, there will be no password, the IP address will be returned to the default
192.168.1.1, and all configuration settings will be returned to factory defaults.
Testing the switch by resetting it 31Websites
Networking Websites
Hewlett Packard Enterprise Networking Information Library
www.hpe.com/networking/resourcefinder
Hewlett Packard Enterprise Networking Software
www.hpe.com/networking/software
Hewlett Packard Enterprise Networking website
www.hpe.com/info/networking
Hewlett Packard Enterprise My Networking website
www.hpe.com/networking/support
Hewlett Packard Enterprise My Networking Portal
www.hpe.com/networking/mynetworking
Hewlett Packard Enterprise Networking Warranty
www.hpe.com/networking/warranty
General websites
Hewlett Packard Enterprise Information Library
www.hpe.com/info/EIL
For additional websites, see Support and other resources.
32 WebsitesSupport and other resources
Accessing Hewlett Packard Enterprise Support
• For live assistance, go to the Contact Hewlett Packard Enterprise Worldwide website:
http://www.hpe.com/assistance
• To access documentation and support services, go to the Hewlett Packard Enterprise Support Center
website:
http://www.hpe.com/support/hpesc
Information to collect
• Technical support registration number (if applicable)
• Product name, model or version, and serial number
• Operating system name and version
• Firmware version
• Error messages
• Product-specific reports and logs
• Add-on products or components
• Third-party products or components
Accessing updates
• Some software products provide a mechanism for accessing software updates through the product
interface. Review your product documentation to identify the recommended software update method.
• To download product updates:
Hewlett Packard Enterprise Support Center
www.hpe.com/support/hpesc
Hewlett Packard Enterprise Support Center: Software downloads
www.hpe.com/support/downloads
Software Depot
www.hpe.com/support/softwaredepot
• To subscribe to eNewsletters and alerts:
www.hpe.com/support/e-updates
• To view and update your entitlements, and to link your contracts and warranties with your profile, go to
the Hewlett Packard Enterprise Support Center More Information on Access to Support Materials
page:
www.hpe.com/support/AccessToSupportMaterials
IMPORTANT:
Access to some updates might require product entitlement when accessed through the Hewlett
Packard Enterprise Support Center. You must have an HPE Passport set up with relevant
entitlements.
Support and other resources 33You can also read