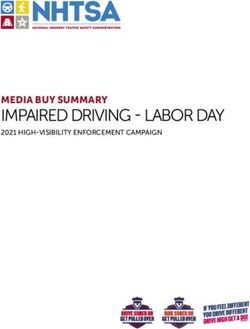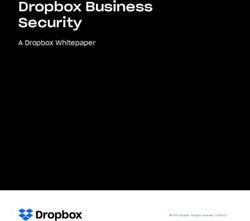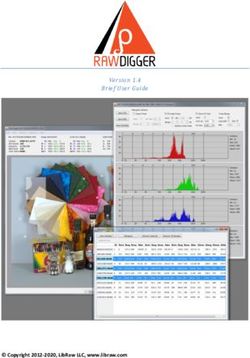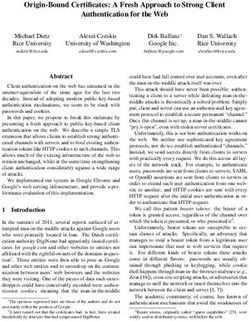Impressora Portátil Zebra RW Series - www.bztech.com.br A Serie RW Zebra foi fabricada com a tecnologia mais avançada de moldagem de borracha ...
←
→
Page content transcription
If your browser does not render page correctly, please read the page content below
Impressora Portátil
Zebra RW Series
A Serie RW Zebra foi fabricada com a tecnologia mais
avançada de moldagem de borracha, resiste a quedas de
1,8m no concreto e possui índice de proteção IP 54,
poeira e água.
www.bztech.com.brContents
Proprietary Statement...............................................................................................5
Document Conventions............................................................................................7
Introduction to the RW Series.............................................................................. 10
Unpacking and Inspection..................................................................... 10
Reporting Damage................................................................................. 10
Getting Ready to Print.............................................................................................11
Battery Safety........................................................................................ 11
Charger Safety....................................................................................... 11
Installing RW Series Batteries...........................................................................................13
The LI72 Charger...................................................................................................................13
Charging Battery Packs with the LI72 Three-Wire Version (AT17696-x)..............15
Charging Battery Packs with the LI72 Three-Wire Version (AT18737-x)..............16
Model UCLI72-4 Quad Charger.......................................................................................17
Loading the Media................................................................................. 19
Loading Media Procedure.................................................................................................19
Loading Media From An Internal Supply.................................................................... 20
Loading Media From An External Supply................................................................... 21
Operator Controls..................................................................................23
Control Panel......................................................................................................................... 23
Programmable LCD Settings........................................................................................... 24
Verify the Printer Is Working.................................................................27
Printing a Configuration Label....................................................................................... 27
Connecting the Printer........................................................................................... 28
Cable Communications.........................................................................28
Serial (RS232C) and USB Combination Port............................................................... 28
Wireless Communications....................................................................30
Wireless Communications with Bluetooth® .............................................................. 30
Bluetooth Networking Overview.................................................................................. 30
USB ........................................................................................................................................... 30
Wireless Local Area Network Overview.......................................................................31
Setting Up the Software................................................................................................... 32
Radio Regulatory Information............................................................................. 33
Bluetooth RW -ZBR3 Radio (RW 220 and RW 420).................................................. 33
European Regulatory Information for the RW-ZBR3 Bluetooth Radio.................33
Europe – EU Declaration of Conformity...........................................................................33
Zebra Bluetooth Radio 2.0 RW-ZBR4 (RW 220 and RW 420)................................ 34
European Regulatory Information for this Radio........................................................ 34
Europe – EU Declaration of Conformity.......................................................................... 34
Compact Flash (802.11b) Radio Module...................................................................... 35
European Regulatory Information for this Radio.........................................................35
Europe – EU Declaration of Conformity...........................................................................36
Zebra Value Radio, 802.11b.............................................................................................. 37
European Regulatory Information for this Radio.........................................................37
Europe – EU Declaration of Conformity...........................................................................38
WLAN Module Using 802.11b/g Radio ........................................................................ 39
European Regulatory Information for this Radio........................................................ 40
Europe – EU Declaration of Conformity...........................................................................41
NCC (Taiwan) Compliance Statement...............................................................................42
2
RW Series User GuideCompact Flash (802.11b) and Bluetooth Co-located Radio Modules............... 43
European Regulatory Information for the Compact Flash 802.11b Radio and
Bluetooth Co-located Radio Modules..............................................................................43
Europe – EU Declaration of Conformity...........................................................................43
Card Reader Options............................................................................................... 45
Magnetic Stripe Reader.........................................................................45
Smart Card Reader................................................................................ 47
Using the Accessories.............................................................................................48
Belt Clip................................................................................................................................... 48
Adjustable Shoulder Strap............................................................................................... 49
Cradles..................................................................................................................................... 50
RW 420 Vehicle Cradle............................................................................................................50
Installing the RW 420 in the Cradle............................................................................... 50
Removing the RW 420 from the Cradle............................................................................52
RW 220 Vehicle Cradle....................................................................................................... 53
Installing the RW 220 in the Cradle....................................................................................53
Removing the RW 220 from the Cradle.......................................................................... 54
Preventive Maintenance........................................................................................ 55
Extending Battery Life...........................................................................55
General Cleaning Instructions..............................................................56
Troubleshooting....................................................................................................... 58
LCD Control Panel Indicators................................................................58
Troubleshooting Topics.........................................................................59
Troubleshooting Techniques................................................................ 61
Printing a Configuration Label........................................................................................61
Performing a Forced Shutdown......................................................................................61
Communications Diagnostics..........................................................................................61
Calling Technical Support................................................................................................ 62
Specifications.............................................................................................................66
Printing Specifications . .................................................................................................... 66
Memory/Communications Specifications.................................................................. 66
RW 420 Media Specifications.......................................................................................... 67
RW 220 Media Specifications.......................................................................................... 67
Communications Ports...................................................................................................... 69
USB.................................................................................................................................................69
RS232/USB...................................................................................................................................69
Font/Bar Code Specifications.......................................................................................... 70
Physical/Environmental/Electrical Specifications................................................... 71
RW Series Accessories ........................................................................................................74
Appendix A................................................................................................................. 75
Interface Cables.................................................................................................................... 75
RS232 Download Cable..................................................................................................... 75
USB Download Cable......................................................................................................... 75
Appendix A................................................................................................................. 76
More Interface Cables........................................................................................................ 76
USB Cable................................................................................................................................ 76
Appendix B................................................................................................................. 77
Media Supplies..................................................................................................................... 77
continued
3
RW Series User GuideAppendix C................................................................................................................. 78
Maintenance Supplies....................................................................................................... 78
Appendix D................................................................................................................. 79
Product Support.................................................................................................................. 79
Appendix D (continued).........................................................................................80
Appendix E.................................................................................................................. 81
Battery Disposal................................................................................................................... 81
Product Disposal.................................................................................................................. 81
Appendix F.................................................................................................................. 82
Using zebra.com.................................................................................................................. 82
Index..............................................................................................................................84
Patent Numbers........................................................................................................86
4
RW Series User GuideProprietary Statement
This manual contains proprietary information of Zebra Technologies Corporation. It is
intended solely for the information and use of parties operating and maintaining the equip-
ment described herein. Such proprietary information may not be used, reproduced, or dis-
closed to any other parties for any other purpose without the expressed written permission
of Zebra Technologies Corporation.
Product Improvements
Since continuous product improvement is a policy of Zebra Technologies Corporation, all
specifications and signs are subject to change without notice.
FCC Compliance Statement
This device complies with part 15 of the FCC Rules. Operation is subject to the following
two conditions: (1) This device may not cause harmful interference, and (2) this device must
accept any interference received, including interference that may cause undesired opera-
tion.
NOTE: This equipment has been tested and found to comply with the limits or a Class B
digital device, pursuant to Part 15 of the FCC Rules. These limits are designed to provide
reasonable protection against harmful interference in a residential installation. This equip-
ment generates, uses and can radiate radio frequency energy and, if not installed and used
in accordance with the instructions, may cause harmful interference to radio communica-
tions. However, there is no guarantee that interference will not occur in a particular instal-
lation. If this equipment does cause harmful interference to radio or television reception,
which can be determined by turning the equipment off and on, the user is encouraged to
try to correct the interference by one or more of the following measures:
• Reorient or relocate the receiving antenna.
• Increase the separation between the equipment and receiver.
• Connect the equipment into an outlet or circuit different from that to which the re-
ceiver is connected.
• Consult the dealer or an experienced radio/TV technician for help.
WARNING: Exposure to Radio Frequency radiation. To conform to FCC RF exposure re-
quirements this device shall be used in accordance with the operating conditions and in-
structions listed in this manual. Note that there are several radio options available with this
printer. Additional regulatory information is contained in later sections devoted to each
radio individually.
NOTE: This unit was tested with shielded cables on the peripheral devices. Shielded cables
must be used with the unit to insure compliance.
Changes or modifications to this unit not expressly approved by Zebra Technologies Corpo-
ration could void the user’s authority to operate this equipment.
Canadian Compliance Statement
This Class B digital apparatus complies with Canadian ICES-003.
Cet appareil numérique de la classe B est conforme á la norme NMB-003 du Canada.
“IC:” before the equipment certification number signifies that the Industry Canada techni-
cal specifications were met. It does not guarantee that the certified product will operate to
the user’s satisfaction.
NCC (Taiwan) Compliance Statement
經型式認證合格之低功率射頻電機,非經許可,公司、商號或使用者均不得擅自變更
頻率、加大功率或變更原設計之特性及功能。低功率射頻電機之使用不得影響飛航
安全及干擾合法通信;經發現有干擾現象時,應立即停用,並改善至無干擾時方得繼
續使用。前項合法通信,指依電信法規定作業之無線電通信。低功率射頻電機須忍
受合法通信或工業、科學及醫療用電波輻射性電機設備之干擾。
“ According to “Administrative Regulations on Low Power Radio Waves Radiated Devices”
Without permission granted by the NCC, any company, enterprise, or user is not allowed
to change frequency, enhance transmitting power or alter original characteristic as well
as performance to a approved low power radio-frequency devices. The low power radio-
frequency devices shall not influence aircraft security and interfere legal communications;
If found, the user shall cease operating immediately until no interference is achieved. The
said legal communications means radio communications is operated in compliance with
the Telecommunications Act.
The low power radio-frequency devices must be susceptible with the interference from le-
gal communications or ISM radio wave radiated devices.”
continued
5
RW Series User GuideAgency Approvals and Regulatory Information
• FCC part 15 • Canadian STD RSS-210
• NOM/NYCE (Mexico) • EN60950-1: Safety Standard
• EN55022: Class B European • C-Tick (Australia)
Electromagnetic Radiation Standard
Liability Disclaimer
Inasmuch as every effort has been made to supply accurate information in this manual,
Zebra Technologies Corporation is not liable for any erroneous information or omissions.
Zebra Technologies Corporation reserves the right to correct any such errors and disclaims
liability resulting therefrom.
No Liability for Consequential Damage
In no event shall Zebra Technologies Corporation or anyone else involved in the creation,
production, or delivery of the accompanying product (including hardware and software)
be liable for any damages whatsoever (including, without limitation, damages for loss of
business profits, business interruption, loss of business information, or other pecuniary
loss) arising out of the use of or the results of use of or inability to use such product, even
if Zebra Technologies Corporation has been advised of the possibility of such damages.
Because some states do not allow the exclusion of liability for consequential or incidental
damages, the above limitation may not apply to you.
Copyrights
The copyrights in this manual and the label print engine described therein are owned by
Zebra Technologies Corporation. Unauthorized reproduction of this manual or the software
in the label print engine may result in imprisonment of up to one year and fines of up to
$10,000 (17 U.S.C.506). Copyright violators may be subject to civil liability.
This product may contain ZPL®, ZPL II®, and ZebraLink tm programs; Element Energy Equal-
izer ® Circuit; E3®; and AGFA fonts. Software © ZIH Corp. All rights reserved worldwide.
ZebraLink and all product names and numbers are trademarks, and Zebra, the Zebra logo,
ZPL, ZPL II, Element Energy Equalizer Circuit, and E3 Circuit are registered trademarks of
ZIH Corp. All rights reserved worldwide.
Monotype®, Intellifont ® and UFST® are trademarks of Monotype Imaging, Inc. registered in
the United States Patent and Trademark Office and may be registered in certain jurisdic-
tions.
AndyTM , CG PalacioTM, CG Century SchoolbookTM, CG TriumvirateTM, CG TimesTM, Monotype
Kai TM, Monotype MinchoTM and Monotype SungTM are trademarks of Monotype Imaging,
Inc. and may be registered in some jurisdictions.
HY Gothic Hangul TM is a trademark of Hanyang Systems, Inc.
AngsanaTM is a trademark of Unity Progress Company (UPC) Limited.
Andale®, Arial®, Book Antiqua®, Corsiva®, Gill Sans®, Sorts® and Times New Roman® are
trademarks of The Monotype Corporation registered in the United States Patent and Trade-
mark Office and may be registered in certain jurisdictions.
Century Gothic™, Bookman Old StyleTM and Century SchoolbookTM are trademarks of The
Monotype Corporation and may be registered in certain jurisdictions.
HGPGothicB is a trademark of the Ricoh company, Ltd. and may be registered in some ju-
risdictions.
UniversTM is a trademark of Heidelberger Druckmaschinen AG, which may be registered in
certain jurisdictions, exclusively licensed through Linotype Library GmbH, a wholly owned
subsidiary of Heidelberger Druckmaschinen AG.
Futura® is a trademark of Bauer Types SA registered in the United States Patent and Trade-
mark Office and may be registered in some jurisdictions.
TrueType® is a trademark of Apple Computer, Inc. registered in the United States Patent and
Trademark Office and may be registered in certain jurisdictions.
All other brand names, product names, or trademarks belong to their respective holders.
©
2013 ZIH Corp.
6
RW Series User GuideDocument Conventions
The following conventions are used throughout this docu-
ment to convey certain information:
Caution • Warns you of the potential for electrostatic discharge.
Caution • Warns you of a potential electric shock situation.
Caution • Warns you of a situation where excessive heat could cause a
burn
Caution • Advises you that failure to take or avoid a specific action
could result in physical harm to you.
Caution • Advises you that failure to take or avoid a specific action
could result in physical harm to the hardware.
Important • Advises you of information that is essential to complete a
task.
Note • Indicates neutral or positive information that emphasizes or
supplements important points of the main text.
7
RW Series User GuideFigure 1: RW 420 Overview
1
2
13
12 3
11 4
10
5
6
8
7
9
8
1. Platen Roller
2. Bar Sensor 14
3. Media Support Disks
4. Printhead
5. Latch Release Button 15
6. Magnetic Stripe Reader
(MSR) Slot 16
7. Communications
Port Door 17
8. “D” Rings
9. Control Panel
10. Smart Card Slot
11. Gap Sensor
12. Bottom Media Feed Slot
(external media models only)
13. Media Cover
14. Belt Clip
15. Communications Port
16. Battery
17. Docking Connector Cover
18. Battery Charging Receptacle
18 12
8
RW Series User GuideFigure 2: RW 220 Overview
1
2
11
3
4
10
9 5
6
7
8
7
12 13 14
1. Platen Roller
2. Bar Sensor
3. Media Support Disks
4. Printhead
5. Latch Release Button
6. Magnetic Stripe Reader
(MSR) Slot
7. “D” Rings
8. Control Panel
9. Smart Card Slot
10. Gap Sensor 15
11. Media Cover
12. Communications
Port Door
13. Communications Port
14. Belt Clip
15. Battery
16. Battery Charging Receptacle
16
9
RW Series User GuideIntroduction to the RW Series
Thank you for choosing one of our Zebra RW Mobile
Printers. It is one of a series of rugged printers that are sure
to become productive and efficient additions to your work-
place thanks to their innovative design. Because the RW series
is made by Zebra Technologies, you’re assured of world-class
support for all of your bar code printers, software, and sup-
plies.
• This User’s Guide gives you the information you’ll need to
operate and maintain your RW 220 or RW 420 printer.
• The RW series printers use the CPCL programming lan-
guage. To create and print receipts and labels using
the CPCL language, refer to our Label Vista™ label cre-
ation program or the Mobile Printing Systems CPCL
Programming Manual which are both available on our
Web site at: http://www.zebra.com .
• RW series printers software includes interpreters for the
ZPL II® programming language (up to Version 30.8.4) and
the EPL programming language. Manuals for the ZPL and
EPL label design programming languages are also avail-
able on our Web site. Refer to Appendix “E” of this man-
ual for more information on accessing and downloading
manuals and other user information.
Unpacking and Inspection
Inspect the printer for possible shipping damage:
• Check all exterior surfaces for damage.
• Open the media cover (refer to “Loading the Media” in
the Getting Ready to Print section) and inspect the media
compartment for damage.
In case return shipping is required, save the carton and all
packing material.
Reporting Damage
If you discover shipping damage:
• Immediately notify and file a damage report with the ship-
ping company. Zebra Technologies Corporation is not re-
sponsible for any damage incurred during shipment of
the printer and will not cover the repair of this damage
under its warranty policy.
• Keep the carton and all packing material for inspection.
• Notify your authorized Zebra re-seller.
10
RW Series User GuideGetting Ready to Print
Battery Safety
The Battery Packs used on Zebra Mobile Printers contain a
great deal of energy and can cause personal injury or start a
fire if used improperly or carelessly. Please observe the fol-
lowing safety practices:
Caution • Avoid accidental short circuiting of any battery. Allowing
battery terminals to contact conductive material will create a short
circuit which could cause burns and other injuries or could start a fire.
Caution • Batteries can explode or catch fire if improperly charged
or exposed to high temperatures or fire. Do not disassemble, crush or
expose batteries to water.
Caution • Use of any charger not approved specifically by Zebra for use
with its batteries could cause damage to the battery pack or the printer
and will void the warranty.
Read carefully and always observe the safety guidelines for Li-ion
batteries provided with each Battery Pack.
Charger Safety
Do not place the LI72-4 Quad Charger in locations where liquids or
metallic objects may be dropped into the charging bays.
Use care in locating either the LI72 Single Charger or the LI72-4 Quad
Charger. Do not block the ventilating slots on the top and bottom
covers. Ensure that the Charger is plugged into a power source
which won’t accidently be turned off if you will be charging batteries
overnight.
Required Regulatory Text for Argentina
Only certified adaptors with the following electrical characteristics
shall be used. The use of different adaptors could damage the device,
present hazards to the user and declare the correspondent guaranty
void.
LI72: Input ratings: 100-240 VAC 50/60Hz 200mA., Class 2
Output ratings: 8.4 VDC, 800 mA
11
RW Series User GuideFigure 3: Installing the RW 420 Battery
Rotate Belt Clip out of
the way.
Insert this end of the
Battery Pack into the
printer
Rock the Battery Pack into
the Printer until the latch
clicks into place.
Figure 4: Installing the RW 220 Battery
Rotate Belt Clip out of
the way.
Insert this end of the
Battery Pack into the
Rock the Battery Pack into printer
the Printer until the latch
clicks into place.
12
RW Series User GuideInstalling RW Series Batteries
Important • Batteries are shipped uncharged. Remove protective
shrink-wrap and labels from new battery packs prior to use.
1. Rotate the Belt Clip to allow access to the Battery com-
partment. This is an optional step on the RW 220.
2. Insert the battery into the printer as shown in Figure 3 or
4,
3. Rock the Battery into the printer as shown until it locks in
place.
When the battery is first installed, the Control Panel indica-
tors may briefly turn on and then go off, indicating the battery
is not fully charged (see “Charging the Battery” below and
“Operator Controls.”)
Figure 5: LI72 Single Charger
LI72 Charger
For best results,
remove the
Battery Pack while
charging.
Charger Jack
The LI72 Charger
The LI72 is a wall mounted fast charger with universal 110
to 230, 50-60 Hz. VAC input. Multiple A.C. plug configurations
comply with most international standards. This charger is in-
tended for use with the RW series printers which are equipped
with Lithium Ion (Li-ion) batteries.
continued
13
RW Series User GuideFigure 6: LI72 Single Charger Types
Yellow Green
LI72 3-Wire Charger LI72 3-Wire Charger
p/n AT17696-x (Enhanced)
p/n AT18737-x
Two three-wire versions of the LI72 are offered as illustrated
in Figure 4. The enhanced 3-Wire version (AT18737-x) offers
improved charging features and will replace the LI72 3-Wire
charger (AT17696-x).
Both of the LI72 models will charge a battery pack as fast as
its charge level will allow, and then switch over to a mainte-
nance charge to keep the charge at its maximum.
14
RW Series User GuideCharging Battery Packs with the LI72 Three-Wire Version (AT17696-x)
Plug the LI72 into the appropriate A.C. wall receptacle, then
insert the charge cable into the battery pack charger jack.
The yellow/green charge indicator LED will indicate the sta-
tus of the charger as per the following table.
Charger
Indicator Charger Status
Function
Steady yellow indicator Standby AC power on; no battery
being charged
Charger is applying trickle
charge current (5% of
Slow (1 Hz) flashing yellow maximum) to bring a cold
Pre-Charge
indicator battery temperature up to
0°C before starting a full
charge cycle
Charger is applying the
Fast (4 Hz) flashing green
Rapid Charge maximum charge rate to the
indicator
battery
Charger is in trickle charge
Slow (1 Hz) flashing green
Maintain mode(10% of nominal
indicator
charge value).
The battery may have an
internal short, or its charge
Fast (4 Hz) flashing yellow monitoring circuitry may be
Error
indicator malfunctioning. The battery
pack should not be used any
further.
No charge is being applied
Steady green indicator Ready
to the battery
Battery temperature is too
Slow (1 Hz) flashing alternate hot. Charging will not begin
Wait
yellow and green indicator until battery temperature
reaches 45°C.
Notes • Do not charge batteries with the three-wire LI72 model while
printing. Attempting to print while charging can result in improperly
charged batteries.
Charging will cease three (3) hours after the charger has entered the
“Maintain” mode.
continued
15
RW Series User GuideCharging Battery Packs with the LI72 Three-Wire Version (AT18737-x)
Plug the LI72 into the appropriate AC wall receptacle, then
insert the charge cable into the battery pack charger jack.
The amber/green charge indicator LED will indicate the sta-
tus of the charger as per the following table.
LED Charger Status
Status
Green Solid Fully Charged
Amber Solid Charging
• Battery Contact Problem
Amber 1. Short Circuit of Output Terminals
Blinking 2. Detection of Short Battery’s Circuit
3. No Contact + Terminal
• Over Voltage Protection
• Over Current Protection
• Temperature Waiting Time
Operating Temperature 0 to 40 o C @ 30 to 85% Relative Humidity
Storage Temperature -30 to 60o C @ 10 to 90% Relative Humidity
Input Voltage AC100-240V 47-63Hz
Input Current 0.18A MAX
Output DC 8.4V 800mA
16
RW Series User GuideModel UCLI72-4 Quad Charger
The UCLI72-4 Quad Charger is designed to charge up to four
RW Series battery packs simultaneously. Batteries must be
removed from the printer to be charged in the Quad Charger.
1. Ensure that the charger has been installed properly per
the Quad Charger instruction manual. Ensure that the
power indicator on the front panel is on.
2. Remove any protective shrink-wrap and labels from all
battery packs prior to use. Plug a battery pack into any
one of the four charging bays as shown in Figure 6, not-
ing the orientation of the battery pack. Slide the battery
pack into the charging bay until it stops. Then rock the
battery pack back until it snaps into place. The amber in-
dicator directly under the battery being charged will turn
on if the battery is properly inserted.
The indicators under the battery will allow you to monitor
Figure 6: UCLI72-4 Quad Charger
Power Supply
1. Slide Battery Pack into Charger
Bay
2. Rock Battery Pack into
place
Fast
Charg
e
Full
Charg
Fault e
Read
y
Fast
Charg
e
Full
Charg
Fault e
Read
y
Fast
Charg
e
Full
Charg
Fault e
Amber Read
y
Fast
Charg
LED
e
Full
Charg
Fault e
Read
y
Powe
Green
r
LED Charger Bay Power Indicator
17
RW Series User Guidethe charging process per the following table:
UCLI72-4Battery Status Indicators
Amber LED Green LED Battery Status
On Off Charging
On Flashing 80% charged (O.K. to use)
Off On Completely Charged
Flashing Off Fault
Important • A fault condition is caused by a problem with the battery.
The charger may indicate a fault because the battery is too hot or
too cold to charge reliably. Try to charge the battery again when it
returns to the room’s ambient temperature. If the Amber indicator
starts flashing on the second charging attempt, the battery should be
discarded. Always dispose of batteries in a proper manner. Refer to
Appendix E
LI72-4 Charger Cycle Times :
RW 420 RW 220
Battery 80% Charged 2.5 Hrs. 1.25 Hrs..
Battery Fully Charged 5 Hrs.. 2.5 Hrs..
Note • Charge times are for completely discharged batteries.
Partially discharged Battery Packs will take less time than
listed in the chart to reach a fully charged state. Once Battery
Packs have reached 80% of their charge capacity they may be
used, but it is recommended that you allow the batteries to
reach a full charge to maintain maximum battery life.
Note • The UCLI72-4 Quad Charger’s safety features will stop the
battery charging process after six hours regardless of the battery’s
charge state.
18
RW Series User GuideLoading the Media
RW series printers are designed to print either continuous
(journal) media or label stock.
Loading Media Procedure
1. Open the printer: Refer to Figure 7.
• Press the latch release button on the side of the printer as
shown at “1” below. The media cover will open automati-
cally
• Rotate the Media Cover back completely as shown at “2”,
exposing the media compartment and the adjustable me-
dia supports.
Figure 7: Opening the Printer
RW 420 printer shown.
Media Compartment
Media Support
Disks
19
RW Series User GuideLoading Media From An Internal Supply
• Refer to Figure 8. Pull the media supports apart as shown.
Insert the roll of media between them, and let the media
supports close. Ensure that the media pulls off the core
in the direction shown in Figure 8. The supports will ad-
just themselves to the width of the media, and the roll of
media should be able to spin freely on the supports.
Figure 8: Loading Media from an Internal Supply
Media Roll
Note direction media
pulls off the roll.
Pull on Media Supports
where shown.
continued
20
RW Series User GuideLoading Media From An External Supply
Note • Only the RW 420 supports an external media supply.
Refer to Figure 9. The RW 420 configured with the
External Media option has a loading slot in the rear of
the media compartment allowing you to use standard 4
in. (101.6 mm) wide fanfold media from an external sup-
ply. The external supply must be designed such that it
does not exert excessive drag as media is fed through the
printer, which could result in distorted printing.
Zebra offers a series of vehicle cradles for the RW 420
(P/Ns AK17463-003 and AK17463-004) which incorporate
provisions for installation of an external media supply bin.
• Pull the media supports apart, insert a Media Spacer
(Zebra part number BA16625-1) between them, and let
the media supports close. Insert the media from the ex-
ternal supply through the rear feed slot, between the me-
Figure 9: Loading Media from an External Supply
Media Spacer
p/n BA16625-1
Feedmediathrough
bottom feed slot
Printing surface of
media must face the
printhead
21
RW Series User Guidedia guides and up through the media compartment as
shown. Make sure the side of the media you will be print-
ing on faces the printhead.
4. Close the Media Cover: Refer to Figure 10.
• Pull the media out of the printer as shown at “1.”
• Close the media cover as shown at “2”, ensuring that it
latches securely into place.
• Turn the printer on or press the Feed button if the printer
is already on.
The printer will advance a short strip of media and will then
be ready for printing.
Figure 10: Closing the Media Cover
Press Media Cover
firmly when closing
to ensure it latches
in place.
Pull Media out of
the Printer
22
RW Series User GuideOperator Controls
Control Panel
The control panel has buttons for the power on/off and me-
dia feed functions and a display for providing information re-
garding printer functions. Two keys provide easy navigation
and selection of menu options affecting many printer func-
tions.
The “Scroll” button allows scrolling through the various op-
tions and settings. The “Select” button allows selection of the
option or function displayed on the screen.
Figure 11: LCD Control Panel
Feed Button Scroll Button
Press to advance the media one Press to scroll through the
blank label or a software determined menu choices on the LCD.
length of journal media.
Printer Status Icons
Indicates the status of several
printer functions
Zebra RW 420
Signal:0%
Battery (ok)
Latch: ok Rdr MENU
Power Button Select Button
Press to turn unit on. Press again to turn Press to select a menu choice
unit off on the LCD.
LCD
See LCD Functions Table for an overview of menu options
NOTE: LCD menu options are under specific application
control. Not all options may be available In your printer’s
MENU Latch: ok Rdr
application.
(ok) Battery
Signal:0%
Zebra RW 420
23
RW Series User GuideThe top of the screen has a row of status icons which indi-
cate the state of various printer functions:
Indicates a Bluetooth connection is established. This
icons is functional only on RW series printers with a
Bluetooth wireless option installed.
Indicates that the printer is associated with a wireless
Local Area Network (LAN) using an 802.11b/g compliant
radio. This icon is functional only on RW series printers
with a WLAN wireless option installed.
A flashing icon indicates low battery status. You
should suspend any printing operations and recharge or
replace the Battery Pack as soon as is convenient.
A flashing icon indicates that the media cover is open or
not properly latched.
A flashing icon indicates normal printing activity.
A flashing icon indicates that a file is being downloaded
to the printer.
A flashing icon indicates that the printer does not detect
any media. This could indicate an out of media condition,
or improperly loaded media.
Programmable LCD Settings
In addition to the status icons, the LCD on the control pan-
el can display many of the printer’s settings and functions as
text as determined by the printer’s application. Applications
can be written to allow the user to view and /or modify these
settings using the scroll and select keys on the display. Refer
to the tables on the following pages for a partial set of printer
features that can be programmed to display on the LCD.
The LCD has a backlighting option which allows viewing of
the screen in a dark environment, or provides better contrast
in a very bright environment. Use of the display backlight will
decrease the time the printer will run between charges. Refer
to the section “Extending Battery Life” for more information.
continued
24
RW Series User GuideExtended LCD Functions1
Function Default setting Scroll & Select Options
Sensor Type Bar • Bar
• Gap
Baud Rate 19200 • 9600
• 19200
• 32400
• 57600
• 115200
Data Bits 8 • 7
• 8
Parity N (none) • E (Even)
• N (None)
• O (Odd)
LCD Contrast 8 • Increase (15max.)
• Decrease (15 max.)
No-activity Timeout 120 sec. • Decrease (0 min.)2
• Increase (120 max.)
• Off
• On (The 4 text lines
of display will be
Flip Screen Off flipped 180 ° when the
printer is in the Cradle
Location of icons will
remain unchanged.
• 1 – Low
Audio Volume 3 • 2 – Medium
• 3 - High
Media Type Journal • Label
• Journal
LCD Backlight3 Momentary On • Momentary On w/
time delay
• Off
Factory Reset No • No
(Resets all to • Yes
factory set values)
NOTES:
1: LCD menu options are under specific application control. Not all
options may be available In your printer’s application.
2: A No-activity timeout value of “0” means the printer will remain on
until powered off by the operator.
3: LCD Backlight turns on when any key other than FEED is pressed
25
RW Series User GuideDisplay Functions Not Accessible from the Keypad1
Function Default setting Scroll & Select Options
WLAN ID2 Factory Set N/A
Value
Tear-off 00 • Increase (max. = +10)
Position (Top of Form) • Decrease (min. = -120
• All protocols On
Network & RF Settings • Protocols On or Off
individually
Bridge Mode Off • Off
• On
DTR/VBUS-Power Off Off • On
• Off
Present-at 000 • Increase (max.= +120)
• Decrease (min. = 000
Displays current
Bluetooth parameters n/a Bluetooth operating
parameters
Displays current
n/a 802.11b operating
802.11b WLAN parameters
parameters
Media Type Journal • Journal
• Label
Smart Card or • Off
MSR Card Off • Display “RDR”
Reader Status3
NOTES:
1: The parameters in this table will appear on the display but can
be set only by using a PC running Zebra’s Label Vista label creation
program and a data cable link to the printer.
2: Can be adjusted from the factory default using a PC running Zebra’s
Label Vista label creation program and a data cable link to the printer.
3: Card reader status is under application control, and is not user
selectable.
26
RW Series User GuideVerify the Printer Is Working
Before you connect the printer to your computer or portable
data terminal, make sure that the printer is in proper working
order. You can do this by printing a configuration label using
the “two key reset” method. If you can’t get this label to print,
refer to “Troubleshooting.”
Printing a Configuration Label
1. Turn the printer off. Load the media compartment with
journal media (media with no black bars printed on the
back)
2. Press and hold the Feed Button.
3. Press and release the Power button and keep the Feed
button pressed. When printing starts, release the Feed
button.
The unit will print a line of interlocking “x” characters to
ensure all elements of the printhead are working, print out the
version of software loaded in the printer and then print two re-
ports.
The first report indicates model, ROM version, serial num-
ber, baud rate, etc. The second report prints out more de-
tailed information on the printer’s configuration and parameter
settings. If no second report appears, there is no application
loaded. (See the Troubleshooting Section for a sample print-
out and a further discussion on how to use the configuration
label as a diagnostic tool.)
27
RW Series User GuideConnecting the Printer
The printer must establish communications with a host ter-
minal which sends the data to be printed. Communications
occur in three basic ways:
• By a cable between the printer and its host terminal using
either RS232C or USB protocols
• By means of a Bluetooth short-range radio frequency link
• By means of a wireless LAN (Local Area Network) per
802.11b/g specifications
Cable Communications
Caution • The printer should be turned off before connecting or
disconnecting the communications cable.
Serial (RS232C) and USB Combination Port
Figure 12: Communications Port
USB Port
Align Locking Plug
features with these
cutouts.
Rotate clockwise
to lock the cable
in place; coun-
terclockwise to
unlock the cable.
RS232/USB Port
Notes • All RW series printers can communicate by cable; the specific
cable supplied with your printer will vary with the host terminal.
For wired communications, Zebra recommends using a serial RJ-45
cable for connection with your RW printer’s RS-232C serial port. A USB
to RJ-45 cable is also available for USB cabled file transfers. The RW
series USB port is intended for setup and maintenance of the printer
only.
The 10- pin modular connector on your communications ca-
ble plugs into the combination RS232C/USB communications
port on the side of the printer. The protocol used with this
port is determined by the communications cable you are us-
ing. (Refer to Appendix A for more information on the com-
continued
28
RW Series User Guidemunications cables offered with the RW series.)
Plug the connector into the combination port and ensure
it’s locking device has clicked into position. Then press the
Locking Plug into the opening around the connector, aligning
its locking features with the cutouts on the printer case. Turn
the Locking Plug clockwise one-quarter turn to secure it in
place.
The other end of the cable must be plugged into the host
terminal as shown in Figure 13, or to a serial port on a comput-
er as shown in Figure 14. Communications between the termi-
Figure 13: Communications to a Terminal
Communications
Printer Communications Cable
Port Part number varies. Refer to
Appendix A
Figure 14: Communications to a PC
USB
Communications
Cable
Refer to Appendix A for
part number
RS232
Communications Cable
Refer to Appendix A for part
number
29
RW Series User Guidenal and the printer are controlled by the applications running
on the terminal and the printer.
USB
RW series Printers also have a USB type B port located di-
rectly above the 10- pin RS323/USB combination communi-
cations port. (Refer to Figure 12) Note that the RW series USB
port is intended for setup and maintenance of the printer only
and not for permanent communications use to a terminal.
The RW series is configured with the USB Open HCI inter-
face driver allowing it to communicate with Windows® based
devices. USB drivers are included in the Zebra Universal
Driver which can be downloaded from www.zebra.com. Other
terminals or communications devices may require the instal-
lation of special drivers to use the USB connection. Consult
your Zebra reseller or the factory for further details.
Wireless Communications
Wireless Communications with Bluetooth®
“Bluetooth” is a worldwide standard for the exchange of
data between two devices via radio frequencies. Bluetooth
radios are relatively low powered to help prevent interfer-
ence with other devices running at similar radio frequencies.
This limits the range of a Bluetooth device to about 10 meters
(about 32 feet).
Both the printer and the device it communicates with must
follow the Bluetooth standard.
Bluetooth Networking Overview
Each Bluetooth enabled RW series printer has a unique
Bluetooth Device Address (BDA) loaded into its radio module
when manufactured.
Bluetooth software is always running in the background,
ready to respond to connection requests. One device (known
as the master or the client) must request a connection with an-
other. The second device (the slave or the server) then accepts
or rejects the connection. A Bluetooth enabled RW series
printer will normally act as a slave creating a miniature net-
work with the terminal sometimes referred to as a “piconet.”
For the most part, communications using Bluetooth are initi-
ated and processed without any operator intervention.
continued
30
RW Series User GuideRW 420 printers can be equipped with both a Bluetooth
and an 802.11b radio, allowing communications with both
Bluetooth enabled devices and a Wireless Local Area Network
(WLAN) (see discussion below).
Wireless Local Area Network Overview
RW series printers can be equipped with several radio op-
tions which use the industry standard 802.11 WLAN protocol.
• RW series printers with a Compact Flash (CF) ra-
dio module can be identified by the FCC ID number
“I28MD-RW4137” and other regulatory information on the
serial number label on the back of the unit.
• RW series printers with a Zebra Value Radio, 802.11b can
be identified by the FCC ID number “I28MD-ZLAN11B”
and other regulatory information on the serial number la-
bel on the back of the unit.
• RW series Wireless Network Printers with the
Zebra 802.11b/g WLAN radio module can be iden-
tified by the text “Wireless Network Printer” and
FCC ID: I28MD-ZLAN11G on the serial number label on the
back of the printer. The 802.11b/g performance radio op-
tion can be identified by FCC ID: 128MD-CXLAN11G.
• RW 420 printers with both an 802.11b WLAN radio and
a Bluetooth radio running in the same unit are consid-
ered to be dual radio devices. At present this dual radio
configuration is offered only on the RW 420. Dual radio
equipped RW 420 units will have a Bluetooth radio FCC ID
“I28MD-BTC2TY3” and 802.11b Compact flash radio FCC
ID “I28MD-RW4137”. The FCC ID numbers and other reg-
ulatory information for both radios are located on the se-
rial number label on the back of the RW 420.
Printers so equipped allow wireless communication as a
node within a WLAN and its wireless capabilities allow com-
munications from any point within the WLAN’s perimeter.
Printers equipped with the dual Bluetooth/802.11b WLAN
radio configuration can be linked to both a WLAN and a
Bluetooth network simultaneously.
Methods of establishing communications to RW series print-
ers will vary with each LAN application. General informa-
tion on establishing WLAN communications can be found in
31
RW Series User Guideeither the ”CPCL Programmers Manual” or the “Quick Start
Guide for Mobile Wireless Printers” both available on-line at
the Zebra Web site www.zebra.com. More information and
LAN configuration utilities may also be found in Zebra’s Label
Vista™ program (version 2.8 and later). Label Vista may be
downloaded from Zebra’s Web site.
Setting Up the Software
RW series printers use Zebra’s CPCL Programming language
which was designed for mobile printing applications. CPCL is
fully described in the ”CPCL Programmers Manual”, available
on-line at the Zebra Web site.
You can also use Label Vista™, Zebra’s Windows® based
label creation program which uses a graphical interface to
create and edit labels in the CPCL language. Label Vista is
available on-line Zebra’s Web site.
RW series printers support an interpreter for ZPL II®, or EPL
programming languages. If you plan to use ZPL II or EPL, refer
to the appropriate Programming Guides available on-line from
Zebra’s Web site. If you choose to use a third party label prep-
aration system, follow the installation instructions included in
the package.
32
RW Series User GuideRadio Regulatory Information
Bluetooth RW -ZBR3 Radio (RW 220 and RW 420)
Caution • Exposure to Radio Frequency Radiation.
The radiated output power of this internal Bluetooth radio is far below
the FCC radio frequency exposure limits. The internal Bluetooth radio
operates within guidelines found in radio frequency safety standards
and recommendations. Do not use the printer in an unauthorized
manner.
Note • The following section only applies when the RW-ZBR3 Bluetooth
Radio (FCC ID: I28MD‑BTC2TY3) is installed in an RW series printer.
Unless specified elsewhere in this manual, the antenna used for this
transmitter must not be co-located or must not operate in conjunction
with any other antenna.
European Regulatory Information for the RW-ZBR3 Bluetooth Radio
This device is intended for use in all EU and EFTA member states.
Europe – EU Declaration of Conformity
This device complies with the essential requirements of the R&TTE Directive
1999/5/EC. The following test methods have been applied in order to prove
presumption of compliance with the R&TTE Directive 1999/5/EC:
• EN 60950-1
Safety of Information Technology Equipment
• EN 300 328-2 V1.4.1
Technical requirements for spread-spectrum radio equipment
• EN 301 489-1/-17 V1.4.1/1.2.1
EMC requirements for spread-spectrum radio equipment.
This device is a 2.4 GHz wireless LAN transceiver, intended for indoor home and
office use in all EU and EFTA member states.
Important Notice:
This device is a portable RF printer intended
for commercial and industrial use in all EU
and EFTA member states.
33
RW Series User GuideZebra Bluetooth Radio 2.0 RW-ZBR4 (RW 220 and RW 420)
Caution • Exposure to Radio Frequency Radiation. The radiated output
power of this internal Bluetooth radio is far below the FCC radio
frequency exposure limits. The internal Bluetooth radio operates
within guidelines found in radio frequency safety standards and
recommendations. Do not use the printer in an unauthorized manner.
Note • The following section only applies when an RW-ZBR4
(FCC ID: I28MD-ZBR4RW) Zebra Embedded Bluetooth 2.0 Radio is
installed in a RW 220 or RW 420 printer. Unless specified elsewhere
in this manual, the antenna used for this transmitter must not be co-
located or must not operate in conjunction with any other antenna.
European Regulatory Information for this Radio
This device is intended for use in all EU and EFTA member states.
Europe – EU Declaration of Conformity
This device complies with the essential requirements of the R&TTE Directive
1999/5/EC. The following test methods have been applied in order to prove
presumption of compliance with the R&TTE Directive 1999/5/EC:
• EN55022
European Immunity Standard
• EN 60950-1
Safety of Information Technology Equipment
• EN 300 328-2 )
Technical requirements for spread-spectrum radio equipment
• EN 301 489-1/-17
EMC requirements for spread-spectrum radio equipment.
This device is a 2.4 GHz wireless LAN transceiver, intended for indoor home and
office use in all EU and EFTA member states.
Important Notice:
This device is a portable RF printer intended
for commercial and industrial use in all EU and
EFTA member states.
34
RW Series User GuideCompact Flash (802.11b) Radio Module
The following section only applies when the CF (Compact Flash) WLAN module (With
FCC ID: I28MD-RW4137) is installed in a RW series printer. The FCC ID number is on the serial number
label on the back of the printer and can be read with the module installed. Other than conditions specified
elsewhere in this manual, only one of the radio options can be installed in the printer at one time and the
antenna used for this transmitter must not be co-located or must not operate in conjunction with any other
antenna.
Caution • Use of a RW series printer with the radio module marked
with “FCC ID: I28MD-RW4137” meets the FCC requirements for
radio frequency (RF) radiation exposure in the standard body worn
configuration with no minimum separation. In this configuration, which
applies whether the belt clip or shoulder strap is used, the face of the
printer from which paper is transported is facing away from the user’s
body. The standard configuration must always be used when the printer
is body worn.
RW 220 printers with this radio option have been SAR tested. The
maximum SAR value measured for each model was 0.011527 W/g
averaged over 1 gram.
RW 420 printers with this radio option have been SAR tested. The
maximum SAR value measured for each model was 0.062 W/kg
averaged over 1 gram.
European Regulatory Information for this Radio
AT BE CY CZ DK
EE FI FR DE GR
HU IE IT LV LT
LU MT NL PL PT
SK SI ES SE GB
Note: -Member states in the EU with restrictive use for this device are
crossed out!
This device is also authorized for use in all EFTA member states (CH, IS, LI, NO)
Important Notice:
This device is a portable RF printer intended
for commercial and industrial use in all EU and
EFTA member states except in France where
restrictive use applies.
35
RW Series User GuideYou can also read