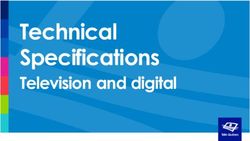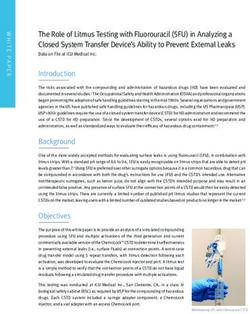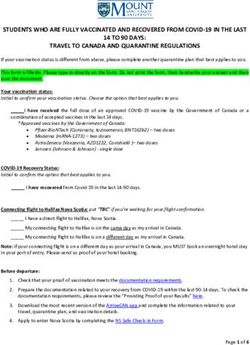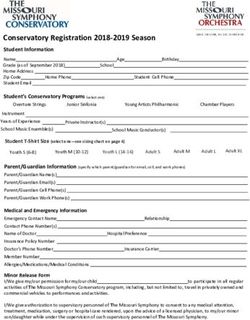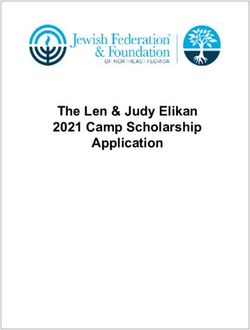IMS2021 VIDEO PRESENTATION GUIDELINES AND INSTRUCTIONS
←
→
Page content transcription
If your browser does not render page correctly, please read the page content below
IMS2021 VIDEO PRESENTATION GUIDELINES AND INSTRUCTIONS
LONG PAPERS
Congratulations again on having your paper selected for presentation at IMS2021!
This document provides guidelines and instructions for preparing and submitting your voice-over-
presentation-slide video. By following these guidelines and instructions, your video presentation should
provide a rewarding experience for both you and your colleagues. These instructions apply to both oral
and interactive forum papers. Please read the entire document before you begin creating your video.
For the video, you are required to carry out the following steps:
1. Using the presentation slides you have already created and submitted, create an MP4 video of your
presentation. Save your video using the specified file nomenclature as an MP4 File. Please do not
upload PowerPoint or PDF files of the presentation slides. Note: Your video file cannot exceed 100
MB in size!
2. Verify that you have received all the required approvals from your (academic, corporate, and
government) institutions and sponsors. Please click here to review an extremely important WARNING
to authors about ITAR and publication clearances. The IEEE, MTT-S, and/or IMS2021 will neither
assume nor bear ANY responsibility for materials that you submit without appropriate approvals or
clearances, and will make NO attempt to retract, rescind, or redact the submitted materials.
3. Upload your video using your unique (personalized) link to the paper management system. Your unique
link to the paper management system is emailed to you. MP4 Files are mandatory. No PPT or PDF files
will be accepted. The file upload system will open on Wednesday, 5 May 2021 and submissions
deadlines will be staggered based on last name:
• Last Name/Family Name/Surname beginning with A-H, Deadline: 18 May 2021
• Last Name/Family Name/Surname beginning with I-Q, Deadline: 19 May 2021
• Last Name/Family Name/Surname beginning with R-Z, Deadline: 20 May 2021
We are staggering deadlines to avoid last-minute overload of the paper management systemAudio/Video File Requirements:
• All files must be in MP4 Format, Resolution = 720p HD.
• It is recommended that the video files are4. Upload your MP4 file using your unique (personalized) link to the paper management system.
Tips for Recording:
• Use as quiet an area as possible
• Avoid areas that have any echo
o Rooms should be fairly small
o Employ sound dampening with carpets, curtains, and furniture
• Use a good headset with a microphone close to mouth but far enough away from the direct line
of mouth to reduce “pops”. Avoid using the default built-in microphone on your computer.
• Do a test recording of a couple of minutes and review the sound and picture quality, MP4 format,
and bit rate before recording the entire presentation. Make adjustments if needed.
As a reminder, videos that are not received by the deadline will be considered no-shows in accordance
with the IEEE MTT-S non-presented paper policy. We look forward to making IMS2021 and Microwave
Week a success within this new hybrid conference format.
We look forward to seeing your work presented at IMS2021!
Debabani Choudhury, Hua Wang and Jenshan Lin
IMS2021 TPC Co-Chairs
www.ims-ieee.orgAppendix 1: How To Use Zoom To Record An MP4 Video Presentation
ZOOM may be used to record your presentation. If you need additional guidance on use of Zoom, please
refer to this link.
1. Open Zoom on the web (www.zoom.us).
○ Setup an account if you don’t have one.
2. Go to Applications – open Zoom.
○ Click on Recordings | Settings.
○ Change this to: Store my recordings at: Desktop.
3. Ensure you have a stable internet connection.
○ 1.5 Mbps "up" minimum (3+ Mbps "up" is recommended).
○ Hint: Use speedtest.net to test.
4. Start a new meeting.
5. Once the meeting has started:
○ Join Audio (i.e., unmute yourself).
○ Disable video – you should not and cannot have a video image of yourself in the corner. This
greatly increases the file size.
○ Share your screen or the PowerPoint application to show your PowerPoint slides.
○ Start your PowerPoint slide show.
o If you have more than one monitor, make sure that this presentation view is on the main
monitor. IMPORTANT – do not record the speaker view mode.
○ Enable the laser pointer within PowerPoint. This can be found in the lower left corner of the
screen and clicking the button marked with a pen.
○ Click “More” in the top black navigation bar.
o Select Record on this Computer
● You will hear the announcement that this meeting is being recorded.
● Click on Stop Recording when you are done.
○ Give your complete presentation, speaking into your microphone. Please use the laser pointer
to draw the viewer attention to the content of interest.
○ End the meeting for all. Once you end the meeting, you will get a pop-up window saying: “Convert
meeting recording”
o Hit SAVE.
o Note that the file may automatically save to a default location. This location is specified
under Zoom’s options (see step 2 above).
o Note that this conversion can take some time, so please be patient.
6. Once the MP4 file is created, please check it from beginning to end to ensure that everything was
recorded properly. Then you should change the naming of the file to meet the requirements specified
above.Appendix 2: How To Create a Voice-Over-PowerPoint Presentation
The method below describes a two-step approach where you first create a voice-over-PowerPoint (VoPPT)
presentation and then create an MP4 file from that VoPPT. This enables you to first focus on obtaining the
best presentation of your work and then to focus on creating an MP4 of the proper size and quality.
To create a Voice-over-PowerPoint, follow the steps below. Refer to this link for more details. Note that you
may go through these steps as many times as necessary to improve your presentation.
1. Click Slide Show menu within PPT.
2. Select Record Slide Show Start Recording from Beginning. Me sure that you enable both “slide and
animation timings” and “narrations, ink, and laser pointer”.
3. You will now be in screen-show mode. Enable the laser pointer within PowerPoint. This can be found in
the lower left corner of the screen and clicking the button marked with a pen.
4. Give your complete presentation, speaking into your microphone. Please use the laser pointer to draw
the viewer attention to the content of interest. We recommend that you have a 10-20 second pause in
the beginning which will give you time to start your recording within the screen capture system you use
to generate an MP4 file.
5. To complete the presentation you must go all the way to the black screen at the end.
6. Check your presentation to ensure everything looks and sounds correct. You may do this by playing the
slide show from the beginning.
7. Save your PPT file. This file will now include your narration and laser pointer.
○ Note that an MP4 file can be exported directly from the voice-annotated PPT. Information on
how to do this is found here. Note that this may result in larger than desired files; thus, we
recommend obtaining an MP4 using one of the screen capture methods below.
Once you have the voice-over-PPT presentation, you must now create an MP4 video file that is 100MB size
or less. For any of these techniques, please DO NOT capture any video recording of yourself in a corner of
the screen, as this greatly increases the file size. Please DISABLE your web camera at this point.
8. Open your Web Conferencing or screen capture program, such as Zoom, WebEx, GoToMeeting Microsoft
Teams, etc.
9. Share your screen for the PowerPoint application and then begin the PPT screen show. Your VoPPT
presentation will now begin. If you recorded this with 15-20 seconds of pause at the beginning, you will
have this much time to then begin your recording.
10. Start your screen recording and allow the VoPPT presentation to run completely.
11. End your screen recording and save your MP4 file.You can also read