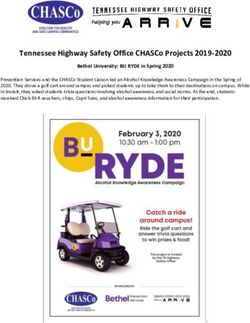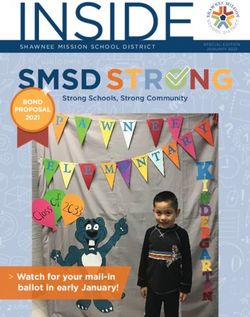Using DDA Trainer Name Trainer/Consultant - PowerSchool University 2012
←
→
Page content transcription
If your browser does not render page correctly, please read the page content below
Agenda • Welcome and Introductions • Getting Started • Understanding the PowerSchool Database Structure • Searching for Data • Modifying Records • Time for Review
The Differences Between DDE and DDA
DDE DDA
View data in related tables X X
Export data in related tables X X
Change data in PowerSchool X
Delete records XTables and Fields Data Types • String • Date • Time • Integer or Number • Real • Text • BLOB • Boolean
Data Dictionary • http://powersource.pearsonschoolsystems.com • Support > Documentation > PowerSchool > Data Dictionaries > PowerSchool 7.x Data Dictionaries > Data Dictionary Tables for PowerSchool 7.x
Frequently Used Tables • Students - student demographic information • Courses - detailed course information • CC (Current Classes) - students, courses, teachers • Teachers - detailed faculty fields • StoredGrades - historical grades • Log - student log entries • Gen - catch-all table containing a variety of information
How Tables are Related to Each Other
Courses [02] Student Schedules Students [01]
Course Name (CC [04]) Student Name
Course_Number
Schools [39] SchoolID Teachers [05]
School Name SectionID Teacher Name
StudentID
Sections [03] TeacherID
Master Schedule TermID
Terms [13]
(Expression, Room) Term NameMore Table Relationships
Teachers [5] Schools [39]
Courses [2] Schools [39]
Prefs [9] Schools [39]
Schools [39]
StoredGrades [31] Students [1]
Terms [13]
Schools [39]
Log [8] Students [1]
Teachers [5]A Quick Tip • Short on time? • Don’t want to search for the fields? • Change the URL!
Before and After
(Select a student) > DemographicsInstant DDE for One Record Select a student and click a student page Right-click (control-click) to open the right-hand frame in a new window or tab Modify the URL Before: admin/students/demo.html?frn=0012260 After: admin/students/demo.html?mcr=0012260
Now It’s
Your Turn
Complete hands-on
activity 1:
Understanding the Table
DataSearching for Data
Navigating to DDA • Only available if you know the path • Navigate to http://your.server.address/admin/tech/usm/
Reviewing the DDA Tools • List records by number • List records by name • Modify records • Export records • Find records in two tables with related fields
Searching for Records • First, identify the records to search through • Then, enter search criteria in the Search (TableName) fields at the bottom of the page
Performing a Layered Search
Students Table
Males
10th Grade
Fee Balance
Search for students using multiple
criteria
Results
Students
• Example: males in the 10th
grade with a fee balanceFinding Records in Two Tables
Matched
Selection 1: Selection: Selection 2:
All male students Male students All log entries
with log entriesMatching Selections On the Start Page, click M, and then navigate to DDA From the Current Table menu, choose Log Click Select all [x] records in this table, then Match Selection Verify that the Student table is chosen Click Proceed to match selection
A Few Scenarios • Find the first period class for all 8th graders • Find students bus numbers and medical alerts • Find all students with a failing stored grade • Find all the courses that seniors are enrolled in • Find the CC records for math classes only
Now It’s
Your Turn
Complete hands-on
activities 2-6:
Using Match Selection
Finding Transportation
Information
Finding Failing Students
Investigating Senior
Enrollments
Using a Double Match
SelectionModifying Records
Modifying Records Be careful—make sure that Modify Records is the best way to achieve your goal!
What and When
Use This Table To Perform This Fix
CC To adjust end dates after school year was extended
When storing grades, you enter information incorrectly; adjust
StoredGrades items such as enrollment dates, store code, final grade code,
or credit amount given
Teachers To change PowerTeacher passwords for all teachers at a school
Courses To change the credit hours for a group of courses
To correct all the lunch transactions entered by a specific
GLDetail lunchroom worker
To remove the log entries someone entered for the wrong
Log studentAn Alternate and Safer Method
Make mass changes for staff and students:
• Mass add students to activities
• Clear a field value
• Change a field value
Group Function:
DDE Student Field Value DDA
Low Risk High RiskKnowledgebase Walkthroughs Most activities in the handout were derived from PowerSchool’s Knowledgebase files: • Created in response to calls to Support • Adapted to situations at schools and districts
Take a Look at These Scenarios • You found that the students have invalid requests • The principal decided to change the format of student numbers • The registrar added a student twice • You stored quarter grades, but you need to remove the earned credit
Now It’s
Your Turn
Complete hands-on
activities 7-10:
Searching for Invalid Requests
Adding to a Field Value
Deleting a Duplicate Student
Changing Historical GradesTime for Review
Question 1
Which code at the end of a page’s web
address results in instant DDE access?
A mcr B usm
C frn
D htmlxAnswer 1
Which code at the end of a page’s web
address results in instant DDE access?
A mcr B usm
C frn
D htmlxQuestion 2
Where do you access DDA?
#1 } }
#3
#2
{Answer 2 Where do you access DDA?
Question 3
Who should have access to DDA?
A Everyone B School
Administrators only
PowerSchool
C System
Administrators only D technical support
onlyAnswer 3
Who should have access to DDA?
A Everyone B School
Administrators only
PowerSchool
C System
Administrators only D technical support
onlyQuestion 4
True or False? Use the Match
Selection tool to find the same data
in two different data tables.Answer 4
Use the Match Selection tool to
associate two different data tables
together.
False!Question 5
What type of search narrows a selection
down with a succession of searches?
A Layered search B A student search
C Autofilter
D Match SelectionAnswer 5
What type of search narrows a selection
down with a succession of searches?
A Layered search B A student search
C Autofilter
D Match SelectionKey Points from Today’s Class • Database structure – understand tables and table relationships to find data quickly • DDA search – use layered searches and match selections to find data on any PowerSchool table • DDA modifications – correct or delete any data that you don’t have access to modify through the regular PowerSchool page
Question and Answer
Don’t Forget!!
Navigate to
http://powerschooluniversity.com
and tell us what you think!
Copyright © 2012 Pearson Education, Inc., or its affiliates. All rights reserved.You can also read