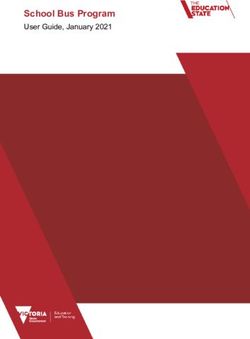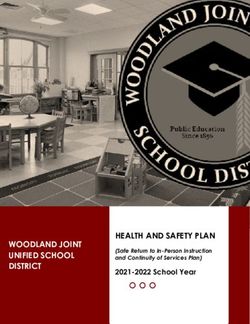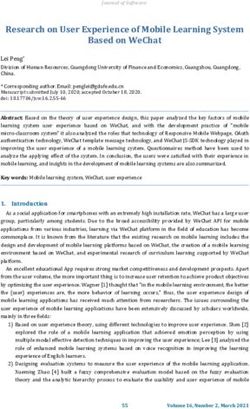MSAA Online Assessment System User Guide for Test Coordinators Test Administration Window March 14-April 29, 2022 ELA & Mathematics Online ...
←
→
Page content transcription
If your browser does not render page correctly, please read the page content below
MSAA Online Assessment System User Guide for Test Coordinators Test Administration Window March 14–April 29, 2022 ELA & Mathematics Online Reporting Window July 18–September 9, 2022
In the event that test administration is impacted by COVID-19, please refer back to state-specific guidelines provided by your State Educational Agency (SEA). If you have any questions, refer back to the MSAA State Coordinators Contact Information on page 1 of the Test Administration Manual.
Table of Contents
Document Overview .................................................................................................................................. 1
Roles and Responsibilities........................................................................................................................... 1
MSAA Technical Support......................................................................................................................... 2
Additional Support...................................................................................................................................... 3
What Is the MSAA Online Assessment System?.......................................................................................... 3
MSAA Online Assessment System Website................................................................................................. 3
Terms and Acronyms................................................................................................................................... 3
How to Access the MSAA Online Assessment System............................................................................. 4
Receiving Your Welcome Email................................................................................................................... 4
How to Log In ............................................................................................................................................. 4
Account Lockout.......................................................................................................................................... 5
How to Navigate the MSAA Online Assessment System.......................................................................... 5
Dashboard................................................................................................................................................... 5
Test Status Summary................................................................................................................................... 6
Students...................................................................................................................................................... 7
Locked Test.................................................................................................................................................. 8
Students Export........................................................................................................................................... 9
Filtered Students Report............................................................................................................................. 9
Sample Items............................................................................................................................................. 10
Organizations....................................................................................................................................... 11
What Is an Organization? ......................................................................................................................... 11
Navigating Organizations........................................................................................................................... 12
Organization Actions................................................................................................................................. 12
Order Test Materials (TN & BIE Only).................................................................................................... 13
Manage Users...................................................................................................................................... 15
Upload Users............................................................................................................................................. 15
Step 1: Download Org ID........................................................................................................................ 16
Step 2: Download & Complete Users Template..................................................................................... 17
Step 3: Upload Users File....................................................................................................................... 19
How to Add a Single User.......................................................................................................................... 22
Manage Organizations.......................................................................................................................... 24
How to Add a School................................................................................................................................. 24
How to Use Classrooms............................................................................................................................. 24
Recommendations for Creating Classrooms.......................................................................................... 24
How to Add a Classroom .......................................................................................................................... 25
Edit a Classroom........................................................................................................................................ 26
Managing User Permissions...................................................................................................................... 27Test Administration Training................................................................................................................. 30
Track Test Administrators’ Training Status................................................................................................. 32
Managing Students and Completing Testing Activities.......................................................................... 33
How to Access the Student Roster............................................................................................................ 33
How to Transfer a Student to a New School or Classroom........................................................................ 33
How to Change a Student’s Grade Assignment......................................................................................... 35
How to Add a Student............................................................................................................................... 35
How to Remove a Student........................................................................................................................ 35
Monitoring Test Status.............................................................................................................................. 36
Test Status Summary Export..................................................................................................................... 37
Closing a Test for the Early Stopping Rule (ESR)........................................................................................ 38
Reports................................................................................................................................................ 39
Appendix A: Accessibility Features and Assistive Technology Compatibility.......................................... 42
Accessibility Features................................................................................................................................ 42
Accessibility Features: Computer, Laptop, or Tablet Administration..................................................... 42
Accessibility Features: Paper Administration......................................................................................... 44
Assistive Technology Compatibility........................................................................................................... 46
Appendix B: Technology Requirements................................................................................................. 48
Devices...................................................................................................................................................... 48
Operating System...................................................................................................................................... 48
Browser..................................................................................................................................................... 48Document Overview
The MSAA Online Assessment System is the System used to administer the Multi-State Alternate
Assessment (MSAA) to participating students. This user guide describes the MSAA Online
Assessment System features and provides Test Coordinators (TC) an overview of the MSAA testing
process, support resources, and step-by-step directions to perform various functions before,
during, and after test administration. For the purposes of this manual, the MSAA will be referred to
as “the Test,” and the MSAA Online Assessment System will be referred to as “the System.”
Roles and Responsibilities
Users in the System are assigned either the role of Test Administrator (TA), TC, or both. TCs are
responsible for managing the administration of the Test. TAs are responsible for administering
tests to students.
The chart below outlines common actions in the System and who is permitted to perform them.
Note that only TCs can close a student’s test or edit student demographic information. Please
refer to page 1 of the Test Administration Manual (TAM) for links to state websites containing
state-specific policies.
State Test MSAA
Test School Test District Test
Action Coordinator Service
Administrator Coordinator Coordinator
for MSAA Center
Start, Pause, Resume,
and Submit Tests X X X X
Print DTAs and Paper
Tests X X X X
Complete Student
LCIs, SRCs, and X X X X
Accommodations Tabs
Add or Edit TAs X X X
Close Tests X X X
Add Classrooms X X X
Add or Edit TCs X X
Add Students or Edit
Student Demographic X
Information
Change Test Form
Grades X
Provide Technical
Support X
Unlock Tests X X
MSAA Online Assessment System User Guide for Test Coordinators, 2022 1MSAA Technical Support
MSAA Service Center Phone: (866) 834-8879 Email: MSAAServiceCenter@cognia.org Live Chat: Link at the bottom of the
MSAA System Dashboard
The Service Center for the MSAA is available to TAs and TCs from 6 am – 10 pm ET, Monday – Friday, to answer questions about: (1) the MSAA Online Assessment
System and (2) test administration procedures. Use this chart to determine the right resource to support your MSAA needs.
Test Administrators: Contact your Test Coordinator when…
You have “How do I…?” questions and you can’t You do not have a user account. You do not have the necessary MSAA System
find the answer in the TAM, user guides, or For example, you receive the message, “Sorry, permissions to make your requested change.
technology requirements (linked at the bottom unrecognized username or password” and For example:
of the MSAA Dashboard). cannot resolve the issue with the “Request New • You need to be assigned to a different (or
For example, you need to: Password” button. additional) school or district
• Change a student’s demographic information • The wrong name is associated with your • You need to make a test grade change
• Close a test email address
• Order paper materials
Test Administrators and Test Coordinators: Contact the MSAA Service Center when…
You have “How do I…?” questions and you can’t You encounter an error or unusual behavior in When contacting the MSAA Service Center, please
find the answer in the TAM, user guides, or the MSAA Online Assessment System with: be prepared to provide as much detail as possible
technology requirements (linked at the bottom • User accounts about the issue and the system on which it occurred.
of the MSAA Dashboard), such as: • Accessing tests assigned to a student Include the following:
MSAA Online Assessment System User Guide for Test Coordinators, 2022
• You have trouble logging in (and have a user • Incorrect or missing student information 1. Your contact information (name, state, district,
account) • Access to the MSAA Test Administration school, phone number, and email address)
• Your TA has passed the final quiz (≥80%) but Training for TAs and TCs 2. Student name, if applicable, and state ID
cannot access student test materials • Converting a PDF file to JPEG format for the number when calling or using live chat
• You are a TC with questions about making writing prompts (Do not provide student name when emailing
changes to TAs in your district(s) • Accessing assessment features or a paper an inquiry)
• You need to open a locked test accommodation 3. Any error messages that appeared
4. Operating system and browser information
Test Coordinators: Contact your MSAA State Coordinator when…
You do not have the necessary MSAA System permissions to make your You have test administration or policy questions regarding:
requested change. For example, • Scoring procedures for constructed-response items
• You need to be assigned to a different (or additional) school or district • Recording student responses into the MSAA Online Assessment System
• You do not have visibility to the appropriate orgs (districts/schools) • Clarifying requirements of various item types
• A new student joins your school and needs to be added to the System • Clarifying administration requirements
2
• The wrong name is associated with your email address • Describing how to access assessment features or accommodations
• A test grade change occurs and a student needs a new test assignmentAdditional Support
For additional support or questions about this document, please contact the MSAA Service Center:
Phone: (866) 834-8879
Email: MSAAServiceCenter@cognia.org
Live Chat: www.msaaassessment.org, link at the bottom of the MSAA System Dashboard
Note: Never include student information in email. All student-related issues should be handled
by phone.
What Is the MSAA Online Assessment System?
The System is used to administer the Test to participating students.
MSAA Online Assessment System Website
You can access the System using the following link: www.msaaassessment.org.
Terms and Acronyms
Table 1 provides a summary of terms with the associated acronyms used frequently in this and
other documents needed for test administration.
Table 1. MSAA Terms and Acronyms
Term Acronym
Assistive Technology AT
Constructed-Response CR
Directions for Test Administration DTA
English Language Arts ELA
Early Stopping Rule ESR
Learner Characteristics Inventory LCI
Multi-State Alternate Assessment MSAA
Student Response Check SRC
Test Administration Manual TAM
Test Administrator TA
Test Coordinator TC
MSAA Online Assessment System User Guide for Test Coordinators, 2022 3How to Access the MSAA Online Assessment System This section prepares you to access the System for the first time. Receiving Your Welcome Email When a new user account is created in the System, the user will receive an automated welcome email from MSAAServiceCenter@cognia.org (as seen below) that contains a temporary URL. Click the link in the welcome email to gain access to the System. You will be asked to create a new password for your account. Please note that the password link in the welcome email can only be used once. How to Log In Once your user account is created and you have set your password, you can access the System using the URL www.msaaassessment.org. The Log In page will appear as seen below. Enter your email address and password, and click Log In to access the secure System. MSAA has a Test Security Agreement that appears for all TC and TA users upon initial login to the System. TCs and TAs will have the option to Agree or Cancel. Upon choosing Agree, TCs and TAs will have full access to all pages of the System assigned to their user role. In addition, users’ profiles will be updated to capture acceptance of the Test Security Agreement and no further action will be needed. If users cancel out of the Test Security Agreement, access will be restricted to the Dashboard and Sample Items pages of the System, and users will be presented with the Test Security Agreement prompt upon subsequent logins until they choose Agree. MSAA Online Assessment System User Guide for Test Coordinators, 2022 4
Account Lockout
A user’s account will become locked for one hour after five failed attempts to log in. The account
can be unlocked in two ways:
1. Wait an hour, and the account will become unlocked (be sure to wait the full hour)
2. Unlock the account immediately by requesting a new password:
○ select Request New Password from the Log In screen
○ follow the onscreen instructions; you will receive a password reset link via email
How to Navigate the MSAA Online Assessment System
Dashboard
The dashboard is the homepage for the System. Once logged in, you can navigate within the
System using the top navigation bar. Return to the dashboard by clicking the “Dashboard” tab in
the navigation bar.
Use this tab to see the number of tests which are
Not Started, In Progress, Closed, or Submitted. Use this tab to access training
modules and the final quiz.
Use this tab to access information for
the organizations assigned to you.
Use this tab to access test
Use this tab materials and start tests.
to return to
the home
page.
MSAA Online Assessment System User Guide for Test Coordinators, 2022 5Test Status Summary
This page provides a summary of student tests, allowing you to track and monitor testing
progress during administration. You may only access tests that are assigned to students who
pertain to your role’s permissions. For example, if you have access at the school level, you will
see test summary information for all students in the school. If you only have access to a single
classroom, you will only see test summary information for the students in that classroom. The
Test Status Summary screen is shown below.
State and District level TC users have two summary views available to them: Test Summary by
Organization and Test Summary by Test. Users may toggle between these views by using the
tab selections at the top of the page. School TCs will only have the Test Status Summary by Test
view available to them. However, if a School TC user is assigned to multiple schools, they will be
able to use the school dropdown menu at the top to select and filter for each of their assigned
organizations. Upon selecting the school, the Test Status Summary page will refresh and display
the respective schools’ data.
The Test Status Summary page has been updated to include both numerical and graphical
representation of testing progress throughout test administration. The following statuses are
provided:
• Students Registered
• Started Today
• Completed Today
• Status – which will further provide the total breakdown of every test status:
Not Started, In Progress (Paused), In Progress (Locked), Submitted, and Closed
Hover over any header for an explanation of the data being provided. Under each status, links
will allow you to drill down to the “Test Status Details,” which will provide the respective student
and organization information. The Test Status Details report is shown on the following page.
MSAA Online Assessment System User Guide for Test Coordinators, 2022 6Both the Test Status Summary and Test Status Details are available for download and will export
into Excel. Please note that if you are downloading from the Test Status Summary page, the data
will be numerically represented.
Students
TAs will use this page to access student profile information (demographics, LCIs, accommodations,
and SRCs), access test materials (e.g., the DTA), and start/resume the student tests.
Student’s school Student’s name Test Grade TA who has the test
or classroom and profile grade and Form in its current status
Menu of actions
available for the test
MSAA Online Assessment System User Guide for Test Coordinators, 2022 7Locked Test
Because MSAA is a one-on-one assessment, the System only allows a user to have one test open
at a time, locking tests once launched and in the “In Progress” status. If a TA has a test in progress,
they will not be able to launch another test until the open test has been paused. If a student’s
test is in progress with one TA, then another TA will not be able to launch that student’s test until
it is paused by the TA who has it active (in progress). To determine the status of a student’s test,
go to the Students page and look under the “Test Status” column. All statuses, with the exception
of “Not Started,” will have the respective TA’s name listed in the subsequent “Test Administrator”
column. If a student’s test is showing as “In Progress” with a TA, but that TA reports they are not
currently testing the student, then the test is stuck in the locked status and they will need to
contact the MSAA Service Center for assistance with getting it unlocked. This happens when the
Save & Exit button was not used to exit the test (e.g., power outage, computer rebooted, closing
your browser, etc.) and will require the MSAA Service Center to unlock it for you.
Table 2 will further assist you in identifying your next course of action.
Table 2. Locked Test Instructions
Scenario Response
TA has one student’s test open but wants to launch TA should pause first student’s test by clicking on
another test for another student. “Save & Exit” in the test navigation, then launch
the other student’s test via the Students page.
TA goes to launch a student’s test but sees the Contact the TA that test is showing as “In Progress
test is “In Progress with” another TA when on the with” and have them pause the test. If the TA is
Students page and the Start Test option is not not currently testing the student contact the MSAA
present in Actions dropdown. Service Center.*
TA goes to launch a student’s test but sees the test TA should contact the MSAA Service Center for
is “In Progress with” them when on the Students assistance with unlocking the test.*
page and the Start Test or Resume Test options are
not present in the Actions dropdown.
*When contacting the MSAA Service Center for unlocking a test, please have the SSID/Org ID and the
reason the test was locked (for tracking purposes) available. The unlocking process is immediate and can
be done while the student is with you.
MSAA Online Assessment System User Guide for Test Coordinators, 2022 8Click Students
Students in the Dashboard.
Export
Click Students in the Dashboard.
Download.
Click Download.
Click
An Excel
An Excel spreadsheet
spreadsheet will
will download
download with
with all
all data
datafrom
fromall
allpages
pagesof
ofresults
resultsfrom
fromthe
theStudents
Students page.
page.
Filtered Students Report
Enter search criteria in the “search” box. Any of the columns other than “Actions” can
Enter search criteria in the “search” box. Any of the columns other than “Actions” can be
be searched.
searched.
Click Go, then
Click Go, then click Download.
click Download.
An Excel spreadsheet will download with
with only
only the
the results
results from
from the
the search.
search.
MSAA Online Assessment System User Guide for Test Coordinators, 2022 9Sample Items This page provides online access to sample items that allow a user to become familiar with navigating the System, checking compatibility of a student’s AT devices, and practicing administering test items with students. Note that student responses to the sample items are not saved. All users have access to the same sets of Mathematics, ELA, and Science sample items located in the System at www.msaaassessment.org under Resources. To access the DTAs for the sample items, click on the Directions for Test Administration link found under the respective sample items Actions menu as shown here. To view the sample items online: Click on Actions Select Start Test To print the sample items: Click on Actions Select Open Test in PDF MSAA Online Assessment System User Guide for Test Coordinators, 2022 10
Organizations
Organizations that have been assigned to you will be listed in the Organizations table as shown
below.
What Is an Organization?
In the System, an organization can be any of the four different hierarchy levels: state, district,
school, and classroom.
The organizations exist in a “parent-child” hierarchy. For example, the district is the parent
organization of the school. This makes the school the “child” organization of a district. This
relationship analogy continues down the hierarchy line. A “classroom” is the child organization of
the school, which makes the school the parent organization. The hierarchy, from parent to child, is
statedistrictschoolclassroom.
Organizational Hierarchy
State
Parent Organization
District
Child/Suborganization
Parent to School
School A School B School C
Child to District Child to District Child to District
Parent to Classroom Parent to Classroom Parent to Classroom
Classroom Classroom Classroom Classroom Classroom Classroom
Child Child Child Child Child Child
It is important to understand these relationships, as some functions, such as creating an
organization, have to be performed at the parent organization level: in other words, at the
district or school level.
MSAA Online Assessment System User Guide for Test Coordinators, 2022 11Navigating Organizations The hyperlinked number for Child Organizations, Users, and Students has the same functionality at each organization level. For example, clicking the hyperlinked Students number for a school will display a roster of students in that school. Organization Actions From the Actions menu you can add a classroom to a school, edit organization information, add a user, upload a user file, and download an Org ID list. The Upload Enrollment File option is available in the menu. Contact your MSAA State Coordinator before using this menu option. MSAA Online Assessment System User Guide for Test Coordinators, 2022 12
Order Test Materials (TN & BIE Only)
The Order Test Materials page is used to place orders for test materials available in Tennessee
and BIE. Use the steps below to place and track orders.
1 On the Order Materials page, click Order.
2 If you are a TC for a district, you will select whether to create an order for the district or
for a single school.
3 If you are creating an order for a single school, select the school using the School Name
drop-down menu.
Then click Next.
MSAA Online Assessment System User Guide for Test Coordinators, 2022 134 Confirm the shipping information. If it is incorrect, contact your MSAA State
Coordinator before placing the order. Then, enter contact information for the person
who should be contacted regarding the order. Click Next.
5 Use the Quantity box to enter the needed number of each listed product for that
school. Then click Next.
6 Use the Order Summary page to confirm order information, product quantities,
shipping information, and contact information. If any information is incorrect, use the
Edit buttons in each section to make updates. Once complete, click Submit.
MSAA Online Assessment System User Guide for Test Coordinators, 2022 147 Once your order is submitted, you will receive an order confirmation with an Order
Number.
Once your order is submitted, you will receive an order confirmation with an Order Number
8 To View Previous Orders: Click Order History to view orders previously placed in your
organization. The Order History will show all orders, the status of the order, and the
date of the order, as shown below.
An order in the “Submitted” status can be edited until it is Approved and the order
status shows “Approved.”
Once an order is approved, it cannot be edited, and a new order must be created using
the instructions as outlined above.
Manage Users
This section prepares you to upload and manage users in your organizations.
Upload Users
This section prepares you to upload the Users File (TAs/TCs) into the System and to manage users
after the Users File has been uploaded.
Please check with your state to determine who will be responsible for this required step.
Some states perform this action at the state level, while other states require district/school TCs
to perform this action. If you are not responsible for uploading user information, you may skip
the Upload Users sections of this guide.
MSAA Online Assessment System User Guide for Test Coordinators, 2022 15Step 1: Download Org ID
Within the Users File there are required fields regarding the organization ID and name. When
uploading a file of user information, it is crucial to provide the System with the organization
name and ID that the System recognizes. Otherwise, the System will reject the records as missing
valid data in these two columns, which means the user accounts will not be created in the
System.
1 In Organizations, locate
the district (or other
organization) for which you
wish to view the Org IDs
and name file. Select the
Download Org ID option
from the Actions drop-
down menu on the parent
organization row.
2
The list of child organizations for the selected level will open in Excel.
The following columns are shown in the downloaded Org ID file:
• Column A: System Org ID
• Column B: Org Name
• Column C: Org Type
• Column D: Code
• Column E: Parent Organization Name
• Column F: Parent Code
You will need the information in columns A and B only for entry into your Users File
described in the next section.
MSAA Online Assessment System User Guide for Test Coordinators, 2022 16Step 2: Download & Complete Users Template
The System Users Template is necessary to ensure your user file can be successfully imported by
the System. To access the System Users Template, follow the instructions below.
1 In Organizations, Click
Actions, then select the
Upload Users File option
from the drop-down menu.
2 The Upload Data File page
opens.
Click the System Users
Template link.
3 Open the template in Excel. Click on the second tab, titled Read Me. This tab contains
instructions on how to complete the Users File. It provides the list of columns along
with the valid values the System needs to capture data.
MSAA Online Assessment System User Guide for Test Coordinators, 2022 174 Enter the TA and TC information into the template in columns C–G. Then, copy and
paste the Org ID and name information from Columns A and B in the Org File into the
System Users Template file.
5 After entering the TA and TC
information into the System Users
Template file, delete the Read Me
tab.
Then, select the Save As option
from the File menu.
Select the Comma Separated Values
(.csv) option from the Format drop-
down menu when the Save As
pop-up opens. Then click the Save
button.
6 The application will prompt you
to confirm that some formatting
features will be lost. Click Continue.
MSAA Online Assessment System User Guide for Test Coordinators, 2022 18Step 3: Upload Users File
Now you will upload your file. During the upload process, the System will validate the
information in your template. The following criteria must be met in order for a record to pass the
validation step:
9 All required fields (Org ID, Org Name, Role, First Name, Last Name, Email) must have a
valid value as outlined in the Read Me tab of the Users Template.
9 Each user record must have:
○ An Org ID and the associated Organization name that is already in the System
○ The exact spelling of the Organization name as it is in the System
9 TAs must be associated to school- or classroom-level organizations, not to district-level
organizations.
9 If more than one organization is provided for a user, separate the organizations with a
comma in both Org ID and Org Name columns.
9 The email address provided for each user must be unique and may be used only once.
1 Use the Actions menu for the
organization to which you are
uploading. Select the Upload Users
File option.
2 Choose and Upload the file as shown below.
3 The System will validate the information in your template. Depending on file size, the
validation step may take a few moments to complete.
MSAA Online Assessment System User Guide for Test Coordinators, 2022 194 No Rejected Records
Once complete, the Validation Summary page opens. If there are no rejected records,
the page will look like the following screenshot. Click the Create User Accounts button.
5 The System creates all the
users (TC and TA) in the
uploaded users file and
provides a confirmation.
6 Records That Failed Validation
If there are some records that failed the validation, the System provides the count of
accepted records versus the rejected ones. Before viewing and fixing the records that failed
validation, first create the user records that were accepted. Click Create User Accounts.
MSAA Online Assessment System User Guide for Test Coordinators, 2022 207 The System provides a confirmation message of the number of accounts that were
created successfully.
Click View Rejected Records. You will be able to view the records that failed at
validation. These accounts were neither created nor saved in the System.
8 The Exceptions page will open, as shown below. Make sure to scroll down as needed to
see all the records.
Note: The System will NOT keep track of rejected records beyond this page.
9 Step 1: Save the exported .csv file on your computer. Exit the Upload Users File page in
the System.
Step 2: Return to your .csv file to correct each record. Once each record is corrected,
you can upload this file to upload only the rejected records.
Step 3: When you are ready to re-upload the file with the corrections, follow the
upload steps as described above.
MSAA Online Assessment System User Guide for Test Coordinators, 2022 21How to Add a Single User
All users should be created during the enrollment window. However, there may be a need to
create a TA or TC in the System if that user was not part of the upload process.
1 In Organizations, find the organization in which you wish to create the user. Click the
Actions button, then Add User.
button, then
2 On the Add User form, enter
the user’s email address and
password, and check the box
next to the appropriate role for
the user (test administrator or
test coordinator).
Please note:
• Email addresses must be
unique. The same email
address cannot be used for
more than one account.
• The Status defaults to
Active and does not need
to be changed during user
creation. Refer to your MSAA
State Coordinator for more
information on blocking user
accounts.
• A user can be a TA, TC, or
both.
MSAA Online Assessment System User Guide for Test Coordinators, 2022 223 Check the box next to “Notify
user of new account” to have a
Welcome Email automatically
sent once the account is created.
If this box is not checked,
the user will not receive the
Welcome Email and will need to
be notified of their account.
4 Scroll down the page on the form
and enter the user’s first and last
name and title (if needed).
Then, using the Organization
drop-downs, select the
organization for the user.
• The State drop-down menu
will contain only your state.
• The District drop-down will
default to the organization(s)
associated with your account.
• Use the School drop-down to
select the appropriate school
for the user.
• If the selected School has
classrooms, a Classroom
drop-down will populate
under the School menu.
Select the appropriate
classroom.
• Then, click Associate Selected
Organization. If the user
needs to be associated with
more organizations, repeat
these steps.
Once all organizations have been
added, click Create new account.
MSAA Online Assessment System User Guide for Test Coordinators, 2022 235 When the account is created, you will receive one of two confirmation messages,
depending on whether you selected Notify user of new account.
5a If you did select to have the System notify the user of their new account, you will
receive this confirmation message. The user will receive the Welcome Email from the
System.
5b If you did not select to have the System notify the user of the new account, you will
receive this confirmation message. The user will not receive the Welcome Email from
the System.
Manage Organizations
This section will prepare you to Add and Edit Classrooms in your Organization.
How to Add a School
States, districts, and schools have already been created in the System. If a school needs to be added
to your district, contact your MSAA State Coordinator. Contact information can be found on page 1 of
the MSAA TAM.
How to Use Classrooms
Classrooms are a way in which to organize the students in your schools and limit the number of
students TAs can access. Check with your MSAA State Coordinator to determine whether this is a
required step for you.
Recommendations for Creating Classrooms
• Create one class per teacher per school
• Use personal naming conventions
MSAA Online Assessment System User Guide for Test Coordinators, 2022 24How to Add a Classroom
Use the Actions menu for the school to which you are adding the classroom, and select “Add a
Classroom.” The Add Classroom form will open.
1 Enter the classroom information as shown below. Only the Organization Name is
required.
2 Once submitted, a confirmation is displayed on the top of the page. You will also see
the new class added to the school organization table.
Students and TAs can now be added to this new classroom. Follow the instructions to associate
users and students to the classroom in the sections:
• Manage Users
• Managing Students and Completing Testing Activities
MSAA Online Assessment System User Guide for Test Coordinators, 2022 25Edit a Classroom
The only information that can be edited for a classroom will be the organization name and/
or code. To view and possibly edit the classroom, follow the instructions below. Classroom
organizations cannot be deleted.
1 Using the Actions menu for
the Classroom, click Edit
Organization.
The Edit Organization page
will open so you can make
changes.
NOTE: You cannot use a
name that already exists
within the same parent
organization.
Click Submit.
2 A confirmation is displayed
on the top of the page.
MSAA Online Assessment System User Guide for Test Coordinators, 2022 26Managing User Permissions
If a classroom organization was created, you will need to assign at least one TA to it. Once the TA
is assigned to the classroom, he or she will only be able to view and start tests for the students
who are associated with the same classroom. Additionally, you can change the organization that
a user is assigned to, if needed. Users can be assigned to more than one organization (classroom
or school).
Users cannot be deleted from the System. Please contact your MSAA State Coordinator for
assistance with blocking user accounts.
1 In Organizations, locate the school or district for the user you need to edit, then click
the hyperlinked number in the Users column for the desired organization level.
2 The System redirects you to the Users page, displaying the TAs and TCs for the selected
organization. You will see columns for the User ID, Last Name, First Name, Email
Address, Organization, Code, Training Status, Test Security Agreement Status, Title (if
present), Role, and Active Status. Click on the User ID to access the Edit User page.
3 The User Profile page opens
for the selected user.
Click the Edit button.
MSAA Online Assessment System User Guide for Test Coordinators, 2022 274 To associate the user to an
organization, click the Main
Profile button.
The list of organization(s) assigned
to the user appears in a table at
the bottom of the screen.
Click the Add More Organizations
button to view the organization
hierarchy drop-down menus.
5 A set of organizations will appear
in the form of drop-down lists.
You can select any organization
level that is available within
the drop-down lists to assign or
reassign the user to a different
organization.
Click the Associate Selected
Organization button to assign the
new organization.
MSAA Online Assessment System User Guide for Test Coordinators, 2022 286 The new organization will be
listed in the Organizations table.
Save the changes.
7 Remove an Organization: The
System allows you to remove
an organization from a user. TAs
with classroom assignments do
not need district permission to
view all students in the district.
Click the Remove button to
disassociate the organization
from the user. The new
organization list will be displayed
in the Organizations table.
Click the Save button and the
message “Your changes have
been saved” will appear.
MSAA Online Assessment System User Guide for Test Coordinators, 2022 29Test Administration Training
This section provides instructions on how to access and proceed through the required MSAA
Online Test Administration Training course, and how to monitor training for TAs in your district or
school.
TCs are required to complete all six modules in the MSAA Online Test Administration Training for
Test Coordinators.
Note: TCs are not required to complete the end-of-training final quiz. If you are both a TC and
a TA in your school/district, you are required to complete both courses and attain an 80%
accuracy score on the end-of-training final quiz for TAs. Modules can be reviewed as needed
after training is complete.
1 On the Test Administration Training home page, you will see the available training
modules.
Each of the blocks represents modules that must be completed in sequence.
The System will keep track of the progress through the required modules.
MSAA Online Assessment System User Guide for Test Coordinators, 2022 302 The System will launch
the training module in a
separate window. Each
module contains audio and a
script that can be turned on
and off. You can also pause,
exit, and resume the module
at a later time. Instructions
are provided within each
module.
Some modules contain short
quizzes. These quizzes are
checks for learning that are
not recorded or scored.
3 When you are finished with
the module, you MUST
click on the Pending check
box beneath the block to
unlock the next module in
the sequence and proceed
through the course.
4 Complete Final Quiz: This section is only applicable for TAs. Please ensure that the TAs
complete all required training modules.
When the status for all modules is marked as completed, the Start Final Quiz button
becomes unlocked.
5 TAs will click the Start Final
Quiz button to complete the
final quiz.
6 TAs click on the Next button
to navigate through the
final quiz. TAs can pause
and resume all training as
needed. To pause, select
the Save & Exit button. The
System will redirect them
back to the Training main
page.
MSAA Online Assessment System User Guide for Test Coordinators, 2022 317 When TAs are ready to resume
the final quiz, they will select
the Resume Final Quiz button.
8 When TAs submit the final
quiz, the System will display
their quiz results. If TAs passed
the end-of-training final
quiz, their user profile will
be updated with a Training
Complete status and they will
be able to access student tests
and test materials.
Click OK to navigate out of this
page.
9 If the TA does not attain at
least 80% accuracy on the
end-of-training final quiz,
the System will display their
results. The score results will
include a message similar to
what is displayed here.
Click OK to return to the main
Training page.
10 The training modules are available to review information.
The TA will click Retake Final Quiz button when ready to try again. TCs may also review
the TA training modules.
Track Test Administrators’ Training Status
TCs should monitor all TAs’ training status in the Test Administration Portal. The System will keep
track of their completion status and can be viewed by TCs.
MSAA Online Assessment System User Guide for Test Coordinators, 2022 32Managing Students and Completing Testing Activities
This section prepares you to manage the student roster in the System. A TC may access the
student roster to reassign a student from school to classroom after having created the classroom
in the System.
How to Access the Student Roster
1 In Organizations, click the hyperlinked number in the Students column in the
organizations table. You may do this from a high level, such as the district, or you may
view the students from a specific school or classroom.
2 Locate the organization for the student and click the hyperlinked number in the
Students column.
3 The Student Roster page will display the students for the selected organization. To view
and edit the student profile information, click on the Student ID of the student.
How to Transfer a Student to a New School or Classroom
In situations where a student must be moved to a new classroom, school, or district, test
assignments will move with that student, regardless of the test status. Please check your state
policy.
To transfer a student, the TC must have the ability to see the student’s current school or class
and the new school or class where the student is moving.
MSAA Online Assessment System User Guide for Test Coordinators, 2022 33If the student is moving to a new district and the district TC does not have access to both
districts, the state coordinator will need to complete the transfer.
1 Students with Tests In Progress: Prior to moving a student to a new organization, the
current TA should ensure that a student’s test is saved and, if the ELA writing prompt
has been completed, all supporting evidence is uploaded.
2 In Students, use the drop-
down list to select the School
or Class in which the student
is currently enrolled.
Use the “Filter all columns”
field to search for the
student in question.
This search field is located
above the table of students
and searches the entire table
for the information entered
in the search box.
3 Click the hyperlink in the
Student ID column to open
the Student Profile.
4 On the Demographics tab
of the Student Profile, scroll
to the bottom to see the
Organization to which the
student is currently assigned.
Use the drop-down lists
to select the student’s
new District, School, or
Classroom.
When the new Organization
is selected, click Save.
5 Once saved, a confirmation
message appears above the
student’s name at the top of
the page.
MSAA Online Assessment System User Guide for Test Coordinators, 2022 34How to Change a Student’s Grade Assignment
If it is necessary to update a student’s grade assignment, contact your MSAA State Coordinator
for further instructions before making any changes in the system. Although changing a student’s
grade may occur at any time, only TCs may make changes to a student’s grade. Although this
may occur at any time during the testing window, it should be done as early as possible and
preferably before administering the assessment to the student. To do so, follow the two-step
process outlined below.
• First, you must update the grade information in the student profile as shown here.
• After completing step 1, you must call your MSAA State Coordinator to confirm your
identity, and request a form reassignment to the new grade. Note: Do not send student-
identifying information via email. TCs must phone this information in.
How to Add a Student
In some rare cases, you may need to create a student manually if they were not included in the
student enrollment process during the enrollment window. If a student needs to be added in
your district, contact your MSAA State Coordinator.
How to Remove a Student
If a student in your organization needs to be removed from the System, contact your MSAA State
Coordinator.
MSAA Online Assessment System User Guide for Test Coordinators, 2022 35Monitoring Test Status
The Test Status Summary provides a snapshot of test completion in your organization by
showing the total number of tests of each status for each grade in all contents. The Students tab
can provide more detailed information, and can be filtered.
1 Under the Students tab,
use the small area by each
column header to sort by that
criterion. For example, you
may sort by Organization to
view all the students in each
school or classroom together.
2 Use the search box to search
by particular criteria. For
example, find a specific
student by entering their
Student ID or name in the
Search box.
Enter your search criteria,
then click Go to filter
Students.
MSAA Online Assessment System User Guide for Test Coordinators, 2022 36Test Status Summary Export
1 Click Test Status Summary from the navigation bar. State and District TCs will have the
option to view the Test Status Summary “by Organization” or “by Test.” To select their
desired view, they will use the tabs at the top. School TCs will only have the option to
view the Test Status Summary “by Test.”
2 Click Download.
3 An Excel spreadsheet will download with the same information that is displayed on the
Test Status Summary page.
Users associated with multiple districts can use the “Organization” menu to select any
of their districts.
MSAA Online Assessment System User Guide for Test Coordinators, 2022 37Closing a Test for the Early Stopping Rule (ESR)
The ESR is the only reason a TC can close a student’s test. TAs are directed to contact their TC
when they have followed the ESR process as outlined in the TAM (Refer to page 43).
After confirming the criteria have been met, follow the instructions below to close a student’s
test. Please note that this process must be completed for both ELA and Math tests.
1 Find the student in Students.
In the Actions menu, select
Close Test for both ELA and
Math tests.
2 The System will bring up a
prompt asking you to confirm
the student information and
that the two criteria for the
ESR have been met. If the
criteria have been met, check
the box.
3 Once the confirmation box has
been checked, the Close Test
button will become available.
Click Close Test.
Please note that this process
must be completed for tests
in both content areas.
MSAA Online Assessment System User Guide for Test Coordinators, 2022 38Reports
This section provides instructions on how to access and download State, District, and Schools
Report files for the organizations with which you are associated during the reporting window.
Only TCs have permission to view and download reports. This tab will not be activated until the
online reporting window opens in the fall.
1 District/School report files
are selected within the table
shown. Users can download
up to five selections files at a
time, then click the Download
Items button to create a
.ZIP file automatically. Each
selection will include three
district reports and four
school reports for each school
contained within that district.
For organizations without
reports, the last column will
state Reports Not Available.
2 Note: Any download must be
confirmed before it begins.
3 A) The table list of districts can
be filtered by “All” characters A
or words typed into the “Filter
all columns” text field when B
the Go button is selected.
B) The table is also sortable.
Organization Name is the
table’s default sort option, but
a user can sort the table by
Org ID and Code by clicking
on the heading link, which
toggles either numerically or
alphanumerically, forward and
back.
MSAA Online Assessment System User Guide for Test Coordinators, 2022 394 A) A user can select a district
from the drop-down to A
choose specific school reports
from the second-level school
table page.
OR B
B) Click on the hyperlink for
the organization name within
the table itself.
5 The second-level school table
page allows for selection
of any school within any
district for which a TC has
permissions.
Changing the district on the
school table page will show
your specific district options.
Note: TCs associated to schools
If you have access to more without full district permissions
than one district, the schools will see only the school reports
shown will change when you with which they are associated.
select a different district.
MSAA Online Assessment System User Guide for Test Coordinators, 2022 40Appendices
Appendix A: Accessibility Features and Assistive Technology
Compatibility
Accessibility Features
The following lists of accessibility features may be helpful for students taking the computer,
laptop, or tablet administration or for those students for whom a paper or hybrid administration
is appropriate.
Accessibility Features: Computer, Laptop, or Tablet Administration
The TA may read the directions, answer options, or passages as often as is
Allowed Reading reasonable to obtain a student’s response to an item. All text must be read
to students exactly as written, with no paraphrasing or word substitution.
The student or TA can change the onscreen background color and/or text
color based on need or preference. There are several options:
• white background • light blue background • black background
Alternate Color with black text with black text with white text
Theme Tool
• cream background • light magenta • dark blue
with black text background with black background with
text light blue text
Alternative text includes descriptive statements for graphics (e.g., tables,
charts, graphs, and timelines.) that may need to be described verbally for
Alternative Text the student to understand an item. Alternative text can be read by the
embedded Audio Player or the TA. If the TA will read the alternative text, it is
included in the DTA and should be read as indicated.
Answer Masking The embedded Answer Masking tool allows students and TAs to
Tool electronically cover and reveal individual answer options as needed.
Audio Player Tool
The embedded Audio Player reads each line automatically and can be
paused, resumed, and made to repeat segments as needed.
To increase the volume on the computer, laptop, or tablet, use the built-
Increase Volume in volume control options. Students may need headphones depending on
testing location.
The embedded Line Reader tool allows the entire item to be shaded, and an
Line Reader Tool adjustable box allows attention to be focused on one line or a few lines at a
time. The box can be adjusted by the student or the TA.
Directions for the use of manipulatives are described in the DTAs; to
the extent possible, these should be the tools the student uses during
instruction. Manipulatives are not provided by MSAA because not all
students use the same tools. Possible manipulatives and tools required for
Manipulatives for testing include the following:
Mathematics 1. Ruler, thermometer, clock, abacus, talking calculator, raised line graph/
grid paper, tiles, and blocks.
2. Calculator. Each item includes information for the TA on whether a
calculator is allowable. Most items do allow the use of a calculator, but
it is important to note which ones do not.
MSAA Online Assessment System User Guide for Test Coordinators, 2022 42You can also read