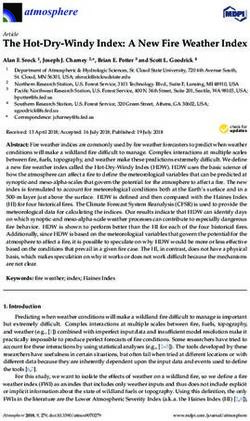SANS Institute Information Security Reading Room - SANS.org
←
→
Page content transcription
If your browser does not render page correctly, please read the page content below
SANS Institute Information Security Reading Room Two-Factor Authentication (2FA) using OpenOTP ______________________________ Colin Gordon Copyright SANS Institute 2019. Author Retains Full Rights. This paper is from the SANS Institute Reading Room site. Reposting is not permitted without express written permission.
Two-Factor Authentication (2FA) using OpenOTP
GIAC (GSEC) Gold Certification
Author: Colin Gordon, colin_gordon@selinc.com
Advisor: Stephen Northcutt
Accepted: September 15th 2014
Template Version September 2014
Abstract
This guide is for security-aware individuals who wish to learn the theory behind user-
based two-factor (or multifactor) authentication systems, also known as “2FA”. Here we
will discuss how 2FA systems work, and how to implement 2FA into a small, virtualized
environment for testing purposes. By implementing 2FA, the hope is to enhance the
cyber toolkit for administrators who wish to help mitigate the effects of user password
theft by cyber intrusion. By following the steps outlined here, the reader should be able to
comfortably configure a user account already existing in a Microsoft® Active Directory®
(AD) environment to use the Google Authenticator application on his/her smartphone to
authenticate with AD username and password+token for remote VPN access.
1. Introduction
A user identity and password alone (known as “single factor” authentication) are
not enough to mitigate persistent security risks. Additional methods for proving an
identity, besides a secret pin or password, include the use of a biometric (something you
are) and/or use of a hardware token or physical key (something you have). The security
industry has coined the term two-factor (2FA) or multifactor for the requirement for two
or more different methods of proving an identity (Sophos, 2014). More recently,
mainstream digital security systems at large have integrated 2FA methods to reduce the
impact of cybercrime and nation-state cyber threats that utilize attacks targeting the
discovery, recovery, or theft of user passwords (Davis, 2015). Verizon’s 2015 Data
Breach Investigation Report (DBIR) recommends 2FA as one of two top mitigation
strategies for cyberattacks (Verizon, 2015). Cyber intruders have become so adept at
! !
!Two%Factor!(2FA)!Authentication!using!OpenOTP! 2
!
password theft that, recently, the North American Energy Reliability Corporation
(NERC) Critical Infrastructure Protection (CIP) regulations for electrical transmission
and generation systems have mandated the use of 2FA for all remote access into any
devices that may negatively impact the reliability of the power grid if degraded or
misused (NERC, 2014).
The most popular method for enabling the use of 2FA is through the addition of
something you have, typically in the form of a piece of hardware or a software
application on a smartphone, that is carried by the person at all times that generates a
random One-Time Passcode (OTP). The user may then use the OTP (a random jumble of
numbers and/or letters) in addition to the user’s password. To an attacker who has stolen
a user’s credentials, any pilfered password is now worthless since the authentication
system requires the additional OTP information that the user is physically carries at all
times.
Many industries and organizations see the risk-reduction benefit of integrating
2FA systems into their user access control environments. However, any system
administrator who has dealt with common enterprise 2FA services knows the difficulties
that such systems can present. Many enterprise multifactor authentication systems require
dedicated maintenance, are expensive; and from a technical difficult perspective, can be
difficult to approach for most cybersecurity personnel. However, in addition to paid 2FA
services, there are free, easy-to-approach, and easy-to-maintain alternatives (Davis, Two
Factor Auth (2FA) Providers, 2015).
1.1. Types of Authentication Tokens
Currently, there are three different OATH OTP types that are the most widely
used: event-based tokens, time-based tokens, and challenge-based tokens.
Event-Based Token (HOTP): An OTP system generates event-based tokens on-
demand using a combination of a static random key value (HMAC; the H in HOTP) and a
dynamic value, such as a counter (IETF, 2005). The event-based token is usually valid
for a variable amount of time, but could be valid for an unlimited amount of time.
Author!Name,!email@address! ! !Two%Factor!(2FA)!Authentication!using!OpenOTP! 3
!
Time-Based Token (TOTP): An OTP system generates time-based tokens
automatically every so often based on a static random key value and a dynamic time
value (such as currently time of day). The time-based token is only valid for a certain
amount of time, such as 30 or 60 seconds (IETF, TOTP: Time-Based One-Time
Password Algorithm, 2011). TOTP is a subset of HOTP.
Challenge-Based Token (OCRA): An OTP system generates challenge-based
tokens on demand (IETF, OCRA: OATH Challenge-Response Algorithm, 2011), using a
random challenge key that is provided by the authentication server at each unique user
log-in. The challenge-based token is valid for a certain amount of time such as several
minutes.
1.2. Which 2FA Model Should I Use?
Event-based one-time passcodes (HOTP) may be usable for a long period of time,
which increases the likelihood that the OTP could be stolen or misused. Time-based
tokens (TOTP) are currently gaining in popularity over event-based tokens (HOTP) due
to the additional security TOTP provides via a set, predictable windows of use for one-
time passcode (typically 30-90 seconds).
Challenge-based one-time passcodes (OCRA) are a good choice for organizations
that want the configuration process for end-users to be as painless as possible, since
pushing a challenge token to a user only requires a phone number and/or email address.
There are some downsides to the OCRA method, in that it is reliant on cellular or
network connectivity between the authentication server and the user to ensure that the
authentication process will function. Please see Table 1 for pros/cons of different OTP
types.
Table 1 Comparison of OTP Types
End-User Configuration
Example Steps Pros/Cons
Pro: OTP lasts longer for use.
Con: OTP is exposed for a longer
RSA SecureID® period, may be valid until next
(older versions), Usually requires hardware time event-based OTP is
HOTP Yubikey. token. generated.
Author!Name,!email@address! ! !Two%Factor!(2FA)!Authentication!using!OpenOTP! 4
!
Google, Yahoo, Pro: OTP is exposed only a short
LinkedIn, using Installation and amount of time.
Google configuration of smartphone Con: User only has short amount
TOTP Authenticator. application. of time to type in valid OTP
Pro: Easy end-user configuration.
Banking websites Con: Typically relies on external
that send tokens Little-none; requires communication medium (cellular
via SMS text or submission of phone network, internet connection) to
OCRA email. number or email address. get OTP to user
!
Another decision for organizations implementing 2FA using an OTP system is
what type of token client to use (either software-based or hardware). Highly secure
environments may demand the use of small hardware devices that generate and display
one-time tokens, since the security industry generally recognizes that it is more difficult
to extract keys from or compromise hardware tokens. These are so-called “true” 2FA
solutions (Sophos, 2014) that do not rely on any mobile network or software platform to
get OTP tokens.
However, soft-tokens, OTPs that are generated and displayed by smartphone
applications, are generally easier to manage and configure, and may be used with most
every smartphone variety, which is a low-cost and end-user friendly decision, especially
in organizations that are adopting Bring Your Own Device (BYOD) policies (see Figure
1). Here, we use the Google Authenticator smartphone application as a soft-token
manager. Google Authenticator generates time-based one-time passcodes (TOTP).
!
Figure 1 Battlenet Mobile Authenticator Smartphone Application TOTP Generator
Author!Name,!email@address! ! !Two%Factor!(2FA)!Authentication!using!OpenOTP! 5
!
1.3. Introducing OpenOTP
OpenOTP™ Authentication Server by RCDevs is a highly configurable
authentication server that utilizes open-source solutions and systems. OpenOTP is
flexible enough to act both as a stand-alone option, using a free user database, or may be
integrated into existing Microsoft® Active Directory® or other centralized user directory
services or databases. OpenOTP stands out as an approachable method for introducing
2FA by easily enabling the addition of “something you have” to existing groups of
existing users with passwords.
OpenOTP supports software tokens and hardware tokens, such as Yubikey, FIDO,
SecuTech, and others, which can live on a person’s smartphone. Additionally, OpenOTP
brings the following non-exhaustive list benefits to its administrators and end-users:
• Ability to install onto an existing Linux-based OS on commodity hardware
• Ability to quickly commission and test via pre-packaged and pre-configured
Virtual Machines (VMs)
• Comprehensive documentation and support that is freely available on the
OpenOTP website
• Ubiquitous smartphone and hardware token support
• Support for hardware security modules (HSMs) for safer storing of secret token
information
• Supports Initiative for Open Authentication (OATH) algorithms for better OTP
hardware and soft-token interoperability
• Active support and maintenance via RCDevs company developers
• Free licenses for up to 40 active users
• Support for three different OATH OTP types: event-based tokens, time-based
tokens, and challenge-based tokens.
For!more!information!about!how!OpenOTP!works,!please!see!Appendix!A.!
!
Author!Name,!email@address! ! !Two%Factor!(2FA)!Authentication!using!OpenOTP! 6
!
2. Initial Configuration
2.1. Before You Begin
Users completing this guide will require basic to medium Ethernet networking
skills. Some knowledge of virtual environments, security concepts, and Linux-based
operating systems are helpful but not required.
Here, the author uses a virtualized environment using the following Operating
Systems:
• Windows Server (2008 R2)
• Linux with OpenOTP installed. The author used the RCdevs OpenOTP virtual
instance with WebADM Web-Based Directory Administrator (download at
https://www.rcdevs.com/downloads/index.php?id=VMWare+Appliances#)
• Authentication clients that supports RADIUS. Here the author uses an
OpenVPN Access Server virtual appliance (download at
https://openvpn.net/index.php/access-server/download-openvpn-as-vm.html)
• Laptop or workstation for testing, configuration, and hosting virtual machines
The author recommends using virtualization for testing environment (e.g.
VMware, VirtualBox, HyperV).
2.2. Lab Configuration
The author’s lab configuration consists of a Windows Server 2008 R2 as the
primary user directory, the OpenOTP server (version 1.3.3-2) for 2FA and RADIUS
communications, and then various “test” machines and devices (one Linux and one
Windows).
Author!Name,!email@address! ! !Two%Factor!(2FA)!Authentication!using!OpenOTP! 7
!
Virtualization+Hypervisor
OpenOTP
openotp.otp.home
Ethernet+Switch
10.200.3.11
Various+RADIUS+Clients
Windows®+Server
Active+Directory
adds.otp.home
10.200.3.10
Figure 2 Lab Architecture
The author will test the solution using the OpenVPN Access Server (version
2.0.12 at the time of writing) as an authentication clients.
2.3. Active Directory® (AD) Instance Configuration
Here, the author created a running Windows 2008 R2 instance with Active
Directory Domain Services installed and functional. OpenOTP requires the following
configurations on the AD server:
• X.509 certificate installed on the Windows Server or AD Domain Services
service to protect the confidentiality of user data during LDAP transactions
between OpenOTP and the user directory. Please ensure that a certificate is
active, and that the AD instance can be accessed securely via the
“STARTTLS” method on TCP port 389. NOTE: STARTTLS is not strictly
required. However, be aware that unprotected LDAP binds will carry Domain
Admin credentials in clear-text over the network. Also, Active Directory
requires STARTTLS if you intend to allow OpenOTP to update confidential
user data, such as user passwords.
• Several distinct AD groups, with active members. The example of some active
users and groups can be see (see Table 2 for users/groups the author will use).
Please ensure that the users in the table are members of their respective
groups.
• DNS services should be installed and active on the AD server.
Author!Name,!email@address! ! !Two%Factor!(2FA)!Authentication!using!OpenOTP! 8
!
Three groups (Engineers, IT_Technicians, IT_Supervisors) and three respective
users, “Ada Engineer”, “Ted Technician”, and “Bob Supervisor” were used. Then,
OpenOTP Authenticator Server will be used to map the three groups to distinct
authorizations on each authentication client (in the cases where authorizations are
supported by the authentication clients).
Table 2 Active Directory Group/Privilege Matrix
Network Network
Remote Devices Devices
Group User VPN Restricted All
"Ada
x
Engineers Engineer"
"Ted
x x
IT_Technicians Technician"
"Bob
x x
IT_Supervisors Supervisor"
!
In addition to the configurations mentioned above, OpenOTP requires access to
the Active Directory® server using a user account with Domain Admin level privileges.
OpenOTP uses the Domain Admin user account to extend the schema of the AD instance
to support the OpenOTP attributes for users/groups and as a proxy user to authenticate to
the AD server using LDAP protocol to checks the authenticity of users, accounts, and
attribute data.
OpenOTP requires a “Super Administrators” user or group in the Active
Directory server. Any member of this group has full access to the WebADM
configuration interface. The author will use the “IT_Supervisors” group as the “Super
Administrators” for OpenOTP. Alternatively, a user may use the Domain Administrators
group (cn=Domain Admins,cn=Users,dc=otp,dc=home) as the Super Administrators
group. The author uses the settings and attributes listed in Table 3.
Table 3 Author’s AD Settings and Respective Attributes
Setting Attribute (From Author's Configuration)
Domain Admin User Administrator
Domain Admin User DN cn=Administrator,cn=Users,dc=otp,dc=home
Domain Admin User
Password Asdf123$
Domain Admins Group cn=Domain
Author!Name,!email@address! ! !Two%Factor!(2FA)!Authentication!using!OpenOTP! 9
!
DN Admins,cn=Users,dc=otp,dc=home
Windows Server Fully
Qualified Domain Name
(FQDN) adds.otp.home
Super Administrators
Group DN cn=IT_Supervisors,dc=otp,dc=home
!
NOTE: Readers may (rightly) point out that configuring the OpenOTP LDAP
proxy user for Domain Admin authorizations is a potential security weakness. The
OpenOTP LDAP proxy user can be a different user on the LDAP directory with more
specific permissions. Please see Chapter 21 of the WebADM Manual “LDAP
Permissions” for more information about how to restrict the authorizations of the
OpenOTP LDAP proxy user (and to avoid using the AD Domain Administrator account).
3. Configuring OpenOTP
3.1. OpenOTP Virtual Image Initial Configuration for
VMware ESXi
!
Please see Appendix B for detailed initial configuration steps for the RCDevs
virtual appliance, including configuring the server hostname, IP address, changing the
root password, and ensuring the virtual appliance can receive accurate time via Network
Time Protocol requires (NTP; critical for OATH TOTP accuracy).
1. Download and install the OpenOTP Virtual Appliance (OpenLDAP – OVF)
from
https://www.rcdevs.com/downloads/index.php?id=VMWare+Appliances#
2. During the initial boot, the Linux system will prompt you to input the server
Fully Qualified Domain Name (FQDN), to enter an organizational name, to
enable WebADM to be started automatically, to register the WebADM
logrotate script, and to generate a WebADM secret key (the key encrypts
WebADM information in the user directory service). The author used
openotp.otp.home as the FQDN, Self as the organizational name, and “yes”
to all else.
Author!Name,!email@address! ! !Two%Factor!(2FA)!Authentication!using!OpenOTP! 1
! 0
3. From a web browser, navigate to the IP address of the RCDevs appliance to
log in to the WebADM configuration platform using HTTPS on port 10000
(see Figure 45) to finish the initial configuration (https://10.200.3.102:10000
in the case of the author). You may use the default root credentials to log in
(root / password).
4. From the WebADM dashboard, you may set the root password, the network
IP address, hostname and DNS server(s), and the time service on the server.
3.2. Integrating OpenOTP into Microsoft Active Directory®
In this section, the RCDev appliance WebADM service will be configured with
the attributes necessary (see Table 3) for OpenOTP to integrate into Active Directory®.
1. Navigate to /opt/webadm/conf, and place the Certificate Authority (CA)
certificate used to sign the adds.otp.home certificate into this directory. This
function can be performed by using using Secure Copy (SCP, see Figure 3).
!
Figure 3 SCP CA Certificate
2. From the /opt/webadm/conf directory, edit servers.xml (command: “vi
servers.xml”) and add the hostname for the AD server (adds.otp.home), the
encryption type (“TLS”), and the location of the CA certificate that was just
uploaded (“/opt/webadm/conf/ca.crt”). Note that the user may need to use
the server IP address instead of the hostname if the RCDevs appliance DNS
server has not been fully configured (see Figure 4).
Author!Name,!email@address! ! !Two%Factor!(2FA)!Authentication!using!OpenOTP! 1
! 1
!
Figure 4 severs.xml
3. Next, edit /opt/webadm/conf/webadm.conf to add the AD-specific settings
and attributes necessary for OpenOTP to integrate into the Windows® user
directory server. Change the proxy_user, proxy_password, and
super_admins to match the information in Table 3 (see Figure 5).
!
Figure 5 webadm.conf Proxy User and Super Admins Settings
4. Comment out the other_admins line (insert a ‘#’ in front of the line).
5. Comment-out the existing LDAP containers required by WebADM, and
uncomment-out the Active Directory specific containers. The user will need to
edit the “dc=mydomain,dc=com” on the end of each line to match the root of
your own domain (in the author’s case, “dc=otp,dc=home”). See Figure 6 for
an example.
Author!Name,!email@address! ! !Two%Factor!(2FA)!Authentication!using!OpenOTP! 1
! 2
!
Figure 6 webadm.conf LDAP Container Settings
6. Next, change the time_zone setting to match the local time zone. Leave all
other settings default. After saving the edited webadm.conf file, the user may
restart the webadm service via the service webadm restart command. Make
sure the Connected LDAP server message does not have an error (see Figure
7).
!
Figure 7 Restarting the WebADM Service
7. Using a web browser, navigate to the IP address of the RCDevs appliance to
log in to the WebADM OpenOTP configuration platform using HTTPS to
finish the integration of OpenOTP into the Windows® server. Note that
during this commissioning phase, the user will need to log in via “UID” mode
Author!Name,!email@address! ! !Two%Factor!(2FA)!Authentication!using!OpenOTP! 1
! 3
(see Figure 8), where the user enters the full DN of your AD Administrative
user (in the case of the author,
cn=Administrator,cn=Users,dc=otp,dc=home).
!
Figure 8 WebADM UID Login Process
8. After logging in as a super admin, WebADM will prompt the user to run the
Setup Wizard (see Figure 9). The Setup Wizard will guide the user to fully
integrate OpenOTP into AD, which will both extend the schema for the AD
server and push in new WebADM-specific attributes.
NOTE: There is a mode for integrating OpenOTP into the AD server that will
work without extending the LDAP schema. To see more about this process, see the
WebADM Installation Manual Section 5.4, “Setup the LDAP Directory”. Also note that
the Domain Controller the user connects to using OpenOTP does need to be the Schema
Master for the Domain.
Author!Name,!email@address! ! !Two%Factor!(2FA)!Authentication!using!OpenOTP! 1
! 4
!
Figure 9 WebADM Setup Wizard
9. Click Run Setup Wizard. On the next screen, select Setup LDAP schema
and Create default containers and objects. For both of these functions,
WebADM should respond with “Ok” messages (see Figure 10).
Author!Name,!email@address! ! !Two%Factor!(2FA)!Authentication!using!OpenOTP! 1
! 5
!
Figure 10 WebADM Setup Wizard Successful
10. After this process is complete, click Logout. The user should now be able to
log into the WebADM instance using “Administrator” (the Domain Admins
account) without needing to enter the full user DN (see Figure 11).
!
Figure 11 WebADM Normal Login Mode
11. Finally, on the WebADM dashboard under Admin tab, select Local
Domains, and click the “Default” link. Change the Object Name to the name
of the domain (otp.home in the author’s case) and select Rename (see Figure
12).
Author!Name,!email@address! ! !Two%Factor!(2FA)!Authentication!using!OpenOTP! 1
! 6
!
Figure 12 Rename WebADM Domain Object Name
Your OpenOTP instance should now be integrated into the AD server.
3.2.1. Troubleshooting
If there are problems logging into WebADM after configuring
/opt/webadm/conf/webadm.conf, the following are some tips:
• Turn on Syslog logging in /opt/webadm/conf/webadm and use the command
“tail –f /var/log/messages” to see messages sent by the WebADM service in
real time.
• Log into WebADM in UID mode using the full DN of a member of the groups
listed in the super_admins section of webadm.conf. For the Domain Admins,
this will be cn=Administrator,cn=Users,dc=otp,dc=home, or for the
IT_Supervisors this will be cn=Bob Supervisor,cn=Users,dc=otp,dc=home.
3.3. Adding Users and Groups to the OpenOTP
Authentication Server
Here user accounts and centralized user groups (found in Table 2) will be
activated so that the OpenOTP Authentication Server can recognize them.
1. From the WebADM OpenOTP dashboard, select the Admin tab, and then go
to Local Domains ! Configure. Click the checkbox (see Figure 13) by
Author!Name,!email@address! ! !Two%Factor!(2FA)!Authentication!using!OpenOTP! 1
! 7
Group Search Base and type in domain root (in the author’s case,
dc=otp,dc=home).
!
Figure 13 Editing WebADM Group Search Base
2. Next, click the checkbox by Allowed Groups. Here, the groups of the wanted
members who are going to be able to authenticate using multifactor
credentials (as seen in Table 2) need to be selected. To do this, click the Select
option by the Allowed Groups box and select the necessary user groups from
the directory navigation panel on the left side of interface (see Figure 14).
When finished, click Apply.
Author!Name,!email@address! ! !Two%Factor!(2FA)!Authentication!using!OpenOTP! 1
! 8
!
Figure 14 Selecting Allowed Groups in the WedADM Interface
3. Next, the users whom we wish to be able to utilize 2FA must be activated. To
do this, select each user (Bob Supervisor, Ada Engineer, and Ted Technician)
from the directory navigation panel on the left side of the interface and click
Activate Now (see Figure 15).
!
Figure 15 Activating a User in WebADM
4. WebADM will prompt addition of some additional attributes to the user. Click
Proceed then Extend Object to add the default WebADM attributes to the
Author!Name,!email@address! ! !Two%Factor!(2FA)!Authentication!using!OpenOTP! 1
! 9
user account in Active Directory. Note that each user activated within
WebADM will count against the bucket of 40 free accounts allowed to use the
OpenOTP Authentication Server (see Figure 16).
!
Figure 16 Activated OpenOTP Authentication Server User
By now, various users and groups have been activated to be able to take
advantage of the OpenOTP authentication server.
3.4. Testing 2FA with the OpenOTP Authentication Server
In this section, the OpenOTP is enabled to service itself and create TOTPs for the
test users. NOTE: This next section requires the Google Authentication smartphone
application.
1. From the WebADM dashboard, select the Admin tab, then WebApps &
WebSrvs, From the list of Web Services, click REGISTER under the OTP
& U2F Authentication Server option (see Figure 17).
Author!Name,!email@address! ! !Two%Factor!(2FA)!Authentication!using!OpenOTP! 2
! 0
!
Figure 17 Register the OpenOTP Server
2. After the OTP & U2F Authentication Server successfully registers, select
CONFIGURE on the same service. The Web Service Settings page for the
OTP authentication server will provide you with a myriad of options. For
now, only change the one (optional) parameter, the Service Name (see Figure
18), will be changed. Click the box beside this option and enter the domain
name (in the author’s case otp.home). When finished, click Apply.
!
Figure 18 OTP Service Name
3. Next, add a TOTP configuration for each of our test users. To begin, select the
desired user to whom a token from the directory navigation panel should be
added. Under the selected user’s Application Actions should be the OTP &
U2F Authentication Server option (see Figure 19).
Author!Name,!email@address! ! !Two%Factor!(2FA)!Authentication!using!OpenOTP! 2
! 1
!
Figure 19 WebADM User Application Action
4. Click the OTP & U2F Authentication Server option. On the proceeding
screen, there will be a number of options available for the user account (see
Figure 20). Select Register / Unregister OTP Tokens.
!
Figure 20 Register WebADM User Token
5. On the Register / Unregister OTP Token page, select the radio option I use a
QCode-based Authenticator (Time-based) or I use Google Authenticator
(if this option exists). WebADM will then present a QR code (see Figure 21).
Author!Name,!email@address! ! !Two%Factor!(2FA)!Authentication!using!OpenOTP! 2
! 2
!
Figure 21 WebADM User OTP Token Registration
NOTE: A variety of token types for the user from this menu can be enabled,
including the option to enable a pin code for the user to use with the TOTP. This would
enable 2FA without the need to enter the user’s LDAP password, similar to how RSA®
multifactor tokens function. This feature is outside of the scope here.
6. Using the Google Authenticator application on a smartphone, press the “+”
button and then select Scan barcode (see Figure 22).
Author!Name,!email@address! ! !Two%Factor!(2FA)!Authentication!using!OpenOTP! 2
! 3
!
Figure 22 Adding a Token to Google Authenticator
7. After scanning the barcode, Google Authenticator should now display the
TOTP token (see Figure 23) for the user “bob” (Bob Supervisor). Click
Register on the WebADM user token registration page to finalize registering
the TOTP for the user.
!
Figure 23 TOTP for User Bob Supervisor
8. To test the TOTP for the user, navigate back to the user account from the user
directory navigation panel, select OTP & U2F Authentication Server from
the list of Application Actions, and select Test User Login. This will bring
you to a page where you can test the authentication for the user account using
an LDAP name and password (see Figure 24). To test the user’s
Author!Name,!email@address! ! !Two%Factor!(2FA)!Authentication!using!OpenOTP! 2
! 4
authentication, enter the LDAP password and current TOTP for the user (from
the Google Authenticator application).
!
Figure 24 Testing the WebADM User TOTP and LDAP Authentication
9. WebADM should display an authentication success screen. If the TOTP and
LDAP authentication fail to successfully authenticate, see the Troubleshooting
section below for common troubleshooting steps.
10. Repeat the steps 3-9 for the Ted Technician and Ada Engineer users. Now,
three different TOTP tokens on Google Authenticator application (see Figure
25) should be present.
Author!Name,!email@address! ! !Two%Factor!(2FA)!Authentication!using!OpenOTP! 2
! 5
!
Figure 25 Bob, Ted, and Ada TOTP Tokens
NOTE: You can have a user self-configure their own TOTP using Google
Authenticator by activating other WebADM services that are available. For example, the
User Self-Service Desk application allows users to configure their own personal
information (phone numbers, email addresses, etc.), LDAP password, and OTP tokens
without requiring direct guidance from an administrator.
3.4.1. Troubleshooting
If you have problems authenticating using the test users’ LDAP and TOTP
password combinations, please see the following tips:
• Ensure the LDAP password for the user is correct.
• Ensure that you have successfully registered the TOTP token before
attempting to use it.
• Ensure the RCDevs appliance is getting accurate time via NTP.
• Turn on Syslog logging in /opt/webadm/conf/webadm.conf and use the
command “tail –f /var/log/messages” to see messages sent by the WebADM
service in real time.
• You may also view logs directly from the WebADM service by using the
command “tail /opt/webadm/logs/soapd.log” (see Figure 26).
Author!Name,!email@address! ! !Two%Factor!(2FA)!Authentication!using!OpenOTP! 2
! 6
!
Figure 26 WebADM soapd.log File
3.5. Testing 2FA with OpenOTP RADIUS Bridge
Here we will test 2FA for one or more test users using the OpenOTP RADIUS
Bridge service. Please ensure you have 2FA using LDAP password and Google
Authenticator TOTP working successfully in the previous section before attempting to
perform the steps in this section.
1. From the RCDevs appliance command-line, navigate to /opt/radiusd/conf.
Use a text editor to open the file clients.conf (see Figure 27). This file
specifies what authentication clients are allowed to access the OpenOTP
RADIUS Bridge. By default, it allows all authentication clients to connect
using a RADIUS secret of “testing123”. The author changed this secret to
Asdf123$.
!
Figure 27 RADIUS Bridge clients.conf File
Author!Name,!email@address! ! !Two%Factor!(2FA)!Authentication!using!OpenOTP! 2
! 7
2. Finish editing the file and saving the changes, and then restart the radius
service using the command service radiusd restart.
3. Next, navigate to /opt/radiusd/bin/. In this directory is a file called radtest
that will allow us to test authenticating to the OpenOTP RADIUS Bridge. To
use radtest, you may call the program using the arguments:
radtest'':''
In the case of the author, the command to test the Ada Engineer user’s
authentication is:
./radtest)ada)127.0.0.1:1812)Asdf123\$)
)
Note that on systems using the bash shell, the ‘$’ symbol is special, and therefore
must be escaped using the backslash ‘\’ symbol (see Figure 28).
!
Figure 28 Using radtest
4. At the prompts, enter the password and then the TOTP token for the user Ada
Engineer. If the password and TOTP token for Ada Engineer are good, then
you should see a success message (see Figure 29).
!
Figure 29 RADIUS Authentication Success Message
5. Repeat steps 3-4 for Bob Supervisor and Ted Technician. You should receive
success messages for each. If not, please see the troubleshooting steps and the
end of this section.
3.5.1. Troubleshooting
If you have problems authenticating to the OpenOTP RADIUS Bridge using the
radtest client, please see the following tips:
Author!Name,!email@address! ! !Two%Factor!(2FA)!Authentication!using!OpenOTP! 2
! 8
• Ensure the LDAP password and TOTP token for the user are correct, and that
you have registered the TOTP token for the user.
• Ensure the RCDevs appliance is getting accurate time via NTP.
• You may download and install tcpdump, then using the command “tcpdump
–i eth0 port 1812 –vvv” to show incoming RADIUS packet requests and
responses in real time.
• You may view /opt/webadm/logs/soapd.log for OpenOTP Authentication
Server debug information, or /opt/radiusd/logs/radiusd.log (see Figure 30)
for /opt/radiusd/logs/requests.log for or debug information from the radiusd
service.
!
Figure 30 radiusd.log File
4. Integrating an OpenVPN Access Server with OpenOTP
To configure an OpenVPN Access Server (AS) authentication client that with
RADIUS protocol, please follow the steps outlined in this section.
NOTE: the author uses an OpenVPN AS server virtual instance downloaded from
the openvpn official website. The IP address of the author’s OpenVPN AS appliance is
10.200.3.12.
1. Navigate to your OpenVPN AS instance web graphical user interface (GUI)
and select User Authentication. From this window, select RADIUS as the user
authentication method (see Figure 31). Be sure to click Save Settings.
Author!Name,!email@address! ! !Two%Factor!(2FA)!Authentication!using!OpenOTP! 2
! 9
!
Figure 31 OpenVPN AS User Authentication Selection
2. Next, navigate to Authentication ! RADIUS and enter the IP address, port,
and shared secret for the OpenOTP RADIUS Bridge. Select PAP as the
RADIUS authentication method like in Figure 32 below. Be sure to click Save
Settings after entering your configuration settings.
!
Figure 32 OpenVPN AS RADIUS Settings
3. You may test access by attempting to authenticate as one of our three test
users. Log out of the web GUI, then attempt to login as the Bob Supervisor
Author!Name,!email@address! ! !Two%Factor!(2FA)!Authentication!using!OpenOTP! 3
! 0
(see Figure 33) test user (see Table 3 for our list of test users). Click Go to
attempt the log in.
!
Figure 33 OpenVPN AS Web GUI Login
4. If you have successfully configured the RADIUS settings in the OpenVPN AS
interface, the web page should greet you with a challenge screen asking the
user to enter the token (see Figure 34).
!
Figure 34 OpenVPN AS Challenge Screen
5. Enter the TOTP code for the Bob user as seen on the Google Authenticator
application (see Figure 35), and click Continue.
Author!Name,!email@address! ! !Two%Factor!(2FA)!Authentication!using!OpenOTP! 3
! 1
!
Figure 35 Google Authenticator Token for Bob
6. If the Bob Supervisor user has logged in successfully, then OpenVPN AS
should greet you with the login selections page (see Figure 36).
!
Figure 36 OpenVPN AS Successful Login Screen
7. You may perform this same challenge-based authentication process for the
OpenVPN AS login using the official OpenVPN AS client application. When
authenticating to the OpenVPN AS using the AS client application, enter
username and AD password as usual (see Figure 37).
Author!Name,!email@address! ! !Two%Factor!(2FA)!Authentication!using!OpenOTP! 3
! 2
!
Figure 37 OpenVPN AS Client Application
8. You should receive a challenge message back from the OpenVPN AS instance
(see Figure 38). Here the author entered the TOTP code off the Google
Authenticator application for user Ted.
!
Figure 38 OpenVPN AS Client Challenge
NOTE: The official OpenVPN AS client does support challenge mode. However,
the unofficial OpenVPN client (currently 2.3.6 as of April 20, 2015) does not support
challenge mode, and will fail the authentication session if it receives a challenge from the
OpenVPN AS instance.
9. Similarly, the OpenVPN Connect application for smartphones should support
challenge mode. Once you have imported the OpenVPN AS connection
profile into the OpenVPN Connect application, you will be able to
authenticate using username and AD password (see Figure 39).
Author!Name,!email@address! ! !Two%Factor!(2FA)!Authentication!using!OpenOTP! 3
! 3
!
Figure 39 OpenVPN Smartphone Application
10. The OpenVPN AS instance will send back a challenge from the OpenOTP
Authentication Server. The OpenVPN application will be display the
challenge on the application screen (see Figure 40).
!
Figure 40 OpenVPN Smartphone App Challenge
NOTE: OpenVPN AS does support additional user authorizations using RADIUS
attributes [4].
4.1.1. Troubleshooting
If you are having trouble authenticating to OpenOTP via the OpenVPN AS
instance, please see following troubleshooting steps.
• Ensure the LDAP password and TOTP token for the user are correct, and that
you have registered the TOTP token for the user.
• Ensure the RCDevs appliance is getting accurate time via NTP.
Author!Name,!email@address! ! !Two%Factor!(2FA)!Authentication!using!OpenOTP! 3
! 4
• You may view /opt/webadm/logs/soapd.log for OpenOTP Authentication
Server debug information.
• You may view /opt/radiusd/logs/radiusd.log or
/opt/radiusd/logs/requests.log for or debug information from the radiusd
service.
• You may download and install tcpdump, then using the command “tcpdump
–i eth0 port 1812 –vvv” to show incoming RADIUS packet requests and
responses in real time.
• If you are having trouble authenticating to the OpenVPN AS instance, please
ensure that you are using an OpenVPN AS client that supports challenge
mode.
• If you are having problems remaining connected to the OpenVPN AS
instance, please ensure that you have configured the “reneg-sec 0” parameter
on both the OpenVPN server and client profiles. This will prevent the
OpenVPN server from attempting to renegotiate the, which forces the user to
re-authenticate to the OpenOTP Authentication Server using a
username/password + TOTP code.
5. Conclusion
By now the reader should have an understanding of the effort involved with
integrating 2FA into an existing user directory, and the basics for configuring various
authentication client devices to interact with the OpenOTP Authentication Server.
Administrators can configure most any device that supports RADIUS for user-based
authentication purposes to allow users to use their AD username/password with Google
Authenticator token. Solutions such as OpenOTP are inexpensive, and are easy to
configure and maintain (especially for smaller organizations).
Author!Name,!email@address! ! !Two%Factor!(2FA)!Authentication!using!OpenOTP! 3
! 5
References
Davis,!J.!(2015,!June).!Two$Factor$Auth$(2FA).!Retrieved!from!
https://twofactorauth.org!
Davis,!J.!(2015,!June).!Two$Factor$Auth$(2FA)$Providers.!Retrieved!from!Two!Factor!
Auth:!https://twofactorauth.org/providers/!
IETF.!(2005,!December).!HOTP:$An$HMACTwo%Factor!(2FA)!Authentication!using!OpenOTP! 3
! 6
Appendix A
How OpenOTP Works
OpenOTP requires three pieces to fully authenticate a user using an OTP and
password: the OpenOTP RADIUS Bridge, the OpenOTP Authentication Server, and a
User Directory Service.
RADIUS Bridge: Remote Authentication Dial-In User Service (RADIUS)
protocol is ubiquitous and interoperable with most all authentication clients and systems.
The RADIUS protocol is simple, easy to configure, and extremely flexible. OpenOTP’s
RADIUS Bridge, relies on open-source FreeRADIUS 2, and is essentially a plug-in that
allows most authentication clients to take full advantage of OpenOTP’s 2FA capabilities.
OpenOTP Authentication Server: the OpenOTP Authentication Server ensures
the authenticity of the one-time passcodes and other passwords the user enters. OpenOTP
Authentication Server also handles user and group membership, and acts as the “brain”
that decides how to authenticated users and what authorizations on the authentication
client they may have.
User Directory Service: this is the service that stores user information. The most
common user directory service is Microsoft Active Directory® (AD), which makes use of
Lightweight Directory Access Protocol (LDAP) as its interface language. AD stores users
along with group memberships and other identifying attributes. OpenOTP stores OTP
information about itself and users/groups in a directory service (in an encrypted form).
OpenOTP comes with its own open-source OpenLDAP server. An administrator can
configure OpenOTP to connect to non-AD based LDAP servers, such as OpenLDAP-
based directory services.
OpenOTP requires WebADM Web-Based Directory Administrator for
configuring OpenOTP Authentication Server. Most configuration steps listed later will
involve manipulating the OpenOTP environment through WebADM.
In addition to RADIUS, OpenOTP supports SOAP authentication requests
directly from web authentication clients. This allows additional flexibility for
administrators to integrate 2FA into web applications and internal business websites.
Author!Name,!email@address! ! !Two%Factor!(2FA)!Authentication!using!OpenOTP! 3
! 7
OpenOTP also has a number of WebApps that administrators may be use for easier
management of user data, including a user help desk, a token services desk, and so on.
These services help ease the management overhead by allowing users to configure their
own tokens and reset their own passwords without direct intervention.
Here, we will be using Microsoft® Active Directory® as the user directory
service. OpenOTP Authentication Server uses the LDAP protocol to perform lookup and
administrative functions for users/groups in AD.
Accessing(User
OpenOTP*System
RADIUS
LDAP
Protocol OpenOTP* OpenOTP*
Authentication
RADIUS Authentication* Microsoft®*Active*Directory®
Client
Bridge Server
Figure 41 OpenOTP Authentication Architecture with Microsoft AD
!
!
Author!Name,!email@address! ! !Two%Factor!(2FA)!Authentication!using!OpenOTP! 3
! 8
Appendix B
OpenOTP Virtual Image Initial Configuration for VMware
ESXi
!
This appendix expands the initial configuration steps for the RCDevs virtual
appliance, including configuring the server hostname, IP address, changing the root
password, and ensuring the virtual appliance can receive accurate time via Network Time
Protocol requires (NTP; critical for OATH TOTP accuracy).
5. Download the OpenOTP Virtual Appliance (OpenLDAP – OVF) from
https://www.rcdevs.com/downloads/index.php?id=VMWare+Appliances#
Figure 42 RCDevs Virtual Appliance Download
6. On the ESXi, click File ! Deploy OVF Template, and select the unzipped
“RCVM-OpenLDAP\RCVM-OpenLDAP.ovf” that was just downloaded and
click Next. At this point you may receive a warning that Red Hat Enterprise
Linux 6 is not supported. Click Yes to continue.
7. Choose the name for the virtual appliance, disk format, and networks for the
RCDevs virtual appliance. Please ensure your network you select for the
RCDevs image is reachable by the Windows Server and your authentication
clients.
8. Finish the deploying the RCDevs virtual appliance and power on the system
(default Memory and CPU settings should be fine for testing).
9. During the initial boot, the Linux system will prompt you to input the server
Fully Qualified Domain Name (FQDN), to enter an organizational name, to
enable WebADM to be started automatically, to register the WebADM
logrotate script, and to generate a WebADM secret key (the key encrypts
WebADM information in the user directory service). The author used
Author!Name,!email@address! ! !Two%Factor!(2FA)!Authentication!using!OpenOTP! 3
! 9
openotp.otp.home as the FQDN, Self as the organizational name, and “yes”
to all else (see Figure 43).
!
Figure 43 RCDevs Appliance Initial Configuration
10. If there is a DHCP server on the network the RCDevs appliance connects to,
you should see information about the IP address of your network.
Additionally, the RCDevs appliance will list the default root account
credentials (root / password, see Figure 44). If there is no IP address assigned
to the RCDevs appliance, you may assign one manually.
!
Figure 44 RCDevs Appliance Initial IP and User Information
11. From a web browser, navigate to the IP address of the RCDevs appliance to
log in to the WebADM configuration platform using HTTPS on port 10000
(see Figure 45) to finish the initial configuration (https://10.200.3.102:10000
in the case of the author). You may use the default root credentials to log in
(root / password).
Author!Name,!email@address! ! !Two%Factor!(2FA)!Authentication!using!OpenOTP! 4
! 0
!
Figure 45 Login to WebADM Platform
12. From the WebADM dashboard, we will set the root password, the network IP
address, and the time service on the server. To change the root password,
navigate to System ! Change Passwords ! root and set a new root
password. The author uses root password Asdf123$ for testing.
13. To change the appliance IP address and add a default gateway, navigate to
Networking ! Network Configuration ! Network Interfaces. The author
uses a static IPv4 configuration with an IP address of 10.200.3.11 and
netmask 255.255.255.0 (see Figure 46), and a default gateway of 10.200.3.1.
Figure 46 WebADM Network Configuration
Author!Name,!email@address! ! !Two%Factor!(2FA)!Authentication!using!OpenOTP! 4
! 1
14. Next, you may add a DNS server (either internal or external) by navigating to
Networking ! Network Configuration ! Hostname and DNS Client.
The author uses the hostname “openotp.otp.home”, and a DNS server of
10.200.3.10 (the Windows Domain Server), and search domain of otp.home.
15. To set the local time zone and set NTP settings, navigate to Hardware !
System Time. You may set the time zone from the Change time zone tab
(Pacific in the author’s case) and set the NTP settings from Time server sync.
The author recommends synchronizing when the appliance starts, and also
synchronizing on schedule (see Figure 47). Please note that you may need to
reboot the appliance before you are able to get accurate time via NTP.
!
Figure 47 WebADM Time Sync Settings
16. After initial configuration, please ensure you can ping you Windows AD
server at its hostname (in the author’s case adds.otp.home) before continuing
on to the next section (see Figure 48).
Author!Name,!email@address! ! !Two%Factor!(2FA)!Authentication!using!OpenOTP! 4
! 2
!
Figure 48 Pinging Windows AD from RCDevs Appliance
!
!
!
!
Author!Name,!email@address! ! !Last Updated: April 12th, 2019
Upcoming SANS Training
Click here to view a list of all SANS Courses
SANS Seattle Spring 2019 Seattle, WAUS Apr 14, 2019 - Apr 19, 2019 Live Event
SANS Boston Spring 2019 Boston, MAUS Apr 14, 2019 - Apr 19, 2019 Live Event
FOR498 Battlefield Forensics Beta 1 Arlington, VAUS Apr 15, 2019 - Apr 20, 2019 Live Event
SANS FOR585 Madrid April 2019 (in Spanish) Madrid, ES Apr 22, 2019 - Apr 27, 2019 Live Event
SANS Northern Virginia- Alexandria 2019 Alexandria, VAUS Apr 23, 2019 - Apr 28, 2019 Live Event
SANS Muscat April 2019 Muscat, OM Apr 27, 2019 - May 02, 2019 Live Event
SANS Pen Test Austin 2019 Austin, TXUS Apr 29, 2019 - May 04, 2019 Live Event
Cloud Security Summit & Training 2019 San Jose, CAUS Apr 29, 2019 - May 06, 2019 Live Event
SANS Bucharest May 2019 Bucharest, RO May 06, 2019 - May 11, 2019 Live Event
SANS Security West 2019 San Diego, CAUS May 09, 2019 - May 16, 2019 Live Event
SANS Perth 2019 Perth, AU May 13, 2019 - May 18, 2019 Live Event
SANS Milan May 2019 Milan, IT May 13, 2019 - May 18, 2019 Live Event
SANS Dublin May 2019 Dublin, IE May 13, 2019 - May 18, 2019 Live Event
SANS Stockholm May 2019 Stockholm, SE May 13, 2019 - May 18, 2019 Live Event
SANS New Orleans 2019 New Orleans, LAUS May 19, 2019 - May 24, 2019 Live Event
SANS Northern VA Spring- Reston 2019 Reston, VAUS May 19, 2019 - May 24, 2019 Live Event
SANS Autumn Sydney 2019 Sydney, AU May 20, 2019 - May 25, 2019 Live Event
SANS Hong Kong 2019 Hong Kong, HK May 20, 2019 - May 25, 2019 Live Event
SANS MGT516 Beta Two 2019 San Francisco, CAUS May 20, 2019 - May 24, 2019 Live Event
SANS Amsterdam May 2019 Amsterdam, NL May 20, 2019 - May 25, 2019 Live Event
SANS Krakow May 2019 Krakow, PL May 27, 2019 - Jun 01, 2019 Live Event
SANS Atlanta 2019 Atlanta, GAUS May 28, 2019 - Jun 02, 2019 Live Event
SANS San Antonio 2019 San Antonio, TXUS May 28, 2019 - Jun 02, 2019 Live Event
Security Writing NYC: SEC402 Beta 2 New York, NYUS Jun 01, 2019 - Jun 02, 2019 Live Event
SANS London June 2019 London, GB Jun 03, 2019 - Jun 08, 2019 Live Event
SANS Zurich June 2019 Zurich, CH Jun 03, 2019 - Jun 08, 2019 Live Event
Enterprise Defense Summit & Training 2019 Redondo Beach, CAUS Jun 03, 2019 - Jun 10, 2019 Live Event
SANS Kansas City 2019 Kansas City, MOUS Jun 10, 2019 - Jun 15, 2019 Live Event
SANS SEC440 Oslo June 2019 Oslo, NO Jun 11, 2019 - Jun 12, 2019 Live Event
SANSFIRE 2019 Washington, DCUS Jun 15, 2019 - Jun 22, 2019 Live Event
Security Operations Summit & Training 2019 New Orleans, LAUS Jun 24, 2019 - Jul 01, 2019 Live Event
SANS ICS Europe 2019 Munich, DE Jun 24, 2019 - Jun 29, 2019 Live Event
SANS Riyadh April 2019 OnlineSA Apr 13, 2019 - Apr 18, 2019 Live Event
SANS OnDemand Books & MP3s OnlyUS Anytime Self PacedYou can also read