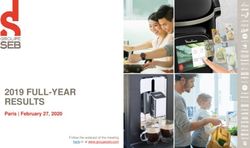Omni CMS Search User Guide - March 4, 2021 Approved for public release Version 2
←
→
Page content transcription
If your browser does not render page correctly, please read the page content below
Omni CMS Search March 4, 2021 Version 2 Confidentiality Note: This document contains confidential information, which is proprietary to Modern Campus. In consideration of receipt of this document, the recipient agrees to maintain such information in confidence and not disclose this information to any party outside of the recipient’s organization. This information may not be reproduced or displayed to any other party without the written consent of Modern Campus. Modern Campus shall not be held liable for any technical or editorial errors and omission contained herein, nor any damages directly or indirectly arising from this document. © 2021 Modern Campus. All rights reserved. Confidential. Destiny One® and Omni CMS® are registered trademarks of Modern Campus. moderncampus.com Page 2 of 32
Omni CMS Search March 4, 2021 Version 2
Version Control
Version Description of Revisions Date Author
1 Original 2020 Erica B.
2 Moved from OmniUpdate template to Modern 3/4/21 Paul W.
Campus template
moderncampus.com Page 3 of 32Omni CMS Search March 4, 2021 Version 2
Table of Contents
INTRODUCTION ___ 6 All Walk Settings _________ 14 Results per Page and Page
Links Shown ____________ 19
OU CAMPUS Notify ___________________ 15
Parametric Search Options
CONFIGURATION __ 8
Attach Logs _____________ 15 __________________________ 20
Profile Settings ____________ 8
URL URL _________________ 15 Group By ________________ 20
Theme Settings ____________ 8 Query Autocomplete and
Single Page _____________ 15
Max Completions _______ 20
Search Settings ____________ 9
Ignore Tags _____________ 16
Results Highlighting ____ 20
Pagination Settings _______ 9
Keep Tags _______________ 16
Best Bet Match Mode___ 21
Total Results Settings _____ 9
Data from Field _________ 16
Enable Spell Check and
Parametric Settings ______ 10 Number of Suggestions 21
Index Fields _____________ 16
Text Settings ______________ 10 Synonyms _______________ 21
Prevent Duplicates ______ 17
Form Settings _____________ 11 Word Forms ____________ 22
Duplicate Check Fields __ 17
Advanced Settings _______ 11 Word Ordering, Word
Index Name _____________ 17
Proximity, Database
SETTING UP YOUR Saving Changes _________ 17 Frequency, Document
SEARCH PROFILE _ 12 Frequency, Position in Text,
Search Settings ___________ 18 and Depth in Site _______ 22
Basic Walk Settings ______ 12
Notes____________________ 18 Date Bias ________________ 23
Base URL ________________ 12
Query Logging __________ 18 Rank Bias________________ 23
Robots___________________ 13
Rotate Schedule and Email Update Test, Update Live
Excluded Extensions_____ 13 __________________________ 18 and Test, and Copy Live to
Test _____________________ 23
Exclusions _______________ 13 Abstract Style ___________ 19
TOOLS ________ 24
Rewalk Type _____________ 13 Abstract Length, Max Title
Length, and Max URL List / Edit URLs ___________ 24
Rewalk Schedule ________ 14 Length___________________ 19
Browse URLs by Folder __ 25
moderncampus.com Page 4 of 32Omni CMS Search March 4, 2021 Version 2 List Duplicates ____________ 26 Top Query Words _______ 27 BEST BETS ______ 30 Test Fetch _________________ 26 Top Queries _____________ 28 Creating a Best Bet_______ 31 Query Log _________________ 26 No Hits __________________ 28 Managing Best Bets ______ 31 Query Report____________ 27 Best Bet Clicks __________ 29 Best Bet Settings _________ 32 moderncampus.com Page 5 of 32
Omni CMS Search March 4, 2021 Version 2 Introduction OU Search provides a search engine for your live website for web visitors to use. Search result pages are styled to match your website, and you can control the search function through an admin panel to exclude or promote pages and results. OU Search has a separate login and admin interface than OU Campus. OU Search features can be very extensive, with multiple configuration options. This page is not an exhaustive list of every possible configuration option; rather, it provides instructions on how to best set up and use OU Search for full functionality. Additional documentation provided by the engine that OU Search utilizes can be accessed via two different ways. One is the Docs link in the upper right-hand corner of the top navigation bar. Additionally, each field in OU Search has a question mark beside it that you can click for an explanation of what that field controls. moderncampus.com Page 6 of 32
Omni CMS Search March 4, 2021 Version 2 OU Search can also feature an “Advanced” search option that visitors can use to narrow down their search results. This too contains additional information explaining how to enter search terms for more accurate results (e.g. using wildcards and approximate matches). Documentation on Advanced Search can be found on our support site. moderncampus.com Page 7 of 32
Omni CMS Search March 4, 2021 Version 2
OU Campus Configuration
In addition to the administrator interface for OU Search, a PCF page, located
at /_resources/search/_ou-search-settings.pcf, configures OU Search display
options on your live site. This feature is only available in instances of OU Search implemented on
or after April 12, 2018.
Check out this page and edit it via Properties > Parameters. After making changes, save and
publish this PCF page for them to take effect; you do not need to republish the search page.
The options available under “Custom Settings” are:
Profile Settings
• Search Profile: Enter the name of your search profile, used by the search appliance. This
should already be set up and will only need to be changed if you are adding a new
configuration page for a separate account.
Theme Settings
• Theme: Choose a theme for your search page to display. Custom themes can be added
at /_resources/search/themes/custom/.
• Enable Theme Coloring: Check this box to enable the following field coloration on the
live search page.
moderncampus.com Page 8 of 32Omni CMS Search March 4, 2021 Version 2
• Theme Color: Specify the single color to be used as the theme color. Can be entered as
a hex value, RGB, RGBA, HSL, or HSLA format.
• Loading Icon: Choose a gif to display while OU Search loads results.
Search Settings
• Autocomplete Length: Specify the number of characters a web visitor would have to
type into the search box before the Query Autocomplete displays.
• Advanced: Check this box if you want the advanced search options to be available for
search users.
• Branding Icon: Check this box if you want the OU Search logo to be displayed on your
page.
Pagination Settings
• Number Pagination: Check this box if you want the numbered pagination to display. If
unchecked, the next and previous pagination text still display. To edit the number of
pages shown, go to the search appliance admin settings and change Page Links Shown.
If this number is set to “0,” no pagination displays.
• Next Pagination: Enter the text for the pagination indicating the next page (e.g. “Next,”
“Next Page,” “Go Forward”).
• Previous Pagination: Enter the text for the pagination indicating the previous page (e.g.
“Previous,” “Previous Page,” “Go Back”).
Total Results Settings
• Total Results: Check this box to display the total number of results.
• Total Results Text: Enter the text that displays before the number of total results. If
“Total Results” is not checked, this text does not display.
• Results Range Before Text: Enter the text that goes before the number of results
displayed on the page, e.g. “Displaying:” or “Viewing results.”
• Results Range Middle Text: Enter the text that goes in between the start and end
number of the results displayed range, e.g. “to” or “-.”
• Results Range After Text: Enter the text that goes after the number of results displayed
on the page, e.g. “results.” or “pages.”
moderncampus.com Page 9 of 32Omni CMS Search March 4, 2021 Version 2
Editing these three text fields does not affect the number range of results displayed. The
number of results displayed per page is set in search appliance admin interface under
Results Per Page.
Parametric Settings
• Parametric Heading: Enter the heading for the section containing parametric field
categories, e.g. “Refine Search” or “Tags.”
• Parametric Mobile Button: Enter the text for the button that displays on mobile to view
parametrics, e.g. “View Parametrics” or “Refine Search.” This button only displays if the
web page is being rendered under a certain width. Parametric search options do not
display at all if none of the results returned are tagged with any parametric fields. You
should have been provided with documentation for how to set up parametric tagging
upon the implementation of OU Search; if you need additional assistance, contact our
support team.
Text Settings
• Best Bet Heading: Enter the heading that displays before any best bet results that are
returned, e.g. “Featured Results.” If no best bets are returned, this heading does not
display.
• Spell Check: Enter the text that displays before suggestions for a misspelled search
query, e.g. “Did you mean.”
• No Result Found: Enter the message that displays if no results are found. The format
should be a sentence that leaves the end open for the search query, e.g. “Sorry, no
results were found for.”
moderncampus.com Page 10 of 32Omni CMS Search March 4, 2021 Version 2
Form Settings
• Form Placeholder: Enter the placeholder text in the search field, e.g. “Search here” or
“Search site...”
• Submit Button Text: Enter the text for the button you click to run a search, e.g. “Search
for” or “Submit.”
• Filtering By Text: If you have directory filtering set up for a search results page, enter
the text that displays before the section name on the results page, e.g. “Filtering by” or
“Viewing results in.”
• Filtering By Button: If you have directory filtering set up for a search results page, enter
the text that goes on the button users click to remove the filter.
Advanced Settings
• Directory Filter: Limit the displayed results to indexed pages which begin with a
common URL string. In this field, specify the fully qualified URL string to the directory
where result pages are located. Add a trailing slash and an asterisk at the end to allow
for all pages within this directory. For example, a directory filter of
https://omniupdate.com/blogs/* means search queries only return pages located
inside the /blogs directory.
After you have made your desired changes, Save and Publish for them to take effect.
moderncampus.com Page 11 of 32Omni CMS Search March 4, 2021 Version 2 Setting Up Your Search Profile Once OU Search is installed, navigate to the OU Search admin panel and login using the credentials by Professional Services. The first time you log in, you’ll need to click on the Profiles tab and select your school’s profile from the list provided. After the profile has been selected, all setup happens in the Settings menu. Many of the settings will never need to be modified by you for OU Search to work properly. OU Search comes pre-configured with the most common configuration to work right away. You have the option of further fine-tuning performance with these settings. Basic Walk Settings A “walk” is when OU Search scans your website to build an index of pages to use as search results. A walk indexes the site by starting from a base URL and following every link on that page, and then following each link on those subsequent pages, and so on and so forth. This only includes pages whose URLs begin with the string listed in the Base URL field (e.g. www.domain.edu) and not any links pointing to external pages. Base URL This is the address (or addresses) from which the site search starts. Multiple URLs can be listed, one per line. Directory URLs (e.g. http://www.gallenauniversity.com/academics/) should include a final forward slash “/”. moderncampus.com Page 12 of 32
Omni CMS Search March 4, 2021 Version 2
Robots
Tells the search appliance whether it should respect the robots.txt file or any meta robots
tags within a page. The robots.txt file must be located at the root of a Base URL(s) item.
Excluded Extensions
List of file extensions to exclude from the search. For example, you may wish to exclude image
files from coming up as search results. Include the leading period for each extension and
separate them with a space.
Exclusions
If there are any pages, sections, or files you wish to exclude from the search, enter the
information here. Any URL containing the string specified (be that a word or a full path) is
excluded from the walk.
Rewalk Type
Once your site has been indexed, it should be walked periodically to index any changes you’ve
made to your site. The options for Rewalk Type are:
• New: Completely starts from scratch and re-indexes everything starting from your base
URL(s), as well as clearing the query logs.
• Refresh All: Uses your existing database and only walks modified and new pages, as well
as deleting pages that no longer exist.
moderncampus.com Page 13 of 32Omni CMS Search March 4, 2021 Version 2
• Refresh: Behaves like a “Refresh All” walk but checks URLs on a basis of how frequently
they are updated. For example, it checks a daily-modified page with each walk but may
only check for a page modified every six months on every third walk or so.
• Singles Only: Only walks single pages, single URLs, and single files.
It’s recommended to run a “New” walk when you first go live and then Refresh All for any
subsequent walks unless you’ve done significant information architecture changes and need to
immediately re-crawl every page on the site.
Rewalk Schedule
Choose how often automatic rewalks are performed. You can choose from every day of the
week, as well as daily, hourly, every fifteen minutes, every minute, or only when a change is
made to the Watch URL, and specify the hour of the day at which the rewalk is run. Multiple
rewalk schedules can be made, so you could have rewalks scheduled to run at Sunday at 4 AM
and Wednesday at 10 PM simultaneously.
When you have finished configuring settings or making changes, select “Update” for the
changes to be applied to your profile. Select “GO” to run a walk. You will not see the impact of
settings changes on your search results page until a walk has been completed.
All Walk Settings
The All Walk Settings are more extensive and complicated than the basic ones. While there are
many settings available, this section covers only the ones most commonly modified by OU
Search admins.
All Walk Settings contains the same fields as the Basic Walk Settings, as well as additional
fields including the following:
moderncampus.com Page 14 of 32Omni CMS Search March 4, 2021 Version 2 Notify Sends a notification email to this address after a scheduled rewalk occurs. Attach Logs Attach the specified information logs to the notification email. Set Query Log to Y if you would like the current query log sent to you before doing a New walk (which clears the log data). URL URL If desired, you can specify URLs for OU Search to index by listing them all on a webpage, and then providing that single address to OU Search in the URL URL field. This is in addition to the walk that starts at the base URL. Webpages themselves listed in the URL URL field are not included in the index, but the links are followed, and those subsequent pages are included in the index. This field is often used for RSS feeds and calendar feeds. Single Page This a list of individual page URLs you want to include in the database. These pages are indexed, but the links on them are not followed. moderncampus.com Page 15 of 32
Omni CMS Search March 4, 2021 Version 2 Ignore Tags Excluding certain sections from OU Search results can improve accuracy, especially when some words commonly appear on a large number of pages. For example, if you have a user searching for “contact us,” and the footer on your site includes “Contact Us” information, then OU Search would provide every page with that footer as a result. By using “Ignore Tags,” you can tell OU Search to ignore information contained within specified HTML tags when it is looking for results. Keep Tags “Keep Tags” is the inverse of “Ignore Tags.” By using “Keep Tags,” you instruct OU Search to look only for results that occur within the specified tags. Data from Field Set Regular Expression rules which allow OU Search to identify webpages which belong to specific Parametric Filtering categories. Index Fields moderncampus.com Page 16 of 32
Omni CMS Search March 4, 2021 Version 2 This is an additional way to specify which content is searched when a user enters a query. These fields correspond to the sections of your page that are specified in the HTML. Fields listed higher are given priority in the search results. Prevent Duplicates Allows OU Search to identify pages with duplicate content to prevents those duplicates from appearing in a search results list. For example, www.domain.edu/ and www.domain.edu/index.html would be flagged as duplicates. Duplicate Check Fields Identifies the fields OU Search compares when identifying duplicate pages. Index Name Identifies the filename that would be added to the trailing slash of a section URL. These filenames are stripped from URLs within the index to prevent duplicates from being walked. Saving Changes When you have finished configuring settings or making changes, select “Update” for the changes to take effect. Select “GO” to run a walk. moderncampus.com Page 17 of 32
Omni CMS Search March 4, 2021 Version 2 Search Settings These settings configure the actual search function itself, including what web visitors see when they search for content on your website. Changes made to these settings are apparent as soon as the field is saved and do not require a rewalk to be completed. Notes This is a text field for admins to enter notes about the profile. It is not used by the walk or search, nor is it visible to web visitors in the search results. Query Logging When query logging is turned on, OU Search keeps a record of every query web visitors enter into the search. Rotate Schedule and Email Defines when query logs are rotated. Rotating a query log sends the data, if desired, to an email address, and then clears it from the log table. If you enable this, all existing log data will be deleted. moderncampus.com Page 18 of 32
Omni CMS Search March 4, 2021 Version 2
Abstract Style
Defines what content is included in the abstract for search results. The options for Abstract Style
are:
• Query: Displays a portion of the page’s body content which included the queried
word(s).
• Beginning: Displays the beginning of the page’s body content, regardless of whether
the queried word(s) appear in this content.
• Top: Displays the top of the page’s content including the header, regardless of whether
the queried word(s) appear in this content.
• Description: Displays the page’s meta description, regardless of whether the queried
word(s) appear in this content.
Abstract Length, Max Title Length, and Max URL Length
Maximum length, in characters, that displays on the search results page for the abstract, title,
and URL respectively. Content that surpasses this maximum length are cut off and appended
with an ellipsis (…).
Results per Page and Page Links Shown
Results per Page determines how many results are shown on a page at a time. Page Links Shown
determines the number of pages in the pagination shown at a time.
moderncampus.com Page 19 of 32Omni CMS Search March 4, 2021 Version 2
Parametric Search Options
Specifies how parametric field categories should be handled. To display properly, categories
should have all three checkboxes checked (Searchable, Sortable, and Output).
Group By
Specifies how parametric field values should be displayed on the live search page. Set to Count
Descending by default, this lists the value with the most page matches first and give a
descending list from there.
Query Autocomplete and Max Completions
If Query Autocomplete is set to Y, this causes the live search page to suggest matches between
the characters typed by the web visitor and words contained in the index. Max Completions
specifies the maximum number of autocomplete suggestions which are displayed on the live
search page. Less suggestions appear if the queried word(s) appear in fewer pages in the index.
Results Highlighting
Controls how queried words are highlighted in the abstract on the live search page. The options
for Results Highlighting are:
• Inline: Queried words in the title or abstract are bolded and displayed with a brightly
colored background. Each queried word, up to ten, receives a unique background color
before the coloration repeats.
• Bold: Queried words in the title or abstract are bolded.
• Classes: Each queried word in the title or abstract is wrapped in a span with the class of
query and individual queried words also have the class of queryset1 through
queryset10 for custom CSS to target.
• None: Queried words in the title or abstract do not have any special styling.
moderncampus.com Page 20 of 32Omni CMS Search March 4, 2021 Version 2
Best Bet Match Mode
Determines how best bet keywords are matched to search queries. The options for Best Bet
Match Mode are:
• Show when search query is contained in Best Bet keywords: The entire search query
must be contained within the best bet keywords in order for a best bet to appear on the
live search page. For example, a best bet with the keywords academic calendar would
match the search queries of academic, calendar, or academic calendar. However, a query
of school academic calendar would not match because the query had more text than
what was contained in the keywords.
• Show when Best Bet keywords are contained in search query: The entire best bet
keywords text must be contained within the search query. For example, a best bet with
the keyword financial would match the search queries of financial aid and financial
assistance. However, a best bet with the keywords of financial aid would not match
financial assistance because the keywords text was not completely contained in the
search query. When this option is chosen, it’s best to set up a separate best bet with a
single keyword for URLs which should be returned for multiple keywords.
Enable Spell Check and Number of Suggestions
Enable Spell Check, when “Y” is selected, prompts the web visitor with possible index matches
when the original search query yielded no results. Number of Suggestions specifies how many
prompts should be provided.
Synonyms
Defines how phrases and synonyms should be handled by OU Search. The options for Synonyms
are:
moderncampus.com Page 21 of 32Omni CMS Search March 4, 2021 Version 2
• Disabled: Built-in phrases and synonyms are not returned. A web visitor can still use the
quotation marks around a query to treat multiple words as a single phrase.
• Phrase recognition only: Built-in phrases are treated as a singular query. For example,
searching for post office is treated as a single query and does not act as a query for post
and a query for office.
• Phrases & Allow synonyms: Built-in phrases are treated as a singular query and the
web visitor has the option to include synonyms for specific words in the query. To
identify which words should return synonyms as well, the web visitor must type a tilde
(~) before that word.
• Phrases & Use synonyms by default: Built-in phrases are treated as a singular query
and synonyms are returned by default. For example, a query for library returns results
with the word book.
Word Forms
Defines how different word forms of a queried word are handled by OU Search. The options for
Word Forms are:
• Exact Match: Only exact matches to the queried word form are returned.
• Plurals & possessives: Plural or possessive forms of the queried word are also returned.
• Any word forms: Any form of the queried word are returned.
• Custom: Allows administrators to define the list of suffixes that are returned.
Word Ordering, Word Proximity, Database Frequency, Document
Frequency, Position in Text, and Depth in Site
These settings control how the search algorithm ranks pages returned during a search query.
• Word Ordering: Determines ranking in multi-word queries. Gives higher ranking to
pages where the queried words appear in the same order as in the query.
moderncampus.com Page 22 of 32Omni CMS Search March 4, 2021 Version 2
• Word Proximity: Determines ranking in multi-word queries. Gives higher ranking to
pages where the queried words appear closer together in the body content.
• Database Frequency: Determines ranking in multi-word queries. Gives higher ranking to
pages which contain the queried word that appears least frequently in the database.
• Document Frequency: Determines ranking in single- or multi-word queries. Gives
higher ranking to pages which contain more instances of the queried word(s).
• Position in Text: Determines ranking in single- or multi-word queries. Gives higher
ranking to pages where the queried word(s) appear closer to the top of the page.
• Depth in Site: Determines ranking in single- or multi-word queries. Gives higher ranking
to pages which are located closer to the root of the site.
Date Bias
Adds a negative bias to older pages.
Rank Bias
Adds a positive or negative bias to pages/files based upon a regular expression rule. For
example, Rank Bias could be set up to give a negative bias to PDF files so a search query would
display HTML pages higher on the list than PDF files.
Update Test, Update Live and Test, and Copy Live to Test
Buttons applying to the Test environment reference a test page within OU Search that can be
viewed by navigating to Tools > Test Search. Newer implementations circumvent this Test
Search page to increase search results speed on the live search page.
Selecting “Update Live and Test” applies changes made to search settings to both the live and
test versions.
moderncampus.com Page 23 of 32Omni CMS Search March 4, 2021 Version 2 Tools OU Search contains a number of tools to help you maximize the efficacy and accuracy of the search. This section explains commonly-utilized tools within the system. List / Edit URLs moderncampus.com Page 24 of 32
Omni CMS Search March 4, 2021 Version 2 Use List/Edit URLs to see any and all URLs included in the current index. Enter text in the single- line text field to pull up results matching containing that text. Use only an * character as a wildcard to pull up every URL indexed. The dropdown options are “List,” “Download,” “Delete,” and “Replicate.” Selecting “List” displays a list of the URLs on the screen. Selecting “Download” downloads a .txt file containing all the results to your computer. Selecting “Delete” removes any URLs matching the query from the database; note that it does not affect the actual page in OU Campus, just the indexed location in OU Search. Selecting “Replicate” creates a copy of the indexed entry or entries in the database. You can also choose the order by which URLs are displayed, including URL depth, alphabetical order, time last visited or modified, and size. Selecting a URL takes you to information about that specific page. Browse URLs by Folder This tool displays any and all URLs included in the current index in a folder structure format. The Items column notes how many individual pages/files are contained within that folder. Selecting a URL takes you to information about that specific page. moderncampus.com Page 25 of 32
Omni CMS Search March 4, 2021 Version 2 List Duplicates Enter a URL into the field to see if there are any duplicates of it in the OU Search index. Duplicates can be removed from the index; this improves the speed and relevancy of search results. Test Fetch Enter a URL into the field to test whether that URL would be included in the index. This is a troubleshooting tool which returns information about the page, including the Response code for the URL, and a Text output of content that would be included as the page’s body content if it were added to the OU Search index. Running a test fetch on a URL does not actually add a page into the index. Query Log The Query Log is where you can view various reports on the queries visitors have entered in your search. It also contains the ability to export results as a CSV. moderncampus.com Page 26 of 32
Omni CMS Search March 4, 2021 Version 2 Query Report The query report is a log of all queries that visitors have entered into the search. It gives the date and time of the query, the IP address from which it was entered, how many results OU Search gave for that result, and (if a result was clicked) the URL the visitor chose. Top Query Words This lists all individual words that have been entered as queries, in order of how many times they have been entered. It does not distinguish between queries, i.e. searching “college schedule” and “class schedule” would result in two counts for the word “schedule.” moderncampus.com Page 27 of 32
Omni CMS Search March 4, 2021 Version 2 Top Queries This lists the complete queries that have been entered, in order of how many times they’ve been searched. No Hits This lists all queries that have been entered in the search which had no results returned. moderncampus.com Page 28 of 32
Omni CMS Search March 4, 2021 Version 2 Best Bet Clicks A best bet is a result created by an OU Search administrator and set to appear as a promoted answer for a specific query or queries (the next section details how to create and manage them). The “Best Bet Clicks” report lists all best bets that have been clicked on by web visitors, including the keyword that brought up that best bet and the original query. moderncampus.com Page 29 of 32
Omni CMS Search March 4, 2021 Version 2 Best Bets Though OU Search displays results in order of relevancy, you may wish to promote certain URLs for certain keywords. For example, you may want the Biology Program home page to be the first result when someone searches for “biology”. Best bets can be styled and highlighted differently than the rest of the search results; for example, they could be displayed with a colored box around them. Best Bet Groups are accessed and managed via the Tools menu. Selecting this option shows a list of all best bet groups. A best bet group is the set of best bet rules OU Search pulls from when displaying search results. Only one best bet group can be used at a time; create more than one group to toggle between sets of best bets. moderncampus.com Page 30 of 32
Omni CMS Search March 4, 2021 Version 2
Creating a Best Bet
From a best bet group, select “Manage Best Bets.” You now see the list of all current best bet
rules. Select “Add a Best Bet” at the bottom of the list to bring up the fields for a new best bet.
Fill out the fields:
• URL: The URL of the result.
• Priority: If you have multiple best bets that match a keyword or query, the one with the
highest priority (1 being the highest) appears above the others on the live search page.
Best bets with the same priority level display in alphabetical order according to their
titles.
• Title: If the result type includes title, this displays with the search result.
• Keywords: Any query containing at least one of these keywords will bring up the result.
Separate keywords with spaces.
• Description: If the result type includes description, this displays with the search result.
Select “Update” to save your changes.
You can also add a best bet by going to the Tools menu and selecting “List/Edit URLs.” Search
for the appropriate URL and click on it to open the specific page information. You see a section
called “Best Bet Words” where you can create a best bet. Click Save to update the index with this
new best bet rule.
Managing Best Bets
When viewing the list of best bets, select the pencil icon to edit a best bet, using the same fields
as present when creating a new field. You can also delete a best bet by selecting the red “X.”
Select “Update” for any changes to take effect.
moderncampus.com Page 31 of 32Omni CMS Search March 4, 2021 Version 2 Best Bet Settings The item “Best Bet Match Mode” is available under Settings > Search Settings. This determines how best bets are returned as results. See the Search Settings section for more details about this setting. moderncampus.com Page 32 of 32
You can also read