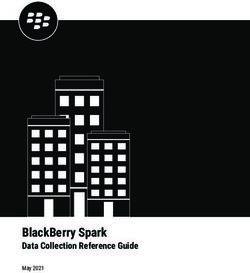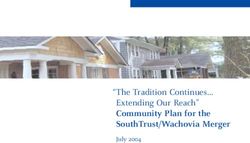Easy Commodity Trader - User Guide Version 2.0 - RWE
←
→
Page content transcription
If your browser does not render page correctly, please read the page content below
Welcome to ECT.
We would like to thank you for choosing ECT as your means of doing business with RWE Supply &
Trading GmbH. You'll find the new application with features that will enhance your experience and make
trading effortless.
Via ECT we try to constantly show you our trading desire directly from our trading floor in Essen. We
cannot always guarantee the best price, but we try very hard to source fair market prices set outside of
ECT.
The new ECT's primary focus is to provide greater clarity and a well-guided experience. The other critical
areas of enhancement are the following:
1. Understanding our users
2. Make the most frequent tasks easy and the less frequent achievable
3. Make choices more straightforward and accessible
4. A smarter approach to placing and monitoring orders
5. Clearer confirmations of actions
In addition to our price level we also hope that the great features of ECT prove your decision right. We
invested a lot of time and creativity into our offering in order to meet your requirements. We know that
screen space is limited!
ECT continually has and will evolve with the markets and participants to stay current and responsive. As
we mature and grow, we are confident that our constant development will bring further enhancements
and markets onto ECT providing you with a central source of a wide range of prices and features.
A live trading application is not the best environment to play with new functionality. So we have created
a user guide to quickly guide you through the features ensuring you have the insight to decide what
works best for you.
In this regards, we have to tell you, that RWE Supply & Trading will not take any responsibility for
mistrades or losses occurred through faulty usage of ECT: We expect every user to only use
functionalities, he/she feels save to use. Using order types like GTC can create risks that every user
needs to be self-aware of.
We always strive to improve the functionality and design of the ECT application. The most important
part of that work is to get feedback, improvement suggestions and comments from our users. If you
have any questions or complaints, please contact business@ect.energy or admin@ect.energy.
Thanks in advance!
ECT User Guide 2.0 (external version) 2Index Welcome to ECT. ......................................................................................................................2 Your access to ECT ...................................................................................................................5 Change or Reset your password .............................................................................................6 Agree to our legal documents ................................................................................................7 The “Marketview” .....................................................................................................................8 Get Started – Directly after login ............................................................................................9 Create your custom Marketview ...........................................................................................10 Create a custom Marketview continued … ..........................................................................11 Create a custom Marketview continued … ..........................................................................12 Create a custom Marketview continued … ..........................................................................13 Edit Marketview ......................................................................................................................14 Offer Depth .............................................................................................................................15 Context menu .........................................................................................................................16 Trigger an offer.......................................................................................................................17 Offers in Marketview ..............................................................................................................18 Add-On: Focus Offer ..............................................................................................................19 Offer Management from Grid ................................................................................................20 Offer Management from Offer Blotter .................................................................................21 Offer Blotter continued … .....................................................................................................22 Trade Blotter ...........................................................................................................................23 Toast Notification ...................................................................................................................24 General & Offer Settings .......................................................................................................25 Workspace Management .......................................................................................................26 About & Help ..........................................................................................................................27 F·A·Qs ......................................................................................................................................28 Appendix: List of predefined Marketviews ..........................................................................29 Glossar .....................................................................................................................................30 ECT User Guide 2.0 (external version) 3
1st Edition English 04/2018 Documentation © 2018 RWE Supply & Trading GmbH, Germany. All rights reserved. No part of this manual may be reproduced, duplicated or processed in any form without the written consent of the publisher. It is possible that this manual still has printing defects or printing errors. However, the information in this manual will be reviewed regularly and corrections will be made in the next edition. We accept no liability for technical or printing errors and their consequences. All trademarks and industrial property rights are acknowledged. Changes may be made without prior notice. RWE Supply & Trading GmbH - Altenessener Str. 27 - 45141 Essen Germany ECT User Guide 2.0 (external version) 4
Your access to ECT
Login to the ECT trading application
The login page
First time user
As ECT is provided as an internet application,
accessing it is that easy. Navigate to The above illustration shows the login dialogue,
https://live.ect.energy and enter your credentials.
where you will have to provide the following details
Before doing so, we would advise to carefully read to be able to log into the ECT trading application.
your onboarding email. It is full of useful information,
which will help ease the initial setup process. Your Usename
This is your business email address.
Your Password
You should have received instructions in an email
during our onboarding process.
If you log in for the first time or after your password
was reset, you will be asked to enter a new
password that is only know to you.
2-Factor Authentication
To provide a maximum of security we require a 2nd
factor to verify your login. This factor is currently
provided via a third party, which specialises in these
services. During our onboarding procedure, we
already created an account for you. All you have to
do is to follow our instructions in the onboarding
email.
In addition to the apps for iOS, Android and
Desktop (via Chrome), we also allow SMS-Token. In
order to receive a SMS token, you have to request
this via the link on the login dialogue.
SMS is only possible if you have not signed up
for one of the other services.
ECT User Guide 2.0 (external version) 5Change or Reset your password
You can change your password for security reasons or reset it if you forget it.
Your password must satisfy the
following rules:
It must be at least eight characters long.
It must contain at least one uppercase
character.
It must contain at least one lowercase
character.
It must contain at least one number or special
First time user character from the following list:
!@#$%^&*?_~-£()
As a new user, you will be sent a temporary password It must be different from the last 12
as part of the onboarding process.
passwords.
Once you have completed the first stage of access
successfully, you will be instructed to reset the
Please note you cannot change your password
original password.
more than once every 24 hours.
Password reset
In future, the reset password can be found in the
settings menu in the general section accessible from
the top.
ECT User Guide 2.0 (external version) 6Agree to our legal documents
The rules by which one must agree to abide by to use our services.
The first time you successfully log in, and
subsequently, every time there is a new version of the Data Protection Clause
Terms and Conditions or Data Protection document,
you will be asked to accept the new terms before The latest version of our Data Protection Clause is
accessing the application. always accessible via the internet:
https://live.ect.energy/legal/privacy_policy_en.html
Terms and Conditions
The latest version of our Ts & Cs is always accessible
via the internet:
https://live.ect.energy/legal/terms_of_service_en.ht
ml
ECT User Guide 2.0 (external version) 7The “Marketview” Is a grid with the streaming internal market data. ECT User Guide 2.0 (external version) 8
Get Started – Directly after login
You can select from a predefined set of Marketviews to be ready for trading within seconds.
bar. Here we show the templates as ”Shared
Workspaces” shared from System.
ECT’s homescreen
We created a homescreen which enables our users
to create a Marketview within just one click. The list
of templates shows a variety of typical Marketview
compositions.
The list of templates is also available within the
“Workspace” menu accessible from the navigation
ECT User Guide 2.0 (external version) 9Create your custom Marketview
You can create a custom Marketview with the desired instruments and products.
To launch the Marketview creator, click on the
hamburger icon in the top right area of the
application header bar.
Create a Marketview will launch the creation screen
with instructions on how to create a custom
Marketview.
ECT User Guide 2.0 (external version) 10Create a custom Marketview continued …
You can create a custom Marketview with the desired instruments and products.
Add
Select instrument & tenors
The instrument lookup tool can be accessed via the Once you have selected the desired instruments
dropdown menu, once selected the tenor lookup and tenors the summary of what has been chosen is
will display all possible corresponding tenors to the shown on the respective button. Now you are ready
chosen instruments. to add them.
ECT User Guide 2.0 (external version) 11Create a custom Marketview continued …
You can create a custom Marketview with the desired instruments and products.
Arrange instruments
To re-order the instruments, you can drag & drop to
place to achieve the correct order.
Tenors
The selected tenors are listed in the left column and
act as tabs revealing associated products. On
selection, all products will be selected as default.
However, you can unselect as necessary.
Product selection
The chosen instruments are listed with the ability to
apply a custom colour, which appears as a bar below
the instrument name.
Remove an instrument
The instruments can be removed via the “–“ icon, this
in some instances requires a review of the available
tenors.
Build Marketview
Once you have selected the desired instruments
and tenors, click on the ‘Build Marketview’ button.
ECT User Guide 2.0 (external version) 12Create a custom Marketview continued …
You can create a custom Marketview with the desired instruments and products.
Marketview insitu
The new Marketview will be displayed below the application header, displaying all selected instruments across the
top and their products on the left.
Did you know that you can hide the navigation bar?
Just go to the top of the application. There is a thin line which will turn “blue” to indicate that feature.
A tool tip will also appear! Go for it and maximise your screen!
ECT User Guide 2.0 (external version) 13Edit Marketview
You can edit a Marketview with the desired instruments and products.
Settings
You can access the edit Marketview option from the
settings icon on the top right of a Marketview.
Edit
Additional instruments can be added to the existing
market grid in the “Edit Marketview” window.
Once you are happy with the amendments, click on
the ‘Apply Changes’ button on the bottom right to
action them.
ECT User Guide 2.0 (external version) 14Offer Depth
Expand and collapse offer book’s depth to see/hide additional levels.
You can collapse order book’s depth using the
minus button until the top of the order book is
reached. You can collapse and expand all levels
using the down and up arrow respectively. The
arrows are disabled when there is a single level of
the order book only.
The number of displayed order book levels is
restricted by the number of maximum levels of
the actual order book.
Increase/ decrease depth
By default, the Marketview shows one level of
offer book, i.e. the top of the offer range.
You can expand the given offer range (per
instrument/tenor intersection) by one additional
level using the plus button. Increase offer depth on all products
Once the offer range is expanded, the second To save time you can increase and decrease the
level of offer range will show the next best offers depth levels of all products via the settings drop-
of ask and bid depth according to the matching down menu. A positive number will increase the
engine’s time price priority. depth displayed. A negative number will decrease
the level of depth displayed.
ECT User Guide 2.0 (external version) 15Context menu
Accessed via a right click on your mouse.
Vital functions on demand
You can quickly edit an object or data by choosing
commands directly from the context menu.
You can access Marketview’s centric functions such
as:
Remove a Product
Hide the Column Headers
Hide Counterparty Code
Edit Marketview
Trend Arrows
Top of the offer range bid and ask offers/prices will
have a price trend arrow:
Up arrow will indicate that the corresponding top of
range bid or ask prices have increased compared to
the previous offer's price. The down arrow will
indicate a decrease in the price. Arrows are
transiently shown only on a change in price.
ECT User Guide 2.0 (external version) 16Trigger an offer
Raise an instant or a limit offer.
Offer Type
Launch New Offer or Aggress Another Four limit order types are available.
1. Fill or Kill labelled as FOK
The offer ticket can be opened by clicking on buy or
2. Immediate or Cancelled labelled as IOC
sell section of a product instance in the Marketview.
The ticket can be opened even if there is no price for 3. All or Nothing labelled as AON
the product. You can also aggress offers initiated by 4. Good till Cancelled labelled as GTC
others.
The offer ticket has a smart focus. You can One more thing:
leave a ticket open all time and it will You can also manipulate price and quantity
automatically adjust if you click on other offers with the scroll wheel of your mouse.
in the grid. Just hover over the field and scroll.
ECT User Guide 2.0 (external version) 17Offers in Marketview
Customise your focus.
In Marketview
The counterparty code is shown in the grid which
represents the counterparty/desk of each offer. The
name of the trader is only shown for the own
counterparty. Offers from RWE will never contain the
name of the trader managing the offer.
Settings
To follow the progress of offers belonging to clients
or desks of interest, you can apply custom colours to
distinguish between them and other orders in the
Marketview. Simply go to Settings/Monitor where
you can apply a suitable colour to represent the
offer.
ECT User Guide 2.0 (external version) 18Add-On: Focus Offer
Use the “Focus Order” feature to cherry-pick an order from the market depth.
From offer ticket
If you already have a ticket open, you can also select
a specific offer directly from the ticket. In order to do
so, you have to click on the counterparty code of
From Marketview that specific offer on the very right hand side of the
table, which shows the depth, on the offer ticket.
If you have increased the depth which is shown in
Marketview by some steps or even to the full extend,
you will be able to see offers that are different from
the general offer range (e.g. AON). If you find an
offer within the depth that attracts your interest you
will be able to aggress this specific offer by pointing
the courser onto the offer and click right. From the
menu which opened you can choose the “Aggress
with Focus Offer” function.
After selecting this option the order ticket opens
with the depth already present and a highlight on
the counterparty code. This indicates that you are
not aggressing a set of offers in the offer range, but
a specific offer.
ECT User Guide 2.0 (external version) 19Offer Management from Grid
Update, withdraw, cancel and takeover offers.
Manage your and your colleagues’ offers After applying changes, the ticket will show a
from the grid notification indicating that changes have been
applied.
Users are able to select all offers owned by them or
their colleagues from the grid. A single click is
enough. A tickets always opens as not editable.
If editing is performed in “LIVE” mode the offer will
match with the “old” price until the updates have
been applied!
All changes of an offer are shown on the ticket in the
“History” tab, which is accessible via the extend
ticket button next to pencil icon.
Next to the “History” tab the user can select the “Fills
Done” tab, which will show all fills done while the
offer was resting in “LIVE” mode in the system.
An offer can be edited in “LIVE” or in “WITHDRAWN”
mode. To edit the order the user has to click on the
pencil icon in the top right corner of the ticket.
All executed changes have to be accepted by clicking
of “Apply Changes”. If someone applies changes to
the ticket who was not owner of the ticket before,
he/she becomes the new owner.
ECT User Guide 2.0 (external version) 20Offer Management from Offer Blotter
Manage your own and your colleagues’ offers from the offer blotter and be always aware of
the status of each and every offer.
To configure an Offer Blotter into the workspace, it Management of offers is also possible from the
has to be started from the hamburger menu. Offer Blotter. By double-clicking on single orders
the already known trade ticket opens. By using
right-click on an order, a dialogue opens with order
management functions and a grouping function.
The “Manage Orders” drop down allows the user to
manage a selection or all orders very easily. This can
also act as a panic button in fast markets.
The Offer Blotter consists of three tabs:
ACTIVE: shows orders with “LIVE” or
“WITHDRAWN” status
COMPLETED: shows orders with
“CANCELLED” or “DONE” status
UNSUCCESSFUL: shows orders in “FAILED”
or “CANCELLED BY SYSTEM” status
If the size of the blotter is reduced to a certain size,
the manage orders functionalities are moved into
the hamburger icon.
Selection of a custom set of offers
is done by holding
CTRL + selecting the relevant offers.
ECT User Guide 2.0 (external version) 21Offer Blotter continued …
Manage your and your colleagues’ offers from the offer blotter and be always aware of the
status of each and every offer.
Customize the “Offer Blotter” to your
needs
The blotter, if activated, is part of the workspace
and by this part of the stored workspace. Any user
can create his “own” blotter setup in order to meet The hamburger icon on the left of the filter icon
his range of information needed or to have a allows the user to select exporting.
standardized export format which can then be
picked up by internal downstream systems.
In offer to configure your blotter, activate the menu
by clicking on the cog icon in the blotter.
The menu is dynamic and displays options in
context to the user’s interaction in the blotter. This
means that various options are shown, if certain
rows have been selected from the blotter.
After selection of relevant columns, the blotter can
further be customized. You are able to select a
grouping by clicking on the filter icon.
ECT User Guide 2.0 (external version) 22Trade Blotter
See all trades in a customizable table that can also serve as simple way of extracting trade
information for relevant post-trade processes.
Customize the “Trade Blotter” to your After selection of relevant columns, the blotter can
further be customized. You are able to select a
needs
grouping by clicking on the filter icon.
The blotter, if activated, is part of the workspace
and by this part of the stored workspace. Any user
can create his “own” blotter setup in order to meet
his range of information needed or to have a
standardized export format which can then be
picked up by internal downstream systems.
The hamburger icon on the left of the filter icon
In order to configure your blotter, activate the allows the user to select between printing or
menu by clicking on the cog icon in the blotter. exporting.
The menu is dynamic and displays options in
context to the user’s interaction in the blotter. This
means that various options are shown, if certain
rows have been selected from the blotter.
ECT User Guide 2.0 (external version) 23Toast Notification
Instant notifications inform you on the actions.
Stay on track of your trading by instant
notifications
In addition to the information which can be
retrieved from the blotters, toast notification are
the direct way of getting information on the status
of your order.
The system currently supports a basic set of
notifications that are shown only to the person
responsible for the respective offer:
DONE: order was successfully
executed/aggressed.
FILL DONE: order is resting with possibility
to be partially filled and a fill took place.
REJECTED: order was rejected by the system.
This can take place when your limit is not
sufficient any more.
FAILED: order was not able to match based
on configuration (FOK, IOC).
CANCELLED BY SYSTEM: an action was
performed by the system that led to a
cancellation of the order for security reason.
ECT User Guide 2.0 (external version) 24General & Offer Settings
Customize and pre-define as much as possible via settings in order to simplify trading.
ECT offers a set of settings to minimise Offer settings
on-the-fly action
The “Orders” allows to predefine the portfolios per
In the settings menu you find “General” and commodity that are mainly used for deal bookings.
“Orders” as two separated sections. In these two Furthermore, main trading area for power and a
section you can configure settings that meet your default strategy can be selected.
main preferences.
Selections will then be present when an order ticket
General settings is opened.
The “General” settings sections lets you define your
preferred language and reset your current
password.
If you select “Reset Password” the system will show
you the “set a new password” dialogue which has
been shown at your first login.
ECT User Guide 2.0 (external version) 25Workspace Management
Create different workspaces and share them amongst your colleagues.
Your view, on any device!
ECT allows the user to store his/her workspaces on
our servers. This feature creates the freedom to
have the same view from any device and any
browser.
After a workspace has been created, the user is able
to save the current workspace via the settings
menu. Saving has 3 features included:
“Set as default”: the workspace is selected as
default workspace and will be opened at any
new session.
“Share with others”: the workspace will be
published to other users. If another user
selects the shared workspace, a copy will be
assigned to the user. By this no one is able
to make changes to the shared workspace
other than the user who shared it.
“Rename & Replace”: if activated the current
name and the current state of the workspace
will be overwritten. If a user wants to create
a new workspace the tick box needs to be
de-selected.
Saved Workspaces
Saved workspaces are shown in “Saved
Workspaces”. If the user wants to open one of the
saved workspaces, he/she just has to click on the
name. If a workspace is not needed anymore or was Shared Workspaces
not created on purpose, it can be deleted by
clicking on the minus symbol. In order to open a shared workspace, the user first
needs to select the user who owns the wanted
workspace. After selecting the user, the system will
present a list of all shared workspace by that user.
The selection of a shared workspace will create a
copy which is then own by the selecting user.
ECT User Guide 2.0 (external version) 26About & Help If you need guidance, please have a look here … About For various reasons the user needs to be Help aware of the version and the last update of the application. This is shown in the We assume the user guide to be the initial “About” section, which can be accessed source of help for any user. For this we via the mamburger menu. In addition to also included some “Frequently Asked version and update information, the user Questions” on the next pages. If the user will also find links to the latest versions of guide does not solve your issue, please Ts&Cs, Data protection and Imprint. contact us. ECT User Guide 2.0 (external version) 27
F·A·Qs
Here are some of the common problems our customers encounter.
I cannot reach live.ect.energy via my desktop. Instead I offer or set of offers that match with your covet in terms
receive an error message. of price and volume.
Some problems are out of your reach. If you cannot get to
live.ect.energy, it might be that your firewall settings Bla?
prevent you from this. In this case please contact your IT Blubb
and ask from activation by reconfiguration of Port XX.
I’m trying to log in via live.ect.energy but the system Bla?
rejects me from doing so. What is wrong? Blubb
If you are a newly onboarded customer it is possible that
your initial password has expired. The initial password has
a validity of 7 days. In this case please contact your
technical support and ask for a reset of your password.
I wanted to place an offer “GTC” but I cannot see it in the
offer blotter as an active order? If this FAQ did not solve your problem, we are happy to
Offers never get lost, so there might be a very good help you. Please contact us:
reason why you are not seeing your offer as an active
offer. Technical Support:
In order to “find” your offer you should at first have a look ECT 24/7 Support
in the other tabs of the offer blotter. It is possible that the support@ect.enery
offer is in the “Completed” tab. This would be that the +49 – 201 – 5179 - 3300
offer rested in the offer range, but directly matched in
terms of price and quantity to other offers in the offer Business Support:
range. ECT Business Support
Business@ect.energy
If your offer is not there, it could be in the “Unsuccessful” +49 – 201 – 5179 – 3301
tab. It could be the case that your offer was
unintentionally not submitted as a “GTC” offer. If the offer
was submitted as an “FOK” or “IOC”, there was no other
ECT User Guide 2.0 (external version) 28Appendix: List of predefined Marketviews
Select one that suits your needs best and be ready within seconds!
Templates for GAS Templates for POWER
Gas All Power DE Curve
Instruments: Instruments:
TTF High, NCG High, NCG Low, GPL High, GPL Low German Power in Amprion, 50 Hertz, Tennet,
Products: TransnetBW
RoD, DayAhead, Saturday, Sunday, Weekend, BoM, Products:
Months, Quarters, Seasons, Years Days, Weeks, Weekends, Months, Quarters, Years
Gas DE Curve Power DE Intra H
Instruments: Instruments:
NCG High, NCG Low, GPL High, GPL Low German Power in Amprion, 50 Hertz, Tennet,
Products: TransnetBW
RoD, DayAhead, Saturday, Sunday, Weekend, BoM, Products:
Months, Quarters, Seasons, Years Hours
Gas DE Prompt Power Europe Intra H
Instruments: Instruments:
NCG High, NCG Low, GPL High, GPL Low German Power (in Amprion, 50 Hertz, Tennet,
Products: TransnetBW), Belgium Power (in Elia), Dutch Power
RoD, DayAhead, Saturday, Sunday, Weekend, BoM (in TennetNL)
Products:
Hours
Gas DE Intraday
Instruments:
NCG High, NCG Low, GPL High, GPL Low Power DE Intra QH
Products: Instruments:
RoD, Current Hour, Hours German Power in Amprion, 50 Hertz, Tennet,
TransnetBW
Products:
Gas Europe Curve
RoD, DayAhead, Saturday, Sunday, Weekend, BoM,
Instruments:
Months, Quarters, Seasons, Years
TTF High, NCG High, NCG Low, GPL High, GPL Low
Products:
RoD, Current Hour, Hours
Gas Europe Prompt
Instruments
TTF High. NCG High, NCG Low, GPL High, GPL Low
Products:
RoD, Current Hour, Hours
ECT User Guide 2.0 (external version) 29Glossar API An Application Programming Interface serves as a connection point between different systems. AON All-Or-Nothing is an execution type which rests in the order book. AON does not allow for partial execution. It will rest in the order book until it is withdrawn, cancelled, executed or the underlying product is expired. FOK Fill-Or-Kill is an execution type which does not rest in the order book. FOK does not allow for partial execution. GTC Good-Till-Cancelled is an execution type which rests in the order book. GTC does allow for partial execution. It will rest in the order book until it is withdrawn, cancelled, executed or the underlying product is expired. IOC Immediate-Or-Cancelled is an execution type which does not rest in the order book. IOC does allow for partial execution. ECT User Guide 2.0 (external version) 30
You can also read