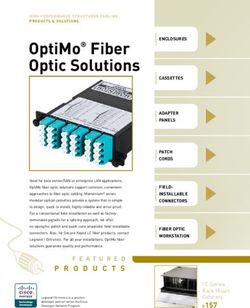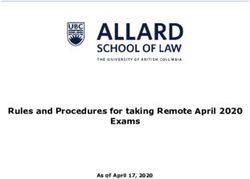Oracle Cloud Using the MailChimp Adapter with Oracle Integration Cloud - Oracle Docs
←
→
Page content transcription
If your browser does not render page correctly, please read the page content below
Oracle® Cloud
Using the MailChimp Adapter with Oracle
Integration Cloud
E85512-04
September 2018Oracle Cloud Using the MailChimp Adapter with Oracle Integration Cloud, E85512-04 Copyright © 2017, 2018, Oracle and/or its affiliates. All rights reserved. Primary Author: Oracle Corporation This software and related documentation are provided under a license agreement containing restrictions on use and disclosure and are protected by intellectual property laws. Except as expressly permitted in your license agreement or allowed by law, you may not use, copy, reproduce, translate, broadcast, modify, license, transmit, distribute, exhibit, perform, publish, or display any part, in any form, or by any means. Reverse engineering, disassembly, or decompilation of this software, unless required by law for interoperability, is prohibited. The information contained herein is subject to change without notice and is not warranted to be error-free. If you find any errors, please report them to us in writing. If this is software or related documentation that is delivered to the U.S. Government or anyone licensing it on behalf of the U.S. Government, then the following notice is applicable: U.S. GOVERNMENT END USERS: Oracle programs, including any operating system, integrated software, any programs installed on the hardware, and/or documentation, delivered to U.S. Government end users are "commercial computer software" pursuant to the applicable Federal Acquisition Regulation and agency- specific supplemental regulations. As such, use, duplication, disclosure, modification, and adaptation of the programs, including any operating system, integrated software, any programs installed on the hardware, and/or documentation, shall be subject to license terms and license restrictions applicable to the programs. No other rights are granted to the U.S. Government. This software or hardware is developed for general use in a variety of information management applications. It is not developed or intended for use in any inherently dangerous applications, including applications that may create a risk of personal injury. If you use this software or hardware in dangerous applications, then you shall be responsible to take all appropriate fail-safe, backup, redundancy, and other measures to ensure its safe use. Oracle Corporation and its affiliates disclaim any liability for any damages caused by use of this software or hardware in dangerous applications. Oracle and Java are registered trademarks of Oracle and/or its affiliates. Other names may be trademarks of their respective owners. Intel and Intel Xeon are trademarks or registered trademarks of Intel Corporation. All SPARC trademarks are used under license and are trademarks or registered trademarks of SPARC International, Inc. AMD, Opteron, the AMD logo, and the AMD Opteron logo are trademarks or registered trademarks of Advanced Micro Devices. UNIX is a registered trademark of The Open Group. This software or hardware and documentation may provide access to or information about content, products, and services from third parties. Oracle Corporation and its affiliates are not responsible for and expressly disclaim all warranties of any kind with respect to third-party content, products, and services unless otherwise set forth in an applicable agreement between you and Oracle. Oracle Corporation and its affiliates will not be responsible for any loss, costs, or damages incurred due to your access to or use of third-party content, products, or services, except as set forth in an applicable agreement between you and Oracle.
Contents
Preface
Audience v
Documentation Accessibility v
Related Resources v
Conventions vi
1 Understand the MailChimp Adapter
MailChimp Adapter Capabilities 1-1
What Application Version Is Supported? 1-1
About MailChimp Adapter Use Cases 1-1
Workflow to Create and Add a MailChimp Adapter Connection to an Integration 1-2
2 Create a MailChimp Adapter Connection
Prerequisites for Creating a Connection 2-1
Create a Connection 2-2
Add a Contact Email 2-3
Configure Connection Security 2-3
Test the Connection 2-4
Upload an SSL Certificate 2-4
3 Add the MailChimp Adapter Connection to an Integration
Basic Info Page 3-1
Invoke Operations Page 3-1
Summary Page 3-2
4 Troubleshoot the MailChimp Adapter
MailChimp Website Authentication Error 4-1
SSL Error When Providing Consent 4-1
iiiSpecify the Port Number with the Authorized Redirect URL 4-2
ivPreface
Using the MailChimp Adapter with Oracle Integration Cloud describes how to configure
the MailChimp Adapter as a connection in an integration in Oracle Integration Cloud.
Note:
The information in this guide applies to all of your Oracle Integration Cloud
instances. It doesn’t matter which edition you’re using, what features you
have, or who manages your cloud environment. You’ll find what you need
here, including notes about any differences between the various flavors of
Oracle Integration Cloud when necessary.
Topics
• Audience
• Documentation Accessibility
• Related Resources
• Conventions
Audience
This guide is intended for developers who want to use the MailChimp Adapter in
integrations in Oracle Integration Cloud.
Documentation Accessibility
For information about Oracle's commitment to accessibility, visit the Oracle
Accessibility Program website at http://www.oracle.com/pls/topic/lookup?
ctx=acc&id=docacc.
Access to Oracle Support
Oracle customers that have purchased support have access to electronic support
through My Oracle Support. For information, visit http://www.oracle.com/pls/topic/
lookup?ctx=acc&id=info or visit http://www.oracle.com/pls/topic/lookup?ctx=acc&id=trs
if you are hearing impaired.
Related Resources
See these Oracle resources:
vPreface
• Oracle Cloud
http://cloud.oracle.com
• Using Integrations in Oracle Integration Cloud
• Using the Oracle Mapper with Oracle Integration Cloud
Conventions
The following text conventions are used in this document:
Convention Meaning
boldface Boldface type indicates graphical user interface elements associated
with an action, or terms defined in text or the glossary.
italic Italic type indicates book titles, emphasis, or placeholder variables for
which you supply particular values.
monospace Monospace type indicates commands within a paragraph, URLs, code
in examples, text that appears on the screen, or text that you enter.
vi1
Understand the MailChimp Adapter
Review the following conceptual topics to learn about the MailChimp Adapter and how
to use it as a connection in Oracle Integration Cloud integrations. A typical workflow of
adapter and integration tasks is also provided.
Topics:
• MailChimp Adapter Capabilities
• What Application Version Is Supported?
• About MailChimp Adapter Use Cases
• Workflow to Create and Add a MailChimp Adapter Connection to an Integration
MailChimp Adapter Capabilities
Use the MailChimp Adapter to connect to MailChimp REST APIs from Oracle
Integration Cloud.
MailChimp is an email marketing software (EMS) program that provides options for
designing, sending, and saving email templates. You can create newsletters and share
them on social network sites such as Twitter or Facebook. You can build a list of
contacts with whom you want to market products, and save the list for later use. You
can also create custom templates for your products so that you do have to rewrite
emails.
The MailChimp Adapter is a predefined adapter included with Oracle Integration
Cloud. Use the MailChimp Adapter to connect to the MailChimp application in Oracle
Integration Cloud. You can configure the MailChimp Adapter as a connection in an
integration in Oracle Integration Cloud.
What Application Version Is Supported?
For information about which application version is supported by this adapter, see the
Oracle Integration Adapters Certification Matrix under section Oracle Integration
Adapters Certification at the top of the page:
Oracle Integration Adapters Certification Matrix
About MailChimp Adapter Use Cases
The MailChimp Adapter can be used in the following scenarios.
• You can integrate the MailChimp Adapter with information technology service
applications to generate mailing and contact lists.
• You can integrate the MailChimp Adapter with marketing applications to generate
marketing emails.
1-1Chapter 1
Workflow to Create and Add a MailChimp Adapter Connection to an Integration
• You can configure the MailChimp Adapter to return client information and statistics
including the average number of clicks made in a campaign and the number of
campaign emails opened by clients.
Workflow to Create and Add a MailChimp Adapter
Connection to an Integration
Follow the workflow to create an adapter connection and include the connection in an
integration in Oracle Integration Cloud.
This table lists the workflow steps for both adapter tasks and overall integration tasks,
and provides links to instructions for each workflow step.
Step Description More Information
1 Create the MailChimp account Prerequisites for Creating a Connection
2 Create the adapter connections Create a MailChimp Adapter Connection
for the applications you want to
integrate. The connections can
be reused in multiple
integrations and are typically
created by the administrator.
3 Create the integration. When Create Integrations and Add the MailChimp Adapter
you do this, you add trigger and Connection to an Integration
invoke connections to the
integration.
4 Map data between the trigger Map Data of Using Integrations in Oracle Integration
connection data structure and Cloud
the invoke connection data
structure.
5 (Optional) Create lookups that Manage Lookups of Using Integrations in Oracle
map the different values used by Integration Cloud
those applications to identify the
same type of object (such as
gender codes or country codes).
6 Activate the integration. Manage Integrations of Using Integrations in Oracle
Integration Cloud
7 Monitor the integration on the Monitor Integrations of Using Integrations in Oracle
dashboard. Integration Cloud
8 Track payload fields in Assign Business Identifiers for Tracking Fields in
messages during runtime. Messages and Manage Business Identifiers for
Tracking Fields in Messages of Using Integrations in
Oracle Integration Cloud
9 Manage errors at the integration Manage Errors of Using Integrations in Oracle
level, connection level, or Integration Cloud
specific integration instance
level.
1-22
Create a MailChimp Adapter Connection
A connection is based on an adapter. You define connections to the specific cloud
applications that you want to integrate.
Topics:
• Prerequisites for Creating a Connection
• Create a Connection
• Upload an SSL Certificate
Prerequisites for Creating a Connection
Before you create the MailChimp Adapter connection, you need to create a MailChimp
account and add the application. You can use an existing MailChimp account, but you
need to add the application to create a connection. Use this procedure to create a new
MailChimp account and add the application.
Note:
To create a connection, a trusted MailChimp public certificate is required.
Typically, the certificate is included with Oracle Integration Cloud. If you
cannot locate the MailChimp public certificate, download it from https://
login.mailchimp.com/oauth2/metadata. Rename the public certificate file
extension to .crt. To upload the certificate, see Upload an SSL Certificate.
1. Open a web browser and browse to the MailChimp web site (http://
mailchimp.com).
2. Click Sign up Free.
3. Enter your email address, user name, and password.
4. Click Create My Account.
5. Activate your account following the instructions in the MailChimp confirmation
email.
6. Complete the Let's Get Started page.
7. Click Save and Get Started.
8. Click your user name in the upper right corner and select Account.
9. Click Extras and then select API keys.
10. Click Register and Manage Your Apps.
11. Click Register An App.
2-1Chapter 2
Create a Connection
12. Complete the Register an App fields. Enter https://server:port/icsapis/agent/
oauth/callback in the Redirect URI field.
13. Click Create.
14. Copy or record the values in the Client ID and Client secret fields. These values
are required to create the connection in Oracle Integration Cloud.
Create a Connection
The first step in creating an integration is to create the connections to the applications
with which you want to share data.
1. In the navigation pane, click Integrations, then click Connections.
2. Click Create.
Note:
You can also create a connection in the integration canvas of:
• An orchestrated integration (See Define Inbound Triggers and
Outbound Invokes.)
• A basic routing integration (See Add a Trigger (Source) Connection.)
The Create Connection — Select Adapter dialog is displayed.
3. Select an adapter from the dialog. You can also search for the type of adapter to
use by entering a partial or full name in the Search field, and clicking Search.
The Create New Connection dialog is displayed.
4. Enter the information to describe the connection.
• Enter a meaningful name to help others find your connection when they begin
to create their own integrations. The name you enter is automatically added in
capital letters to the Identifier field. If you modify the identifier name, do not
include a blank space (for example, Sales Opportunity).
• Select the role (direction) in which to use this connection (trigger, invoke, or
both). Only the roles supported by this adapter are displayed for selection.
When you select a role, only the connection properties and security policies
appropriate to that role are displayed on the Connections page. If you select
an adapter that supports both invoke and trigger, but select only one of those
roles, then try to drag the adapter into the section you did not select, you
receive an error (for example, configure an Oracle Service Cloud (RightNow)
Adapter as only an invoke, but drag the adapter to the trigger section).
• Enter an optional description of the connection.
2-2Chapter 2
Create a Connection
5. Click Create.
Your connection is created and you are now ready to configure connection details,
such as email contact, connection properties, security policies, connection login
credentials, and (for certain connections) agent group.
Add a Contact Email
From the Connection Administrator section of the connection, you can add a contact
email address for notifications.
1. In the Email Address field, enter an email address to receive email notifications
when problems occur.
2. In the upper right corner, click Save.
Configure Connection Security
Enter connection information so your application can process requests.
1. Select the connection in Oracle Integration Cloud.
2. Click Configure Credentials.
The Credentials dialog is displayed. The Security Policy field displays
MailChimpSecurityPolicy by default. This field cannot be changed.
3. Enter the client ID and client secret values you recorded when you created your
MailChimp account.
See Prerequisites for Creating a Connection.
4. Click Provide Consent.
5. If required, enter your MailChimp user name and password.
6. Click Log In.
2-3Chapter 2
Upload an SSL Certificate
7. Return to Oracle Integration Cloud to test and save the security credentials.
Test the Connection
Test your connection to ensure that it is successfully configured.
1. In the upper right corner of the page, click Test.
2. If your adapter connection uses a WSDL, you are prompted to select the type of
connection testing to perform:
• Validate and Test: Performs a full validation of the WSDL, including
processing of the imported schemas and WSDLs. Complete validation can
take several minutes depending on the number of imported schemas and
WSDLs. No requests are sent to the operations exposed in the WSDL.
• Test: Connects to the WSDL URL and performs a syntax check on the WSDL.
No requests are sent to the operations exposed in the WSDL.
If successful, the following message is displayed and the progress indicator shows
100%.
Connection connection_name was tested successfully.
3. If your connection was unsuccessful, an error message is displayed with details.
Verify that the configuration details you entered are correct.
4. When complete, click Save, then click Close.
Upload an SSL Certificate
Certificates are used to validate outbound SSL connections. If you make an SSL
connection in which the root certificate does not exist in Oracle Integration Cloud, an
exception is thrown. In that case, you must upload the appropriate certificate. A
certificate enables Oracle Integration Cloud to connect with external services. If the
external endpoint requires a specific certificate, request the certificate and then upload
it into Oracle Integration Cloud.
To upload an SSL certificate:
1. In the navigation pane, click Integrations, then click the < arrow next to Designer.
2. Click Settings > Certificates.
All certificates currently uploaded to the trust store are displayed in the Certificates
dialog. The Filter By > Type list displays the following details:
• Preinstalled: Displays the certificates automatically installed in Oracle
Integration Cloud. These certificates cannot be deleted.
• Uploaded: Displays the certificates uploaded by individual users. These
certificates can be deleted and updated.
You can also search for certificates in the Search field. The search results are
limited to a maximum of ten records sorted by name for performance and usability
reasons. To ensure that your search results are more granular, enter as much of
the certificate name as possible.
3. Click Upload at the top of the page.
4. In the Upload Certificate dialog box, select the certificate type. Each certificate
type enables Oracle Integration Cloud to connect with external services.
2-4Chapter 2
Upload an SSL Certificate
• Trust Certificate: Use this option to upload a trust certificate.
a. Enter a unique alias for the certificate.
b. Click Browse, then select the trust file (for example, .cer or .crt) to
upload.
• Message Protection Certificate: Use this option to upload a keystore
certificate with SAML token support. Create, read, update, and delete (CRUD)
operations are supported on this type of certificate.
a. Enter a unique alias for the certificate.
b. Click Browse, then select the certificate file (.cer or .crt) to upload.
• Identity Certificate: Use this option to upload a certificate for two-way SSL
communication.
a. Click Browse, then select the keystore file (.jks) to upload.
b. Enter the password of the keystore being imported.
c. Enter the comma-separated list of aliases from the keystore being
imported.
d. Enter the comma-separated list of passwords corresponding to key
aliases.
e. If you want to display the passwords in clear text, select Show Key
Password(s). This enables you to ensure that you are correctly entering a
list of keystore passwords.
5. Click Upload.
6. Click the certificate name to view details such as the subject of the certificate, the
issuer of the certificate, the date the certificate was issued, and the date the
certificate expires.
2-53
Add the MailChimp Adapter Connection to
an Integration
When you drag the MailChimp Adapter into the invoke area of an integration, the
Adapter Endpoint Configuration Wizard appears. This wizard guides you through
configuration of MailChimp Adapter endpoint properties.
These topics describe the wizard pages that guide you through configuration of the
MailChimp Adapter as an invoke in an integration. The MailChimp Adapter cannot be
used as a trigger in an integration.
Topics:
• Basic Info Page
• Invoke Operations Page
• Summary Page
Basic Info Page
You can enter a name and description on the Basic Info page of each adapter in your
integration.
Element Description
What do you want to call your endpoint? Provide a meaningful name so that others can
understand the responsibilities of this
connection. You can include English
alphabetic characters, numbers, underscores,
and dashes in the name. You cannot include
the following:
• Blank spaces (for example, My Inbound
Connection)
• Special characters (for example, #;83& or
righ(t)now4)
• Multibyte characters
What does this endpoint do? Enter an optional description of the
connection’s responsibilities. For example:
This connection receives an inbound
request to synchronize account
information with the cloud application.
Invoke Operations Page
Enter the MailChimp Adapter invoke operation values for your integration.
The following table describes the available MailChimp API operations on the
MailChimp Adapter page. Select the operation to perform.
3-1Chapter 3
Summary Page
Operation Description
Get member info Returns a list of members that are of a particular status and
potentially matching a segment.
Get interest Returns all interest categories for a defined mailing list.
categories of a list
Get all lists Returns all of the lists defined for a user account.
Get all segments in a Returns all segments defined for a subscriber list.
list
Get top email clients Returns a list of the most active subscribers and ranks the clients by
popularity.
Get all campaign Returns a list of all campaign folders for a user account.
folders
Create Campaign Creates a campaign folder.
Folder
Get all campaigns Returns a the list of all existing campaigns and their details.
Send a campaign Sends a campaign email to the specified email addresses.
Create a new Creates a new campaign.
campaign
Create a new interest Creates a new interest category for a subscription list.
category
Get a specific Returns a specific campaign folder.
campaign folder
Delete a specific Deletes a specific campaign folder.
campaign folder
Create a new segment Creates a new segment.
Summary Page
You can review the specified adapter configuration values on the Summary page.
Element Description
Summary Displays a summary of the configuration
values you defined on previous pages of the
wizard.
The information that is displayed can vary by
adapter. For some adapters, the selected
business objects and operation name are
displayed. For adapters for which a generated
XSD file is provided, click the XSD link to view
a read-only version of the file.
To return to a previous page to update any
values, click the appropriate tab in the left
panel or click Back. Click Cancel to cancel
your configuration details.
3-24
Troubleshoot the MailChimp Adapter
Review these topics to learn about troubleshooting issues with theMailChimp Adapter .
Topics:
• MailChimp Website Authentication Error
• SSL Error When Providing Consent
• Specify the Port Number with the Authorized Redirect URL
MailChimp Website Authentication Error
This issue occurs when you click Provide Consent in the Credentials dialog and the
redirect URL cannot be authenticated.
Update the MailChimp redirect URL
Solution: Use this procedure to update the MailChimp redirect URL.
1. Open a web browser and browse to the MailChmip web site (http://
mailchimp.com).
2. Click Log In.
3. Enter your user name and password.
4. Click Log In.
5. Click your user name in the upper right corner and select Account.
6. Click Extras and then select API keys.
7. Click Register and Manage Your Apps.
8. Click Edit on the application you want to update.
9. Update the Redirect URI field.
10. Click Update.
11. Click your user name in the upper right corner and select Log Out.
See Configure Connection Security.
SSL Error When Providing Consent
This issue occurs when you click Provide Consent in the Credentials dialog and the
public certificate is missing or cannot be located.
Upload the MailChimp public certificate to Oracle Integration Cloud
Solution: Upload the MailChimp public certificate to Oracle Integration Cloud. To
upload the certificate, see Upload an SSL Certificate.
4-1Chapter 4
Specify the Port Number with the Authorized Redirect URL
To specify security credentials, see Configure Connection Security.
Specify the Port Number with the Authorized Redirect URL
When configuring the authorized redirect URL, ensure that you specify the port
number. For example:
https://host:443/icsapis/agent/oauth/callback
Not specifying the port number in the URL results in an error when configuring the
adapter on the Connections page:
“Authorization Failed: String index out of range: -12”
4-2You can also read