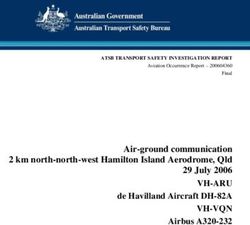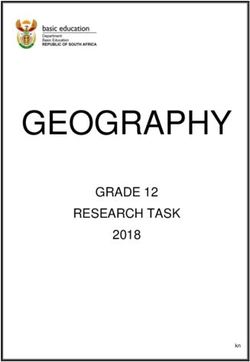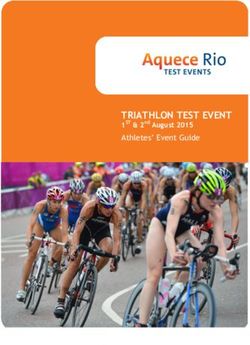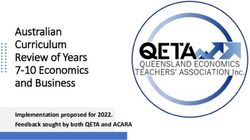Ovi Maps for mobile Issue
←
→
Page content transcription
If your browser does not render page correctly, please read the page content below
2 Contents
Contents Navigation view 11
Get traffic and safety information 11
Walk to your destination 12
Maps overview 3 Plan a route 12
My position 3
View your location and the map 3
Map view 4
Change the look of the map 4
Download and update maps 5
Use the compass 5
About positioning methods 6
Find places 7
Find a location 7
View location details 7
Favourites 8
Save places and routes 8
View and organise places or routes 8
Send places to your friends 9
Synchronise your Favourites 9
Share location 9
Drive and Walk 10
Get voice guidance 10
Drive to your destination 11
2 © 2010 Nokia. All rights reserved.Maps overview 3
Maps overview Content such as satellite images, guides, weather and traffic
information and related services are generated by third
parties independent of Nokia. The content may be inaccurate
Select Menu > Maps. and incomplete to some extent and is subject to availability.
Never rely solely on the aforementioned content and related
Welcome to Maps. services.
Maps shows you what is nearby, helps you plan your route, My position
and guides you where you want to go.
View your location and the map
• Find cities, streets, and services.
See your current location on the map, and browse maps of
• Find your way with turn-by-turn directions. different cities and countries.
• Synchronise your favourite locations and routes between
your mobile device and the Ovi Maps internet service. Select Menu > Maps and My position.
• Check weather forecasts and other local information, if
available. When the GPS connection is active, marks your current or
last known location on the map. If the icon's colours are faint,
Note: Downloading content such as maps, satellite images, no GPS signal is available.
voice files, guides or traffic information may involve
transmission of large amounts of data (network service). If only cell ID based positioning is available, a red halo around
the positioning icon indicates the general area you might be
Some services may not be available in all countries, and may in. The accuracy of the estimate increases in densely
be provided only in selected languages. The services may be populated areas.
network dependent. For more information, contact your
network service provider. Move on the map
Drag the map with your finger. By default, the map is oriented
Almost all digital cartography is inaccurate and incomplete north.
to some extent. Never rely solely on the cartography that you
download for use in this device.
© 2010 Nokia. All rights reserved. 34 My position
View your current or last known location Map view
Select .
Zoom in or out
Select + or -.
If you browse to an area not covered by maps that are stored
on your device and you have an active data connection, new
maps are automatically downloaded.
Map coverage varies by country and region.
1 Selected location
2 Indicator area
3 Point of interest (for example, a railway station or a
museum)
4 Information area
Change the look of the map
View the map in different modes, to easily identify where you
are.
4 © 2010 Nokia. All rights reserved.My position 5
Select Menu > Maps and My position. Before using Nokia Map Loader, you must browse maps in the
Maps application in your device at least once.
Select and from the following:
Map view — In the standard map view, details such as Download maps with Nokia Map Loader
location names or motorway numbers, are easy to read. 1 Connect your device to your compatible computer with a
compatible USB data cable or Bluetooth connection. If
Satellite view — For a detailed view, use satellite images.
you use a data cable, select PC Suite as the USB connection
Terrain view — View at a glance the ground type and method.
altitude, for example, when you are travelling off-road.
2 Open Nokia Map Loader on the computer.
3D — For a more realistic view, change the perspective of
3 If a new map version or new voice files are available for
the map.
your device, you are prompted to update the data.
Landmarks — Display prominent buildings and attractions
4 Select a continent and a country. Larger countries may
on the map. have several sub-maps so you can download the maps
Night mode — Dim the colours of the map. When travelling relevant for you.
at night, the map is easier to read in this mode. 5 Select the maps, and download and install them to your
device.
Download and update maps
To avoid mobile data transfer costs, download the latest Use the compass
maps and voice guidance files to your computer using the If your device has a compass, when activated, both the arrow
Nokia Map Loader application, and then transfer and save of the compass and the map rotate automatically in the
them to your device. direction to which the top of your device is pointing.
To download and install Nokia Map Loader on your Select Menu > Maps and My position.
compatible computer, go to www.nokia.com/maps, and
follow the instructions. Activate the compass
Tip: Save new maps to your device before a journey, so you Select .
can browse the maps without an internet connection when
travelling abroad.
© 2010 Nokia. All rights reserved. 56 My position
Deactivate the compass available to calculate your location, the bar turns green. The
Select again. The map is oriented north. more green bars, the more reliable the location calculation.
The Global Positioning System (GPS) is operated by the
The compass is active when there is a green outline. If the government of the United States, which is solely responsible
compass needs calibration, the outline of the compass is red for its accuracy and maintenance. The accuracy of location
or yellow. To calibrate the compass, rotate the device around data can be affected by adjustments to GPS satellites made
all axes in a continuous movement. by the United States government and is subject to change
with the United States Department of Defense civil GPS policy
The compass has limited accuracy. Electromagnetic fields, and the Federal Radionavigation Plan. Accuracy can also be
metal objects, or other external circumstances may also affected by poor satellite geometry. Availability and quality
affect the accuracy of the compass. The compass should of GPS signals may be affected by your location, buildings,
always be properly calibrated. natural obstacles, and weather conditions. GPS signals may
not be available inside buildings or underground and may be
About positioning methods impaired by materials such as concrete and metal.
Maps displays your location on the map using GPS, A-GPS, or
cell ID based positioning. GPS should not be used for precise location measurement,
and you should never rely solely on location data from the
The Global Positioning System (GPS) is a satellite-based GPS receiver and cellular radio networks for positioning or
navigation system used for calculating your location. Assisted navigation.
GPS (A-GPS) is a network service that sends you GPS data,
improving the speed and accuracy of the positioning. The trip meter has limited accuracy, and rounding errors may
occur. Accuracy can also be affected by availability and quality
When you use Maps for the first time, you are prompted to of GPS signals.
define an internet access point to download map information
or use A-GPS. With cell ID based positioning, the position is determined
through the antenna tower your mobile device is currently
indicates the availability of the satellite signals. connected to.
One bar is one satellite. When the device is searching for
satellite signals, the bar is yellow. When there is enough data
6 © 2010 Nokia. All rights reserved.Find places 7
Depending on the available positioning method, the accuracy If no search results are found, ensure the spelling of your
of positioning may vary from a few metres to several search terms is correct. Problems with your internet
kilometres. connection may also affect results when searching online.
Find places To avoid data transfer costs, you can also get search results
without an active internet connection, if you have maps of
Find a location the searched area stored on your device. To ensure your
Maps helps you find specific locations and types of business device does not use the internet connection, in the main
you are looking for. menu, select > Internet > Connection > Offline.
Select Menu > Maps and Find places. View location details
View more information about a specific location or place,
1 Enter search terms, such as a street address or postcode. such as a hotel or restaurant, if available.
To clear the search field, select .
2 Select . Select Menu > Maps and My position.
3 Select an item from the list of proposed matches. View the details of a place
The location is displayed on the map. To view the other Select a place, its information area ( ), and Show details.
locations of the search result list on the map, select one
of the arrows beside the information area ( ). Rate a place
Select a place, its information area ( ), Show details, and
Return to the list of proposed matches the star rating. For example, to rate a place as being 3 out of
Select List. 5 stars, select the third star. To rate a place, you need an active
internet connection.
Search for different types of nearby places
Select Browse categories and a category, such as shopping,
accommodation, or transport. When you find a place that does not exist or contains
inappropriate information or incorrect details, such as the
wrong contact information or location, it is recommended
that you report it to Nokia.
© 2010 Nokia. All rights reserved. 78 Favourites
Report incorrect information 5 Select Show route > Options > Save route.
Select a place and its information area ( ), and select Show
View your saved places and routes
details > Report this Place and the appropriate option. To
report a place, you need an active internet connection. Select Favourites > Places or Routes.
The available options may vary. View and organise places or routes
Use your Favourites to quickly access the places and routes
Favourites you have saved.
Save places and routes Group the places and routes into a collection, for example,
Save addresses, places of interest, and routes, so they can be when planning a trip.
quickly used later.
Select Menu > Maps and Favourites.
Select Menu > Maps.
View a saved place on the map
Save a place 1 Select Places.
1 In the map view, tap the location. To search for an 2 Go to the place.
address or place, select Search. 3 Select Map.
2 Tap the location's information area ( ).
To return to the list of saved places, select List.
3 Select Save place.
Create a collection
Save a route
Select Create new collection, and enter a collection name.
1 In the map view, tap the location. To search for an
address or place, select Search.
2 Tap the location's information area ( ). Add a saved place to a collection
1 Select Places and the place.
3 To add another route point, select Add to route.
2 Select Organise collections.
4 Select Add new route point and the appropriate option.
3 Select New collection or an existing collection.
8 © 2010 Nokia. All rights reserved.Share location 9
If you need to delete places or routes, or add a route to a Set the device to synchronise Favourites automatically
collection, go to the Ovi Maps internet service at Select and Synchronisation > Synchronisation > At
www.ovi.com. start-up and shut-d.. The device starts the synchronisation
when you open or close the Maps application.
Send places to your friends
When you want to share place information with your friends,
send these details directly to their devices. Synchronising requires an active internet connection, and
may involve the transmission of large amounts of data
Send a place to your friend's compatible device through your service provider’s network. Contact your service
Select a location on the map, tap the location's information provider for information about data transmission charges.
area ( ), and select Send. To use the Ovi Maps internet service, go to www.ovi.com.
Synchronise your Favourites Share location
Plan a trip on your computer at the Ovi Maps website,
Publish your current location to Facebook, together with text
synchronise the saved places, routes, and collections with
and a photo. Your Facebook friends can see your location on
your mobile device, and access the plan on the go.
a map.
To synchronise places, routes, or collections between your
Select Menu > Maps and Share location.
mobile device and the Ovi Maps internet service, you need a
Nokia account. If you do not have one, in the main view, select To share your location, you need a Nokia account and a
Accounts > Nokia account > Create new account. Facebook account.
Synchronise saved places, routes, and collections 1 Select Share location.
Select Favourites > Synchronise with Ovi. If you do not 2 Sign in to your Nokia account, or, if you do not yet have
have a Nokia account, you are prompted to create one. one, select Create new account.
3 Sign in to your Facebook account.
4 Select your current location.
5 Enter your status update.
© 2010 Nokia. All rights reserved. 910 Drive and Walk
6 To attach a photo to your post, select Add a photo. Select Menu > Maps and Drive or Walk.
7 Select Share location.
When you use drive or walk navigation for the first time, you
Manage your Facebook account are asked to select the language of the voice guidance, and
download the appropriate files.
In the main view, select Accounts > Share location
settings > Facebook. If you select a language that includes street names, also the
street names are said aloud. Voice guidance may not be
Sharing your location and viewing the location of others available for your language.
requires an internet connection. This may involve the
Change the voice guidance language
transmission of large amounts of data and related data traffic
costs. In the main view, select and Navigation > Drive
guidance or Walk guidance and the appropriate option.
The applicable Facebook terms of use apply to sharing your
location to Facebook. Familiarise yourself with the Facebook
terms of use and the privacy practices, and use appropriate When you are walking, in addition to voice guidance, your
consideration before disclosing your location data to others device can guide you with beeps and vibrations.
or viewing the location of others. Use beeps and vibrations
Before sharing your location, always consider carefully with In the main view, select and Navigation > Walk
whom you are sharing. Check the privacy settings of the social guidance > Beeps and Vibrations.
network you are using as you might share your location with
a large group of people.
Repeat the voice guidance for car navigation
Drive and Walk In the navigation view, select Options > Repeat.
Get voice guidance Adjust the volume of the voice guidance for car
navigation
Voice guidance, if available for your language, helps you find
your way to a destination, leaving you free to enjoy the In the navigation view, select Options > Volume.
journey.
10 © 2010 Nokia. All rights reserved.Drive and Walk 11
Drive to your destination Obey all local laws. Always keep your hands free to operate
When you need turn-by-turn directions while driving, Maps the vehicle while driving. Your first consideration while
helps you get to your destination. driving should be road safety.
Select Menu > Maps and Drive. Navigation view
Drive to a destination
Select Set destination and the appropriate option.
Drive to your home
Select Drive home.
When you select Drive home or Walk home for the first time,
you are prompted to define your home location. To later
change the home location, do the following:
1 In the main view, select .
2 Select Navigation > Home Location > Redefine.
3 Select the appropriate option. 1 Route
2 Your location and direction
Tip: To drive without a set destination, select Map. Your 3 Compass
location is displayed on the centre of the map as you move. 4 Information bar (speed, distance, time)
Change views during navigation Get traffic and safety information
Swipe the screen, and select 2D view, 3D view, Arrow Enhance your driving experience with real-time information
view, or Route overview. about traffic events, lane assistance, and speed limit
warnings, if available for your country or region.
Select Menu > Maps and Drive.
© 2010 Nokia. All rights reserved. 1112 Drive and Walk
View traffic events on the map Walk to a destination
During drive navigation, select Options > Traffic info. The Select Set destination and the appropriate option.
events are displayed as triangles and lines.
Walk to your home
Update traffic information Select Walk home.
Select Options > Traffic info > Update traffic info.
When you select Drive home or Walk home for the first time,
When planning a route, you can set the device to avoid traffic you are prompted to define your home location. To later
events, such as traffic jams or roadworks. change the home location, do the following:
Avoid traffic events 1 In the main view, select .
In the main view, select and Navigation > Reroute due 2 Select Navigation > Home Location > Redefine.
to traffic. 3 Select the appropriate option.
Tip: To walk without a set destination, select Map. Your
The location of speed cameras may be shown on your route
location is displayed on the centre of the map as you move.
during navigation, if this feature is enabled. Some
jurisdictions prohibit or regulate the use of speed camera
Plan a route
location data. Nokia is not responsible for the accuracy, or the
consequences of using speed camera location data. Plan your journey, and create your route and view it on the
map before setting off.
Walk to your destination
Select Menu > Maps.
When you need directions to follow a route on foot, Maps
guides you over squares, and through parks, pedestrian Create a route
zones, and even shopping centres. 1 In the map view, tap a location. To search for an address
or place, select Search.
Select Menu > Maps.
2 Tap the location's information area ( ).
3 Select Add to route.
12 © 2010 Nokia. All rights reserved.Drive and Walk 13
4 To add another route point, select Add new route streets, and walkways and routes through, for example,
point and the appropriate option. parks and shopping centres, can be used.
3 Select the desired option.
Change the order of the route points
1 Select a route point. Select the walking mode
2 Select Move. Open the Settings tab, and select Walk > Preferred
3 Tap the place where you want to move the route point route > Streets or Straight line. Straight line is useful on
to. off-road terrain as it indicates the walking direction.
Edit the location of a route point
Use the faster or shorter driving route
Tap the route point, and select Edit and the appropriate
Open the Settings tab, and select Drive > Route
option.
selection > Faster route or Shorter route.
View the route on the map
Use the optimised driving route
Select Show route.
Open the Settings tab, and select Drive > Route
Navigate to the destination selection > Optimised. The optimised driving route
combines the advantages of both the shorter and the faster
Select Show route > Options > Start driving or Start
routes.
walking.
You can also choose to allow or avoid using, for example,
Change the settings for a route motorways, toll roads, or ferries.
The route settings affect the navigation guidance and the
way the route is displayed on the map.
1 In the route planner view, open the Settings tab. To get
to the route planner view from the navigation view,
select Options > Route points or Route point list.
2 Set the transportation mode to Drive or Walk. If you
select Walk, one-way streets are regarded as normal
© 2010 Nokia. All rights reserved. 1314 Nokia and Nokia Connecting People are trademarks or registered trademarks of Nokia Corporation. Other product and company names mentioned herein may be trademarks or tradenames of their respective owners. Reproduction, transfer, distribution, or storage of part or all of the contents in this document in any form without the prior written permission of Nokia is prohibited. Nokia operates a policy of continuous development. Nokia reserves the right to make changes and improvements to any of the products described in this document without prior notice. Portions of the Nokia Maps software are ©1996-2009 The FreeType Project. All rights reserved. Bluetooth is a registered trademark of Bluetooth SIG, Inc. TO THE MAXIMUM EXTENT PERMITTED BY APPLICABLE LAW, UNDER NO CIRCUMSTANCES SHALL NOKIA OR ANY OF ITS LICENSORS BE RESPONSIBLE FOR ANY LOSS OF DATA OR INCOME OR ANY SPECIAL, INCIDENTAL, CONSEQUENTIAL OR INDIRECT DAMAGES HOWSOEVER CAUSED. THE CONTENTS OF THIS DOCUMENT ARE PROVIDED "AS IS". EXCEPT AS REQUIRED BY APPLICABLE LAW, NO WARRANTIES OF ANY KIND, EITHER EXPRESS OR IMPLIED, INCLUDING, BUT NOT LIMITED TO, THE IMPLIED WARRANTIES OF MERCHANTABILITY AND FITNESS FOR A PARTICULAR PURPOSE, ARE MADE IN RELATION TO THE ACCURACY, RELIABILITY OR CONTENTS OF THIS DOCUMENT. NOKIA RESERVES THE RIGHT TO REVISE THIS DOCUMENT OR WITHDRAW IT AT ANY TIME WITHOUT PRIOR NOTICE. Some operations and features are SIM card and/or network dependent, MMS dependent, or dependent on the compatibility of devices and the content formats supported. Some services are subject to a separate charge. © 2010 Nokia. All rights reserved. /Issue 1 EN
You can also read