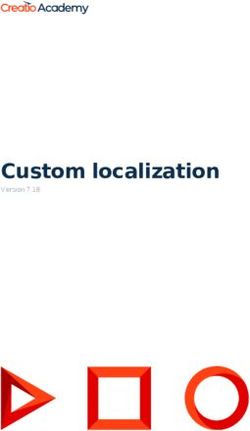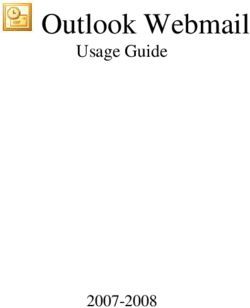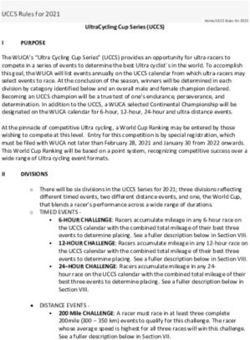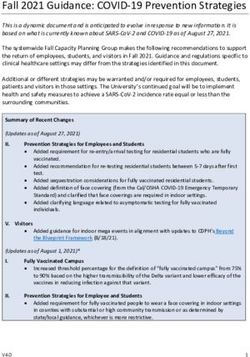PATIENT QUICK START GUIDE-WELCOME TO MYCHART
←
→
Page content transcription
If your browser does not render page correctly, please read the page content below
Patient Quick Start Guide- Welcome to MyChart
MyChart provides you with online access to your medical record. It can help you participate in your
healthcare and communicate with your providers.
With MyChart, you can:
View all your health information in one place. See your medications, test results, appointments,
medical bills, estimates, and more all in one place, even if you've been seen at multiple
healthcare organizations.
Quickly schedule appointments and find care. Make appointments at your convenience,
complete pre-visit tasks from home, and find the nearest urgent care or emergency room when
you need it.
Connect with a doctor no matter where you are. Send a message, get online diagnosis and
treatment, talk face-to-face over video, or arrange to follow up in person, depending on the
level of care you need.
Take care of your children and other family members. Stay on top of everyone's appointments
and check in on family members who need extra help, all from your account.
Accessing MyChart
• On your computer, go to https://mychart.shands.org/mychartprd/Authentication/Login
• On your mobile device, download the MyChart app.
Continued on next page.
Creation Date: 02.04.2021 More Questions? AHC-EPICTRAIN-L@LISTS.UFL.EDU
© 2020 Epic Systems Corporation. Confidential.Health- View Your Test Results
With MyChart, you can view test results as soon as they become available, rather than waiting for a
phone call or letter from your physician.
Receive email or text messages when new results are available:
1. Go to Account Settings > Communication Preferences.
2. Expand the Health section and select a notification option next to Test Result.
3. Update your email address and mobile phone number, if needed.
To view test results, go to:
1. Your Menu > My Record > Test Results. Select a test to see more information about it, such as:
• The standard range for the result
• Any additional comments your provider entered about the result
Manage Your Medications
Go to Medications to see all your current medications in one place. You can see details for each
medication, including the prescribed dosage, instructions, and the physician who prescribed the
medication.
You can view additional information about a medication, such as precautions to consider when taking
the medication and potential side effects, by clicking the Learn more link.
• Your Menu > Medications
Continued on next page.
Creation Date: 02.04.2021 More Questions? AHC-EPICTRAIN-L@LISTS.UFL.EDU
© 2020 Epic Systems Corporation. Confidential.Adding/Removing a Medication:
Remove a medication you're no longer taking by clicking Remove and then adding comments
about why you're no longer taking that medication.
Add a new medication by clicking Add a Medication and then adding comments about why
you're taking the new medication.
Note: Your chart will be updated after your healthcare provider reviews the change with you at your
next visit.
You can request refills only for prescriptions that were filled at a pharmacy within your healthcare
organization. If you need a medication refill for a prescription at an external pharmacy (for example,
Walgreens or CVS), you'll have to contact that pharmacy to request a refill.
Request a medication refill:
1. From the medication list, click Request Refills.
2. Select the check box next to the medication you need refilled and enter any comments. Click
Next.
3. Select a delivery method, pharmacy, and pickup date and time that's convenient for you, if
applicable. Click Next.
4. Review the details of your refill request and click Submit.
Note: You will receive a message in your MyChart Inbox when your prescription refill is processed.
Continued on next page.
Creation Date: 02.04.2021 More Questions? AHC-EPICTRAIN-L@LISTS.UFL.EDU
© 2020 Epic Systems Corporation. Confidential.View a Summary of your Health Information
To get a summary of your medical record, go to:
o Your Menu > My Record > Health Summary
✓ Current Health issues
✓ Medications
✓ Allergies
✓ Immunizations
✓ Preventive care
Respond to Questionnaires from your Provider
Notifications are sent to the patient when there are questionnaires to be completed when they log into
MyUFHealth and access their eUpdate.
You might be able to respond to questionnaires in three different places:
Open generally available questionnaires from Your Menu > My Record > Questionnaires.
If your doctor wants you to complete a questionnaire for an upcoming appointment, locate the
upcoming appointment and click Details/eUpdate. Open the questionnaire by clicking its name
in the Questionnaires section of the appointment details.
If your doctor sends you a MyChart message with an attached questionnaire, open it by clicking
the questionnaire link near the top of the message.
Note: If you need to close a questionnaire before you finish it, click Finish Later to save your progress.
Continued on next page.
Creation Date: 02.04.2021 More Questions? AHC-EPICTRAIN-L@LISTS.UFL.EDU
© 2020 Epic Systems Corporation. Confidential.Track Your Daily Health Readings Online
Your physician might request that you record information such as your daily glucose or blood pressure
readings in MyChart. When you enter the information in the Track My Health feature, your physician
automatically receives the readings so he can monitor your progress between visits.
Record a new Reading in Track My Health:
1. Go to Communication > Messages. Open the message from your physician about a new
flowsheet. The flowsheet is what you use to enter your readings in the Track My Health feature.
2. Open Track My Health by clicking the link in the message.
• In the future, you can record your readings by going directly to My Record > Track My
Health.
3. Click the flowsheet's name to open it, and then click Add New Data to start recording your
readings.
4. Enter your reading with the date and time and click Continue.
5. Verify that you have entered your reading correctly and click Submit.
6. If you need to change or remove a reading after you've submitted it, you can do so by clicking
edit or delete.
Track your Readings over time in a Table of Graph:
1. On the Track My Health page, click a flowsheets name to view previous readings in a table.
2. From this page, you can:
• Change orientation of the table. Click More Options link to choose whether dates appears as
rows or columns.
• View the readings in a graph. Click Graph to change the display.
• Customize the date range or the number of readings that appear. Change the From and To
fields or the latest values field and click Apply to update the display.
Note: If you have a fitness tracking device, such as a Fitbit or a smart scale, you can link your device to
MyChart to automatically fill in your flowsheet with relevant data. Click Connect My Account on the
Track My Health page to get started.
Continued on next page.
Creation Date: 02.04.2021 More Questions? AHC-EPICTRAIN-L@LISTS.UFL.EDU
© 2020 Epic Systems Corporation. Confidential.Messaging: View Messages from your Provider/Clinic Staff
You can read any messages sent by your doctor or other clinic staff by going to your Inbox.
• Your Menu > Communication > Messages
Note: If you’re looking for a specific message, enter key words in the search field on the Inbox page.
Receive email or text messages when new MyChart messages are available:
1. Go to Account Settings > Communication Preferences
2. Expand the Messages section and selection a notification option.
3. Update your email address and mobile phone number if needed at the bottom of the page.
Continued on next page.
Creation Date: 02.04.2021 More Questions? AHC-EPICTRAIN-L@LISTS.UFL.EDU
© 2020 Epic Systems Corporation. Confidential.Ask your Doctor for Medical Advice
If you have a non-urgent medical question, you can send a message to your Provider’s clinical staff. This
message is secure, meaning your information stays private as it is sent over the internet.
You might send a message if you’re not sure whether you should come in for an appointment, if you
need clarification on the dosage of one of your medications or something that was discussed in a recent
visit, or if you just want advise about a common illness.
1. Go to Communication > Ask a Question
2. Click New Medical Question
3. Select a recipient from the list. This list might include your Primary Care Provider, another
Provider with whom you’ve recently had an office visit with, or general Nursing staff at the
clinic.
4. Select a subject for your message and enter your question.
5. When you are finished, click Send.
Note: To view a message after you’ve sent it, go to Communication > Messages and click Sent
Messages. Messages that have an eye icon, have not yet been read by the Clinic Staff.
Continued on next page.
Creation Date: 02.04.2021 More Questions? AHC-EPICTRAIN-L@LISTS.UFL.EDU
© 2020 Epic Systems Corporation. Confidential.Visits: View your past or upcoming Appointments
You can view your past or future appointments by going to My Record > Visits.
Select a scheduled future appointment or click Details to see info such as:
• The date, time, and location of the visit
• Any pre-visit instructions from the clinic
• Directions to your clinic
If an upcoming appointment is eligible for eCheck-in, you can use it to take care of tasks such as
the following before you arrive at the clinic:
• Pay visit copays
• Pay pre-payments and balance payments
• Verify or update insurance and demographics information
• Verify or update medications, allergies, and current health issues
• Answer appointment-related questionnaires
• Verify guarantor information
For past appointments, you can click View After Visit Summary® to see a summary of the care you
received during your visit. You can also view any of your doctor's visit notes that are shared with you by
clicking View notes.
Continued on next page.
Creation Date: 02.04.2021 More Questions? AHC-EPICTRAIN-L@LISTS.UFL.EDU
© 2020 Epic Systems Corporation. Confidential.Schedule or Request an Appointment
To schedule or request an appointment, go to Find Care > Schedule an Appointment.
Depending on the reason for scheduling or type of appointment you choose, you'll be directed to the
Schedule an Appointment or Request an Appointment page.
When you schedule an appointment, you make the appointment yourself and don't need to
wait to hear back from the clinic. After verifying your demographics and insurance information,
you can choose a location and enter preferred dates and times. Pick an appointment from the
list of available time slots to schedule it.
When you send an appointment request, you're asked to enter the provider you want to see,
the reason for the visit, preferred dates and times, and any comments regarding why you are
requesting the appointment. After you submit your request, someone from the clinic will
contact you to verify an appointment date and time.
If you don’t find the appointment date or time you want when you schedule an appointment, you can
add yourself to the wait list to receive notification if an earlier appointment time becomes available.
Wait list options are available during scheduling and after you have scheduled. When you click Details
for an upcoming appointment from the Visits List.
Continued on next page.
Creation Date: 02.04.2021 More Questions? AHC-EPICTRAIN-L@LISTS.UFL.EDU
© 2020 Epic Systems Corporation. Confidential.Cancel an Appointment
Depending on the date and time of you next appointment, you might be able to cancel it through
MyChart.
1. Go to My Record > Visits, select the appointment from the list or click Details.
2. Click Cancel, enter cancellation comments, and click Confirm Cancellation.
Note: If it is too close to your appointment date/time, you will need to call the Clinic to cancel your
appointment.
Continued on next page.
Creation Date: 02.04.2021 More Questions? AHC-EPICTRAIN-L@LISTS.UFL.EDU
© 2020 Epic Systems Corporation. Confidential.Family Access
If you have access to your family members' medical records, you can view most of the information in
their records in the same way that you view your own. Some things that might be particularly useful
include:
Viewing or printing your child's immunization record
Viewing your child's growth charts
Viewing a family member's test results
If you're a parent, you can have full access to your child's record through age 11 and limited access
through age 12-17.
After you've received permission, new or timely information for your family member appears alongside
your info in your health feed on the MyChart home page. You can view other information in your family
member's record by switching to their chart. From the Switch menu, select your family member's name.
Continued on next page.
Creation Date: 02.04.2021 More Questions? AHC-EPICTRAIN-L@LISTS.UFL.EDU
© 2020 Epic Systems Corporation. Confidential.Invite someone else to Access your Record
1. Go to Sharing > Share My Record, select Friends and family access.
2. On the Friends and Family Access page, click Invite Someone.
3. Enter that person's name and email address, confirms the level of access, and click Send Invite.
The invitation then appears as Pending at the top of the page.
• After you send the invitation, the recipient receives an email to notify them that you've
invited them to have access to your account. From this email, they can click a link that takes
them to a page where they must enter your date of birth to confirm that they know you and
accept the invitation.
4. After the person you've invited accepts the invitation, you'll receive a tickler message to let you
know, and the Pending label is removed next to that person's name on the Friends and Family
Access page. You can return to this page at any time to edit or revoke that person's access.
Continued on next page.
Creation Date: 02.04.2021 More Questions? AHC-EPICTRAIN-L@LISTS.UFL.EDU
© 2020 Epic Systems Corporation. Confidential.View and Print your Child’s Immunization Record
When you are in your child's record in MyChart, go to My Record > Health Summary and select the
Immunizations tab.
You can see the immunizations your child has received and the dates on which she received them. Click
the immunization name to learn more.
To open a printer-friendly summary of your child's immunizations, click .
View your Child’s Growth Charts
To view your child's growth charts, open your child's record and go to My Record > Growth Charts.
You can customize the view of the growth chart by:
Choosing a different Chart Set. For example, you can switch between growth charts provided by
the Center for Disease Control (CDC) and the World Health Organization (WHO).
Changing the Chart Type. For example, you can switch the view from length-for-age to weight-
for-age or Body Mass Index-for-age.
You can also view the growth chart with a different unit of measure (metric or standard) by
selecting the option for that unit of measure.
If you want a copy of the growth chart for your records, click .
Continued on next page.
Creation Date: 02.04.2021 More Questions? AHC-EPICTRAIN-L@LISTS.UFL.EDU
© 2020 Epic Systems Corporation. Confidential.Share your Medical Information with Someone Else
Share Everywhere is a way for you to share your medical information with the people who are taking
care of you.
Using your MyChart or MyChart mobile account, you can generate a share code and provide it to the
person you want to share your health data with. This might be a doctor, chiropractor, physical therapist,
dentist, or school nurse, for example.
The share code recipient enters that code and your date of birth on the Share Everywhere website to
receive one-time, temporary access to your health information. The person who views your information
can also write a note back to your health system to help keep your care team informed of the care they
provided.
1. Go to Sharing > Share Everywhere.
2. Enter the name of the person who will be viewing your record and request the share code.
3. Tell that person to go to http://www.shareeverywhere.com to enter the code along with your
date of birth.
Continued on next page.
Creation Date: 02.04.2021 More Questions? AHC-EPICTRAIN-L@LISTS.UFL.EDU
© 2020 Epic Systems Corporation. Confidential.View Medical Information from other Healthcare Organizations
If you've been seen at another healthcare organization, you might be able to view information from that
medical record right in MyChart. You might have heard this feature referred to as Happy Together. The
information you might see from other organizations includes:
Allergies
Care team
Health issues
Medications
Messages
Test results
Visits
1. To view this information, you must link your account. Go to Sharing > Link My Accounts to get
started.
2. Select your account from the list or search for it and click Link Account.
3. After you've linked your accounts, information from the other organization appears in MyChart
with an icon.
Continued on next page.
Creation Date: 02.04.2021 More Questions? AHC-EPICTRAIN-L@LISTS.UFL.EDU
© 2020 Epic Systems Corporation. Confidential.Billing and Insurance
View your outstanding balance:
1. To see the outstanding account balance for any of your accounts, go to Billing > Billing
Summary.
2. To view additional information about an account, including past statements, click the View
account link.
3. If you have questions about your balance or other information regarding your billing account,
you can select Contact Customer Service link to send a message.
Continued on next page.
Creation Date: 02.04.2021 More Questions? AHC-EPICTRAIN-L@LISTS.UFL.EDU
© 2020 Epic Systems Corporation. Confidential.Make a Payment for an outstanding account balance:
1. Go to Billing > Billing Summary.
2. Click Pay Now for the account on which you want to make a payment.
3. Enter the amount to pay along with your credit card or bank account information. Click
Continue.
4. Review your payment information and click Submit Payment.
Sign up for paperless billing:
1. From the Billing Summary page, click the paperless billing alert.
2. If you want to receive an email or text message when a new paperless statement is available
online, enter and verify your email address or mobile phone number, select the corresponding
check box to receive notifications.
3. Select “I understand that I will no longer receive statements in the mail” check box and click
Sign Me Up.
Get an Estimate for Medical Care:
To help you plan for upcoming care, such as a surgery or other procedure, you can get an estimate from
MyChart. The estimate is based on your insurance and what other patients have been charged in the
past.
1. Go to Billing > Estimates and click Create a New Estimate.
2. Select where you want to have the procedure done and look up the kind of service you want to
receive. You can search for the service or look through services by category.
3. After you select the service and see the estimate, you can click Save so that you can refer to it
later.
Continued on next page.
Creation Date: 02.04.2021 More Questions? AHC-EPICTRAIN-L@LISTS.UFL.EDU
© 2020 Epic Systems Corporation. Confidential.Request Assistance with your Medical Bills
If you need help paying your medical bills, you can submit a financial assistance application to see if any
resources are available to you.
Go to Billing > Financial Assistance to get started. You'll need to provide the following information to
complete the application:
How many people live in your household
How much you receive from all sources of income
Your household expenses (such as mortgage, rent, and auto loan)
Your assets (such as your bank account and vehicle)
Supporting documents to verify the information you provide
After you submit your application, Customer Service will contact you to follow up.
View claims for Services covered by Insurance
1. Go to Insurance > Claims.
2. Select a claim to view details for it, such as the servicing provider and claim status.
If you have a question regarding the claim, click Customer Service Request to send a message to
customer service staff.
Review and Update your Insurance Information
To review the insurance information your clinic has on file, go to:
1. Insurance > Insurance Summary.
2. Click View coverage details for the payer or plan to see more information about the coverage,
such as your deductible and maximum out-of-pocket expenses.
Update your insurance information, make any of the following changes:
Request a change to an existing coverage.
Remove a coverage.
Add a new coverage. New coverages are submitted for verification when you log out of
MyChart.
Continued on next page.
Creation Date: 02.04.2021 More Questions? AHC-EPICTRAIN-L@LISTS.UFL.EDU
© 2020 Epic Systems Corporation. Confidential.Preferences and Administrative Features
Personalize MyChart:
There are three ways you can personalize how MyChart appears for you and each of your family
members. For each account you have access to, you can:
Specify the color scheme.
Change the name that appears under that person's photo.
Add or change the photo. Note that photos you upload through MyChart are visible to medical
staff, so you should only use a photo that shows each person's face.
1. Go to Account Settings > Personalize.
2. Click Edit.
3. Make any of the changes described above and then click Save.
Update your Personal Information:
You can update your address, phone number, email address, and other personal details at any time so
that your clinic always has the most up-to-date information in your record.
1. Go to Account Settings > Personal Information.
2. Click Edit in the section for the information you need to update.
3. Confirm that your updated information is correct, and then click Save Changes.
Continued on next page.
Creation Date: 02.04.2021 More Questions? AHC-EPICTRAIN-L@LISTS.UFL.EDU
© 2020 Epic Systems Corporation. Confidential.Customize your Notification Preferences
MyChart can send you notification by email or text message when there is new information available in
your MyChart account.
You can specify your preferences for different types of notifications, including new messages, test
results, billing statements and letters, prescriptions, appointment updates, and more.
1. Go to Account Settings > Communication Preferences.
2. Select notification options for a group of notifications (for example, Appointments or Messages)
or expand a notification group to select options for individual notifications you want to receive
and click Save Changes.
3. Update your email address and mobile phone number if needed.
Creation Date: 02.04.2021 More Questions? AHC-EPICTRAIN-L@LISTS.UFL.EDU
© 2020 Epic Systems Corporation. Confidential.You can also read