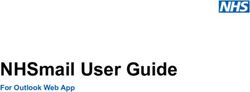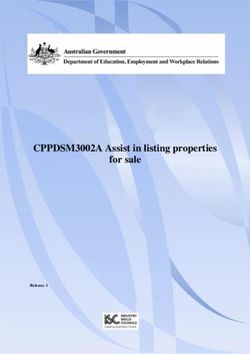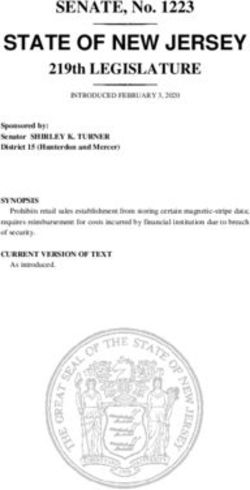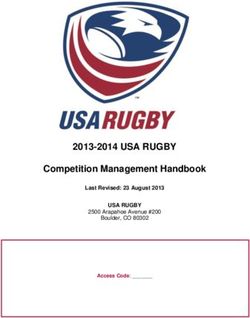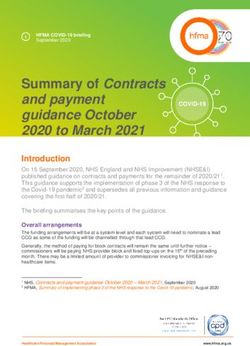RDCK Web PIMS Public Application - Property Information & Mapping System - Guide
←
→
Page content transcription
If your browser does not render page correctly, please read the page content below
RDCK PROPE RTY AND I NFORMATION MAPPING SYSTEM
RDCK Web PIMS
Public Application
Guide
Property Information
&
Mapping SystemRDCK Property Information and Mapping System Table of Contents Introductions Page 3 Getting Set Up Page 4 The Basics Page 5 How Do I Create A Map Graphic For A Word Document? Page 8 I know the address. How do I go directly to that property? Page 9 I have found the property. How do I drilldown to get property information? Page 10 How do I check the zoning for a parcel? Page 11 How do I make a map? Page 12 How do I draw on or add text to a map? Page 13 How do I manually select features? Page 14 How do I find features using attributes? Page 15 How do I create a property report? Page 16 I have a GPS Coordinate. How do I get to that location? Page 17 How do I set up Bookmarks? Page 18 2
RDCK Property and Information Mapping System Introductions What is the RDCK Property Information and Mapping System? The RDCK Property Information and Mapping System (PIMS) – Internal Site is an Online Geographic Infor- mation System. This web site is provided as a service of the Regional District of Central Kootenay. The Users Guide This document is organized into 3 parts. The Setup portion of the document is to help you make sure that your computer will run PIMS in the most efficient fashion. This includes some internet settings and login pro- cedures. The Basics will explain the layout of the software and allow you to get familiar with where vari- ous tools reside. The How Do I portion of the document is designed to help guide you through some com- mon functions that you will likely use in your day-to-day workflow. 3
RDCK Property Information and Mapping System
Getting Set Up
What You Are Going To Need
In order to run the RDCK Property Information and Mapping System (PIMS) you will need to have…
1. Internet Connection - A high-speed connection. This includes Cable or ADSL. Dial-up may work but it is
likely that more complex requests will result in the application timing out.
2. Web Browser - Microsoft Internet Explorer 7. Other web browsers may work but there are no
assurances that you will have access to the full functionality.
3. Operating System - Windows XP or above.
4. Hardware. You will need to have enough RAM to allow your operating system to function properly. In
case of Windows XP, that’s about 500 mb.
4RDCK Property and Information Mapping System
The Basics - Where Is Everything?
Bookmarks. Users will often Links to Help and Logout. If
find that they generally go you are using the Secure PIMS
back to the same locations website you can select Logout
over and over. To streamline to finish your session. There is
navigation to a location that a limited help section avail-
you will be returning to, save able as a link. Over time this
that location as a bookmark. section will become more de-
Detailed instruction on Pg 20. veloped.
The Task Container. This is Simplified Navigation. These
where you find the tools to tools allow the user to pan
interact with the data and ac- and zoom.
complish specific tasks.
5RDCK Property Information and Mapping System
The Basics - Where is Everything?
Extended Navigation Tools. In the toolbar, click on
the tool you want to use.
Zoom In. On the map, left click, hold, and drag the cursor to create a rectangle that
will be the new extent.
Zoom Out. On the map, left click, hold, and drag the cursor to create a rectangle
that the current map area will fit into. The smaller the rectangle you draw, the more
the map will zoom out.
Pan. On the map, left click, hold, and drag the map. The map will be re-centered
with the location dragged at the centre.
Full Extent. Immediately zooms the map out to the area of all features and layers.
The active tool does not change.
Previous Extent. The map returns to the area displayed previously. Up to 10
previous extents will stored when the map is zoomed or panned.
Forward Extent. The map displays the next extent in the list of stored map extents.
This is only available after the Previous Extent button has been clicked.
Magnify a section of the map. To display the Magnifier window, click the Magnifier
icon on the Toolbar. To magnify an area of the map, move the Magnifier window
over the area by dragging on its title bar. A small red rectangle shows the area that
will be magnified. Once you drop the Magnifier on a location, a zoomed-in view of
the area will display within the Magnifier window. Think of it as a magnifying glass.
Measure. Click the Measure Tool to see the 3 measurement options which include
measure a line, measure an area, find XY coordinates.
Overview Map. The overview map displays the main maps extent as a read rectan-
gle within a map that covers a larger extent.
6RDCK Property and Information Mapping System
The Basics - Where is Everything?
Results Container. After doing a search or adding results from Iden-
tify, items will be added to Results. If you do another search or add
another result from Identify, the new results items are added to the
top of the list in Results. Previous items remain in the list.
To see information associated with a Location or Find result, click the
plus icon to the left of the item. When you expand a results item, you
will see one or more layer names. Expand a layer to see the features
found within that layer at the specified location.
To see details for a feature, click its plus icon . This displays attribute
field names and values for the feature.
Right click on Results Container items for the fol-
lowing functions. Functions are dependent on the
types of Results they are interacting with.
Map Contents. Click the plus button next to a content item to display the lay-
ers within it. A check-box next to the layer indicates whether the layer is cur-
rently turned on. You can click the check-box next to the layer name to turn the
layer on or off. The map automatically redraws to reflect the changes in layer
visibility.
Some layers may not be visible at the current map scale (zoom level). These
layers are called scale dependent. You may need to zoom the map in or out
to see a particular layer displayed, even if its check-box is checked to ‘draw.’
If attribute layers have a plus button next to the name, you can expand the
layer to display a legend for the layer. The legend may display a single sym-
bol or multiple symbols for the layer.
7RDCK Property Information and Mapping System
How Do I Create A Map Graphic For A Word Document?
Using the navigation tools zoom to the appropriate
extent on the map window.
In the Tasks Container click Export Map
Identify the appropriate Height, Width, Units, Reso-
lution, and Image Format for your report.
Please note that graphic generated will be an im-
age as tall and as wide as defined by the user, cen-
tered on the map center of the map window.
Enter an Email Address and an Email Subject for the
image you are sending.
Click Export Map
Within 2 minutes you should receive an email from
the RDCK with your image as an attachment.
8RDCK Property and Information Mapping System
I know the address. How do I go directly to that property?
Select Find Address from the Tasks Container
Enter the Address
Select the street name from the pull-down menu.
Enter the Unit Number if this is appropriate. Unit num-
bers can apply to mobile home bays, apartments,
condos, and boat slips.
You can then use the appropriate navigation tools
from the context menu, within the Results Container, to
zoom or pan to the address point.
Right click on ‘Morgan St’ and select ‘Zoom to’.
The selected house point will appear as a blue square in
your mapping window.
9RDCK Property Information and Mapping System
I have found the property. How do I drilldown to get property information?
Select the Identify from the Tasks Container
Users should ensure the Generate HTML report and In-
clude Non-Visible Layers check boxes are selected when
executing an Identify task.
There are two different Identify tools available, Single
Layer Identify and Drill Down Identify.
With the exception of the Cadastre, the Single Layer Iden-
tify will report only on the layer chosen from the Select
Layer pull down list.
The Drill Down Identify Tool will report on a specific list of
layers that intersect with the point selected by the Identify
or Drill Down Identify tool.
Layers that Drill Down will report on include RDCK Bounda-
ries, Zoning, Roads, OCP, ALR, House Points, Floodplain,
Alluvial Fans, Water Systems, Geo Hazards Areas, City of
Nelson Heritage Sites, and Fire Department service areas.
Select either Identify tool from the menu and click on the
desired map location.
Results will be displayed in an HTML report describing ei-
ther the layer or layers.
When executed against the Cadastre layer, the Identify
tool will also report the associated Building permit activity,
Legal, Ownership, Assessment, and Sales history informa-
tion.
An Identify Result will also appear in the Results Container. You
can explore this result by clicking on the plus signs to the left of
each layer name.
Attributes includes information specific to the parcel. Related
Records includes sales information , Building permits, assessment
info, and extended owners. Hyperlinks includes a link to the sur-
vey plan where available.
10RDCK Property and Information Mapping System
How do I check the zoning for a parcel?
Select the Identify from the Tasks Container
Select the drop-down arrow next to ‘Select Layer’ and
choose ‘Zoning’.
Users should ensure the Generate HTML report and In-
clude Non-Visible Layers check boxes are selected.
There are two different Identify tools available, Single
Layer Identify and Drill Down Identify.
With the exception of the Cadastre, the Single Layer Iden-
tify will report only on the layer chosen from the Select
Layer pull down list.
The Drill Down Identify Tool will report on a specific list of
layers that intersect with the point selected by the Identify.
Results will be displayed in an HTML report describing the
layer selected from the Select Layer pull down menu.
An Identify Result will also appear in the Results Container. You
can explore this result by clicking on the plus signs next to the
layers.
Attributes includes information specific to the zone.
11RDCK Property Information and Mapping System
How do I make a map?
Use the Navigation Tools to get to the appropriate area of interest
From the Tasks Container select Print to PDF. The menu below will
appear.
Fill in the menu and click the print button.
Within the Results Container a new item called Print Task Com-
pleted should appear. Beneath that there should be a hyper-link
labeled Download map. Click the Download map Hyperlink.
The PDF Map will appear as a PDF within Internet Explorer. This
file can then be printed or saved locally.
12RDCK Property and Information Mapping System
How do I draw on or add text to a map?
Use the Navigation Tools to get to the appropriate area of interest
From the Tasks Container select Markup. The menu below will ap-
pear.
Add Graphic Point Add Graphic Text
Add Graphic Line Select Graphic
Add Graphic Polygon Clear Selected Graphic
Add Graphic Rectangle Clear Graphic Selection
Add Graphic Circle Clear All Graphics
To add text to a map, first set the font, size, and text color by selecting Text under Prop-
erty Dialogs For. Type the text into the Text Box and then hit the Apply Text button. Select
the Add Graphic Text tool from the Markup Menu and click on the map where you would
like the text placed.
To erase the text use any of the Clear Graphic tools.
To change the line weight, color, or fill for any of the other graphic tools you can select the
appropriate Property Dialog and set the options you prefer.
To add a polygon to a map, select Property dialogs for polygons then click on Add
Graphic Polygon. Click on map, move the mouse to the next point and click until the
polygon is completed. At the final point on the polygon, double click to complete the shape.
13RDCK Property Information and Mapping System
How do I manually select features? How do I buffer features?
From the Tasks Container select Selection Tools. The menu below will
appear.
From the Selection Layer pull down list choose the layer you would like to
select from. The options are Cadastre, Roads, Creeks, House Points, Water
Systems, Water-Pressurized Main. Select the method of selection by click on
one of the selection tools.
Select features by rectangle or point. Click directly on the feature you would like to select to point
click. To use a rectangle, left click and hold the mouse button down at the furthest extent of your
selection area, drag the cursor to the opposite side of the extent and release the mouse button.
Interactively select features by rectangle or point. This tool behaves like the Select features by
rectangle or point tool. The difference is that when applied to features currently selected it will un-
select them or when applied to unselected features it will add them to the selection set.
Select features by line. To start the selection line single, left click at the starting point. Additional
vertices can be added with single left clicks. To finish the line, double left click. Any features in the
selection layer that the line passes through will be become the selection set.
Select features by polygon. To start the select polygon single left click at the starting point. Addi-
tional vertices can be added with single left clicks. To close the polygon, double left click. Any fea-
tures in the selection layer that intersect the polygon will become the selection set.
Clear selected features. Click on this button and the selection set will be cleared.
You can also select features using the Buffer Tool. For example, if you wanted to know if there
was a Pressurized Water Main within 10 meters of a property you would set the Selection
Layer to Water – Pressurized Main, set the Buffer Layer to Cadastre, set the Buffer Units to Me-
ters and the Buffer Distance to 10. Then, using the Buffer Tool, click on the property in question.
If there are any pressurized mains within 10m of the property the result should appear in the
14RDCK Property and Information Mapping System
How do I find features using attributes?
From the Tasks Container select Search Tools. The menu below will
appear.
From the Search Tools, use the pull down menu to select the type of
search you would like to do.
Search by Road
and Community
Name
Search by Parcel
Attributes
Search by BC Assess-
ment Attributes
Search by Ex-
tended Legal De-
scription
Searches will often return multiple results. You can examine the at-
tribution of a given result by clicking on the plus sign next to the
result.
Right click on the result and the context menu will appear. The
Zoom To and Pan To options allow you to navigate to that result in
the mapping window.
If you want to remove a polygon from the results list you can select
“Remove” from the context menu.
15RDCK Property Information and Mapping System
How do I create a property report?
Find and Select the parcel you would like to see a report for.
You should only have 1 parcel selected to generate a report. The
report tool will select the property at the top of the results list to
generate the report on. If you have multiple properties selected
and your property of interest is second on the list you will not re-
ceive the correct report.
From the Tasks Container select Reports
From the Select Report Pull down menu choose the appropri-
ate report type: Public.
Use PDF for report format.
Click on Download report within the Results Container.
16RDCK Property Information and Mapping System
I have a GPS Coordinate. How do I get to that location?
Select Zoom To XY from the Tasks Container
Enter the Easting in the X box and the Northing in the Y box
If you are currently working at the appropriate scale you
may choose to Pan To the appropriate location.
If you would like to work at a larger or smaller scale you
can select Zoom To and set the appropriate scale.
17RDCK Property Information and Mapping System
How do I set up Bookmarks?
Use the Navigation Tools to zoom to the desired location.
To create a new bookmark select the second down arrow
on the right. The bookmarks menu will appear.
Type in the name of the new location in the text box.
Click the New button.
Click the Up button to close the menu.
The new location should appear in the Bookmarks pull-
down list.
From now when using the PIMS system you should be able
us your bookmark to return to that area of interest.
To delete a bookmark use the dropdown menu to select
the desired bookmark and click delete.
18RDCK Property Information and Mapping System Who do I talk to about this product? For Additional Information- Contact: Technical Support: Eugene Stroo Network Administrator Regional District of Central Kootenay Nelson, B.C. V1L 5R4 Phone: 1.800.268.7325 Direct: 250.352.8186 Fax: 250.352.9300 E-mail: estroo@rdck.bc.ca Information/User Support Tanji Zumpano Tom Dool GIS Technician GIS Technician (Analyst) Regional District of Central Kootenay Regional District of Central Kootenay Box 590, 202 Lakeside Drive Box 590, 202 Lakeside Drive Nelson, B.C. VIL 5R4 Nelson, B.C. V1L 5R4 Phone: 1.800.268.7325 Phone: 1.800.268.7325 Direct: 250.352.8171 Direct: 250.352.8172 Fax: 250.352.9300 Fax: 250.352.9300 E-mail: tzumpano@rdck.bc.ca E-mail: tdool@rdck.bc.ca 19
You can also read