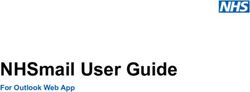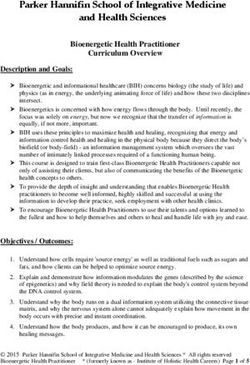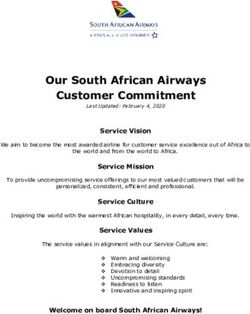Solstice Conference Admin Guide - Updated May 5, 2021 - Mersive Solstice ...
←
→
Page content transcription
If your browser does not render page correctly, please read the page content below
Solstice Conference
Admin Guide
Updated May 5, 2021
Mersive Technologies, Inc. | www.mersive.com | © Copyright 2021 MersiveSolstice Conference Overview
Solstice Conference is a software-enabled capability that enhances video conferencing with rich,
multi-participant content sharing to deliver a better collaboration experience between onsite and
remote users. Solstice Conference paired with room audio/video devices delivers the convenience of
a traditional room system with the flexibility to use any conferencing service installed on the meeting
host’s laptop.
Solstice Conference allows you to use Solstice with most laptop-based conferencing apps to add
meeting support for remote attendees in Solstice-enabled rooms. Solstice Conference offers the
flexibility to use the conferencing service of choice and provides wireless connectivity to room
audio/video devices attached to the Solstice Pod via USB. Solstice Conference can be enabled for all
Gen3 Pods on the latest version of Solstice. A current Solstice Subscription is needed to utilize the
Solstice Conference capabilities.
Key Capabilities
l Leverages web conferencing applications running on local users’ laptops.
l Enables meeting hosts to wirelessly connect to plug-and-play USB devices attached to the Pod
to share room audio/video in the web conference.
l Uses integrated room and personal calendars to support a one-step start for scheduled web
conferences.
l Allows the meeting host to share the full in-room display to the web conference so remote
users can see everything happening on the display, including multi-source content sharing, mark
up, and more.
System Requirements
l Gen3 Solstice Pod on the latest Solstice software version
l Current Solstice Subscription
l Meeting host laptop (Windows or macOS, recommended specs below)
l Latest version of the Solstice app with the bundled Solstice Conference capability installed
(required for meeting host)
l 3rd-party web conferencing application for meeting host and remote users (not required for
other on-site meeting participants)
l Solstice Discovery Service (SDS) strongly recommended; required for one-step start of
scheduled web conferences
l USB room camera and/or audio devices (optional) - (verified supported device list)
l Microsoft Exchange, Office 365, or Google Workspace calendar integrations (optional)
1Host Laptop Minimum Specs
Solstice Conference capabilities are supported on laptop devices that meet or exceed the following
requirements. Meeting host laptops should meet the minimum specs listed below. Other on-site
meeting participants can wirelessly share content to the Solstice display using the Solstice app
installed on their laptops or mobile devices. As a note, the meeting host capability for Solstice
Conference is not supported on mobile devices.
Using the Solstice app only for wireless content sharing, control, and markup
does not require the device to meet the minimum specs listed below. For
more information, see Solstice User App.
Minimum Hardware Recommendations for Meeting Host Laptops
Windows
Operating System Windows 10 version 1903 or later
Intel i5 processor(6th Gen or newer); 8GB memory;
Minimum Specs
processor speed of 1.6 GHz/min or better.
l Laptop machines with dual-core processors
not currently supported.
Important Notes
l Microsoft Surface devices and similar tablet-
like devices are not currently supported.
Tip: To check your laptop specs, open Command Prompt, enter “dxdiag”, then run.
MacOS
Operating System Catalina 10.15 or later
Intel i5 quad core processor; 8GB memory;
Minimum Specs
processor speed of 1.2 GHz or better
l Apple M1 devices are supported.
l Laptop machines with dual-core processors
not currently supported.
Important Notes
l Macbook Air 2021 laptops can be used with
Solstice Conference; however, older Macbook
Air laptops are not currently supported.
2If you are using a 4K laptop, Mersive recommends scaling your screen
resolution down to 1080p when using Solstice Conference.
Supported Conferencing Services
Below are the supported conferencing services depending on the operating system of the meeting
host laptop. For support listed as "browser-based version only", Solstice Conference's full
functionality (i.e. the ability to share the Solstice display to remote users via the conferencing
application) is only supported in the browser-based version of that conferencing application. As a
note, please ensure your video conferencing software is updated to the latest version.
Windows MacOS Notes
Zoom Full Full
Browser-based ver- Microsoft will fix 3rd-party
Teams Full
sion only* support
Browser-based ver- Windows: To share display,
Webex Full
sion only* select Pod name
GoToMeeting/LogMeIn Full Full
Windows: To share display, use
Blue Jeans Full Partial
browser app
Google Meets Full Full
Windows: To share display, use
Chime Full Partial
browser app
RingCentral Full Full
Browser-based ver-
Slack Full
sion only*
*Chrome, Edge, Opera, and Internet Explorer browsers supported
3Solstice Conference Setup
The following guide assumes that you have already done your Solstice Setup, have connected your
Pods to your enterprise network via Ethernet, and have performed the Baseline Deployment Steps.
Pre-Deployment Considerations
l As a new category of room system, Solstice Conference is far more versatile and cost effective
but does have some specific prerequisites to ensure a high-quality conferencing experience.
Our Solstice Conference Checklist outlines those specifications and requirements of the
various system components – meeting host laptop, local area network, and audio/video
peripherals – most of which are consistent with current best practice IT methodologies.
l Ensure your network has a minimum bandwidth of 50 mbps per active Solstice Conference
session/room, has an end-to-end latency < 50 ms, and allows peer-to-peer TCP connections. As
a note, bandwidth utilization is largely dictated by a combination of conferencing application
and conference camera used.
l Ensure the required network ports are open. For Solstice Conference, you will need to open
the default base ports +17 (e.g. If 53100-53102 are the configured base ports, open
TCP/UDP ports 53100-53119). However, other network ports are required for other Solstice
functionality. For more information on all of Solstice's open network port requirements, see
Open Network Ports.
l Deploy and configure Solstice Discovery Service (SDS) (strongly recommended; required for a
one-step start for scheduled web conferences).
l Solstice Conference drivers are bundled in Solstice app installer and require elevated
permissions to install. If end-users do not have elevated permissions, you have the option to
centrally deploy the Solstice app using MSI or SCCM versions.
l If you utilize a tool that limits program access, such as an anti-virus program or device
management services, you will need to whitelist the Solstice App.
Enabling Solstice Conference
In order to use Solstice Conference, the Solstice Pod must have current Solstice Subscription and the
capability must be enabled by a Solstice admin. Before enabling Solstice Conference, you will need to
update your Gen3 Pod to the latest version of Solstice. For more information on how to update your
Pod, see Updating Solstice.
There are two ways to enable Solstice Conference: using Solstice Cloud, our cloud-based management
portal, or using Solstice Dashboard, our on-premises management tool. As a note, Solstice Pods must
have internet access for these settings to be applied.
How to Enable Solstice Conference Using Solstice Cloud
41. From the Solstice Cloud Home page, in the left sidebar navigation panel, click Manage >
Templates > Room Intelligence.
2. Create a new template, or edit an existing template.
3. Select the Enable Solstice Conference checkbox.
4. Click Save.
5. In the left sidebar menu of the Solstice Cloud portal, click Manage > Pods. The Pod Template
Assignments table displays.
6. Select the checkboxes of the Pods you want to enable Solstice Conference for. You can select
each Pod's checkbox individually, or select the checkbox in the header row of the table to
select all of the Pods in the table.
7. Go to the Room Intelligence column, click a drop-down in that column for one of the selected
Pods, then select the name of the template you just created or edited.
8. A pop-up asks you to confirm the changes. Click Confirm. A green notification that the template
was applied displays.
If a Pod is offline, any changes made will be applied when the Pod is back
online.
How to Enable Solstice Conference Using Solstice Dashboard
1. Open your Solstice Dashboard.
2. Select the displays you wish to enable Solstice Conference for from the list of Your Solstice
Instances.
3. Go to the Appearance and Usage tab > Usage and Management section.
4. Under Solstice Conference, select the Enable radio button.
5. Click Apply.
Integrating a Room Calendar
Integrating a room or personal calendar with Solstice lets Solstice detect the web conferencing
information in the calendar invite when users book a web conference and invite the room. This allows
Solstice to start the scheduled web conferencing when the meeting host connects to the Solstice
display. Solstice administrators can integrate Microsoft Exchange, Microsoft O365, and Google
Workspace room calendars with Solstice displays. There are two ways to integrate a room
calendar: using Solstice Cloud, or using the Solstice Dashboard. As a note, Solstice Pods must have
internet access for these settings to be applied.
5As a note, Solstice end-users can integrate their Microsoft Exchange or O365
calendars with their Solstice apps. For more information, see Solstice User
App.
How to Integrate a Microsoft Exchange or O365 Calendar Using Solstice Cloud
1. From the Solstice Cloud Home page, in the left sidebar navigation panel, click Manage >
Templates > Calendar.
2. Create a new template, or edit an existing template.
3. Select the Enable Calendar Feature checkbox.
4. From the Calendar Type drop-down, select the type of calendar you are integrating [for the
room]: Microsoft Exchange or Office 365.
5. If you are using Microsoft Exchange server, enter the Microsoft Exchange Server URL.
6. In the Authentication type drop-down, select the type of authentication your server is using:
Basic or NTLM.
7. If you are a using either an Impersonation or a Delegation Mailbox, select the corresponding
radio button.
l If you selected No, skip to step 7.
l If you selected either Impersonation or Delegation, you will need to enter in the user
name and password for the impersonation or delegation account (required).
The login credentials for email accounts will need to be entered
individually for each Pod on the Manage > All Pods page.
8. If you wish to hide meeting titles or meeting organizers from being visible on the room display,
deselect Show meeting titles and/or Show meeting organizers.
9. From the Update Interval drop-down, select the frequency at which the Pod will update the
calendar meeting information visible on the display.
10. Click Save.
11. In the left sidebar menu of the Solstice Cloud portal, click Manage > Pods. The Pod Template
Assignments table displays.
12. Select the checkboxes of the Pods you want to integrate a room calendar for. You can select
each Pod's checkbox individually, or select the checkbox in the header row of the table to
select all of the Pods in the table.
613. Go to the Features column, click a drop-down in that column for one of the selected Pods, then
select the name of the template you just created or edited.
14. A pop-up asks you to confirm the changes. Click Confirm. A green notification that the template
was applied displays.
How to Integrate a Google Workspace Calendar Using Solstice Cloud
For more information about the additional Google Workspace configurations needed to integrate with
Solstice, as well as how to obtain the necessary information for the fields below, see Updating Your
Organization's Google Workspace Resource Calendars .
1. From the Solstice Cloud Home page, in the left sidebar navigation panel, click Manage > Pods.
2. Click the name of the Pod you want to integrate this room calendar for.
3. On the Pod's Configuration Settings page, expand the Calendar settings section.
4. Select the Enable Calendar Feature checkbox.
5. From the Calendar Type drop-down, select Google Calendar.
6. Click Upload service account credentials.
7. Navigate to the location of the service account file you created for the Pod and select it.
8. In the Room Email field, enter the resource email address.
9. By default, the meeting titles and meeting organizers will be visible on the display. If you wish
to hide these for all meetings, disable Show meeting titles and Show meeting organizers.
10. From the Update Interval drop-down, select the frequency at which the Pod will update the
calendar meeting information visible on the display.
11. Click either Save as Unassigned or Save as New Template. A green notification will display if
the template was successfully applied.
How to Integrate a Microsoft Exchange or O365 Calendar Using Solstice Dashboard
1. Open your Solstice Dashboard.
2. Select the displays you wish to integrate a room calendar for from the list of Your Solstice
Instances.
3. Go to the Calendar tab.
4. Select the Enabled option.
5. From the Calendar Type drop-down, select the type of calendar you are integrating: Microsoft
Exchange or Office 365.
76. In the Server URL field, enter the Microsoft Exchange server URL if that is the type of calendar
you are integrating.
7. In the Authentication type drop-down, select the type of authentication your Microsoft
Exchange server is using: Basic or NTLM.
8. Enter in the Username and Password for the room calendar account.
9. If you are a using an Impersonation or Delegation Mailbox, enter them into the corresponding
fields.
10. By default, the meeting titles and meeting organizers will be visible on the display unless the
meeting is marked in the organizer’s calendar application as “private”. If you wish to hide these
for all meetings, disable the corresponding options under Privacy Settings.
11. From the Update Interval drop-down, select the frequency at which the Pod will update the
calendar meeting information visible on the display.
12. Click Apply.
How to Integrate a Google Workspace Calendar Using Solstice Dashboard
For more information about the additional Google Workspace configurations needed to integrate with
Solstice, as well as how to obtain the necessary information for the fields below, see Updating Your
Organization's Google Workspace Resource Calendars .
1. In the Solstice Dashboard, click the Calendar tab.
2. If not already selected, select the Enabled check box.
3. From the Calendar Type drop-down, select Google Calendar.
4. In Room Email enter the resource email address.
5. Under Load service-account credentials, click Clear and then Yes if necessary.
6. Click Upload.
7. Navigate to the location of the service account you created for the Pod and select it.
8. Click Test Connection. If the your configuration and credentials are correct a success screen
appears.
89. On the Success screen click OK.
10. Under Privacy settings, select whether you want to show meeting titles and names of meeting
organizers.
11. If want the calender information to update at a slower interval, select the new interval from the
Update Interval drop-down.
12. In the bottom corner of the Dashboard screen, click Apply. The resource's calendar will display
on the Pod after the designed amount of time set for the Update Interval.
Enabling Screen Key (Optional)
Enabling screen key allows users to quickly connect to a Solstice display by simply entering the
display's 4-digit screen key into the Solstice app. As a note, SDS is required for this quick connect to
work. Without screen key enabled, users need to enter the Solstice display's IP address in order to
use the quick connect or one-step start functionality. There are two ways to enable Solstice
Conference: using Solstice Cloud, or using the Solstice Dashboard.
How to Enable Screen Key Using Solstice Cloud
1. From the Solstice Cloud Home page, in the left sidebar navigation panel, click Manage >
9Templates > Features.
2. Create a new template, or edit an existing template.
3. Under Solstice Feature Options, select the Enable screen key checkbox.
4. Click Save.
5. In the left sidebar menu of the Solstice Cloud portal, click Manage > Pods. The Pod Template
Assignments table displays.
6. Select the checkboxes of the Pods you want to enable screen key for. You can select each Pod's
checkbox individually, or select the checkbox in the header row of the table to select all of the
Pods in the table.
7. Go to the features column, click a drop-down in that column for one of the selected Pods, then
select the name of the template you just created or edited.
8. A pop-up asks you to confirm the changes. Click Confirm. A green notification that the template
was applied displays.
How to Enable Screen Key Using Solstice Dashboard
1. Open your Solstice Dashboard.
2. Select the displays you wish to enable screen key for from the list of Your Solstice Instances.
3. Go to the Security tab.
4. Select the Screen key enabled option. A pop-up warning may appear.
5. If you agree with the requirements of the warning, click Yes, enable Screen Key.
6. Click Apply.
Centrally Deploy the Solstice App
In order to use the full functionality of Solstice Conference, users will first need to install the Solstice
Conference drivers bundled in the Solstice app installer. These drivers are needed to provide the
core benefits of Solstice Conference: wireless bridging of room audio and video to the host laptop,
and the ability to share the Solstice display to remote participants through an existing video
conferencing application.
These drivers can be installed when running the Solstice app installer , or installed at a later time
from the Solstice app's Conference tab. As a note, the install requires a user to have user-level
administrative privileges for their own account. Installing the additional component is optional, and
users that don’t need to host a Solstice Conference session can use Solstice as before without needing
the additional components.
10For most enterprise users of Solstice Conference, Mersive recommends pre-installing or centrally
deploying the latest version of the Solstice app and bundled Solstice Conference drivers through the
use of centralized management (MSI or SCCM). An installer flag will allow an administrator to pre-
install everything that is needed for Solstice Conference onto the user device without needing to
change a user's account-level privileges. For more information, see Deploy the Solstice App with MSI
or SCCM.
11Solstice Conference Physical Setup
Now that Solstice Conference has been configured, you can move on to the physical setup. Solstice
Conference has been designed to be used in small meeting spaces, such as huddle rooms, or larger
more complex conference rooms. See below for physical setup tips, as well as how to setup a standard
Solstice Conference room.
Physical Setup Tips
Because the Pod does not store user credential information, unencrypted passwords, or users’ data
that has been shared to the display, the physical Pods do not have to be located in secure locations.
However, other considerations related to theft and environmental conditions should be considered.
l Solstice Conference supports plug-and-plug USB devices. Devices, such as room cameras,
should be connected to the Pod via USB and must be in-room. View list of supported devices.
Note: DSPs and other processing hubs may not be compatible and should be avoided.
l Display monitors must be directly connected to a Solstice Pod through HDMI video cables. If
using a single display monitor, Mersive recommends connecting the display monitor to the inner
HDMI port.
l When connected to two display monitors, the Solstice Pod will send audio out over the inner
HDMI 2 port. However, when a media file is shared, both ports will send audio.
Physical Setup Requirements
To view the full Gen3 Pod specs, click here.
l Gen3 Solstice Pod on latest software version with current Solstice Subscription
l Ethernet cable (PoE+ supported)
l Mersive power supply (if no PoE+)
l HDMI cable x1
l USB conference camera (recommended)
l USB mic (recommended)
l Audio speakers (optional, 3.5 mm stereo plug supported)
12Sample Setup Diagram
How to Physically Install Solstice Conference
Follow the steps below for an example of how to physically install Solstice Conference in a standard
room configuration. For assistance with more complex room setups, contact your AV/IT integrator or
Mersive Support.
1. Plug the Solstice Pod into your network via Ethernet (PoE+ supported).
2. If your Ethernet connection does not support PoE+, use the provided power supply.
3. Connect the display monitor to the one of the HDMI ports on the back of the Pod using an
HDMI cable. Mersive recommends connecting the display monitor to the inner HDMI port. As a
note, up to two display monitors can be connected to the Pod via HDMI.
4. Connect your USB conference camera to one of the USB ports on the back of the Pod.
5. Connect your USB microphone to another USB port on the back of the Pod.
6. Connect any audio speakers to the Pod via stereo out.
13You can also read