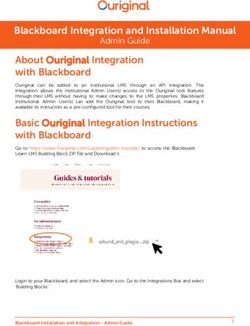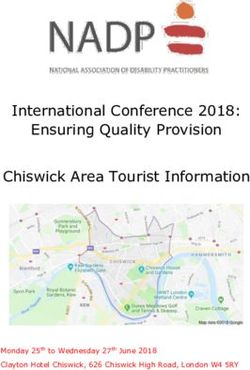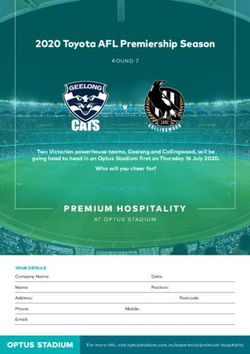Remote Learning via PlayStation 4 or Xbox One
←
→
Page content transcription
If your browser does not render page correctly, please read the page content below
Remote Learning via PlayStation 4 or Xbox One This guide will detail how to access Google Microsoft Teams via a games console.
Remote Learning With the advent of another lock down, schools and families once again find themselves in the challenging position of looking for laptops and tablets to access remote learning resources and live lessons. Families - irrespective of income - may find themselves competing for devices to enable the adults to work from home and siblings to access their school work. Whist schools have been provided with a small supply of devices to be allocated support targeted and vulnerable families, many homes will have a cost effective sitting beneath their televisions in living rooms and bedrooms across the country: games consoles. Modern day consoles, such as the PlayStation 4 (PS4) and Xbox One (XBO), come with internet browsers pre-installed. These browsers
enable users to access remote learning sites such as Microsoft
Teams.
PlayStation 4
1 - The icon for the PS4's internet browser.
The following is taken from Lifewire's console guide.
How to Open PS4 Browser
Opening the PS4's web browser is quick and easy.
1. Power on your system until the PlayStation home screen is visible.2. Navigate to the content area, which contains a row of large icons used to launch your
games, applications, and other services.
3. Scroll to the right until the Internet Browser option is highlighted, accompanied by
a www icon and a Start button. Open the browser by tapping the X button on your PS4
controller.
The following link will take you to the relevant section of the PS4 user guide.
LINK TO PS4 USER GUIDE
If you don't see the WWW icon in the main navigation pane, you
can find it in your Library, under Apps.
Common browser functions:
• To open a new browser window: Press the R2 button.
• To move to a previously opened window: Press the L2 button.
• To toggle Full-Screen mode on and off: Press the square button. The PS4 browser defaults to
the desktop version of responsive websites.
• To zoom in on the active web page: Use the R3 button—activated by pressing down on the
right-hand stick on your PS4 controller.
• To enter a URL/web address: First, press the R2 button to open a new window. Navigate to
the address bar at the top of the page, labeled Enter URL, and tap the X button. The on-
screen keyboard will now appear, prompting you to enter a web address. Once complete,
press the R2 controller button to load the corresponding page.
• To perform a Google search: First, press the triangle button on your controller. The blinking
cursor should now be visible in the search box and the on-screen keyboard should pop out
directly under it. Enter your desired search words or terms and submit them by pressing
the R2 button.XBOX One
Microsoft Edge is available on most major platforms, so it seems natural to see it on Microsoft's own
Xbox One as well. The browser has been present on Xbox One for quite some time, and it’s available
out of the box.
The user interface is similar to the desktop version and you can have multiple tabs open. File
download and streaming are also supported, allowing you to enjoy multimedia with ease.
Notable Microsoft Edge features:
• Available by default
• Available on other platforms
• Support for streaming and file downloadIf you cannot see the browser it can be directly downloaded from the XBO's store.
How to use the Xbox Controller:
• Xbox One's version of Internet Explorer can be accessed using the left analog stick to control
a pointer and the right stick to control scrolling. To get to the address bar, press the View
button. The A button is used for mouse clicks. The B button navigates back a page.
• Clicking once on the left stick zooms out the maximum distance, clicking again zooms in the
maximum distance. The triggers regulate more fine-tuned zooms, and the bumpers regulate
tabs.
• If you are using the Xbox Kinect, you can take full advantage of the motion controls as a
means of exploring Internet Explorer. By using your hands to gesture to and fro, you can
scroll through the windows you're exploring on the Internet. Reach your hands forward to
interact with the page, pulling the page in to zoom in or pushing it away to zoom out. Saying
"Xbox, Select" will bring up a list of voice commands to use on Internet Explorer with Kinect,
such as "Browse to" or "Click on".
Finding it tricky to navigate the browser and site with a controller?
Try plugging in a USB keyboard and mouse.Links to Remote Learning Microsoft Teams: https://www.microsoft.com/en-gb/ Using games consoles will provide you and your family with greater flexibility in accessing the learning materials that have been prepared by the school.
You can also read