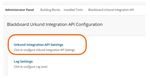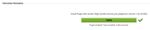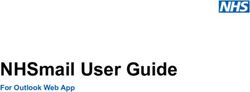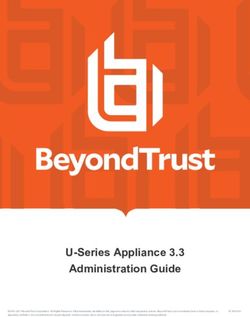Blackboard Integration and Installation Manual - Ouriginal
←
→
Page content transcription
If your browser does not render page correctly, please read the page content below
Blackboard Integration and Installation Manual
Admin Guide
About Ouriginal Integration
with Blackboard
Ouriginal can be added to an institutional LMS through an API integration. The
integration allows the institutional Admin User(s) access to the Ouriginal tool features
through their LMS without having to make changes to the LMS properties. Blackboard
institutional Admin User(s) can add the Ouriginal tool to their Blackboard, making it
available to instructors as a pre-configured tool for their courses.
Basic Ouriginal Integration Instructions
with Blackboard
Go to https://www.Ouriginal.com/support/guides-tutorials/ to access the Blackboard
Learn LMS Building Block ZIP File and Download it.
Login to your Blackboard, and select the Admin icon. Go to the Integrations Box and select
‘Building Blocks’.
Blackboard Installation and Integration - Admin Guide 1In Building Blocks, select “Installed Tools”. Now under Global Settings, select “Allot and Building Block to create custom database objects “ and then “Submit”. Blackboard Installation and Integration - Admin Guide 2
Now select “Upload Building Blocks” and Browse for the
Ouriginal_anti_plagiarism_tool- 1.42.201804.war file (remember to ‘Extract’ the ZIP file
before browsing for the file here!). Then select Submit. NOTE: It will take a few seconds
for the file to download.
“Make sure to extract your
zip file BEFORE uploading it
in the Building Block Page”
Now the “Privileges” window will appear. Select “Approve” at the bottom of the page.
Blackboard Installation and Integration - Admin Guide 3A tracking progress and installation window will appear when it is complete. Select ‘Return’. You are now ready to configure the Ouriginal tool under the “Installed Tools” page. Ouriginal Configuration Instructions In the Installed Tools page. (Administrator Tools > Building Blocks > Installed Tools), locate the “Blackboard Ouriginal Plagiarism Tool”. Select the dropdown menu and then settings. The Blackboard Ouriginal Integrations API Configuration screen appears. Select “Ouriginal Integration API Settings”. Blackboard Installation and Integration - Admin Guide 4
Configure the following fields All fields are explained in the Glossary at the end of this guide • Ouriginal Base Service Endpoint with https://secure.Ouriginal.com • Username and Password that was supplied to you by Ouriginal - usually via email. • Global Unit ID supplied to you by Ouriginal. • Enable Receiver Email Globally – We do NOT recommend enabling this option because users will not be able to sign into the Similarity Report. • Global Receiver Account Email – This field should also remain blank, unless the above configuration is set to ‘Yes’. • Lock Educator Account – We recommend leaving this box un-ticked or empty. • Enable Scheduler - Selecting ‘Yes’ enables the polling and scheduling for Blackboard. This allows Blackboard to ‘talk’ to Ouriginal in regular intervals or by a schedule to receive documents submitted by students. • Custom Cron Expression – We recommend using a cron expression that is set for every 5 minutes 0 0/5 * * * ?) • Global Receiver Account Email – This field should also remain blank, unless the above configuration is set to ‘Yes’. Blackboard Installation and Integration - Admin Guide 5
Advanced Ouriginal configurations In “Administration Tools”, find the “Tools and Utilities“ section and select Tools. The Tools page is now open. Find “Blackboard Ouriginal Integration API”. Enable the “Ouriginal Mashup Assignment” by turning the “Availability” button to “On”. Then select if you want to apply the changes to “New Courses Only” or to “New and Existing Courses”. Select “Submit”. Ouriginal is now installed in your Blackboard LMS and can be used immediately! Blackboard Installation and Integration - Admin Guide 6
Blackboard Glossary Terms
Ouriginal Base Service Endpoint - This is the base service url to reach Ouriginal
Username - This is the username provided by Ouriginal to the institution for
authentication.
Password - This is the password provided by Ouriginal to the institution for
authentication.
Global Unit Id - This is the unit id provided by Ouriginal to the institution.
Enable Receiver Email Globally - Select Yes/ No. We recommend selecting ‘No’ which
will require instructors/staff to provide a valid email account to be able to access the
Ouriginal Similarity Reports. Selecting ‘Yes’ will require the global Receiver email
account to be used as the default for Ouriginal submissions.
Global Receiver Account Email - Default or global receiver email address assigned by
Ouriginal to be used if the ‘Enable Receiver Email Globally’ configuration is set to ‘Yes’.
Lock Educator Account - If enabled, the receiver email address in the Ouriginal
Mashup page will be a ‘read only’ field. We do not recommend doing this because the
users will not be able to access the Similarity Report.
Schedule:
Enable Scheduler - Selecting ‘Yes’ enables the polling and scheduling for the b2. This
configuration allows the b2 to talk to Ouriginal in regular intervals or as per the
schedule set to get current status of the documents submitted by students in courses.
Custom Cron Expression - Enter a custom cron expression for scheduling the job.
Global Settings – Settings that control how the tool looks and behaves for all users.
Cron - Is a time-based job scheduler. They are used to schedule jobs to run periodically
at fixed times, dates, or intervals.
About Urkund urkund.com
Urkund supports academic institutions, forefront of promoting academic integrity,
secondary schools, and corporations in Urkund now serves over 5,000 institutions in
their institutional effectiveness and quality nearly 80 countries worldwide.
initiatives by delivering a fully automated
system for checking text originality and Urkund is privately owned and headquartered
preventing plagiarism. in Stockholm, Sweden. Urkund has promoted
original thinking and academic integrity for
The software is fully integrated into all two decades.
major learning management systems and
uses advanced machine learning to deliver To learn more, contact us at
test-winning accuracy. With 20 years at the sales@urkund.com
Blackboard Installation and Integration - Admin Guide 7You can also read