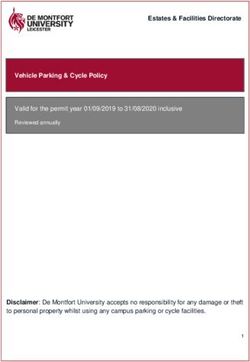SAM 9.0 Staff Training Guide - STG90_103
←
→
Page content transcription
If your browser does not render page correctly, please read the page content below
TABLE OF CONTENTS
TABLE OF CONTENTS ......................................................................................................................................... 2
STAFF TRAINING AGENDA ............................................................................................................................... 5
Public Use PCs ............................................................................................................................................................................. 5
Self Serve Reservations ............................................................................................................................................................. 5
Staff Web Interface.................................................................................................................................................................... 5
Staff PC Activity Manager .......................................................................................................................................................... 5
Report Manager .......................................................................................................................................................................... 5
Hands on Practice Exercises .................................................................................................................................................... 6
OVERVIEW ......................................................................................................................................................................................... 7
What Is SAM? .............................................................................................................................................................................. 7
Why Did the Library Purchase SAM? ..................................................................................................................................... 7
What Exactly Does SAM Do? ................................................................................................................................................... 7
How Does a User Use a SAM Client PC? ............................................................................................................................... 7
Does a User Have To Be a Member of a Library to Use a SAM Client PC? .................................................................. 7
Why Does SAM Use a Library Card Number? ...................................................................................................................... 7
Does SAM Keep Records of Computer Use? ......................................................................................................................... 7
Does SAM Keep Track Of What an Individual User Does With a Computer? .............................................................. 8
Who Administers SAM and How Is It Done? ........................................................................................................................ 8
How Are Patron Accounts Created In SAM? ........................................................................................................................ 8
What Is SAM Not! ....................................................................................................................................................................... 8
INTRODUCTION TO SAM 9.0 ........................................................................................................................... 9
SAM USER INTERFACE .................................................................................................................................................................. 10
PC Manager Mode .................................................................................................................................................................... 10
Internet Manager Mode ............................................................................................................................................................ 10
Password Authentication ....................................................................................................................................................... 10
SAM PATRON SESSION TIMERS .................................................................................................................................................. 11
Inactivity Timer ......................................................................................................................................................................... 11
Session Time Out Warning and Expiration ........................................................................................................................ 11
Flex Time Session Management............................................................................................................................................ 11
PC Lock ........................................................................................................................................................................................ 12
Library Closed Timer ................................................................................................................................................................ 12
SAM PERSONAL SESSION MANAGER ........................................................................................................................................ 13
My Account Information ......................................................................................................................................................... 13
Screen Name .............................................................................................................................................................................. 13
Internet Filtering Information............................................................................................................................................... 14
Account Balance Information ................................................................................................................................................ 14
View My History ........................................................................................................................................................................ 15
Make a Payment ....................................................................................................................................................................... 15
Lock PC ........................................................................................................................................................................................ 15
Reserve a PC .............................................................................................................................................................................. 16
End Session................................................................................................................................................................................. 16
SIGN UP STATION .......................................................................................................................................................................... 17
FLEX TIME ....................................................................................................................................................................................... 18
PRINTING ........................................................................................................................................................... 19
PRINT EXPRESS............................................................................................................................................................................... 19
PRINT RELEASE STATION ............................................................................................................................................................. 19
PAYMENT METHODS ..................................................................................................................................................................... 20
2 Comprise Technologies, Inc © 2011 | Customer Support: 800‐531‐0132STAFF FUNCTIONS ON CLIENT PC ................................................................................................................ 21
SAM Staff Password ...................................................................................................................................................................... 21
SAM SYSTEM MENU ...................................................................................................................................................................... 22
Close Sam Client ............................................................................................................................................................................ 22
Restart Workstation ...................................................................................................................................................................... 22
Shutdown Workstation ................................................................................................................................................................. 22
Manage Patron Daily Logins ......................................................................................................................................................... 22
Manage Patron Time..................................................................................................................................................................... 22
ENABLE / DIABLE SAM ................................................................................................................................................................. 23
Primary Server............................................................................................................................................................................... 23
Zone ID .......................................................................................................................................................................................... 23
Control Zone ID.............................................................................................................................................................................. 23
Existing Zone IDs ........................................................................................................................................................................... 23
Enable/Disable SAM System.......................................................................................................................................................... 23
Workstation Mode ........................................................................................................................................................................ 23
Default Behavior............................................................................................................................................................................ 23
SAM PRINT MENU ......................................................................................................................................................................... 24
Close Print Manager...................................................................................................................................................................... 24
Reprint Patron Jobs ....................................................................................................................................................................... 24
Configure Job Receipt.................................................................................................................................................................... 25
STAFF FUNCTIONS ON PC ACTIVITY MANAGER ........................................................................................ 26
COMPUTERS.................................................................................................................................................................................... 27
Shutdown ...................................................................................................................................................................................... 27
Restart........................................................................................................................................................................................... 27
Power Off ...................................................................................................................................................................................... 27
PC will Power Off........................................................................................................................................................................... 27
Log Off........................................................................................................................................................................................... 27
Send Message ............................................................................................................................................................................... 27
Close Browser ................................................................................................................................................................................ 27
Login Patron .................................................................................................................................................................................. 28
Login Multiple ............................................................................................................................................................................... 28
PATRONS ......................................................................................................................................................................................... 29
End Session.................................................................................................................................................................................... 29
Patron Record................................................................................................................................................................................ 29
Make a Payment ........................................................................................................................................................................... 29
Refresh Time.................................................................................................................................................................................. 29
Import User ................................................................................................................................................................................... 30
Barcode Check ............................................................................................................................................................................... 30
RESERVATIONS ............................................................................................................................................................................... 30
Make a Reservation....................................................................................................................................................................... 30
SYSTEM OPTIONS .......................................................................................................................................................................... 31
Settings.......................................................................................................................................................................................... 31
Opens Setup Option window......................................................................................................................................................... 31
Setup Options ................................................................................................................................................................................ 31
REPORTS .......................................................................................................................................................................................... 32
Patron Reconciliation .................................................................................................................................................................... 32
Daily Cash Reconciliation .............................................................................................................................................................. 32
HELP ................................................................................................................................................................................................. 32
Go To Web Interface ..................................................................................................................................................................... 32
About SAM .................................................................................................................................................................................... 32
Comprise Technologies, Inc © 2011 | Customer Support: 800‐531‐0132 3STATUS ............................................................................................................................................................................................. 32
MAKE VISITOR CARD .................................................................................................................................................................... 33
STAFF FUNCTIONS ON SIGN UP STATION .................................................................................................. 34
SIGNUP TICKET............................................................................................................................................................................... 35
STAFF FUNCTIONS ON THE SAM WEB INTERFACE ................................................................................... 36
STAFF WEB INTERFACE MENU ................................................................................................................................................... 36
USERS ........................................................................................................................................................................................... 36
Add User ..................................................................................................................................................................................... 37
Modify User................................................................................................................................................................................ 37
Reset User Password ............................................................................................................................................................... 37
Delete User................................................................................................................................................................................. 38
Import User ................................................................................................................................................................................ 38
Register User ............................................................................................................................................................................. 39
Payments, Etc. ........................................................................................................................................................................... 39
User Reconciliation .................................................................................................................................................................. 40
RESERVATIONS........................................................................................................................................................................... 40
PC Activity Information........................................................................................................................................................... 41
Add Single ................................................................................................................................................................................... 41
Add Block .................................................................................................................................................................................... 42
Add Multiple .............................................................................................................................................................................. 43
Delete Single .............................................................................................................................................................................. 44
Delete Block ............................................................................................................................................................................... 45
Delete Multiple ......................................................................................................................................................................... 45
REPORTS ...................................................................................................................................................................................... 46
User Usage Report ................................................................................................................................................................... 46
Print Control Report ................................................................................................................................................................ 48
Reservation Report .................................................................................................................................................................. 49
TECHNICAL SUPPORT PROGRAM GUIDELINES ....................................................................................................................... 50
INCIDENT REPORT FORM ............................................................................................................................................................. 51
SAM PRACTICE EXERCISE ACCOUNTS ....................................................................................................................................... 52
USER EXPERIENCE EXERCISES..................................................................................................................................................... 53
PERSONAL SESSION MANAGER MY ACCOUNT EXERCISES ................................................................................................... 54
STAFF FUNCTIONS ON CLIENT PC EXERCISES ......................................................................................................................... 55
PC ACTIVITY MANAGER EXERCISES ........................................................................................................................................... 56
STAFF WEB INTERFACE EXERCISES............................................................................................................................................ 57
COMPRISE TECHNOLOGIES WEB SITE....................................................................................................................................... 58
TECHNICAL SUPPORT.................................................................................................................................................................... 58
4 Comprise Technologies, Inc © 2011 | Customer Support: 800‐531‐0132STAFF TRAINING AGENDA
Public Use PCs
1. How User Logs On (PC Manager, Internet Manager)
2. Password Authentication
3. Warning Messages and Timers
4. Flex Time session management
5. Locking a client PC
6. My Account
7. How User Prints with Print Express and Print Release Station
8. Staff Functions on Public PCs
9. Smart Money Manager (payment of Fines/Fees)
Self Serve Reservations
1. Sign Up Station
2. Reserving a PC
Staff Web Interface
1. Logging into the Web Interface
2. Maintaining Patron Accounts
3. Print Information (user account management)
4. PC Activity Information
5. Reserving PCs (single, multiple, block reservations)
Staff PC Activity Manager
1. PC Activity Manager
2. Remote PC Control Options
3. Account Manager
4. Refreshing Patron Session Time
5. Make a Visitor Card
6. Print Manager
7. Enterprise Manager (Bar Code Check)
8. PC Status by Library
9. User Maintenance
Report Manager
1. Privacy Protection Manager (in compliance with Patriot Act)
2. Types of Reports
3. Running Reports
Comprise Technologies, Inc © 2011 | Customer Support: 800‐531‐0132 5Hands on Practice Exercises
1. Log On as User
2. SAM Messages and Timers
3. Lock the PC
4. Document Printing
5. Staff Interface:
a. Client PC
b. PC Activity Manager
c. Sign Up Station
d. Reservations
6. Reports
6 Comprise Technologies, Inc © 2011 | Customer Support: 800‐531‐0132OVERVIEW SAM 9.0 is the innovative Smart Access Manager for library client PCs. SAM strikes a balance between protecting library resources and enabling easy, convenient access for library users. SAM can significantly reduce the amount of staff time and effort associated with client PCs. The purpose of this guide is to help you understand SAM’s core features only. Complete training in all of the functionality of SAM is beyond the scope of a single training session. Training should include a live demonstration of these and other features as well as hands‐on practice exercises. What Is SAM? SAM is a computer software application that improves everyone’s access to public‐use‐computers in libraries. Why Did the Library Purchase SAM? SAM is in response to community interest in fairer computer access for all users. What Exactly Does SAM Do? SAM allocates individual session time access to the Internet and printer resources among users that want to use library computers, in a manner consistent with the Library’s policies. How Does a User Use a SAM Client PC? On computers other than those for catalog use, users access the PC by entering a library identification number into the log on screen. SAM authenticates that number by comparing it with the library’s circulation database, and begins a time‐limited session for the user on that computer. Does a User Have To Be a Member of a Library to Use a SAM Client PC? Not necessarily, although an identification number is needed to access a SAM computer, libraries generally accommodate nonmembers with a “Visitor ID” number. Why Does SAM Use a Library Card Number? SAM needs some form of verifiable user identification so it can allocate computers among users that want to use them. The library identification number is convenient for users because it provides automatic verification. Does SAM Keep Records of Computer Use? SAM keeps track of user session times in order to improve everyone’s access to computers in the library. SAM keeps track of document statistics for libraries that use SAM to charge for print or copy services. Comprise Technologies, Inc © 2011 | Customer Support: 800‐531‐0132 7
Does SAM Keep Track Of What an Individual User Does With a Computer?
No. SAM cannot keep track of which applications or web sites are used by any individual.
Who Administers SAM and How Is It Done?
The Library has assigned a system administrator to this program; his/her responsibility is to see that SAM is
set up in a manner consistent with Library Policies. SAM enables a library to administer the system centrally
over the Internet. SAM only requires that all public‐use client PCs installed with SAM have access to the
Internet.
How Are Patron Accounts Created In SAM?
SAM will “link” in real‐time with the Library’s circulation software. SAM automatically creates a user’s
account the first time that an individual tries to use a SAM‐equipped computer.
What Is SAM Not!
It is very important that you understand SAM so that your expectations will be realistic:
SAM does not breathe life into a tired old computer!
SAM does not fix hardware problems!
SAM does not undo software corruptions or conflicts!
SAM does not improve the performance of a computer that already “locks up”!
8 Comprise Technologies, Inc © 2011 | Customer Support: 800‐531‐0132INTRODUCTION TO SAM 9.0
SAM (Smart Access Manager) 9.0 delivers the enhancements and feature upgrades most often requested by
library professionals. The valuable feedback we receive is a key part of what makes SAM the best access
management product on the market. Many of the improvements in this version reflect our drive to make
SAM more reliable and fault tolerant in the great variety of operating environments we encounter.
This document summarizes the primary feature enhancements in this new release.
1. Elapsed Session Time Patch
2. ILS Patron Status Check
3. Sign Up/Reservation Auto‐Swap
4. Improved Installation Wizard
5. Multi‐Language Support (3)
6. Remove PCs from Queue
7. Visitor Passes Reformatted
8. Grace Period Display Patch
9. Resize Sign Up Station Columns
10. Support for 32‐bit and 64‐bit
Plus
Optional features such as Support for Thin Client, Wireless Print and Payment Card Acceptance.
For Questions or Comments Please Call
A Customer Service Representative
800‐531‐0132
Comprise Technologies, Inc © 2011 | Customer Support: 800‐531‐0132 9SAM USER INTERFACE There are numerous ways for SAM to manage client PCs. The most common mode, called PC Manager presents a login display beyond which users cannot pass until they successfully authenticate into SAM. PC Manager controls access to the entire computer rather than a specific application. The other mode, called Internet Manager presents the user with a login box when Internet Explorer is launched. PC Manager Mode The user walks up to a client PC and will see the user log in display in which the user enters their library card number and (optional) password. Once logged in the desktop will appear and SAM will control the user’s time for the entire client PC. Internet Manager Mode The user walks up to an Internet Access Workstation and clicks on the Internet browser icon. Then, a dialog box appears where the user enters their library card number and password (optional). Once logged in, the Internet browser will open and SAM will control only the user’s Internet time. Password Authentication The user is asked to enter their card number and password. User enters his/her library card number and optional password, which is then authenticated. 10 Comprise Technologies, Inc © 2011 | Customer Support: 800‐531‐0132
SAM PATRON SESSION TIMERS
SAM automatically runs a series of background timers to limit use of library PCs. All of these timers are under
the complete control of the library through the Administrative interface.
Inactivity Timer
The library administrator can set an inactivity timer from 1‐60 minutes. The
Inactivity Timer monitors a user's movements on the keyboard or mouse. If
no movement has been detected for that amount of time, a notification will
be displayed on the monitor "X" minutes prior to the session closing. If the
user is at the client PC they just need to click [OK] or hit enter to reset the
inactivity timer. If the user had walked away from the client PC, the
browser/application(s) would close and end the session for the user.
Session Time Out Warning and Expiration
Session Time Out Warning and Expiration ‐
The library can set up to 3 Session Time Out Warnings from 1‐60 minutes.
This timer is intended to notify the user "X" minutes prior to the user’s
session time expiring. If the user is still on the client PC when their time
expires the session will close. If the user tries to launch a session after
their time has expired it will not launch. If the user does not save their
work, it will be deleted. All flags are cleared and reset at the beginning of
each day.
Flex Time Session Management
Flex‐time is a product feature that can automatically extend a person's session if:
other client PCs are available
there is no one waiting for a
client PC
Under Flex‐Time, the number of
client PCs in use is evaluated against
the specified extend decision threshold. And, if the criteria is met, then instead of receiving an end of session
message, the user’s session time is extended automatically on that particular client PC for another entire
session and the user will see a message indicating their time has been automatically extended due to
availability of client PCs.
Comprise Technologies, Inc © 2011 | Customer Support: 800‐531‐0132 11PC Lock Users who need to leave their client PC unattended, for example, to ask a staff member for more time, can lock the client PC by clicking [Lock PC] on their personal session manager. This will cause SAM to display the PC locked screen. Only the user or a staff member can unlock that PC for the remainder of the session time. The user’s session time continues to countdown while the PC is locked. Library Closed Timer This timer will first warn a user, at a preset number of minutes prior to the library close, to save all their work. The second warning will be at another preset number of minutes prior to closing. In the final message, again at a preset number of minutes, the user will see that the library is closing and then the session will end. The library can choose to have the client PC log off, shut down, or restart. Users beginning a computer session near library close time will receive for that session only the amount of time until the library is scheduled to close. 12 Comprise Technologies, Inc © 2011 | Customer Support: 800‐531‐0132
SAM PERSONAL SESSION MANAGER
From the Personal Session Manager, users can:
1. View their current time remaining.
2. Their current Filter Access Level is displayed if offered by the
library.
3. Their Account Balance is also displayed for their convenience.
My Account Information
Upon clicking [My Account] on the Personal Session Manager screen,
the “My Account Information” screen is displayed. This feature
supports three elements of a user’s involvement with the library: 1)
Screen Name 2) Internet Filter Access Level and 3) Account Balance
Maintenance.
Screen Name
If the Library policy allows, users can create a screen name for
themselves upon logging into SAM. A Screen Name box will be
displayed on the My Account Information screen. Users simply enter
their desired Screen Name and click [Save]. Once created, this screen
name will appear on the Sign Up Station, the PC Activity Manager and
on the PC to which the patron has been assigned.
Comprise Technologies, Inc © 2011 | Customer Support: 800‐531‐0132 13Internet Filtering Information Libraries can elect to offer adult users the ability to change their own internet filter level. Once logged into SAM, users can select their desired internet filter level from the drop down options available on the My Account Information screen. Account Balance Information Users can view their current balance as well as any fines and fees owed in the Account Balance Information section. 14 Comprise Technologies, Inc © 2011 | Customer Support: 800‐531‐0132
View My History Users can view Recent Print Activity, Recent Transactions, as well as Upcoming Reservations by clicking the View My History button. Make a Payment Users can pay fines/fees from their SAM account. If the library has a real time link setup then this payment will also be reported to the ILS provider database. Once a user makes a payment, it will be deducted from their balance owed in SAM, as well as subtracted from the money they have on their SAM Account. Below is an example of the screen detail that the user sees upon clicking the Make a Payment button. Here users can choose to pay the Entire Amount, a Line Item, or an Unspecified amount. Upon entering the amount or choosing the item/s they wish to pay, the user simply clicks the [Pay Fees] button and the fine/fee is cleared from that user’s account. Lock PC Users can lock a PC and step away from the PC with peace of mind. However, their session clock continues running while the PC is locked. “Locked by: and the Time Left” will display on the SAM welcome screen to indicate the PC has been locked. Comprise Technologies, Inc © 2011 | Customer Support: 800‐531‐0132 15
Reserve a PC Users have the ability to reserve PCs. Make reservations from the PC by simply clicking on the Reserve a PC button. “This PC is reserved at (and the time)” will display on the SAM welcome screen to indicate the PC has a reservation at the time shown. The user on that PC will know they will have to log off at that time and make PC available for the user who reserved the PC. End Session SAM alerts users prior to terminating their session for any reason. Users are prompted to confirm end of session at the pop up window. 16 Comprise Technologies, Inc © 2011 | Customer Support: 800‐531‐0132
SIGN UP STATION SAM’s sign up minimizes the wait and optimizes public access to limited computer resources. When implemented at a dedicated PC, the Sign‐Up information display can support multiple zones or locations without regard to the number of client PCs. Alternatively, the Sign‐Up Station, which connects to a staff computer, is best used to support a single zone of up to approximately 16 computers. Both can relay information to large LED or plasma displays. The library determines what personally identifying information is displayed; choices are: a) none, use a ticket number only, b) first 4 letters of last name, first letter of first name (i.e., Curt,P), or c) partial bar code. When used in combination with “My Account”, users can further limit the display of personally identifying information by creating a screen name for them. Library can further specify “allowance” rules, for example, a person whose ILS record indicates excessive fees, or an adult in a children’s zone, can be blocked from signing up for a client PC. Comprise Technologies, Inc © 2011 | Customer Support: 800‐531‐0132 17
FLEX TIME
The library can choose to offer Flex Time. This is where SAM will extend a user's time automatically based on
the percentage of available PCs at the end of the user's session time. For Example, if a library has 10 PCs and
the Flex Time Percentage Limit is set at 80, Flex Time will be triggered when there are 7 or less PCs in use.
This means, if 3 or more PCs are available, session time will automatically be extended for another full
session. This is beneficial to both the library as well as users because they get the most usage from the public
PCs.
The Percentage Limit for flex time is configured and set from Zones. Select the Flex Time percent from
System Options.
Flex‐time runs independently of the SAM server in that the communication is run locally between the Sign Up
station and the client PCs and availability is determined at the 3rd End of Session timer.
If the Flex Time function is running from a specific staff station, that
computer needs to keep the application running during open hours.
18 Comprise Technologies, Inc © 2011 | Customer Support: 800‐531‐0132PRINTING
SAM’s Print Manager is intended to manage user printing and depending on your library’s policy, to recover
some or all of the costs for print cartridges and paper. User clicks on print and the standard MS Windows
print dialogue box will appear. They then click [OK]. Libraries can offer users 2 choices of print modes, Print
Express and Print Release Station.
PRINT EXPRESS
Printed documents are sent directly to the printer(s) that is setup for
PCs in the library. The SAM “Print Manager” window will appear each
time the user submits a print job and will inform them of the following:
Current Account Balance
Total # of pages
# of free pages
Charge per page
Total amount owed
To accept the print job, the user would click [Print] and it will be sent
to their printer. Otherwise, they click [Don’t Print] to cancel print job.
Users who cancel a print job will not accrue any page limit or be
assessed any charges.
Note:
Each time a user prints, an additional Invoice Page can also be printed.
There is no charge for this page. Users bring the invoice to the
circulation desk when paying. Their SAM account will be updated when monies are collected.
PRINT RELEASE STATION
SAM’s Print Release Station Mode operates on a
dedicated computer usually located next to the printer
and functions entirely from the current library card
number. Users simply enter a card number and PIN to
review/print their documents. They will see only their
documents and can then choose to print them.
Comprise Technologies, Inc © 2011 | Customer Support: 800‐531‐0132 19PAYMENT METHODS
In addition to a choice of print modes, SAM allows the library a choice of various print payment methods:
Print on Credit against a library established credit limit. This method (which is not practical in the absence of SAM)
allows users to pay after they print but holds the library’s exposure for unpaid print to a finite amount (maybe $5.00)
per user. Once a user prints to the credit threshold, SAM automatically terminates his/her print privileges until
previous print charges are paid. Print on Credit reduces staff involvement with print charges by allowing users the
convenience of fewer but larger print pay transactions. (Only available for Print Express.)
Pre‐Pay Deposit is a deposit that is managed in the SAM database. This method requires that users pre‐pay money into
their SAM print account. Payment for print is automatically charged against the user account balance within SAM.
Should the library specify Pre‐Pay Deposit for the payment of print charges, SAM features a staff payment module
within the SAM web‐interface through which staff can add cash value to user accounts. (Available for Print Express and
Print Release Station.)
Cash on Demand (COD) utilizes pay‐station hardware that requires users to deposit cash or coins sufficient to pay for
their print charges and then returns change at the end of use. (Only available for Print Release Station.)
Print Express Print Release
Print on Credit YES NO
Pre‐Pay Deposit YES YES
Cash on Demand NO YES
20 Comprise Technologies, Inc © 2011 | Customer Support: 800‐531‐0132STAFF FUNCTIONS ON CLIENT PC A staff member can access the SAM Staff Menu from any client PC where SAM is installed. There are 2 Staff Menus (SAM System Menu and SAM Print Menu). Note: Menu choices vary by installation. SAM Staff Password The SAM Staff Menu functions are password protected. As you click each of these functions, a Password box will appear. Staff will be required to enter the SAM Staff Password to perform any staff function. Enter the Password and then click “OK” to proceed. The Staff password for all of these functions is set in the SAM Web Interface from Zones / System Options screen under Staff Override Pwd. Comprise Technologies, Inc © 2011 | Customer Support: 800‐531‐0132 21
SAM SYSTEM MENU Click the SCClient Icon in the system tray to access the SAM System Menu. A selection of Staff System functions will appear. Close Sam Client To close the SAM application for a specific session, simply select [Close SAM Client]. When prompted, enter the staff password and click [OK]. SAM will close until the client PC is rebooted. Restart Workstation If the PC needs to be restarted for any reason, select [Restart Workstation]. When prompted, enter the staff password and click [OK]. The PC will be restarted. Shutdown Workstation Staff can choose to shut down the PC by selecting [Shut Down Workstation]. When prompted, enter the staff password and click [OK]. The PC will shut down. Manage Patron Daily Logins If a user has more session time available but has used up the maximum of daily logins, staff can select [Manage Patron Daily Logins] to reset Patron Daily Logins. When prompted, enter the staff password and click [OK]. Enter the user’s Library Card # and click the Reset Logs button. The logins for that user will be reset. There is no limit to how many times a user's logins can be reset. Manage Patron Time If the library chooses to, staff can refresh a user’s time to give additional time for a particular day. Staff can select [Manage Patron Time]. When prompted, enter the staff password and click [OK]. If staff is doing this on the computer the User is already logged onto, just click the [Patron is using this computer] box and select the amount of time you want the User’s session to be. If the User has already logged off, enter the [Library Card Number] and select the amount of time you want the User’s session to be. The time for that user will be refreshed. 22 Comprise Technologies, Inc © 2011 | Customer Support: 800‐531‐0132
ENABLE / DIABLE SAM
Staff can utilize the Enable/Disable SAM feature to modify various SAM Options locally for specific PCs,
without globally changing the settings for all PCs in a Zone.
Primary Server
Enter new IP address to change the Primary server IP Address for this PC
Zone ID
Current Zone this PC is installed in
Control Zone ID
Current Control Zone this PC is installed in
Existing Zone IDs
Displays list of all existing Zones.
Select new Zone to install/relocate this PC
Enable/Disable SAM System.
SAM client – Select appropriate mode
to Enable / Disable this feature on this
PC.
Sam Print Manager – Select appropirate
mode to Enable / Disable this feature
on this PC.
Workstation Mode
Visitor express workstation mode.
After SAM has been installed on the PC,
Check this option to convert the PC to
the Visitor express workstation. The
settings under the Express Group
Options will apply to this PC.
Enable Self Registration – Enables patrons to utilize Self Registration if Library allows.
Default Behavior
End Visitor Session when SAM server becomes available – Check to require users to login at the Welcome
screen when SAM server becomes available.
Comprise Technologies, Inc © 2011 | Customer Support: 800‐531‐0132 23SAM PRINT MENU At any client PC where SAM is installed, staff can click on the SAM Print Manager Icon to see a selection of Staff Print control functions. All of these Staff Functions are Password Protected. As you click each of these functions, a Password box will appear. Enter the staff Password and then click [OK] to proceed. Close Print Manager In order to close SAM Print manager for a specific session, simply select [Close Print Manager]. When prompted, enter the staff password and the Print Manager will be disabled until the computer is rebooted. Reprint Patron Jobs If a user has been logged off and they would like to re‐submit a print job, staff can re‐send the user’s print job from the client PC they were working on. Select the item [Reprint Patron Jobs], enter the staff password and click [OK]. A new dialog box appears, enter user’s card number and click [Search for Jobs]. The user’s print jobs will appear. Enter the Job ID for the print document you want to re‐print and click [Print Job]. 24 Comprise Technologies, Inc © 2011 | Customer Support: 800‐531‐0132
Configure Job Receipt In order to change the information that appears on the Print Invoice (i.e. Last Name, Library Card Number, etc.) as well as to turn the Print Invoice on/off, select [Configure Job Receipt]. When prompted, enter the staff password and click [OK]. First select if you want a receipt or not. Then, select the User Information you would like to be displayed on the receipt. When finished, click [OK]. Comprise Technologies, Inc © 2011 | Customer Support: 800‐531‐0132 25
STAFF FUNCTIONS ON PC ACTIVITY MANAGER
Staff members can exercise a great
deal of control over user computers
from their desk via the PC Activity
Manager. Staff have the ability to
perform functions such as Add User
to Waiting List, Send Messages to
Client PCs, View PCs and Waiting
List by Zone, Pause and Resume
user queue, as well as Make Visitor
Cards.
Staff can double click on any PC in the list and have access to:
Release Assignment – Patron
assignment from the Sign Up
Station will be removed from
the Client PC.
End Patron Session ‐ Patron
session will be ended on PC
Refresh Patron Time – Patron
time can be refreshed on PC
Unfilter PC – PC will be
unfiltered for the current
session
Disable PC – PC will be disabled, not available for patron assignment (for repairs etc.)
Enable PC – PC will be enabled, made available for patron assignment.
Staff will be prompted to confirm selected option each time.
26 Comprise Technologies, Inc © 2011 | Customer Support: 800‐531‐0132COMPUTERS Shutdown PC will shutdown Restart PC will be restarted Power Off PC will Power Off Log Off SAM session will end on PC Send Message Staff can send a message directly to the selected PC. Close Browser Staff can close Browser on Client PC. For example, if user is viewing inappropriate content. Comprise Technologies, Inc © 2011 | Customer Support: 800‐531‐0132 27
Login Patron Staff can login a single library card number at a selected PC Login Multiple Staff can login with the same library card number onto multiple PCs simultaneously. Useful for training sessions, classes, etc. 28 Comprise Technologies, Inc © 2011 | Customer Support: 800‐531‐0132
PATRONS End Session Double Click the PC ID and OK on confirmation box to end user session on selected PC. Patron Record Open the Modify User screen in the SAM Web Interface. (Refer to STAFF FUNCTIONS ON THE SAM WEB INTERFACE) Make a Payment Open the Payments, etc. screen in the SAM Web Interface. (Refer to STAFF FUNCTIONS ON THE SAM WEB INTERFACE) Refresh Time Staff can select Additional Time from the drop down options and double click the desired PC ID. Then, click [OK] when prompted for confirmation. Refresh Time will not extend beyond the scheduled close time. This means, if library close time is 9:00 PM and PCs are set to close 10 minutes before Library Closing time, then time will not be extended past 8:50 PM (10 minutes before Library Closing). The additional time selected is added to the patron’s current time. For example, if a user has 5 minutes remaining and time is refreshed for 15 minutes; the user’s total new time will become 20 minutes (5+15=20 minutes). When user time is refreshed from the PC Activity Manager, the change occurs in real time. This means, the “Ends at” time on the PC Activity Manager and the Time Remaining on the client PC session manager will be instantly updated to the new time. Comprise Technologies, Inc © 2011 | Customer Support: 800‐531‐0132 29
Import User Open the Import User screen in the SAM Web Interface. (Refer to STAFF FUNCTIONS ON THE SAM WEB INTERFACE) Barcode Check Enter patron’s information and click [Check ILS]. RESERVATIONS Make a Reservation Open Make a Single Reservation screen in the SAM Web Interface. (Refer to STAFF FUNCTIONS ON THE SAM WEB INTERFACE) 30 Comprise Technologies, Inc © 2011 | Customer Support: 800‐531‐0132
SYSTEM OPTIONS
Settings
Opens Setup Option window
Setup Options
VISITOR CARD SETTINGS
Library Prefix: Could be used to designate
Location Prefix for Visitor Card
Branch Prefix: Could be used to designate
Zone Prefix for Visitor Card
Upper Limit Number: Enter the upper limit
for Visitor Card number
Lower Limit Number: Enter the lower limit
for Visitor Card number
For example – 7711(000 to 999)
Reset Visitors: Reset Visitor Card Numbering
SIGN UP STATION
Enable Waiting Queue in the PC Activity
Manager: Check to enable wait queue at the PC
Activity Manager and click [Set]
SIGN UP STATION INFORMATION
IP Address: Enter IP Address of the Sign Up
Station and click [Set]
LED TYPE
Select the appropriate LED Type
OK: click [OK] to save information
Cancel: click [Cancel] to cancel changes
Comprise Technologies, Inc © 2011 | Customer Support: 800‐531‐0132 31REPORTS Patron Reconciliation Opens User Reconciliation Report Daily Cash Reconciliation Opens Report Criteria Screen HELP Go To Web Interface Opens Web Interface login screen About SAM Current SAM PC Activity Manager version STATUS The current status of the PC Activity Manger Queue is displayed. When the queue is in Running mode, the button will show Paused. When the queue is in Paused mode, the button will show Resume. 32 Comprise Technologies, Inc © 2011 | Customer Support: 800‐531‐0132
MAKE VISITOR CARD From the Staff PC Activity Manager, staff can click [Make a Visitor Card] to create and print an anonymous Visitor Card. Card entitlements will be those defined for Group 1 (Visitor Cards). Visitor Cards are valid for one day by default, but the expiration period can be changed as specified by the library. Cards are unique in their combination of card number and PIN. Use of PINs is optional, but the default is to have them issued. Note: The printer name has to be “Visitor Cards Printer”. The Visitor Card Configuration window will display: Number: Visitor Card Number PIN: PIN Type: will be Visitor by Default. Internet Filter Level: Select the appropriate Internet Filter Level for the Visitor Card being issued. [Finish]: Click Finish to print. The Visitor Card will be printed at the designated printer. [Cancel]: Cancel and close The Visitor Card Configuration window Visitors can be issued these Visitor Cards at the staff desk or can purchase them via the Payment Center (peripheral device) entirely without staff involvement. Visitor cards can take the form of printed receipts or be preprinted with unique library information. Either way, they should contain a bar code and other information to make their use as self service as possible. Customized Visitor Cards can contain up to 10 lines of customized text. Comprise Technologies, Inc © 2011 | Customer Support: 800‐531‐0132 33
You can also read