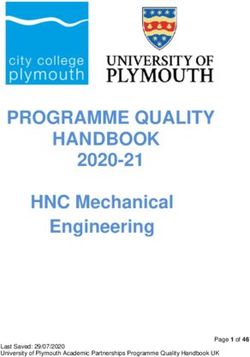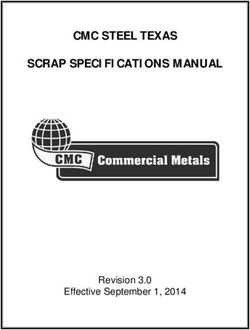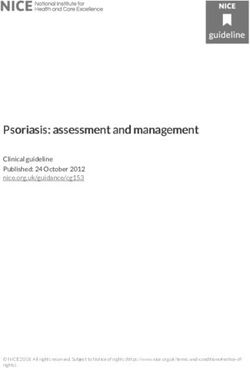SMALL BUSINESS OWNERS GUIDE TO WORDPRESS - A COMPREHENSIVE MANUAL FOR USERS OF ALL LEVELS TO CREATE, CONNECT AND GROW THEIR WORDPRESS WEBSITE ...
←
→
Page content transcription
If your browser does not render page correctly, please read the page content below
Small Business Owners
Guide To WordPress
A comprehensive manual for users of all levels
to create, connect and grow their WordPress website.
Harry Jackson, #MakeWordPress Marketing TeamContents Foreword 1 What You’ll Learn 2 Introduction 3 How to Install WordPress Using Softaculous . . . . . . . . . . . . . . . . . . . . . . . . . . . . . . . . . . . . . . . . . . . 4 How to Log Into Your WordPress Dashboard. . . . . . . . . . . . . . . . . . . . . . . . . . . . . . . . . . . . . . . . . . . . 6 Changing The Site URL and Home Settings. . . . . . . . . . . . . . . . . . . . . . . . . . . . . . . . . . . . . . . . . . . . . 8 Change your WordPress address in the admin dashboard. . . . . . . . . . . . . . . . . . . . . . . . . . . . . . 9 Detect and change WordPress address with RELOCATE. . . . . . . . . . . . . . . . . . . . . . . . . . . . . . . . 10 Section 1: Beginner Skills 11 Change WordPress Admin Username For Security. . . . . . . . . . . . . . . . . . . . . . . . . . . . . . . . . . . . . . 12 How to Change the WordPress Title and Tagline. . . . . . . . . . . . . . . . . . . . . . . . . . . . . . . . . . . . . . . . 13 How to Change the Header Banner Image in WordPress. . . . . . . . . . . . . . . . . . . . . . . . . . . . . . . . 13 How to Remove the Blog Posts Page in WordPress . . . . . . . . . . . . . . . . . . . . . . . . . . . . . . . . . . . . . 14 How to Change your Font Globally in WordPress. . . . . . . . . . . . . . . . . . . . . . . . . . . . . . . . . . . . . . . . 15 Adding a Form Using Contact Form 7 in WordPress. . . . . . . . . . . . . . . .. . . . . . . . . . . . . . . . . . . . . 16 Section 2: Moderate Skills 17 How to Enable HTTPS (SSL) in WordPress. . . . . . . . . . . . . . . . . . . . . . . . . . . . . . . . . . . . . . . . . . . . . . . 18 Adding HTML to a WordPress Page/Post. . . . . . . . . . . . . . . . . . . . . . . . . . . . . . . . . . . . . . . . . . . . . . . . 19 Schedule Backups with BoldGrid Backup . . . . . . . . . . . . . . . . . . . . . . . . . . . . . . . . . . . . . . . . . . . . . . 20 Measuring For Keyword Relevance (WordPress SEO). . . . . . . . . . . . . . . . . . . . . . . . . . . . . . . . . . . . 21 How to Use the Website Creator SEO Plugin. . . . . . . . . . . . . . . . . . . . . . . . . . . . . . . . . . . . . . . . . . . . 22 Recommended WordPress Security Plugins. . . . . . . . . . . . . . . . . . . . . . . . . . . . . . . . . . . . . . . . . . . . 24 Section 3: Advanced Skills 27 How to Optimize WordPress With W3 Total Cache. . . . . . . . . . . . . . . . . . . . . . . . . . . . . . . . . . . . . . 28 How to Duplicate a WordPress Site for Development and Testing. . . . . . . . . . . . . . . . . . . . . . . 30 How to Move WordPress from a Subfolder to the Root Directory. . . . . . . . . . . . . . . . . . . . . . . . 32 Changing a WordPress Theme in the Database. . . . . . . . . . . . . . . . . . . . . . . . . . . . . . . . . . . . . . . . . 34 InMotion Hosting. Small Business Owners’ Guide to WordPress. ii
Locking the WordPress Admin Login with .htaccess Rules. . . . . . . . . . . . . . . . . . . . . . . . . . . . . . 35 WordPress Heartbeat and Heavy admin-ajax.php Usage. . . . . . . . . . . . . . . . . . . . . . . . . . . . . . . . 37 WordPress Heartbeat API in action . . . . . . . . . . . . . . . . . . . . . . . . . . . . . . . . . . . . . . . . . . . . . . . . . . . . . 37 Disable WordPress Heartbeat API. . . . . . . . . . . . . . . . . . . . . . . . . . . . . . . . . . . . . . . . . . . . . . . . . . . . . . . 37 Installing the Heartbeat Control plugin. . . . . . . . . . . . . . . . . . . . . . . . . . . . . . . . . . . . . . . . . . . . . . . . . 38 Configuring the Heartbeat Control plugin. . . . . . . . . . . . . . . . . . . . . . . . . . . . . . . . . . . . . . . . . . . . . . 38 Conclusion 39 About InMotion Hosting 39 InMotion Hosting. Small Business Owners’ Guide to WordPress. iii
Foreword
When I first started using WordPress, I thought, “here’s
a clever way to build a website.” And that was as far as
my thinking went at the time. Fast forward more than
a decade, and it seems silly to have not recognized the
potential it had to change the internet.
One of the great things about InMotion Hosting is that Harry Jackson
every single website we host is fully integrated with Products Manager
InMotion Hosting, BoldGrid
WordPress, the world’s most popular website creation tool.
And it’s clear to see why it has grown so large, so fast.
WordPress is free, easy to use and flexible enough to make
Career Highlights
all different types of websites.
As InMotion’s residential WordPress expert, I’m here to Harry Jackson is the
teach you everything you need to know to master one Products Manager for
of the internet’s most powerful tools. The purpose of this InMotion Hosting by day,
ebook is to serve as a resource for you to craft and hone Batman by night. He has
been with InMotion for
your WordPress expertise. Inside, you’ll find detailed
over six years, earning
articles outlining the skills needed to take you from
Marketing Contributor,
WordPress beginner to a WordPress master.
Marketing Team Rep,
I hope you’ll look at this ebook as a reference guide. Meta Contributor,
Whether you need help with something as simple as WordCamp Organizer,
installing WordPress for the first time or as foreign as WordCamp Speaker
disabling your WordPress cronphp, this book’s got you and Plugin Developer
covered with relevant articles to assist you throughout WordPress badges in
every step of your WordPress journey. that time. He is a proud
member of the awesome
In each section, this guide will outline the skills needed to
#MakeWordPress
be considered proficient in WordPress at that level, as well
Marketing team.
as the steps you can take to master them. Learn them all,
and you’ll have the skills and confidence to create, connect
and grow your business as an authority in the WordPress
community.
InMotion Hosting. Small Business Owners’ Guide to WordPress. 1What You’ll Learn
This ebook is for anyone looking to add
WordPress their professional toolbox or
take their WordPress knowledge to the
next level with advanced skills.
It is designed to take you from a complete Beginner Users
beginner to an expert and covers
This section is for people who have little to
everything you’ll face in between.
no experience using WordPress. Here we will
cover all the introductory skills you’ll need to
Like anything, WordPress will become
create your foundation.
easier the more you practice, so the more
time you spend with this book the better
your WordPress skills will be.
And remember, you’re not alone. If you
struggle with any of the skills or need some Moderate Users
help applying them to your site, InMotion In the second section, learn how WordPress
customer support is always there for you can connect you to your customers with
24/7 to assist. useful tools and plugins. Consider the
lessons in the beginner section prerequisites
for these skills.
Expert Users
Our final section will highlight the most
advanced skills you’ll need to master
WordPress and grow your business.
Successfully complete this section, then
relax knowing you can now face anything
WordPress throws your way.
InMotion Hosting. Small Business Owners’ Guide to WordPress. 2Are you ready to become a WordPress Expert? Introduction Before we hop into the water and start getting your feet wet in WordPress, it’s important to cover the basics and make sure you’re fully prepared to dive in. In this Introduction, you will learn how to install WordPress and login to your dashboard, as well as change your home settings and website URL to customize your WordPress experience. Whether you are new to WordPress or migrating your existing site to an InMotion server, the information in this chapter covers each step of the onboarding process and offers solutions to troubleshoot any issues you encounter. InMotion Hosting. Small Business Owners’ Guide to WordPress. 3
How to Install WordPress Using Softaculous
WordPress is an open-source content management system (CMS) that is available to install
using the cPanel Softaculous Apps Installer for free. In this guide, you can learn how to install
WordPress using Softaculous.
For WordPress users in need of a lightning-fast hosting solution, we now have a WordPress
Hosting package that has all your needs for speed and reliability covered.
Install WordPress through Softaculous
Step 1: Log into your cPanel.
Step 2: Go to the Software section, then click the Softaculous icon.
Step 3: Click on the WordPress logo. This will open a screen with several options
displayed. You will see a screen with Install, Overview, Features, and
Import. Click on the Install link.
Step 4: Fill in the WordPress installation details. The following is the necessary
information you need to fill in:
Software Setup
Choose Domain Select the Domain you want to install your WordPress on from
the drop-down menu.
In Directory Leave this blank to install on the domain directly. If you are
installing in a subfolder of your site you type the folder name
here. This will make the blog load like the following: example.
com/foldername.
Admin Username Enter a username for your WordPress Dashboard login.
Admin Password Enter whatever password you want for the Dashboard Login.
Admin Email Enter a valid email here. The system will place an invalid email
here.
InMotion Hosting. Small Business Owners’ Guide to WordPress. 4Installing WordPress on a Subdomain
If you decide that you wish to install to a subdomain, then you will need to first make sure
that you have correctly created the subdomain in cPanel. The main difference is that the path
will appear like this:
subdomain.main_domain.com
instead of like this:
main_domain.com/subdomain.
If the subdomain is already created, then you will be able to select the subdomain from the
Choose Domain drop-down menu.
Installing WordPress in a Subdirectory
If you are trying to install WordPress into a sub-folder (that is not specified as a subdomain),
then the Choose domain option should remain as the domain name that you wish to use for
the installation. Be sure to specify the folder that you wish to use in the In Directory field – as
per the example above.
Step 1: Click install
Step 2: Softaculous will check the submitted data and install the files to your
server for WordPress. Click Return to Overview. You will then see your
WordPress installation in the Current Installations list.
Step 3: Visit your website in your browser. You should see a new WordPress
install like the snapshot to the right.
Congratulations, now you know how to install WordPress using Softaculous!
InMotion Hosting. Small Business Owners’ Guide to WordPress. 5How to Log Into Your WordPress Dashboard
A couple of benefits of being an InMotion Hosting WordPress customer is that we can
migrate over your existing website or easily get you set up with a site that has WordPress
already installed. At that point, it’s just a matter of logging in and getting started.
The admin section of WordPress, the “WordPress Dashboard“, is where you will begin
building your WordPress site. Please take note that your login credentials are not the same as
your cPanel username and password unless you set them up as the same.
• WordPress Installation URL: if you installed WordPress on the root of your domain, your
URL to access WordPress would be: example.com/wp-admin
• WordPress Username: This is the username you set up when initially installing
WordPress.
• WordPress Password: This is the password you set up when installing WordPress. If you
emailed the installation details during the installation process it will be in that email as
well.
Steps to log into WordPress
Step 1: To access the WordPress dashboard you simply need to add /wp-admin
to the end of the URL where you installed WordPress. For example,
example.com/wp-admin
Note! If you installed WordPress to the document root of the URL it would be
example.com/wp-admin. If you installed WordPress on a folder called “blog” on
your domain you would go to example.com/blog/wp-admin
Step 2: Type the username and password you used when you installed your
WordPress.
Note! Your WordPress login is a different login than your cPanel and your AMP.
If you cannot remember your Username or Password, please see our article on
Resetting your WordPress Admin Password.
Once you login you will see the WordPress dashboard.
InMotion Hosting. Small Business Owners’ Guide to WordPress. 6If you installed WordPress on a new domain or on a domain that is not yet pointed to your account with InMotion Hosting, you will not be able to use the dashboard until you point the domain to our servers or until the DNS changes take effect. Until then, you can set WordPress up to use your temp URL which can be found in your AMP technical details. Please note: If you change WordPress to work using your temp URL, when you are ready to have the site go live, you will need to change it back so it will function using the real domain name instead. I can’t log in to my WordPress dashboard There are several reasons why you may be getting errors when trying to log into your WordPress dashboard. We will go over a few of the common ones. WordPress login disabled If you are getting this error, it is because there have been too many failed logins on your dashboard. Our automated systems have disabled your WordPress admin to prevent your site from being compromised due to WordPress brute force attacks. To resolve this issue, we recommend you increase the security measures utilized on your WordPress site. (Click the link below for tips on how to make your site more secure.) Username or password is incorrect Many times, users simply forget their password. Luckily, we have written an excellent article on resetting your WordPress password. See #6 of this chapter! Two Factor Authentication for WordPress For increased security, check out our full guide on how to enable two-factor authentication for WordPress. InMotion Hosting. Small Business Owners’ Guide to WordPress. 7
Changing The Site URL and Home Settings
If you need to migrate your WordPress site or change the location of your WordPress
installation, it’s good to keep in mind how WordPress keeps track of itself via the WordPress
Address and Site Address settings. These settings can be adjusted directly in the WordPress
admin dashboard from Settings > General, or you can make these modifications to your
wp-config.php file as well.
WordPress WP_HOME and WP_SITEURL settings
There are two WordPress options that you can adjust to change the behavior of how
WordPress works.
• WordPress Address (URL) / WP_SITEURL: The address where your WordPress core files
reside.
• Site Address (URL) / WP_HOME: The address typed in a browser to reach your WordPress
blog.
Say you keep your WordPress core files stored inside my /public_html/wp directory so that
they aren’t clogging up your root directory, but you still want them to be able to type just
https://example.com to get to your WordPress site.
Simply set https://example.com as your Site Address so WordPress knows this is what you
want to be displayed instead of the core files location.
This is just one example of what can be done with WordPress URL settings. You might also
need to modify these settings after moving your WordPress website to a new server, or
testing a new structure for your website.
InMotion Hosting. Small Business Owners’ Guide to WordPress. 8Change your WordPress address in the admin
dashboard
You can also adjust your WordPress URL settings directly from the admin dashboard. This
method will typically work if you haven’t moved your WordPress installation and aren’t having
any issues accessing it.
Step 1: Login to the WordPress admin dashboard
Step 2: Click on Settings >> General
Step 3: Fill in your WordPress Address and Site Address and click Save.
Change the WordPress address directly in the Database
The easiest way to modify your WordPress URLs is via the wp-config.php file. If you’ve moved
your WordPress site or are trying to test it from a temporary URL, this also might be the only
method that works for you.
Note! Be aware of these settings in the wp-config.php file, the ability to modify them from
the dashboard is lost.
Step 1: Edit your wp-config.php file.
Step 2: Use phpMyAdmin to manage your WordPress database.
Step 3: Select your WordPress database from the left.
Step 4: Then select your wp_options table. Your wp_ prefix may differ depending
on your install settings.
Step 5: Click Edit beside either the site URL or home entries. You may need to
search for them with the Filter rows function at the top.
Step 6: Enter your new value in the option_value field, then click Go.
InMotion Hosting. Small Business Owners’ Guide to WordPress. 9Detect and change WordPress address with RELOCATE
If you’re having issues accessing your WordPress dashboard, you can have WordPress
automatically try to figure out what the correct WordPress address should be using the
RELOCATE flag in your wp-config.php file.
Note! With the RELOCATE flag set, WordPress will automatically update your WordPress core
files path to the URL used to attempt to access the wp-login.php script. This only affects the
WordPress dashboard and not the site itself.
Step 1: Edit your wp-config.php file.
Step 2: At the top of the file add a define(‘RELOCATE’,true);
define(‘RELOCATE’,true); // ** MySQL settings - You can get this info from
your web host ** //
Step 3: Now visit your https://example.com/wp/wp-login.php page in your web
browser. Be sure to type in the path of your WordPress core files before
wp-login.php.
Step 4: Log into your WordPress dashboard as you normally would.
Step 5: If you navigate to Settings > General, you should now see that WordPress
has automatically populated the WordPress Address (URL) field for you,
with the path to your WordPress files.
InMotion Hosting. Small Business Owners’ Guide to WordPress. 10Section 1: Beginner Skills These first six tasks feature our most popular articles for beginners. These articles were created in response to the most common questions and discussion topics our support team encounters with new WordPress users. The knowledge and skills acquired in this section will form the foundation for your WordPress journey, and enable to think critically when working through WordPress problems. InMotion Hosting. Small Business Owners’ Guide to WordPress. 11
Change WordPress Admin Username For Security
In this article, you will learn how you can update and change your WordPress admin
username, as this can be a great security measure to help prevent unauthorized access to
your WordPress admin dashboard.
Update WordPress Admin Username
Using the steps below, you’ll see how easy it is to add a new WordPress administrator user,
delete your old non-secure default admin one, and then assign or attribute all of the old
user’s posts to your new secure user.
Step 1: From the left-hand menu, hover over Users, then click Add New.
Step 2: Fill in all of the user fields with new information, then select
Administrator from the Role drop-down. Finally, click Add New User.
You should now see the new admin user you just created.
Step 3: Hover over Howdy, admin at the top-right, then click Log Out.
Step 4: Now type in your new WordPress admin username and password and
click Log In.
Step 5: Hover over Howdy, admin at the top-right, then click Log Out.
Step 6: Hover over the old admin user, then click Delete.
Note! Prior to deleting your old admin user, I’d recommend you backup your
WordPress database in cPanel just in case.
Step 7: Now select your new admin user from the Attribute all posts drop-down,
and click Confirm Deletion.
Note! BE CAREFUL! Deleting your old WordPress admin user, without
attributing its posts to your new admin user will delete all those posts!
Step 8: You should now see the old admin user has been deleted, and you
should only be left with the new administrator user, will all the old posts
attributed to it.
You should now understand how you can easily update and change your WordPress admin
username so that you’re better protected against common brute force attempts at gaining
access to your WordPress website.
InMotion Hosting. Small Business Owners’ Guide to WordPress. 12How to Change the WordPress Title and Tagline
When you first install WordPress through Softaculous, you may set up the site with a
temporary site name and tagline just to complete the installation process. See the snapshot
to the right. In the event you want to update the main title of your WordPress site, you can
change it in the WordPress dashboard general settings. Next, are the steps on how to do this.
Changing the Title and Tagline
Step 1: Log in to the WordPress Dashboard.
Step 2: On the left in the sidebar, hover over “Settings” and click General.
Step 3: The “Site title” and the “Tagline” can be changed here. Enter a new title
and tagline, then click Save Changes
Step 4: Now, visit your WordPress site and you will see the title and tagline
changed.
Congratulations, now you know how to customize the Title and Tagline in your WordPress
site!
How to Change the Header Banner Image in WordPress
Modern WordPress themes have the capability to edit the header, footer and other theme
areas within the Appearance section of the WordPress dashboard. This article will explain
how to change the banner in the header of your WordPress site. The Theme we will use in this
example is the “Twenty Twelve theme“. Other themes use the same steps to edit the banner.
Steps to Change the Header Banner
Step 1: Log in to the WordPress Dashboard.
Step 2: Navigate to Appearance and click Header.
Step 3: To upload a new banner, click the Browse button. Find your banner on
your local computer and click the Upload button.
Important! Keep in mind the banner must be made to the size the Theme
requires. In this example, the Twenty Twelve theme requires the size to be 960px
wide by 250px height. Each theme will have its own image size requirement.
InMotion Hosting. Small Business Owners’ Guide to WordPress. 13Step 4: You will be taken to the Crop Header Image page. You can adjust the
size of the image and click Crop and Publish. You can also click Skip
Cropping, Publish image as is to publish without editing.
Step 5: You will see the preview of the site with the banner. Click Save Changes
at the bottom of the page. Your custom banner will now show in the
header of your WordPress.
How to Remove the Blog Posts Page in WordPress
This article will guide you on how to remove the blog index page for WordPress so you can
display only your custom static pages. WordPress is a very versatile program, allowing you to
create different types of sites. Some want eCommerce, some want the basic blog, etc. Some,
however, want to create a regular site with static pages and no blog posts, including the post
index page that displays the recent posts.
Removing the blog posts page in WordPress
Step 1: Log in to the WordPress Dashboard.
Step 2: Look to the left-hand sidebar menu and click the Settings option.
Step 3: From the expanded menu, click the Reading option.
Step 4: You are brought to the Reading Settings page. From here, locate the
Front Page display section and select the radio button for A static page
(select below).
Step 5: Next, select the page you want as your front page from the Front Page
dropdown.
Step 6: Finally, set the Posts page: dropdown to Select. This effectively removes it
from displaying on your site.
Step 7: Click on the Save Changes button to activate the new setup.
InMotion Hosting. Small Business Owners’ Guide to WordPress. 14How to Change your Font Globally in WordPress
WordPress Templates will have a default font applied to them. When you want to change the
site font globally throughout the site, you will need to edit the CSS “style.css” file for your
WordPress.
You can change the font throughout your WordPress site by following these steps for any
theme.
Steps to change your Font Globally
Step 1: Log in to the WordPress Dashboard.
Step 2: Go to Appearance, then click Editor.
Step 3: Make sure you are on the main “style.css” stylesheet. The “Twenty Twelve”
theme uses the style.css style sheet. See the image to the right.
Step 4: Paste the following code at the top of the “style.css” sheet:
* {font-family:”Courier New”, Courier, monospace}
In this case, the font we are changing to is the “Courier New, Courier,
monospace” font type. The ( * ) in the CSS code will apply the Font style to
all text on the website.
Step 5: Click Update.
Visit your website you should see the font applied to your whole website. If you do not see the
font change, you may need to clear your browser cache.
InMotion Hosting. Small Business Owners’ Guide to WordPress. 15Adding a Form Using Contact Form 7 in WordPress
Having a contact form on your WordPress website is a great way for your visitors to
communicate with you. While there are many plugins for WordPress that allow you to add a
contact form to one of your website’s pages, Contact Form 7 makes it a simple task.
How to Add a Form in WordPress
Step 1: Log in to the WordPress Dashboard.
Step 2: Go to Plugins, then click Add New and search for the plugin “Contact
Form 7.”
Step 3: Click “Install” and then click “Activate.”
Step 4: Click on “Contact” in your WordPress Dashboard left side menu pane.
Contact Form 7 comes preconfigured with one form already set up to
use. If you want to use the basic form, simply copy the code at the top
of the form. You can change where the email is sent to by changing the
email address under the “Mail” section in the “To:” heading.
Step 5: Paste the code into a post, page or text widget that you’d like the form
displayed on and click “save” or “update.”
Now when you visit your site you should see your form displayed wherever you posted the
code from above.
InMotion Hosting. Small Business Owners’ Guide to WordPress. 16Section 2: Moderate Skills Congratulations! You’ve officially mastered the basics and have a fully functioning WordPress website. Now that you have the fundamentals down, it’s time to take your WordPress abilities to the next level with our intermediate-level articles. These skills require a bit more practice, so make sure you’re comfortable with all the skills in the Beginner section before proceeding with the next section. InMotion Hosting. Small Business Owners’ Guide to WordPress. 17
How to Enable HTTPS (SSL) in WordPress
In this tutorial, we will show you how to enable https in WordPress, so you can connect to
your website securely over SSL.
Note! You will need an SSL before attempting to complete this tutorial. Don’t have an SSL
yet? Learn how to get SSL.
Enabling HTTPS in WordPress
Step 1: Log in to the WordPress Dashboard.
Step 2: Scroll over to Settings in the navigation menu, then click General.
Step 3: In the WordPress Address (URL) field, enter your https address.
Step 4: Enter your https address in the Site Address (URL) field. WordPress
advises “Enter the address here if you want your site homepage to be
different from the directory you installed WordPress.”
Step 5: Click Save Changes.
You are finished when you see a “Settings saved” message.
You will now be able to connect to your WordPress site over an SSL connection.
InMotion Hosting. Small Business Owners’ Guide to WordPress. 18Adding HTML to a WordPress Page/Post
There may be times when you want to use HTML in your WordPress website. For example,
you may prefer to code a hyperlink by hand or you want to adjust the header size.
In this tutorial, we show you how to view/add HTML code to a Page or Post in WordPress.
As per WordPress’ official Code support page, Javascript and other embeds such as Flash are
not allowed on pages or in posts in WordPress.
Here is a list of the specific HTML tags that WordPress allows: address, a, abbr, acronym, area,
article, aside, b, big, blockquote, br, caption, cite, class, code, col, del, details, dd, div, dl, dt, em,
figure, figcaption, footer, font, h1, h2, h3, h4, h5, h6, header, hgroup, hr, i, img, ins, kbd, li, map,
ol, p, pre, q, s, section, small, span, strike, strong, sub, summary, sup, table, tbody, td, tfoot, th,
thead, tr, tt, u, ul, var.
How to Add HTML to a Page/Post
Step 1: Log in to the WordPress Dashboard.
Step 2: In the navigation menu click Pages or Posts link, depending on which
one you want to add HTML.
Step 3: Click the page or post that you want to edit.
Step 4: Click the Text tab. You will then see the text of the page or post and you
can enter the HTML. In our example, we are adding a link to an email
address.
Step 5: Click Update to save your changes.
Congratulations, now you know how to add HTML to a WordPress Page or Post!
InMotion Hosting. Small Business Owners’ Guide to WordPress. 19Schedule Backups with BoldGrid Backup
BoldGrid Backup includes many capabilities for security and disaster recovery such as
backups before auto-updates. Below we cover how to schedule backups to a specified
directory.
Schedule Backups
Step 1: Log in to the WordPress Dashboard.
Step 2: Select Settings under BoldGrid Backup.
Step 3: In the Backup Schedule section, set a schedule, Cron or WP Cron (if the
cron service isn’t on the server), days to backup, time of day, backup
location, and files to backup.
Step 4: Select Retention to set the number of backups to store.
Step 5: Select Backup Directory to change the storage location from /boldgrid_
backup if desired. You’ll be prompted to choose whether to move the
backups and it’ll still show under the Backups tab.
Step 6: Select Notifications to set an email account to receive notifications for
backup completion. Your admin user email is set by default. You can also
ensure your BoldGrid Connect Key is enabled.
InMotion Hosting. Small Business Owners’ Guide to WordPress. 20Measuring For Keyword Relevance (WordPress SEO)
Keywords are the terms people might use to find your website in a search engine. It’s easy to
generate long lists of potential keywords for your site, but how do you know if the keywords
you’ve selected are relevant for your site?
Keyword relevance is an important factor to consider when optimizing your landing pages
for SEO, and it’s easy to overlook the relevance of a particular keyword during your selection
process.
Placing Keywords Strategically
Strategically placing relevant keywords in your page content will help search engines rank
you appropriately, but if you abuse your keywords, or try to stuff too many into one page, the
search engines are likely to drop you in the rankings.
The Keyword Relevance Checklist
As you’re selecting keywords for your landing pages, use this checklist to make sure your
keywords are relevant.
• Is the keyword relevant to the page itself (for example, if you sell mountain bikes, don’t
use a keyword-relevant to motorcycles)?
• Does the keyword compete with another page (don’t use the same keyword for another
landing page)?
• Is the keyword specific enough (trying to rank for the word “bike shop” may be too
specific)?
If your selected keyword meets the above criteria, you will be in good shape.
InMotion Hosting. Small Business Owners’ Guide to WordPress. 21How to Use the Website Creator SEO Plugin With Website Creator, you can create a website quickly and easily. Building your website is one piece of the puzzle though. Search Engine Optimization (SEO) is another critical segment that you should take into account while you make your own website. This article describes how to use the BoldGrid Easy SEO plugin included with the Website Creator to improve your website’s SEO. An Introduction to SEO SEO is the method of enhancing your website’s visibility to increase the quantity and quality of organic website traffic from the results displayed to a user making a search query. Search engines (e.g., Google, Bing, and DuckDuckGo) systematically review websites and analyze the content within to determine the best search results to match what the user is seeking. If you want your beautifully crafted website to display as an option, then your SEO game needs to be on point. To learn more about SEO basics check out our article: Search Engine Optimization Getting Started Guide. Website Creator SEO Plugin It is important to keep SEO in mind while you build your website. This ensures that your content displays more often in search engine results. Website Creator comes with BoldGrid Easy SEO installed to help you create more compelling content. Ultimately increasing your website’s visibility and rank in search engine results. BoldGrid Easy SEO analyzes your page content in real-time and makes recommendations that will help you maintain the best SEO practices. Once you establish a target keyword or phrase, the BoldGrid Easy SEO dashboard automatically displays suggestions for you to improve your on-page SEO. Regardless of your SEO skill level or knowledge, BoldGrid Easy SEO provides simple, yet powerful tools for improving your content as you create it. InMotion Hosting. Small Business Owners’ Guide to WordPress. 22
How to Use BoldGrid Easy SEO
BoldGrid Easy SEO uses a red, yellow, and green rating system. Green indicates that your
content aligns with some popular SEO Best Practices; while yellow and red imply SEO
improvement opportunities. Follow the steps below to learn how to use the BoldGrid Easy
SEO interface.
Step 1: Log into the Website Creator account.
Step 2: Navigate to the Page/Post Builder and select the content you would like
to edit.
Step 3: Scroll down to the bottom of your content.
Note! If you do not see the BoldGrid Easy SEO section below your content in the
Post and Page Builder, you will need to adjust your screen options settings. The
Easy SEO checkbox should contain a check.
Step 4: On the Keyword Phrase tab, enter your desired keyword or phrase into
the field labeled Target Keyword or Phrase.
Note! If you enter a single keyword, the color indicator will change from red to
yellow and provide more insight on how to improve SEO. As suggested, if you
enter a phrase, then the indicator will turn green.
Step 5: Click on the Title & Description tab.
Step 6: Enter a title for your content in the SEO Title field. If you need help, refer
to the text above this field. It will guide you in choosing a title that aligns
with SEO best practices.
Step 7: Enter a more detailed description of your content in the SEO Description
field. Again, follow the guidelines that the BoldGrid Easy SEO tool
provides. This ensures your content encompasses fundamental SEO
tactics.
Step 8: Click Publish or Update to save the changes.
Now you know how to use the BoldGrid Easy SEO plugin, included with your Website Creator
account. Take your SEO skills to the next level and learn more from our other SEO articles.
InMotion Hosting. Small Business Owners’ Guide to WordPress. 23Recommended WordPress Security Plugins There are many different security plugins available for WordPress. Below are the most recommended plugins and a brief explanation of the plugin from the developers. WordPress Core Security Wordfence Security – Firewall & Malware Scan By: Wordfence Notes from the plugin developer: “Wordfence Security is a free enterprise-class security plugin that includes a firewall, anti-virus scanning, malicious URL scanning and live traffic including crawlers. Wordfence is the only WordPress security plugin that can verify and repair your core, theme and plugin files, even if you don’t have backups. Wordfence is now Multi- Site compatible.” All In One WP Security & Firewall By: Tips and Tricks HQ, Peter Petreski, Ruhul, Ivy Notes from the plugin developer: “WordPress itself is a very secure platform. However, it helps to add some extra security and firewall to your site by using a security plugin that enforces a lot of good security practices. The All In One WordPress Security plugin will take your website security to a whole new level. This plugin is designed and written by experts and is easy to use and understand. It reduces security risk by checking for vulnerabilities, and by implementing and enforcing the latest recommended WordPress security practices and techniques.” Cerber Security, Antispam & Malware Scan By: Gregory Notes from the plugin developer: “Defend WordPress against hacker attacks, spam, trojans, and malware. Mitigate brute force attacks by limiting the number of login attempts through the login form, XML-RPC / REST API requests or using auth cookies. Restricts access with the Black IP Access List and the White IP Access List. Tracks user and intruder activity with powerful email, mobile and desktop notifications. Stop spam: activates Cerber antispam engine and Google reCAPTCHA for protecting registration, contact and comments forms. Hardening WordPress with a set of security rules and comprehensive algorithms. Malware scanner, integrity checker, file monitor.” InMotion Hosting. Small Business Owners’ Guide to WordPress. 24
BulletProof Security By: AITpro Website Security Notes from the plugin developer: “WordPress Website Security Protection: BulletProof Security protects your WordPress website against XSS, RFI, CRLF, CSRF, Base64, Code Injection and SQL Injection hacking attempts. One-click .htaccess WordPress security protection. Protects wp-config.php, bb-config.php, php.ini, php5.ini, install.php and readme. html with .htaccess security protection. Security Logging. HTTP Error Logging.” Blackhole for Bad Bots By: Jeff Starr Notes from the plugin developer: “Add your own virtual Blackhole trap for bad bots. The Blackhole plugin includes a hidden link to your pages. You then add a line to your robots.txt file that forbids bots from following the hidden link. Bots that ignore or disobey your robots rules will crawl the link and fall into the honeypot trap. Once trapped, bad bots are denied further access to your WordPress-powered website.” Look-See Security Scanner By: Blobfolio, LLC Notes from the plugin developer: “Look-see Security Scanner is a relatively quick and painless way to locate the sorts of file irregularities that turn up when a site is hacked.” Sucuri Security By: Sucuri Notes from the plugin developer: The Sucuri WordPress plugin, “...will monitor file changes, provide audit trails, apply hardening features and detect various types of malware, SPAM, and other infections. [It] allows Sucuri Firewall clients to access the Firewall dashboard without logging into their Sucuri account. It takes the most common features, like clearing cache and daily monitoring and makes it available to you via your WordPress administration dashboard.” InMotion Hosting. Small Business Owners’ Guide to WordPress. 25
Jetpack By: Jetpack Notes from the plugin developer: “Jetpack Premium and Professional plans include daily, automated security scanning and one-click threat resolution. Jetpack Protect allows you to protect yourself against traditional brute force attacks and distributed brute force attacks that use many servers against your site. Jetpack’s site management tools allow you to choose which plugins update automatically. [Jetpack will also] automatically filter comments, pingbacks, and contact form submissions for known spam.” Read our Jetpack Security Features article. BoldGrid Total Upkeep By: BoldGrid.com Notes from the plugin developer: “The Total Upkeep Plugin is an automated, worry-free WordPress backup plugin that allows you to update, secure, restore or migrate your website with ease. With the Total Upkeep Plugin, it’s easy to schedule a time and day for backups to run automatically so you can rest assured that your website data is safe. You can also manually create a backup at any time with a single click, allowing for quick, worry free restorations on the fly. There are useful tools that can be utilized, such as the ability to set automatic upgrades to ensure your site is safe from the latest vulnerabilities.” Caldera Forms – More Than Contact Forms By: Caldera Labs Notes from the plugin developer: “Caldera Form is a free and powerful WordPress plugin that creates responsive forms with a simple drag and drop editor. Caldera Forms has many free user-friendly add-ons for both beginners and web developers.” Secure Image Protection By: ArtistScope Notes from the plugin developer: “Insert Secure Image Pro encrypted images to pages and posts from your WordPress page editor that are supported across all web browsers on all operating systems, ie: Windows, Mac, and Linux. Hand-held devices that can use Java will also be supported. Install, upload and embed encrypted images using WordPress native media tools.” InMotion Hosting. Small Business Owners’ Guide to WordPress. 26
Section 3: Advanced Skills Two sections down, one to go! By now, you ought to have a majority of the skills required to become a WordPress champion and feel comfortable using most WordPress tools and Plugins. In this final section, we’ll outline the nine skills to add to your repertoire to officially become a WordPress expert and start growing your business. InMotion Hosting. Small Business Owners’ Guide to WordPress. 27
How to Optimize WordPress With W3 Total Cache By default, WordPress is a dynamic CMS (Content Management System). This means that for every visitor request that WordPress has to process, it must first connect to the database to see if the requested page even exists. In a lot of cases, this might not be problematic on a site that doesn’t receive much traffic. However, a sudden surge in traffic caused by search engine bots, or just a general increase in normal traffic can quickly cause your WordPress site to use up a lot of CPU resources from the server while trying to fulfill needless duplicate requests again and again. You can counter this increase in CPU usage by implementing a caching plugin. What these do is cache the first visitor’s request of a new page to a plain HTML file on the server, then when another visitor comes through and requests the same page, so long as the page wasn’t updated in your administration section, or updated by a comment, the cached HTML page will be served. This can greatly reduce CPU usage of your WordPress site very easily. As an example let’s say you had 100 views of your front page, without caching that would require the same database query to have to run 100 times and every time it’s just getting back the exact same data anyways. With a caching plugin, only the first user would have the database query run to generate the cached HTML file, then the next 99 visitors would get that cached HTML served to them right away, without having to wait for any database activity to complete. This is just about always a win-win, because your visitors don’t have to wait as long for your pages to load, and you’re reducing the impact of WordPress’s requests on the server’s performance. One of the simplest WordPress caching plugins to setup is WP Super Cache which is discussed in a previous article of ours. InMotion Hosting. Small Business Owners’ Guide to WordPress. 28
Optimizing WordPress with W3 Total Cache plugin
Step 1: Hover over Plugins in the left-hand menu, then click Add New.
Step 2: In the Search box, type in “w3 total cache” and select Install Now.
Step 3: Click Activate.
Step 4: From the left-hand menu, you should now have a new Performance
section. Hover over this and click General Settings.
Step 5: Scroll down the General Settings page ensuring that each main section
is enabled. These sections would be Page Cache, Minify, Database Cache,
Object Cache, and Browser Cache. Once you have checked the enable
option, click Save all settings.
Note! If you are using minify, make sure to enable the option, save it and then
immediately look at your WordPress site to make sure that the site looks normal.
If you see problems with formatting, it’s possible that a theme or plugin is
causing issues due to the minification. You should then disable minification and
not use this option with your website.
Step 6: Hover over Performance again in the left-hand menu, and click Page
Cache.
Step 7: Ensure that these options have a checkmark beside them:
• Cache home page
• Cache feeds: site, categories, tags, comments
• Cache 404 (not found) pages
• Cache requests only for example.com hostname
• Don’t cache pages for logged in users
Step 8: Click Save all settings.
Step 9: From the left-hand menu, you should now have a new Performance
section. Hover over this and click General Settings.
Once you’ve confirmed that W3 Total Cache is up and running properly on your website,
you’re done. Now you can enjoy quicker page loads, and reduced resource usage from your
WordPress site!
InMotion Hosting. Small Business Owners’ Guide to WordPress. 29How to Duplicate a WordPress Site for Development and
Testing
It’s best to test major changes on a duplicate WordPress website before doing so on a live
website. There are multiple ways to accomplish this including plugins like the BoldGrid plugin
suite and Softaculous Staging option.
Below we’ll outline how to manually create a copy of a WordPress site for testing.
Warning! This tutorial is made for single-site installations. If you are using the multisite option,
this method will create TWO SEPARATE MULTISITE installations. When you duplicate a
multisite installation, the duplicated structures and data will fall under the respective multi-
site installation database and WordPress files. This can be confusing. If you are not familiar
with the differences between multisite and single-site, please only use these directions for
duplicating a single-site WordPress installation.
Copy a WordPress Site to Another Location
Step 1: Login to cPanel.
Step 2: Create a subdomain for the testing site – e.g. testsite.example.com.
Step 3: Open cPanel File Manager and ensure Show Hidden Files is enabled.
Step 4: Navigate to your WordPress root directory and copy your WordPress files
from your current directory to the subdomain root directory you created,
usually the same name as the subdomain itself.
Copy WordPress files
1. Select all WordPress files.
2. Click Copy on the top of File Manager.
3. Type the path to the new subdomain document root folder.
Step 5: Scroll down the General Settings page ensuring that each main section
is enabled. These sections would be Page Cache, Minify, Database Cache,
Object Cache, and Browser Cache. Once you have checked the enable
option, click Save all settings.
InMotion Hosting. Small Business Owners’ Guide to WordPress. 30Step 6: Create a database. This will be used to separate the test site from your
main site. If you use the same database for the test site, the live site will
reflect made on the test site. Using a new test site database prevents this.
Step 7: Export your current database.
Step 8: Import Your Database to the new database you created.
Configure the Test Site
Step 1: Configure the Test WordPress wp-config.php file for the test site. This
ensures it uses the new database.
Step 2: Change the site and home URL for the test site to the test subdomain to
update the WordPress database.
Step 3: Correct image links as these are in the database but not connected to
the site URL.
InMotion Hosting. Small Business Owners’ Guide to WordPress. 31How to Move WordPress from a Subfolder to the Root
Directory
Many people like to create and test a new version of their site in a subfolder so that it does not
affect their main domain. Once completed, they will want to migrate the new site over to the
root directory for the domain. This is very common with WordPress. Follow the instructions
below as we guide you on how to move WordPress from a Subfolder to the Root Directory.
Make a Backup of your account
Before performing the following procedure, it is a good idea to make a backup of your
account prior to making any changes.
Prepare your WordPress installation for the move
Prior to physically moving the files, you will need to prepare the installation to accept the new
URL name.
Step 1: Login to your WordPress Dashboard.
Step 2: From the main dashboard, go to Administration -> Settings -> General.
Step 3: Next, look for the WordPress address (URI): and change it from (example.
com/WordPress to example.com).
Step 4: Lastly, look for the Site Address address (URL): and change it from
(example.com/WordPress to example.com).
InMotion Hosting. Small Business Owners’ Guide to WordPress. 32Moving your WordPress from a subfolder to your main folder
After you have made your backup, removed the site files from the builder, and prepared your
WordPress files, it is time to move your WordPress to the primary folder.
Step 1: Log into your cPanel admin dashboard.
Step 2: From the main cPanel area, look for the Files category and then click
the File Manager tool. Go to Settings In the Preferences window that
appears, select the checkbox entitled Show Hidden Files.
Step 3: Once inside the File Manager, you will want to navigate to the folder you
have the WordPress site in. For example, a folder named WordPress.
Step 4: You will see a list of all the WordPress files and folders in the right-hand
panel. Highlight them all and click the Copy icon from the menu toolbar
across the top of the page.
Step 5: A popup will appear so you can enter the destination folder. Continuing
with our WordPress folder example, it should show as public_html/
WordPress. Remove the /WordPress from the destination path so that it
simply displays as public_html. Click the Copy Files button.
Step 6: This will copy the files up to the public_html folder. Use the File Manager
to navigate back to the public_html folder. (You can do this by clicking
on the Up One Level button from the toolbar across the top of the right-
hand panel.)
Step 7: You should now see the same files as you have in your WordPress folder.
Step 8: You can now delete the old WordPress folder.
Log in and finish the URL details
Step 1: Log into your NEW WordPress admin dashboard. For example (example.
com/wp-admin or example.com/wp-login.php)
Step 2: Go to Administration > Settings > Permalinks and ensure the link
structure is the same as your new URL.
InMotion Hosting. Small Business Owners’ Guide to WordPress. 33Changing a WordPress Theme in the Database
Sometimes new changes such as plugins or updates are simply not compatible with your
current theme. Often, with this incompatibility, you are unable to enter the admin area to
switch the theme. This can leave you in a circular problem as you need to change the theme
in order to get into the admin area. In this scenario, you will need to change it directly in the
database. This article will guide you on how to do that within your WordPress site.
Log in and finish the URL details
Step 1: Login to your cPanel.
Step 2: Look for the Databases category and click the phpMyadmin icon.
Step 3: Once inside the phpMyadmin look to the left-hand sidebar and click your
specific WordPress database.
Step 4: From there, select the wp_options table.
Step 5: Once the table is opened, look to the tab menu on the screen and click
the Browse tab option. This allows you to browse the columns broken
down into pages. Click on the Show All option at the top so it will list all
the columns on one page.
Step 6: Next, you will need to locate two rows on the page, the template and the
stylesheet. Select the template and click the Edit link.
Step 7: This will take you to the edit page where we will change the data for the
option_value. In our example, the value is set for the Alexandria template.
Change this to the default theme name, Twenty Twenty and click the Go
button.
Step 8: Perform the same procedure on the stylesheet row. When you finish the
stylesheet and return to the list, you should see the new theme in the
value portion of the list for both. You can now visit your website and see
that it is using the default theme. From here you should also be able to
log into your wp-admin area.
InMotion Hosting. Small Business Owners’ Guide to WordPress. 34Locking the WordPress Admin Login with .htaccess
Rules
If you are a website administrator, security should be at the top of your list. That’s why your
first step should be to work with InMotion’s WordPress Hosting team to get your website up
and running. After that, you can lock down the WordPress admin login with some .htaccess
rules to prevent unauthorized login attempts.
Limit WordPress admin login attempts
This guide will show how you to limit WordPress admin login attempts by IP address or
referrer. Below we’ll show you how to get to your .htaccess file, and what edits to make, to
limit WordPress admin logins.
Step 1: Login to your cPanel.
Step 2: Find the Files category and click the File Manager icon.
Step 3: Click Settings in the top right corner.
Step 4: Select the Document Root for your domain and check the box next to
Show Hidden Files. Click Save.
Step 5: Right-click the .htaccess file and select the Edit option.
Step 6: If you have a text editor encoding dialog box pop up, simply click Edit.
How to restrict WordPress admin access
Single IP address access
To allow access from a single IP address, replace 123.123.123.xxx with your own IP address:
RewriteEngine on
RewriteCond %{REQUEST_URI} ^(.*)?wp-login.php(.*)$ [OR]
RewriteCond %{REQUEST_URI} ^(.*)?wp-admin$
RewriteCond %{REMOTE_ADDR} !^123.123.123.123$
RewriteRule ^(.*)$ – [R=403,L]
InMotion Hosting. Small Business Owners’ Guide to WordPress. 35Multiple IP address access
To allow access from multiple IP addresses, replace 123.123.123.xxx with your own IP addresses:
RewriteEngine on
RewriteCond %{REQUEST_URI} ^(.*)?wp-login.php(.*)$ [OR]
RewriteCond %{REQUEST_URI} ^(.*)?wp-admin$
RewriteCond %{REMOTE_ADDR} !^123.123.123.121$
RewriteCond %{REMOTE_ADDR} !^123.123.123.122$
RewriteCond %{REMOTE_ADDR} !^123.123.123.123$
RewriteRule ^(.*)$ – [R=403,L]
Dynamic IP address access, limit by referrer
If your IP address changes, you can protect your WordPress site by only allowing login
requests that come directly from your domain name. Simply replace example.com with your
own domain name Most brute force attacks rely on sending direct POST requests right to
your wp-login.php script. So requiring a POST request to have your domain as the referrer can
help weed out bots.
RewriteEngine on
RewriteCond %{REQUEST_METHOD} POST
RewriteCond %{HTTP_REFERER} !^https://(.*)?example.com [NC]
RewriteCond %{REQUEST_URI} ^(.*)?wp-login.php(.*)$ [OR]
RewriteCond %{REQUEST_URI} ^(.*)?wp-admin$
RewriteRule ^(.*)$ – [F]
Wait at least 15-20 minutes, and try to log into your WordPress site again. If you try to access
the WordPress dashboard within the 15-minute window of a block, this could extend the
block longer.
It’s important to wait for the previous block to expire and be patient before attempting to
access your WordPress site again. You should now be blocking unauthorized WordPress
admin login attempts utilizing .htaccess rules.
InMotion Hosting. Small Business Owners’ Guide to WordPress. 36WordPress Heartbeat and Heavy admin-ajax.php Usage Introduced in WordPress 3.6, the WordPress Heartbeat API allows WordPress to communicate between the web browser and the server. It allows for improved user session management, revision tracking, and auto-saving. The WordPress Heartbeat API uses /wp-admin/admin-ajax.php to run AJAX calls from the web-browser. Which in theory sounds awesome, as WordPress can keep track of what’s going on in the dashboard. However, this can also start sending excessive requests to admin-ajax.php which can lead to high CPU usage. Anytime a web-browser is left open on a page using the Heartbeat API, this could potentially be an issue. WordPress Heartbeat API in action Something handled by the WordPress Heartbeat API is the main WordPress admin dashboard page itself. If all you did was log in to WordPress and then minimized that window and started working on something else, you’d see requests for admin-ajax.php in your site’s access logs. With the WordPress dashboard in focus, a Heartbeat request should be spaced the max of 60 seconds that the API allows for. If the dashboard is out of focus, the Heartbeat requests space out to 120 seconds between them. Now each of those POST requests had a corresponding PHP script execution on the server using CPU time. Having our dashboard open for over a half-hour, generated 25 PHP script executions. With a total usage of 5.77 CPU seconds. Not terrible, but not great either, since we used up CPU essentially checking for nothing to happen. Disable WordPress Heartbeat API If you notice that you are having an excessive amount of admin-ajax.php requests, the WordPress Heartbeat API can be disabled to prevent this type of activity from happening automatically. InMotion Hosting. Small Business Owners’ Guide to WordPress. 37
Note! By default WordPress uses the Heartbeat API to manage things such as post locking so
only one admin can edit a post at once, it’s also used for auto-saving. Going forward the API
could be used more and more by WordPress developers to handle certain tasks, so keep this
in mind if you choose to disable it.
Installing the Heartbeat Control plugin
Step 1: Login to WordPress.
Step 2: Within your dashboard, hover over Plugins and click Add New.
Step 3: On this page, enter Heartbeat Control into the search box at the top and
press the Enter key on your keyboard to perform the search.
Step 4: As you have searched for the exact name of the plugin, it should be the
first result that appears. To install it, click the Install Now button.
Step 5: WordPress will now handle the download and installation of the
Heartbeat Control plugin. Of course, be sure to click Activate Plugin
when complete.
Configuring the Heartbeat Control plugin
Step 1: Now that you have the Heartbeat Control plugin installed, you will need to
configure its settings. To access the settings page, hover over Tools on the
left side menu bar and click Heartbeat Control.
Step 2: Once on the settings page, you will notice 2 different dropdown boxes.
The first box will allow you to disable the WordPress heartbeat on the
entire site or on specific locations. Depending on your needs, you may
disable the WordPress heartbeat completely, or only allow it on specific
locations such as on the post edit page.
Step 3: The second box allows you to determine how often the WordPress
heartbeat API will make a request. For example, on post edit pages it
makes a POST request every 15 seconds. This can be modified within the
heartbeat frequency dropdown to delay it up to 60 seconds between
requests which would cut down server resources caused by admin-ajax
requests by 75%.
Step 4: Once your changes are made, click Save Changes.
InMotion Hosting. Small Business Owners’ Guide to WordPress. 38You can also read