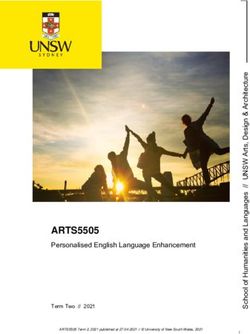The Road to CCSv4 Status Update - Texas Instruments
←
→
Page content transcription
If your browser does not render page correctly, please read the page content below
Code Composer Studio v4 Summary
• What is it?
– Major upgrade to CCS
– Major architectural changes
– Based on Eclipse open source software framework
– New registration/licensing/updating mechanism and model
• Why Eclipse?
– Significant momentum in the embedded industry
– Excellent software architecture
– Ability to leverage the work of others
– Cross-platform support (i.e. Windows & Linux)
– Wide selection of 3rd party plug-ins available
• When?
– Early Adopter releases available now
– Mass-market availability early 2009
• How?
– Restructuring of our debug stack
– Porting of existing features to Eclipse
– Taking the time to make sure migration will be as smooth as possibleEclipse Background
• Eclipse
– Originally IBM’s Java Development Environment
– Open platform for tool integration built by an open community of tool providers
– Operates under a open source paradigm
– Universal platform for tools integration
– Multi-language, multi-platform and multi-vendor environment
– Excellent plug-in framework
• Governed by Eclipse Public License (EPL)
– Royalty free source code
– World wide redistribution rights
– Enables you to sell components & products
– If you modify any source governed by EPL and you need to make the source
available
• Eclipse Foundation
– The Eclipse Foundation is a non-profit corporation formed to advance the
creation, evolution, promotion, and support of the Eclipse Platform and to cultivate
both an open source community and an ecosystem of complementary products,
capabilities, and services.
• Key members
– IBM/Rational, QNX, WindRiver, Borland, RedHat, MontaVista, Texas Instruments
jesCCS Vs. CCE
• Code Composer Studio
– Our main product brand.
• Code Composer Essentials
– Created as we had to develop a new product for
MSP430
– Has a subset of the features of CCS
– This brand goes away with CCSv4 when all ISAs are
supported by the same baseline product.
– Still used in some development “project” names, but
being phased out.Licensing Summary
• CCSv4 will incorporate FlexNET licensing
– Licensing and registration system
• Types of licenses
– Free evaluation tools
• 30 days built-in, can extend for 90 more by registering
– Node locked
• Tied to a MAC address
– Floating
• Share licenses amongst a pool of users
• Enforcement strategy
– In most cases if you have an issue checking out a license CCS will
just tell you that there was a problem and not prevent you from
using the tool.CCSv4 Architecture
Debug Server
Scripting (DSS)
Shell Shell Shell
Eclipse GUI Console Win.
Scripting Scripting Scripting
CDT (Java) Rhino (Javascript) Inline::Java (Perl) Jacl (Tcl)
CDI Adapter (Java) Debug Server Scripting (Java)
DebugEngine (Java Wrapper)
DebugServer.DLL (C++)
Emulation/Simulation DriversEarly Adopter Program
• Purpose:
– Migrate existing CCS features to an Eclipse based environment
• Strategy:
– Incremental releases will be developed targeting a specific set of features
– System test will validate on specific target configurations
• Feedback:
– We desire the involvement of key customers, TI FAEs and 3rd party
partners to help us shape CCSv4
– There are many features to be migrated and thus lots of opportunity to
make changes to the environment
• Download:
– https://www-
a.ti.com/downloads/sds_support/CCSEclipseEarlyAdopterProgram.htmCall to Action • The migration of CCS to Eclipse is a major change AND a major opportunity • We want to work closely with our customers and partners to ensure that CCSv4 is by far the best CCS ever
Target Setup
• Cc_setup is still used in EA2
– Will be replaced by an Eclipse plug-in
• It now generates an xml file that describes your
system setup which is read by the debugger
SystemSetup.xmlWorkspaces
• What are they?
– A workspace is a folder that contains information relevant to what
you are working on
• A workspace contains
– Projects
• Either physically in the workspace or referenced by the workspace
– Window and toolbar arrangements
– Preference settings
• You can have multiple workspaces and switch between
them
• Automatically saved when you close
• Can be automatically loadedFirst Time You Launch CCSv4 • Launch CCS-Eclipse – Code Composer Essentials v3.2 shortcut • Select workspace location – Check the box so it doesn’t bug you every time
Welcome Page
• Purpose
– Introduce you to the product
– Provide links to documentation, tutorials,
examples
• Any ideas on what could go on it?
• How to close it?
– Click on the yellow arrow
• How to access it after closing
– If it has been open during the current session then there will be
buttons on the bottom status bar
– Otherwise to go Help->WelcomePerspectives
• Background:
– Each Workbench window contains one or more perspectives.
– A perspective defines the initial set and layout of views in the Workbench window.
– Each perspective provides a set of functionality aimed at accomplishing a specific type of
task or works with specific types of resources.
• As you work in the Workbench, you will probably switch perspectives frequently
• Customization
– Perspectives control what appears in certain menus and toolbars
– They define visible action sets, which you can change to customize a perspective
– You can save a perspective that you build in this manner, making your own custom
perspective that you can open again later.
• Default perspectives in CCS-Eclipse
– C/C++: Editing and building
– Debug: Debugging your programs
• You can use the General > Perspectives preference page to open perspectives in
the same window or in a new window
– By default opening a new perspective will switch the perspective but you can change this so
that it opens a new workbench window for the perspective
Open new perspective Switch to the debug perspective
Current perspectiveWindow Types
Editor:
Only editor
windows are
part of this
group
Tab Group:
Several windows
grouped together
Fast view: Hidden until you click on the button to Detached:
restore them. Click on another window to hide. Like having float in main window off in CCSWindowing tips
• Double-clicking on the title bar of a window will
maximize the window
– Double-clicking again will restore it to its previous size
• Fast-view windows are great for windows you
use infrequently but need a lot of space when
you do use them
• The window that has focus is indicated by a blue
border and heading
Current windowCustomizing Perspectives
• You can customize the menu items and toolbars
in your perspective
• Commands
– Controls menus & toolbars
• Shortcuts
– Controls special sub-menus
(new, show view…)Accessing Views
• To open a new view go to the Windows -> Show
View Menu
– Common views for the
current perspective
– Recently opened views
• To access views that are
not listed select Other…Help
• The help system is not yet complete but there are
help topics available for most views
• You can access the help table of contents from
the main Help menu however the best way to
access help for a specific view is to open it and
then hit F1
– The help may be part of any number of tools packages
C++, Java, custom TI… so F1 can be the best way to
find itProjects • 2 key types – Managed Build Projects – Standard Make Projects • Managed Build Project – Similar to CCS PJT files – Project files are based on makefiles • Standard Make Project – You specify the build commands to run – Typically used when building with custom makefiles – Can also be used to build with CCS PJT files
Files in a Project • By default all files in the project directory are in the project • When you “Add” files to the project it copies them into the project directory • When you “Link” files to the project it just references the files and leaves them in their original location • You can create folders in the project
C/C++ Projects View
• Used for navigating the projects
• Folder structure represents
directory structure of project
– Dragging files between folders will
move them
• “Includes” displays header
search paths
• Expand source files to show
source scan information
• Context menu provides access
to project operationsProblems View • Summarizes all errors, warnings and remarks found during a build – Based on error parsers associated with the project • Works for both Managed Build and Standard Make projects • Double clicking takes you to the problem • Problems are also indicated in source selection margin and outline view
Advanced Editor Features • Code Completion – Complete word – Auto-member information – Auto-parameter information – … • Navigation – Back/Forward buttons – Back to last edit button – Go to definition – Go to declaration • Show line numbers • Code Folding – Collapse functions
Outline View • Shows source scan information for the current source file in the editor • Great for navigating with in a file • For C it shows – Functions – Include files – Global variables – Types
Local History • Eclipse keeps a local history of source changes • You can compare your current source file against any previous version or replace it with any previous version
Refactoring
• For C/C++ refactoring support is limited to
renaming
• Instead of doing a find/replace in files you can
identify a function or variable that you want to
rename and it will automatically do this for you
– Only valid instances are replaced
• i.e. it will not replace an instance of the name that is part of
another name…
• To use simply right click on a function in the
source window, outline view or C/C++ projects
view and select Refactor -> RenameEdit Markers
• If you have the line number column on it also
indicates changes in your source file since
your last save
Modified lines
Deleted lines
Inserted linesTasks
• Your own TODO list
– Allows you to keep track of things to do
• Associate tasks with source lines
– Add a task by right clicking in the editor left selection
margin
• Tasks view shows tasks that are contained in
your workspaceLaunching the Debugger
• Debug Active Project
– Automated debugger launch
• Connects to appropriate target in your system setup
• Loads program
• Runs to main (optional)
• Launch TI Debugger Debug Active Project Launch TI Debugger History
– Manual debugger launch (no other actions performed)
• Automatic perspective switch
– CCS-Eclipse switches to the debug perspective when the
debugger is launched (configurable)
• Connect/Disconnect
– Much like in CCSv3.3
– Select the device to perform the action on and then click the
connect/disconnect buttonDebug View
• This is your main debug control window
• Used for
– Execution control (run, halt, step, restart, go-main)
• These buttons are being added to the main toolbar
– Reset
– Callstack
– Selecting the current debug context
• i.e. what should each of the other views be showing information
for (CPU, thread, frame in callstack)Disassembly View
Enter starting address or expression Switch between ASM only and mixed-mode
Read next or previous block of memory
Scroll within current blockWatching Variables • CCSv3.x – Locals/watch tabs • CCSv4 – Variables View – Expressions View
Variables view
• Equivalent to the locals tab on the CCS Watch Window
• By default shows local variables in the current stack frame
• You can optionally add global variables
• Several options on context menu
Click to add global variablesExpressions View • Equivalent to the Watch tabs on the CCS Watch Window • Will be updated to use the same control as the Variables view • To edit an expression or change the value of a variable you need to use the context menu
Registers View
• Uses the same register information as CCSv3.3
– XML register definition files
• Register groups
• Bitfields
• Create your own register groups via the context menuMemory View
• Renderings
– Basically you can have different views of the same memory (hex,
ascii…)
Open a new memory view
Enter expression for start address Page Refresh Create a new renderingBreakpoints View • Equivalent to the breakpoint manager • Supports advanced breakpoints – Specific device support being added
Modules View
• Shows currently loaded symbol files
• Used for symbol file management
Load program Load Symbols Add Symbols
When loading or adding symbols
you can specify offsetsConsole View
• Multiple contexts
– When the CPU is selected it operates as a GEL command
interface to the debugger
– When CIO is selected it shows CIO output
– Automatically switches contexts
• Can use the “pin” option to prevent this
• You can open multiple console windows
– Printfs in one and command interface in anotherSource Search Paths • If you have a managed build project the source files are in it and we know how to find them • However if you are using a standard make project or no project at all that is not always the case • Thus just like in CCSv3.3 where you setup the source search directories CCS-Eclipse has a similar capability
Source Search Paths per Launch
• If the debugger can’t find a source file you will see something like this:
• You can just click on the “Edit Source Lookup Path” button
• Then specify the path to
searchSource Search Paths per Launch (2)
• This will store the path in the debug launch
session but it is not shared between sessions
– To re-launch the same session you can click on the
arrow beside the debug icon or when a session that is
named the same is launched it will use the pathsGlobal Source Lookup Paths • You can setup source lookup paths that are shared between launch sessions • Window->Preferences • Select C/C++->Debug- >Common Source Lookup Path • Paths setup for a specific launch will take precedence over the common paths
Search Paths for a Symbol File • You can also setup search paths based on a .out file so that every time you load the .out file it will use those paths
You can also read