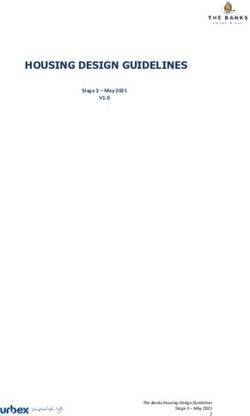TWINMOTION: DESIGNING A TINY HOUSE - LESSON PLAN - Unreal Engine
←
→
Page content transcription
If your browser does not render page correctly, please read the page content below
Image courtesy of Pawel Rymsza
TWINMOTION:
DESIGNING A TINY HOUSE
L E S S O N P L A N
| TWINMOTION: DESIGNING A TV OPERATING DEVICE 1DESIGN
GRADES 9–11
TWO 75-MINUTE BLOCKS OR FOUR 40-MINUTE CLASS PERIODS
SIMPLICITY IS THE
ULTIMATE SOPHISTICATION
Embracing simplicity, freedom, and sustainability,
the Tiny House Movement is about finding
housing to fit your lifestyle. It’s not only about
decluttering your home and space, but also
decluttering your obligations, your social life,
and your stress.
When you live in a tiny house, you live in such a
small space that you have to get out in the world
to do your living in places other than your home!
Environment and Landscaping study by Black Pixel 3D Modelling and Visualisation
Students will design a tiny house using a 3D CAD software of choice and Twinmotion.
In the process, students will:
• Learn about design sketching to develop original designs
• Incorporate 2D & 3D CAD modeling to formalize final designs
• Use Twinmotion to transform 3D CAD models into a walkthrough animation
• Demonstrate an understanding of architectural design, drafting, and drawing principles
• Develop and test hypotheses while engaging in the iterative design process.TABLE OF CONTENTS
04
LESSON | AUTHOR | CLASS INFORMATION
05
DESIRED RESULTS
05
LESSON PLAN
10
ASSESSMENT
11
STANDARDS MAPPING
Courtesy of Arch. Reynaldo Acevedo
(RAS Arquitectura)LESSON | AUTHOR | CLASS INFORMATION
LESSON INFORMATION
Lesson Title: Designing a Tiny House
Content/Grade: Architecture, Art or Computer Graphics/Grade 12
Lesson Timeframe: 3–4 weeks (75-minute class period daily)
AUTHOR CONTACT
Author, Organization/Role: Mike Santolupo, John Paul II Secondary School/Teacher
Email: msantolupo@ldcsb.ca
DESCRIPTION OF CLASS/LEARNING ENVIRONMENT
Architectural Design—This class is designed as a project-based and student-centered learning
environment that empowers students to gain knowledge and skills by exploring, investigating,
and responding to the challenge at hand. Classrooms are equipped with workstations and
computers for every student.
LESSON OVERVIEW
Why Join the Tiny House Movement?
To those who haven’t tried tiny-house living, it may seem daunting. Why would someone choose to
live in a small space? “Bigger is better,” right?
It turns out there are many merits to the tiny-home movement and the tiny-life philosophy. Of course,
people may join the movement for any number of reasons, but the most popular reasons include
environmental concerns, financial concerns, and the desire for more time and freedom. Students will
design a tiny house using a 3D CAD software of choice and Twinmotion. In the process, students will:
• Learn about architectural sketching to develop original designs
• Incorporate 2D & 3D CAD modelling to formalize final designs
• UseTwinmotion to transform CAD models into a walkthrough animation
• Demonstrate an understanding architectural design, drafting, and drawing principles
• Develop and test hypotheses while engaging in the iterative design process
| TWINMOTION: DESIGNING A TV OPERATING DEVICE 4DESIRED RESULTS
ESSENTIAL QUESTIONS/BIG IDEAS
• How did the Tiny-House Movement begin?
• What are the environmental benefits of living in a tiny home?
• Why is the layout of the floor plan so important?
• How does Twinmotion enhance the final design?
LEARNING OUTCOMES/OBJECTIVES
The student will be able to:
• Identify and apply the steps in the design process
• Gather and apply information pertinent to design planning
• Plan and organize the project
• Create concept and scaled sketches of floor plan ideas
• Use appropriate design tools to create CAD drawings
• Produce an architectural walkthrough with Twinmotion
• Report and reflect on their experience with the design process using a suitable oral and/or
written format
LESSON PLAN
DESIGN PROCESS
Inspiration Identify a problem or opportunity.
Research Analyze the problem or opportunity, and gain an understanding of the
requirements and constraints.
Concept Generate ideas that may solve the problem. Choose the best solution to
develop further.
Development Search for formal characteristics.
Formalization Create models and prototypes, and an architectural walkthrough. Improve and
refine these through multiple iterations.
| TWINMOTION: DESIGNING A TV OPERATING DEVICE 5PROJECT DESIGN BRIEF
Objective: Design a Tiny House
Your tiny house design must include the follow criteria:
INTERIOR FEATURES SPECIFICATIONS
Size 300 square feet (maximum)
Kitchen Stove top, sink, refrigerator, table for two
Seating area For two (minimum)
Bathroom Toilet, sink, shower (tub is optional)
Storage Indoor & outdoor
Bedroom One (maximum) Loft is optional
EXTERIOR FEATURES
Decking/patio
Green roof
Solar panels
CONCEPT SKETCHES
• You should have a minimum of 10–15 sketches of possible designs.
• These can be completed in pencil or marker (not pen).
• Color the sketch that is chosen for your final design.
• The colors in the sketch should reflect the final design as much as possible, including
the actual materials, such as Wood/Plastics/Metals.
• Use markers or pencil crayons.
• Concept sketches are not drawn to scale.
• Include any notes of functions or features not evident by the sketch.
• Concept sketches are drawn freehand.
| TWINMOTION: DESIGNING A TV OPERATING DEVICE 6SCALED FLOOR PLAN SKETCHES
• All scaled floor plan sketches are to be completed on graph paper (supplied).
• Each scaled sketch will be drawn at ¼ in. = 1 ft. scale.
• Scale, set square, circle/ellipse templates, French curve and compass should be used to
produce an accurate and precise floor plan sketch.
• The sketches should also include the overall dimensions.
• Scaled sketches are produced in pencil only.
2D/3D CAD
Working from their scaled sketches, students will generate a floor plan using CAD software. They will
use the floor plan to create a fully 3d CAD Drawing.
The 3D CAD model will be imported into Twinmotion. From here, students will select background
(environment), and materials for the specific components of the model. Prior to creating the walk-
through, the students will be able to make adjustments to lighting and shadowing. To determine and
create the path of the walkthrough, students can move the camera and select image clips.
CREATING A WALKTHROUGH WITH TWINMOTION
Definition
A 3D architectural walkthrough is superior to static 3D rendering when it comes to presenting
projects. Animation in general opens a lot of possibilities for selling ideas, and the better toolset you
have to work with to impress clients, the more impact your project will have.
Walkthrough Objectives
In general, a walkthrough has one or two broad objectives: to familiarize the viewer with your overall
design, and to gain feedback regarding any of your design elements. Your walkthrough, which will
begin with the exterior, then transition into the interior, must consider the following:
Exterior Features
• Begin with a perspective of the exterior of your tiny-house design.
• Create a path that leads the viewer around the exterior of the design.
• Consider highlighting exterior features particular to your design.
• Consider a means of entering into the house, such as a front door.
| TWINMOTION: DESIGNING A TV OPERATING DEVICE 7Interior Features
• Continue with a perspective of the interior of your tiny-house design.
• Create a path that leads the viewer around the interior of the design.
• Consider highlighting the designated areas and features of your interior layout.
• Consider a means of exiting the house to complete the walkthrough.
Twinmotion Learning Resources
https://www.unrealengine.com/en-US/blog/twinmotion-community-free-training-on-real-time-
rendering-for-archviz
https://www.youtube.com/watch?v=8r8uvKPeM4o
https://www.youtube.com/watch?v=ZGg7Xsdh4xo
FINAL REPORT
Students are required to write a final report on their project work. The report will focus on the design
process as experienced by each student.
The report is to be written in proper sentence and paragraph format, and written in third person.
Because of the technical nature of this report, use proper terminology.
List and explain all the major steps required to design a tiny home, produce CAD drawings, and create
a series of rendered images. In your report, be sure to address the following:
• Architectural concept sketches
• Floor plan sketches
• 2D CAD floor plan
• 3D CAD drawing
• Twinmotion walkthrough animation
Include images of your drawings in your report to help illustrate the process. Prepare a title page that
includes the following information:
• Project
• Submitted by
• Submitted to
• Course and Course Code
• Date
| TWINMOTION: DESIGNING A TV OPERATING DEVICE 8Respond to the following reflection questions at the end of your report:
• Are there aspects of the tiny house that you would change or re-design?
• Predict a tiny house design of the future.
• Identify and explain the aspect of the project you enjoyed most, and the aspect you found
most difficult.
EXTERNAL RESOURCES
Designing a Tiny House—15 Questions to Consider
https://www.livesmallbemore.blog/designing-a-tiny-house-15-questions-to-consider/
How to Draw a Tiny House Using SketchUp
https://www.youtube.com/watch?v=nir6Qk_sSrw
How to Draw a Tiny House from Scratch Using SketchUp
https://www.youtube.com/watch?v=_o_QqNshfSQ
18-Year-Old Designs and Builds Tiny House
https://tinyhousetalk.com/check-18-year-olds-mortgage-free-tiny-house/
| TWINMOTION: DESIGNING A TV OPERATING DEVICE 9ASSESSMENT
RUBRIC
Designing a Tiny House—Creating a Walkthrough
LEVEL 1 LEVEL 2 LEVEL 3 LEVEL 4
CRITERIA
(50-59%) (60-69%) (70-79%) (80-100%)
Knowledge/ Demonstrates Demonstrates some Demonstrates Demonstrates high
understanding limited understand- understanding of considerable under- degree of under-
walkthrough ing of walkthrough walkthrough standing of walk- standing of walk-
objectives objectives objectives through objectives through objectives
Thinking
Creating a walk-
Uses thinking skills Uses thinking skills Uses thinking skills Uses thinking skills
through animation
with limited with some with considerable with a high degree
that includes ex-
effectiveness effectiveness effectiveness of effectiveness
terior and interior
features
Communication
Communicates the Communicates the Communicates the Communicates the
Use of materials,
overall appearance overall appearance overall appearance overall appearance
textures and colors
with limited with some with considerable with a high degree
to enhance walk-
effectiveness effectiveness effectiveness of effectiveness
through
Demonstrates Demonstrates a
Demonstrates
limited level of Demonstrates some high degree of
considerable level
ability using level of ability using ability using
of ability using
Twinmotion. Follows Twinmotion. Twinmotion.
Twinmotion.
Application a set of directions Walkthrough is Walkthrough is
Walkthrough is
Use of Twinmotion to complete walk- original, but mostly clearly explored and
explored and
through, but does based off existing expressed in
expressed in an
not explore new requirements. multiple ideas and
original way.
ways to enhance unique ways.
design.
| TWINMOTION: DESIGNING A TV OPERATING DEVICE 10STANDARDS MAPPING
ISTE STANDARDS
3 Knowledge Constructor
3a Students plan and employ effective research strategies to locate information and other
resources for their intellectual or creative pursuits.
4 Innovative Designer
4a Students know and use a deliberate design process for generating ideas, testing theories,
creating innovative artifacts or solving authentic problems.
4b Students select and use digital tools to plan and manage a design process that considers
design constraints and calculated risks.
6 Creative Communicator
6c Students communicate complex ideas clearly and effectively by creating or using a variety of
digital objects such as visualizations, models or simulations.
ONTARIO CURRICULUM, GRADE 12 TECHNOLOGICAL EDUCATION
A3 Demonstrate an understanding of drafting standards, drawing types, conventions,
and guidelines used when representing design ideas graphically.
B4 Use a variety of formats and tools to create and present reports summarizing and
evaluating design process, to analyse decisions made during the process, and to advocate
the final design.
D2 Compare a variety of careers related to technological design, as well as the training and
educational requirements for them, and maintain a portfolio of their work as evidence of their
qualifications for future education and employment.
| TWINMOTION: DESIGNING A TV OPERATING DEVICE 11INTERDISCIPLINARY AND 21ST CENTURY CONNECTIONS
This lesson covers areas related to engineering, science, and multimedia design. This lesson
integrates all areas of STEM / STEAM.
21st Century Connections:
1. Critical thinking
2. Creativity
3. Collaboration
4. Communication
5. Technology literacy
6. Flexibility
7. Leadership
8. Initiative
9. Social skills
MODIFICATIONS AND ACCOMMODATIONS
Accommodations do not change the content of the learning expectations, but they should take into
account the student’s preferred learning modality and areas of strength and need, and should provide
students with appropriate opportunities to demonstrate their learning. Some accommodations may
include modifying the project requirements, replacing the computer design component with pencil
drawings, providing a quiet work space, having a tutor or a teacher assistant facilitate project work,
and scribing and recording the student’s verbatim responses should be considered.
Additional Teaching Materials
Include other teaching materials as separate documents (handouts, and so on).
Handout One: Tiny House Floor Plan Example
| TWINMOTION: DESIGNING A TV OPERATING DEVICE 12Handout Two: Twinmotion Shortcuts
| TWINMOTION: DESIGNING A TV OPERATING DEVICE 13Handout 3: 2020 SketchUp Reference Card
SketchUp Pro Quick Reference Card | Windows
Tool Operation Instructions
2 Point Arc (A) Bulge specify bulge amount by typing a number and Enter
Large Tool Set Dynamic Components Radius specify radius by typing a number, the R key, and Enter
Segments specify number of segments by typing a number, the S key, and Enter
Select (Spacebar) Make Component Interact Component Options
Circle (C) Shift lock current inferences
Radius specify radius by typing a number and Enter
Paint Bucket (B) Eraser (E) Component Attributes
Segments specify number of segments by typing a number, the S key, and Enter
Eraser (E) Ctrl soften/smooth (use on edges to make adjacent faces appear curved)
Line (L) Freehand Sandbox (Terrain) Shift hide
Ctrl+Shift unsoften/unsmooth
Rectangle (R) From Contours From Scratch
Rotated Rectangle Follow Me Alt use face perimeter as extrusion path
Expert Tip! first Select path, then choose the Follow Me tool, then click on the face to extrude
Circle (C) Polygon Smoove Stamp
Line (L) Shift lock in current inference direction
Arrows lock direction; up = blue, right = red, left = green, and down = parallel/perpendicular
Arc 2 Point Arc (A) Drape Add Detail Length specify length by typing a number and Enter
Look Around Eye Height specify eye height by typing a number and Enter
3 Point Arc Pie Flip Edge Move (M) Ctrl move a copy
Shift hold down to lock in current inference direction
Move (M) Push/Pull (P) Standard Views Alt auto-fold (allow move even if it means adding extra edges and faces)
Arrows lock direction; up = blue, right = red, left = green, and down = parallel/perpendicular
Iso Top Distance specify move distance by typing a number and Enter
Rotate (Q) Follow Me
External Copy Array n copies in a row: move first copy, type a number, the X key, and Enter
Front Right Internal Copy Array n copies in between: move first copy, type a number, the / key, and Enter
Scale (S) Offset (F)
Offset (F) Alt allow results to overlap
Back Left Distance specify an offset distance by typing a number and Enter
Tape Measure (T) Dimensions
Orbit (O) Ctrl hold down to disable “gravity-weighted” orbiting
Style Shift hold down to activate Pan tool
Protractor Text Paint Bucket (B) Ctrl fill material – paint all matching adjacent faces
X-Ray Back Edges Shift replace material – paint all matching faces in the model
Axes 3D Text Ctrl+Shift replace material on object - paint all matching faces on the same object
Wireframe Hidden Line Alt hold down to sample material
Orbit (O) Pan (H) Push/Pull (P) Ctrl push/pull a copy of the face (leaving the original face in place)
Shaded Double-Click apply last push/pull amount to this face
Shaded
with Textures
Zoom (Z) Zoom Window Distance specify a push/pull amount by typing a number and Enter
Monochrome Rectangle (R) Ctrl start drawing from center
Zoom Extents Previous Dimensions specify dimensions by typing length, width and Enter ie. 20,40
Rotated Rectangle Shift lock in current direction/plane
Location
Alt lock drawing plane for first edge (after first click)
Position Camera Walk
Add Location... Toggle Terrain Dimensions, Angle click to place first two corners, then type width, angle and Enter ie. 90,20
Rotate (Q) Ctrl rotate a copy
Look Around Section Plane
Angle specify an angle by typing a number and Enter
Warehouse
Solid Tools Slope specify an angle as a slope by typing a rise, a colon (:), a run, and Enter ie. 3:12
3D Warehouse... Share Model... Scale (S) Ctrl hold down to scale about center
Outer Shell Intersect (Pro) Shift hold down to scale uniformly (don’t distort)
Extension Amount specify a scale factor by typing a number and Enter ie. 1.5 = 150%
Share Component...
Warehouse... Length specify a scale length by typing a number, a unit type, and Enter ie. 10m
Union (Pro) Subtract (Pro)
Select (Spacebar) Ctrl add to selection
Trim (Pro) Split (Pro) Send to LayOut (Pro) Classifier (Pro) Shift add/subtract from selection
Ctrl+Shift subtract from selection
Tape Measure (T) Ctrl toggle create guide or measure only
Middle Button (Wheel) Scroll Zoom
L R L R Arrows lock direction; up = blue, right = red, left = green, and down = parallel/perpendicular
Click-Drag Orbit Resize resize model: measure a distance, type intended size, and Enter
Shift+Click-Drag Pan Zoom (Z) Shift hold down and click-drag mouse to change Field of View
Double-Click re-center view
© 2020 Trimble
| TWINMOTION: DESIGNING A TV OPERATING DEVICE 14TWINMOTION:
DESIGNING A
TINY HOUSE
L E S S O N P L A N
Environment and Landscaping study by Black Pixel 3D Modelling and Visualisation
| TWINMOTION: DESIGNING A TV OPERATING DEVICE 15You can also read