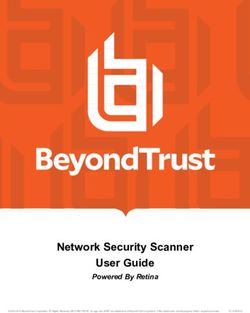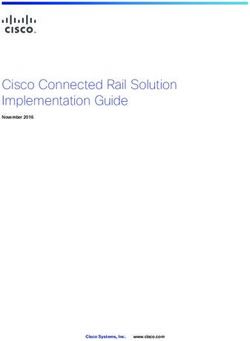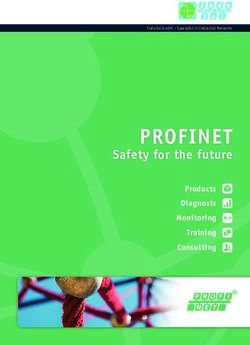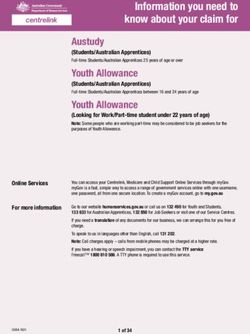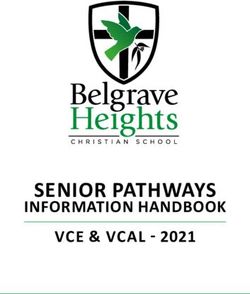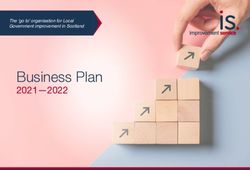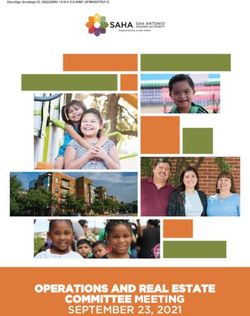User Manual AC1200 Wi-Fi Range Extender - Version 1.00 | 2015/09/08 - D-Link
←
→
Page content transcription
If your browser does not render page correctly, please read the page content below
Preface
D-Link reserves the right to revise this publication and to make changes in the content hereof without obligation to notify any
person or organization of such revisions or changes.
Manual Revisions
Revision Date Description
1.00 September 8, 2015 • Initial release
Trademarks
D-Link and the D-Link logo are trademarks or registered trademarks of D-Link Corporation or its subsidiaries in the United States or other countries.
All other company or product names mentioned herein are trademarks or registered trademarks of their respective companies.
Apple®, Apple logo®, Safari®, iPhone®, iPad®, iPod touch® and Macintosh® are trademarks of Apple Inc., registered in the U.S. and other countries.
App StoreSM is a service mark of Apple Inc.
Chrome™ browser, Google Play™ and Android™ are trademarks of Google Inc.
Internet Explorer®, Windows® and the Windows logo are trademarks of the Microsoft group of companies.
Copyright © 2015 by D-Link Corporation. All rights reserved. This publication may not be reproduced, in whole or in part, without prior expressed
written permission from D-Link Corporation.
Power Usage
This device is an Energy Related Product (ErP) with High Network Availability (HiNA), and automatically switches to a power-saving Network
Standby mode within 1 minute of no packets being transmitted. If it is not needed during certain periods of time, it can be unplugged to save
energy.
Network Standby: 3.54 watts
D-Link DAP-1620 User Manual iTable of Contents
Table of Contents
Preface.................................................................................. i Save Your Configuration....................................................29
Product Overview............................................................... 1 Configuration....................................................................30
Package Contents.......................................................................... 1 Home...............................................................................................30
System Requirements.................................................................. 2 Settings...........................................................................................32
Introduction.................................................................................... 3 Extender Settings................................................................32
Features..................................................................................... 3 Network Settings.................................................................34
What is a Wireless Extender?............................................. 4 Autoconfiguration (SLAAC/DHCPv6).......................35
Hardware Overview...................................................................... 5 Static IPv6..........................................................................36
Front........................................................................................... 5 Link-local Only.................................................................37
Bottom....................................................................................... 7 Management.................................................................................38
Back............................................................................................ 8 Admin......................................................................................38
System.....................................................................................39
Installation.......................................................................... 9
Upgrade..................................................................................40
Wireless Installation Considerations....................................... 9
Statistics..................................................................................41
Hardware Setup...........................................................................11
Connecting Wireless Clients to the Extended Network.42
Getting Started.................................................................12
WPS Button....................................................................................42
WPS-PBC Configuration............................................................13
Windows® 8....................................................................................43
QRS Mobile App Setup..............................................................14
WPA/WPA2.............................................................................43
Web-based Setup........................................................................19
Windows® 7....................................................................................45
Setup Wizard.................................................................................20
WPA/WPA2.............................................................................45
Connecting Your Device via WPS...................................21
Windows Vista®.............................................................................48
WPS Successful................................................................22
WPA/WPA2.............................................................................49
WPS Unsuccessful...........................................................22
Extend an Existing Network.............................................23 Troubleshooting...............................................................51
Add Wireless to Your Wired Network............................26
Wireless Basics..................................................................53
Configure Administrator Password...............................28
D-Link DAP-1620 User Manual iiTable of Contents
Tips....................................................................................................54
Technical Specifications...................................................55
GPL Code Statement........................................................56
Safety Statements............................................................71
D-Link DAP-1620 User Manual iiiSection 1 - Product Overview
Package Contents
DAP-1620 AC1200 Wi-Fi Range Extender
Wi-Fi Configuration Note
Wi-Fi Configuration Card
Quick Installation Guide
If any of the above items are missing, please contact your reseller.
D-Link DAP-1620 User Manual 1Section 1 - Product Overview
System Requirements
• A wireless router with an active Internet connection.
• IEEE 802.11ac, 802.11n, 802.11g, 802.11b, or 802.11a
Network Requirements wireless clients/devices
A Computer or Mobile Device with the following:
• Windows®, Apple® Mac OS®, or Linux-based operating system
• Wireless adapter or Wi-Fi functionality
• An Apple® iPhone®, iPod touch®, iPad®, or Android™ mobile
device
Web-based Configuration
Utility Requirements Browser Requirements:
• Internet Explorer® 9 or later
• Firefox® 20.0 or later
• Safari® 5.1 or later
• Google Chrome™ 25.0 or later
D-Link DAP-1620 User Manual 2Section 1 - Product Overview
Introduction
Features
Easily Extend Your Existing Network
The DAP-1620 AC1200 Wi-Fi Range Extender lets you easily extend a secure wireless network with a press of a button. Connect the
DAP-1620 to a router via Wi-Fi or Ethernet and share your high-speed Internet access in more places throughout your home or small
office.
High-speed Wireless Performance With Wireless 802.11ac Technology
Thanks to the latest Wireless AC technology, the DAP-1620 provides a wireless connection at up to 1200 Mbps* with other 802.11ac
wireless devices. This feature lets you participate in real-time activities online, such as video streaming, online gaming, and real-time
audio with smooth performance.
Simple Setup
All it takes is a press of a button to connect compatible WPS devices to the DAP-1620. Its easy-to-use web interface lets you quickly
and easily connect the DAP-1620 to an uplink router, configure the extended wireless network, and manage the administrative
settings. The setup wizard will even guide you through the setup process, getting your extended wireless network up and running
in no time. Alternatively, connect an Ethernet cable to your existing network infrastructure to quickly and easily create a wireless
network.
Compatibility
The DAP-1620 is fully compatible with now only the latest 802.11ac standard, but is also backwards compatible with IEEE 802.11n/g/
b/a wireless devices, so you can use your existing devices without sacrificing performance.
Latest Wireless Network Security and Encryption
The DAP-1620 supports wireless security features to prevent unauthorized access from the wireless network. Support for WPA/
WPA2 standards ensure that you’ll be able to use the best possible encryption methods with your compatible wireless devices.
* Maximum wireless signal rate derived from standard IEEE specifications. Actual data throughput will vary. Network conditions and environmental factors, including volume
of network traffic, building materials and construction, and network overhead may lower actual data throughput rate. Environmental conditions will adversely affect wireless
signal range.
D-Link DAP-1620 User Manual 3Section 1 - Product Overview
What is a Wireless Extender?
The DAP-1620 acts as a repeater to extend the range of an existing wireless network to provide a better signal for parts of your
home or office that may have poor or no reception. Your existing wireless signal will be re-broadcast by the DAP-1620, allowing
you to reach the farthest corners of your home or office. The extended network can simply use the same network credentials as the
existing network, or you can specify a different network name and password, giving you the flexibility to control network access.
You may also use the DAP-1620 as a wireless access point by connecting an Ethernet cable.
Extend Your Wireless Network using Wi-Fi
Computer
Internet Router DAP-1620 Wireless Devices
Extender
Create a Wireless Network using Ethernet
Computer
Internet Router DAP-1620 Wireless Devices
Access Point
D-Link DAP-1620 User Manual 4Section 1 - Product Overview
Hardware Overview
Front
1
2
3
1 Status/WPS LED This LED indicates the current status of the DAP-1620, as detailed on the next page.
Press to establish a connection with another WPS compatible device. See page “WPS Button” on page 42 for
2 WPS Button
more information.
Signal Indicator The more lit green bars on the Signal Indicator LED, the better the wireless signal to the host network. A
3
LED single solid amber LED indcates a weak Wi-Fi signal.
D-Link DAP-1620 User Manual 5Section 1 - Product Overview
Status/WPS LED Indicator
Status/WPS LED Indicator
LED Indicator Color Status Description
Solid The DAP-1620 is receiving power and connected to a host network.
Green
Blinking WPS mode is active.
Power/Status Red Solid The DAP-1620 is booting or an error has occurred.
Amber Blinking The DAP-1620 is not connected to a host network.
None Off Device is not receiving power. Check the power outlet.
D-Link DAP-1620 User Manual 6Section 1 - Product Overview
Hardware Overview
Bottom
1 2
1 LAN Connect an Ethernet cable if you are adding wireless to wired network.
Use an unfolded paperclip to press and hold the reset button on the bottom of DAP-1620 for 10 seconds
2 Reset Button
to restore the factory default settings.
D-Link DAP-1620 User Manual 7Section 2 - Installation
Hardware Overview
Back
You may locate the Wi-Fi name (SSID) and password for your DAP-1620. This information is printed on the specification sticker on
the back of the device. You will need this information to connect your computer or mobile device to the default network (SSID) of
your DAP-1620. This information is also provided on the Wi-Fi configuration card.
D-Link DAP-1620 User Manual 8Section 2 - Installation
Installation
Wireless Installation Considerations
The DAP-1620 lets you extend your existing wireless network’s coverage as long as it is within range of the uplink network. Keep in
mind that the DAP-1620’s extension network’s range may be limited by the number, thickness and location of walls, ceilings, or other
objects that the wireless signals must pass through. Typical ranges vary depending on the types of materials and background RF (radio
frequency) noise in your home or business. The key to maximizing wireless range is to follow these basic guidelines:
1. Keep the number of walls and ceilings between the D-Link extender and other network devices to a
minimum - each wall or ceiling can reduce your adapter’s range from 3-90 feet (1-30 meters.) Position your
devices so that the number of walls or ceilings is minimized.
2. Be aware of the direct line between network devices. A wall that is 1.5 feet thick (0.5 meters), at a 45-degree
angle appears to be almost 3 feet (1 meter) thick. At a 2-degree angle it looks over 42 feet (14 meters) thick!
Position devices so that the signal will travel straight through a wall or ceiling (instead of at an angle) for
better reception.
3. Building materials make a difference. A solid metal door or aluminum studs may have a negative effect on
range. Try to position extenders, access points, wireless routers, and computers so that the signal passes
through drywall or open doorways. Materials and objects such as glass, steel, metal, walls with insulation,
water (fish tanks), mirrors, file cabinets, brick, and concrete will degrade your wireless signal.
4. Keep your product away (at least 3-6 feet or 1-2 meters) from electrical devices or appliances that generate RF
noise.
5. If you are using 2.4 GHz cordless phones or X-10 (wireless products such as ceiling fans, lights, and home
security systems), your wireless connection may degrade dramatically or drop completely. Make sure your 2.4
GHz phone base is as far away from your wireless devices as possible. The base transmits a signal even if the
phone is not in use.
D-Link DAP-1620 User Manual 9Section 2 - Installation
Assessing Uplink Signal Strength
The Status/WPS LED will turn solid green when the DAP-1620 has connected successfully to a wireless network and is extending
that network. If the Signal Indicator LED has a single amber bar after the connection process has finished, the DAP-1620 has
established a poor quality connection. The more lit bars on the Signal Indicator LED, the better the wireless signal. To improve the
connection quality, the DAP-1620 should be relocated closer to the source wireless router. Using the 5 GHz extension network is
recommended in order to achieve the fastest wireless speeds.
Poor Ok Good Best
D-Link DAP-1620 User Manual 10Section 2 - Installation
Hardware Setup
Plug in the DAP-1620 to a power outlet. Verify that the power LED is blinking amber before continuing with configuration.
Outlet Ethernet
Outlet Ethernet
D-Link DAP-1620 User Manual 11Section 3 - Configuration
Getting Started
There are several configuration tools you can use to set up your DAP-1620.
• WPS PBC - To easily extend an existing wireless network refer to “WPS-PBC Configuration” on page 13 for setup instructions.
• QRS Mobile App - Use your Android device or iPhone, iPad, or iPod touch to configure your extender. Refer to “QRS
Mobile App Setup” on page 14 for setup instructions.
• D-Link Setup Wizard - This wizard will launch when you log into the Extender’s web configuration utility for the first
time. Refer to ”Setup Wizard” on page 20 for setup instructions.
• Manual Configuration - Advanced users who wish to manually setup extender or adjust its settings may refer to
“Configuration” on page 30 for more information.
D-Link DAP-1620 User Manual 12Section 3 - Configuration
WPS-PBC Configuration
To connect to a wireless router or access point and extend the Wi-Fi network in your home, first make sure the source router or
Access Point features a WPS Button or has a virtual WPS Button.
Step 1 - Initiate WPS Mode
While the Status/WPS LED is blinking amber. Push the WPS button on the source
wireless router or AP, and then push the WPS button on the DAP-1620. The
Status/WPS LED will start to flash green. Please allow up to two minutes for the
process to finish. The Status/WPS LED will turn solid green when the DAP-1620
has connected successfully to the source wireless router or access point.
Step 2 - Assess Result
If the Signal Indicator LED has a single amber bar after the connection process
has finished, the DAP-1620 has established a poor quality connection. To improve
the connection quality, the DAP-1620 should be relocated to a wall outlet closer
to the source wireless router or access point. The more lit bars on the Signal
Indicator LED, the better the wireless signal.
Step 3 - Connecting Devices to the DAP-1620
The DAP-1620 is now ready to share the extended Wi-Fi network with your
PCs and mobile devices. You may use the WPS method to connect devices to
the extension networks created by the DAP-1620 using the following network
names (SSID). The password(s) will be the same as the wireless network you are
extending.
• 2.4 GHz: (Your router’s SSID)-EXT
• 5 GHz: (Your router’s SSID)-EXT5G Poor Ok Good Best
Connection Connection Connection Connection
Using the 5 GHz extension network is recommended in order to achieve the
fastest wireless speeds.
D-Link DAP-1620 User Manual 13Section 2 - Installation
QRS Mobile App Setup
The DAP-1620 can be set up from your iPhone, iPod touch, iPad, or Android smartphone or tablet device using the QRS Mobile app.
Note: The screenshots may be different depending on your mobile device’s OS version.
Step 1
Search for the free QRS Mobile App on the Apple App Store or Google Play.
Step 2
Once your app is installed, you may now configure your extender. Connect to the
router wirelessly by going to your wireless utility on your device. Scan for the Wi-
Fi name (SSID) as listed on the supplied configuration card. Select and then enter
your Wi-Fi password.
Step 3
Once wirelessly connected to the extender, launch the QRS Mobile app from the
Home screen of your device.
Note: The following steps show the iOS interface of the QRS Mobile app. If you are
using an Android device, the appearance may be different to that of the screenshots,
but the process is the same.
D-Link DAP-1620 User Manual 14Section 3 - Configuration Click Start to continue. Click Next to continue. D-Link DAP-1620 User Manual 15
Section 3 - Configuration QRS Mobile will first detect your DAP-1620, then scan for available Wi-Fi networks. Select the network you wish to extend. Tap Rescan if your network doesn’t show up the first time. Enter a password for the existing Wi-Fi network. Click Next to continue. D-Link DAP-1620 User Manual 16
Section 3 - Configuration Enter a network name (SSID) and password for the extended Wi-Fi network. Click Next to continue. Create an admin password for the DAP-1620’s web-based configuration utility. Click Next to continue. D-Link DAP-1620 User Manual 17
Section 3 - Configuration A summary of your settings will be displayed. Click Save to reboot the device and to complete the setup. After the setup wizard is complete, the following screen will appear. To connect to the extended network, you can now change your mobile device and laptop Wi-Fi settings to the wireless network name and password you just created. You can also share your Wi-Fi information by clicking Share by E-mail. D-Link DAP-1620 User Manual 18
Section 3 - Configuration
Web-based Setup
To access the setup utility for the DAP-1620 AC1200 Wi-Fi Range Extender on
your PC, first connect to the DAP-1620 wirelessly using the Wi-Fi name (SSID) and
password located on your Wi-Fi Configuration Card. Then open a web browser
and enter http://dlinkap.local./ in your browser’s URL field. You may also enter
the IP address* of the DAP-1620.
* The default IP address is 192.168.0.50. Once your DAP-1620 connects to the host network,
it will be assigned a new IP address based on your network’s DHCP settings. You will need
to log in to your router to see what IP address is assigned to your DAP-1620.
For multiple DAP-1620s, go to http://dlinkapxxxx.local. as shown on the included Wi-Fi
Configuration Card, with “xxxx” being the last four digits of the DAP-1620’s MAC address.
Enter your password. By default, Admin is the username and cannot be changed,
and by default, the password is blank.
The configuration interface will open, and you can configure the various settings
for the DAP-1620. If you have not yet configured an uplink network, the home
screen will show that there is no connection between the DAP-1620 and the
uplink router.
D-Link DAP-1620 User Manual 19Section 3 - Configuration
Setup Wizard
If this is your first time logging in to the extender and no connection has been
established, the setup wizard will automatically appear.
In the future, if you wish to set up your extender using the setup wizard, click the
Uplink Router icon.
The setup wizard is designed to guide you through a step-by-step process to
configure your new DAP-1620 AC1200 Wi-Fi Range Extender to extend your
wireless network and connect to the Internet.
The steps are:
Step 1: Connecting Your Device
Step 2: Configuring Your Settings
Step 3: Setting a Password for Your Device
Click Next to begin.
D-Link DAP-1620 User Manual 20Section 3 - Configuration
Connecting Your Device via WPS
After clicking the Next button from the previous step, the DAP-1620 will
automatically initiate a WPS-PBC (Wireless Protected Setup - Push Button Control)
search to find an uplink network to extend. If your existing wireless networking
device has a physical or virtual WPS button, press or enable it within the 120
seconds allotted by the countdown timer.
If you do not wish to use WPS or your existing networking device does not have a
WPS feature, select one of the alternative configuration options:
Extend an existing network, see page 23 for more information or
Add wireless to your wired network, see page 26 for further setup information.
Once the 120 second timer has elapsed, proceed to the next page.
D-Link DAP-1620 User Manual 21Section 3 - Configuration
WPS Successful
If a WPS connection is successfully established you will be prompted to configure
your extension network settings. The current network names and passwords will
be displayed.
You may now rename the 2.4 GHz and 5 GHz networks. If you wish to input
different passwords for each network, deselect use the same password for both
networks and create new passwords.
Please be sure to note any changes you make as these credentials will be required
for wireless clients wishing to join your network.
Click Next to proceed to Configure Administrator Password, refer to page 28 for
*Wireless network names and passwords are shown for example only.
more information, or click Back to return to the previous step.
WPS Unsuccessful
If the WPS countdown timer expires, and no connection to an uplink wireless
network could be established, you may press the retry button to attempt the
process again or if you do not wish to use WPS ,or are having difficulty using the
WPS feature, you can try using one of the alternative configuration options:
Extend an existing network, see page 23 for more information or
Add wireless to your wired network, see page 26 for further setup information.
D-Link DAP-1620 User Manual 22Section 3 - Configuration
Extend an Existing Network
To set up your network manually, select Extend an Existing Network from the
setup wizard menu. Click Next to continue.
The DAP-1620 will scan for available wireless networks and display a list of results.
You may choose one of the following options to proceed:
• If the wireless network you wish to extend was detected by the scan, click on
the network to select it. The extender will automatically forward you to the
next step. dlinkrouter
• If the network you would like to extend was not detected by the scan, click the
Manual button.
Note: If the wireless network you would like to extend to was not detected by the
scan, your DAP-1620 might be out of range and you may need to reposition the
extender closer to the host network device.
D-Link DAP-1620 User Manual 23Section 3 - Configuration
If the wireless network you wish to extend was detected by the scan, enter the
password now.
Click Next to continue on to configure your extension network settings, or click
Back to return to the previous step.
dlinkrouter
If you chose Manual , enter the Wireless Network Name, type of Security, and
Password of the existing Wi-Fi network you wish to connect to.
Click Next to continue on to configure your extension network settings, or click
Back to return to the previous step.
dlinkrouter
D-Link DAP-1620 User Manual 24Section 3 - Configuration
If a connection is successfully established you will be prompted to configure your
extension network settings. The current network names and passwords will be
displayed.
You may now rename the 2.4 GHz and 5 GHz networks. If you wish to input
different passwords for each network, deselect use the same password for both
networks and create new passwords.
Please be sure to note any changes you make as these credentials will be required
for wireless clients wishing to join your network.
Click Next to proceed to Configure Administrator Password, refer to page 28 for
*Wireless network names and passwords are shown for example only.
more information, or click Back to return to the previous step.
D-Link DAP-1620 User Manual 25Section 3 - Configuration
Add Wireless to Your Wired Network
This portion of the setup wizard will guide you through adding a wireless
network to an existing wired network. Click Add wireless to your wired network
to proceed.
Connect an Ethernet cable to your DAP-1620 if you have not already done so.
After making the connection, you will automatically be forwarded to the next
step. If you haven’t connected an Ethernet cable yet, but will do so later, click skip.
D-Link DAP-1620 User Manual 26Section 3 - Configuration If a connection is successfully established you will be prompted to configure your wireless network settings. The current network names and passwords will be displayed. You may now rename the 2.4 GHz and 5 GHz networks. If you wish to input different passwords for each network, deselect use the same password for both networks and create new passwords. Please be sure to note any changes you make as these credentials will be required for wireless clients wishing to join your network. Click Next to proceed to Configure Administrator Password, refer to page 28 for *Wireless network names and passwords are shown for example only. more information, or click Back to return to the previous step. D-Link DAP-1620 User Manual 27
Section 3 - Configuration
Configure Administrator Password
In order to secure the extender’s web configuration utility, please enter a new
password. You will be prompted for this password each time you want to use the
extender’s web configuration utility. Click Next to continue onward to Save Your
Configuration.
D-Link DAP-1620 User Manual 28Section 3 - Configuration
Save Your Configuration
At the end of the wizard, you will be presented with a final summary of
your settings. It is recommended that you record this information for future
reference. Click Finish to close the wizard.
dlink0692
dlink0692-5GHz
SecurePassword4WiFi
SecurePassword9
*Wireless network names and passwords are shown for example only.
You will be asked if you wish to create a bookmark to the web configuration
utility.
Your changes will be saved and the extender will reboot.
Devices may be connected to the new wireless extension network(s) once the
extender successfully reboots.
D-Link DAP-1620 User Manual 29Section 3 - Configuration
Configuration
Home
The home screen gives a summary of the current status of devices connected to the DAP-1620. A green check between the device
and the uplink router indicates that there is an active connection. A red cross indicates that there is no connection present, or there
is a connection error. If there’s no active uplink connection, click on the Uplink Router icon to start the setup wizard.
Uplink Router: This icon shows the status of the Internet connection to the uplink router. It is grey if the DAP-1620 is not connected to an uplink
router. Once connected, click on it to see its connection details.
DAP-1620: Click on this icon to see details of the uplink network the DAP-1620 is connected to or connect to another uplink router..
Connected Click on the Wi-Fi Clients icon to see client details.
Clients:
D-Link DAP-1620 User Manual 30Section 3 - Configuration
Once your Internet connection is set up, you can view the details of both the
uplink network and the extended Wi-Fi network by clicking on the DAP-1620
icon.
Upon clicking the Uplink Router icon, you will see the connection type, network
status, connection up time, network name (SSID), and password.
If you wish to connect to a different uplink router, press the Connect to a
different uplink router button. DIR-860L
After clicking Connect to a different uplink router a survey of available wireless
networks will be performed. After clicking Select you will be prompted for the
uplink router password. Enter it and click Connect.
“DIR-860L-5GHz”
DIR-860L
DIR-860L-5GHz
DIR-850L
DIR-850L-5GHz
Select
D-Link DAP-1620 User Manual 31Section 3 - Configuration
Settings
Extender Settings
This page lets you configure the settings for the DAP-1620’s extended wireless network. To access this page, click the Settings drop-
down menu at the top of the page, and select Extender. Click Save to apply the settings and return to the home page.
Existing Network
Existing Select the type of existing network, either Ethernet or Wi-Fi
Network: you want the DAP-1620 to connect to.
2.4 GHz Extended Wi-Fi
Status: Enable or disable this network by toggling this slider.
Wi-Fi Name This is the name of the DAP-1620’s extended network.
(SSID): If using Wi-Fi, the DAP-1620 will rebroadcast the uplink
router’s Internet connection under this SSID. You may also
manually set the SSID of the extended network.
Security: Select the type of wireless security you wish to use for the
extended network. Choose None or WPA/WPA2 Personal.
Password: Enter the password or network key that you wish to use for
the extended network.
Wi-Fi Select Auto or any channel from 1 to 11 for use with this
Channel: network.
Channel Select Auto 20/40 or 20 MHz for the bandwidth you wish
Width: this network to use.
HT20/40 Enable or disable HT20/40 coexistence by toggling the slider.
Coexistence:
D-Link DAP-1620 User Manual 32Section 3 - Configuration
5 GHz Extended Wi-Fi
Status: Enable or disable this 5 GHz network by toggling this slider.
Wi-Fi Name This is the name of the DAP-1620’s extended network.
(SSID): If using Wi-Fi, the DAP-1620 will rebroadcast the uplink
router’s Internet connection under this SSID. You may also
manually set the SSID of the extended network.
Security: Select the type of wireless security you wish to use for the
extended network. Choose None or WPA/WPA2 Personal.
Password: Enter the password or network key that you wish to use for
the extended 5 GHz network.
Wi-Fi Select Auto or any channel for use with this network.
Channel:
Channel Select Auto 20/40/80, 20 MHz, or 20/40 MHz for the
Width: bandwidth you wish this network to use.
D-Link DAP-1620 User Manual 33Section 3 - Configuration
Network Settings
This page lets you configure the network settings for the DAP-1620. To access this page, click the Settings drop-down menu at the
top of the page, then select Network. Click Save at any time to save the changes you have made on this page.
Management You can change the URL name of the device by editing the
Link: text in the text box. If you change the name of the device,
you will need to enter “http://xxxx.local.” (where “xxxx”
corresponds to the name of the device) in the address bar of
your web browser in order to access the configuration utility.
Advanced Settings
The Advanced Settings section of the Network Settings page allows you to configure both IPv4 and IPv6 settings that will be used
by the DAP-1620’s extended network.
IPv4 Device Management Interface
My LAN Here you can select whether you want the IP to have a
Connection is: Dynamic IP or Static IP address. If you select Dynamic IP,
the options below will not be available.
IP Address: Enter the Static IP address that you want to assign to the
extended network AP. This address should be outside of the
uplink router’s DHCP address pool.
Subnet Mask: Enter the subnet mask.
Gateway Enter the gateway address. This is usually the IP address of
Address: the uplink router.
Primary DNS Enter the address of the primary DNS server.
Server:
Secondary Enter the address of the secondary DNS server. This is
DNS Server: optional but will provide backup if the primary server fails.
D-Link DAP-1620 User Manual 34Section 3 - Configuration
Autoconfiguration (SLAAC/DHCPv6)
IPv6 Device Management Interface
My IPv6 Select Autoconfiguration (SLAAC/DHCPv6) to have the
Connection is: DAP-1620 automatically receive an IPv6 address from the
uplink router.
Obtain IPv6 You can select to obtain IPv6 DNS server information
DNS Servers automatically, or you can select to configure DNS servers
Automatically: manually by clicking on the radio dial next to the option.
Primary DNS For manual settings, enter the primary IPv6 DNS server
Server: address.
Secondary DNS For manual settings, enter the secondary IPv6 DNS server
Server: address. This is optional but will provide backup if the
primary server fails.
D-Link DAP-1620 User Manual 35Section 3 - Configuration
Static IPv6
IPv6 Device Management Interface
My IPv6 Select Static IPv6 to manually assign an IP address to the
Connection is: DAP-1620.
IPv6 Address: Enter the IPv6 address that you want to assign to the
extended network AP. This address should be outside of the
uplink router’s DHCP address pool.
Subnet Prefix Enter the length of the IPv6 subnet prefix.
Length:
Default Gateway: Enter the default gateway.
Primary DNS Enter the primary IPv6 DNS server address.
Server:
Secondary DNS Enter the secondary IPv6 DNS server address. This is optional
Server: but will provide backup if the primary server fails.
D-Link DAP-1620 User Manual 36Section 3 - Configuration
Link-local Only
IPv6 Device Management Interface
My IPv6 Select Link-local only to only set an IPv6 address for the
Connection is: local network.
LAN IPv6 Link- The link-local address of the DAP-1620.
Local Address:
D-Link DAP-1620 User Manual 37Section 3 - Configuration
Management
Admin
This page will allow you to set a new password for the administrator account used to configure the DAP-1620. You can also enable
graphical authentication (CAPTCHA) on this page. To access this page, click the Management drop down menu at the top of the
page, and select Admin. Click Save at any time to save the changes you have made on this page.
Admin Enter the Admin password.
Password:
Enable Click on the slider to enable graphical authentication,
Graphical or CAPTCHA. This provides an extra layer of security by
Authentication: requiring you to enter a code that is displayed on-screen. This
can help prevent unauthorized users from gaining access to
your wireless network using automated methods.
Note: The device will reboot after saving the changes in order for the
password to take effect.
D-Link DAP-1620 User Manual 38Section 3 - Configuration
System
This page allows you to save or restore your system configuration, reset, or reboot the DAP-1620. To access this page, click the
Management drop down menu at the top of the page, and select System. Click Save at any time to save the changes you have
made on this page.
Save Settings Save the system settings onto a file to the local hard drive.
To Local Hard You will then see a file dialog where you can select a location
Drive: and enter a file name for the configuration file.
Load Settings Load the system settings from a previously saved file on the
From Local local hard drive.
Hard Drive:
Restore Restore the system settings to factory default settings. This
to Factory will erase all currently stored settings.
Default
Settings:
Reboot the Click Reboot to reboot the DAP-1620.
Device:
D-Link DAP-1620 User Manual 39Section 3 - Configuration
Upgrade
Firmware and language upgrades may be provided for the DAP-1620 in the future. You can check and upgrade your firmware
and language pack on this page. To access this page, click the Management drop down menu at the top of the page, and select
Upgrade. Click Save at any time to save the changes you have made on this page.
Firmware Information
Firmware This section displays the currently installed firmware version,
Information: as well as the date on which the current firmware version
was released.
Click Check For New Firmware to find out if there is new or
updated firmware. If there is, you can download it to your
computer.
Upgrade Manually
Upgrade Click Select File to locate the firmware file on your computer
Firmware: and perform a manual firmware upgrade.
D-Link DAP-1620 User Manual 40Section 3 - Configuration
Statistics
This page displays details about your wireless and network connections. To access this page, click the Management drop- down
menu at the top of the page, and select Statistics. Click Clear to reset the statistics.
Wi-Fi
Click on the Wi-Fi tab to display the statistics for the connection between
the DAP-1620 and the uplink router.
The Blue line indicates the upload speeds and the red line indicates the
download speeds.
The table displays the following in real-time:
• Total Packets
• Total Byte(s)
• Total Kbit(s)
• Kbits/sec
Extended Wi-Fi
Click on the Extended Wi-Fi tab to display the statistics for the connection
between the DAP-1620 and any connected clients.
D-Link DAP-1620 User Manual 41Section 4 - Connecting a Wireless Client
Connecting Wireless Clients to the Extended
Network
WPS Button
Once an uplink network has been established, you may use the DAP-1620’s WPS function to add additional wireless clients to your
extended network. Many wireless devices such as wireless routers, media players, printers, and cameras will have a WPS button (or a
software utility with WPS) that you can press to connect to the DAP-1620. Please refer to the user manual for the wireless device you
want to connect to make sure you understand how to enable WPS. Once you know, follow the steps below:
Step 1 - Press the WPS button on the DAP-1620 for about 1 second. The LED on the device will start to blink. You can also use the
WPS option in the setup wizard section of the web interface.
Step 2 - Within 120 seconds, press the WPS button on your wireless device.
Step 3 - Allow up to 1 minute to configure. Once the LED light stops blinking and turns solid green, you will be connected and your
wireless connection will be secured with WPA2.
D-Link DAP-1620 User Manual 42Section 4 - Connecting a Wireless Client
Windows® 8
WPA/WPA2
It is recommended to enable wireless security (WPA/WPA2) on your wireless router or extender before configuring your wireless
adapter. If you are joining an existing network, you will need to know the security key (Wi-Fi password) being used.
To join an existing network, locate the wireless network icon in the
taskbar, next to the time display.
Wireless Icon
Clicking on this icon will display a list of wireless networks which are
within connecting proximity of your computer. Select the desired
network by clicking on the network name.
D-Link DAP-1620 User Manual 43Section 4 - Connecting a Wireless Client You will then be prompted to enter the network security key (Wi-Fi password) for the wireless network. Enter the password into the box and click Next. If you wish to use Wi-Fi Protected Setup (WPS) to connect to the router, you can also press the WPS button on your router at this point to enable the WPS function. When you have established a successful connection with a wireless network, the word Connected will appear next to the name of the network to which you are connected. D-Link DAP-1620 User Manual 44
Section 4 - Connecting a Wireless Client
Windows® 7
WPA/WPA2
It is recommended to enable wireless security (WPA/WPA2) on your wireless router or extender before configuring your wireless
adapter. If you are joining an existing network, you will need to know the security key or passphrase being used.
1. Click on the wireless icon in your system tray (lower-right corner).
Wireless Icon
2. The utility will display any available wireless networks in your area.
D-Link DAP-1620 User Manual 45Section 4 - Connecting a Wireless Client 3. Highlight the wireless network (SSID) you would like to connect to and click the Connect button. If you get a good signal but cannot access the Internet, check your TCP/IP settings for your wireless adapter. Refer to the Wireless Basics section in this manual for more information. 4. The following window appears while your computer tries to connect to the router. D-Link DAP-1620 User Manual 46
Section 4 - Connecting a Wireless Client 5. Enter the same security key or passphrase that is on your router and click Connect. It may take 20-30 seconds to connect to the wireless network. If the connection fails, please verify that the security settings are correct. The key or passphrase must be exactly the same as on the wireless router. D-Link DAP-1620 User Manual 47
Section 4 - Connecting a Wireless Client
Windows Vista®
Windows Vista® users may use the built-in wireless utility. If you are using another company’s utility or Windows® 2000, please refer
to the user manual of your wireless adapter for help with connecting to a wireless network. Most utilities will have a “site survey”
option similar to the Windows Vista® utility as seen below.
If you receive the “Wireless Networks Are Available” bubble, click on the
center of the bubble to access the utility.
or
Right-click on the wireless computer icon in your system tray (lower-
right corner next to the time). Select Connect to a network.
The utility will display any available wireless networks in your area. Click
on a network (displayed using the SSID) and click Connect.
If you get a good signal but cannot access the Internet, check the TCP/
IP settings for your wireless adapter. Refer to“Troubleshooting”on page 51
for more information.
D-Link DAP-1620 User Manual 48Section 4 - Connecting a Wireless Client
WPA/WPA2
It is recommended to enable wireless security (WPA/WPA2) on your wireless router or extender before configuring your wireless
adapter. If you are joining an existing network, you will need to know the security key or passphrase being used.
1. Open the Windows Vista® Wireless Utility by right-clicking on the
wireless computer icon in your system tray (lower right corner of
screen). Select Connect to a network.
2. Highlight the wireless network (SSID) you would like to connect to
and click Connect.
D-Link DAP-1620 User Manual 49Section 4 - Connecting a Wireless Client 3. Enter the same security key or passphrase that is on your router and click Connect. It may take 20-30 seconds to connect to the wireless network. If the connection fails, please verify that the security settings are correct. The key or passphrase must be exactly the same as on the wireless router. D-Link DAP-1620 User Manual 50
Section 5 - Troubleshooting
Troubleshooting
This chapter provides solutions to problems that can occur during the installation and operation of the DAP-1620. Read the
following descriptions if you are having problems. The examples below are illustrated in Windows® XP. If you have a different
operating system, the screenshots on your computer will look similar to the following examples.
1. Why can’t I access the web-based configuration utility?
When entering the IP address of the AC1200 Wi-Fi Range Extender (dlinkap.local for example), you are not connecting to a website
nor do you have to be connected to the Internet. The device has the utility built-in to a ROM chip in the device itself. Your computer
must be on the same IP subnet to connect to the web-based utility.
• Make sure you have an updated Java-enabled web browser. We recommend the following:
• Internet Explorer 9 or later
• Firefox 20.0 or later
• Safari 5.1 or later
• Google Chrome 25.0 or later
• Make sure that you are connected to the same wireless network which is listed on the base of the DAP-1620. If you have an active
wired LAN Ethernet connection, try temporarily unplugging the Ethernet cable from the computer you are using, as this may
eliminate possible conflicts from having two simultaneous connections on the same computer.
• Disable any Internet security software running on the computer. Software firewalls such as ZoneAlarm, BlackICE, Sygate, Norton
Personal Firewall, and Windows® XP firewall may block access to the configuration pages. Check the help files included with your
firewall software for more information on disabling or configuring it.
D-Link DAP-1620 User Manual 51Section 5 - Troubleshooting
• Configure your Internet settings:
• Go to Start > Settings > Control Panel. Double-click the Internet Options Icon. From the Security tab, click the button to restore
the settings to their defaults.
• Click the Connection tab and set the dial-up option to Never Dial a Connection. Click the LAN Settings button. Make sure nothing
is checked. Click OK.
• Go to the Advanced tab and click the button to restore these settings to their defaults. Click OK three times.
• Close your web browser (if open) and open it.
• Access the web management interface. Open your web browser and enter the address of your extender
(http://dlinkap.local) in the address bar. This should open the login page for your web management. If the DAP-1620 is not
connected to an uplink router, you can try accessing the web interface using the default IP address http://192.168.0.50.
• If you still cannot access the configuration, unplug the extender from the power outlet for at least 10 seconds and plug it back
in. Wait about 30 seconds and try accessing the configuration. If you have multiple computers, try connecting using a different
computer.
2. What can I do if I forgot my password?
If you forgot your password, you must reset your extender. Unfortunately this process will change all your settings back to the
factory defaults.
To reset the extender, locate the reset button (hole) on the underside panel of the unit. With the extender powered on, use
a paperclip to hold the button down for 10 seconds. Release the button and the extender will go through its reboot process
(indicated by the LED turning red). Wait about 30 seconds to access the extender. The default IP address is
http://dlinkap.local. When logging in, the username is admin and leave the password box empty.
D-Link DAP-1620 User Manual 52Appendix A - Wireless Basics
Wireless Basics
D-Link wireless products are based on industry standards to provide easy-to-use and compatible high-speed wireless connectivity
within your home, business or public access wireless networks. Strictly adhering to the IEEE standard, the D-Link wireless family
of products will allow you to securely and conveniently access your network. You will be able to enjoy the freedom that wireless
networking delivers.
A wireless local area network (WLAN) is a cellular computer network that transmits and receives data with radio signals instead of
wires. Wireless LANs are used increasingly in both home and office environments, and public areas such as airports, coffee shops
and universities. Innovative ways to utilize WLAN technology are helping people to work and communicate more efficiently.
Increased mobility and the absence of cabling and other fixed infrastructure have proven to be beneficial for many users.
Wireless users can use the same applications they use on a wired network. Wireless adapters used on laptop and desktop systems
support the same protocols as Ethernet adapter cards.
Under many circumstances, it may be desirable for mobile network devices to link to a conventional Ethernet LAN in order to use
servers, printers or an Internet connection supplied through the wired LAN. A wireless router is a device used to provide this link.
D-Link DAP-1620 User Manual 53Appendix A - Wireless Basics Tips Here are a few things to keep in mind when you are installing your AC1200 Wi-Fi Range Extender. Centralize the extender’s location For best performance, make sure you place the extender in a centralized location within your desired usage area. Try to place the extender so that there are minimal obstructions between it and the uplink router. If possible, use an elevated power outlet, so the signal can be dispersed more easily. If you have a large home or usage area, you may need several extenders in order to achieve optimal coverage. Eliminate Interference Place home appliances such as cordless telephones, microwaves, and televisions as far away as possible from the extender. This can significantly reduce any interference that the appliances might cause since they operate on same frequency. Security Don’t let your neighbors or intruders connect to your wireless network. Secure your wireless network by utilizing the WPA or WEP security feature on the extender and uplink router. Refer to the relevant sections of this manual for further details. D-Link DAP-1620 User Manual 54
Appendix B - Technical Specifications
Technical Specifications
Standards • 3 Segment Wi-Fi Signal Strength Indicator
• IEEE 802.11ac
• IEEE 802.11a Operating Temperature
• IEEE 802.11n • 0 to 40 ˚C (32 to 104 ˚F)
• IEEE 802.11g
• IEEE 802.11b Storage Temperature
• Storage: -20 to 65 °C (-4 to 149 °F)
Wireless Frequency Range 1
• 2.4 GHz to 2.4835 GHz Operating Humidity
• 5.18 MHz to 5.85 MHz • 0% to 90% non-condensing
Device Interfaces Storage Humidity
• 802.11ac/n/g/b/a Wireless LAN • 5% to 95% non-condensing
• 10/100/1000 Gigabit Ethernet Port
• Reset Button Power Input
• WPS Button • AC 110-240 V
Antenna Maximum Power Consumption
• External Antenna • 4.3 W
Security Certifications
• Wi-Fi Protected Access (WPA/WPA2) • FCC
• Wi-Fi Protected Setup (WPS) • CE
• Wired Equivalent Privacy (WEP) 64/128-bit • IC
• C-Tick
Advanced Features • UL
• QRS Mobile setup app for iOS and Android devices • Wi-Fi Certified
Device Management Dimensions
• Web UI • 63 x 95 x 41 mm (2.48 x 3.74 x 1.65 inches)
Diagnostic LEDs Weight
• Status/WPS • 139 grams (4.9 ounces)
1
Frequency range varies depending on local regulations
D-Link DAP-1620 User Manual 55Appendix C - GPL Code Statement
GPL Code Statement
This D-Link product includes software code developed by third parties, including software code subject to the GNU General
Public License (“GPL”) or GNU Lesser General Public License (“LGPL”). As applicable, the terms of the GPL and LGPL, and
information on obtaining access to the GPL code and LGPL code used in this product, are available to you at:
http://tsd.dlink.com.tw/GPL.asp
The GPL code and LGPL code used in this product is distributed WITHOUT ANY WARRANTY and is subject to the copyrights
of one or more authors. For details, see the GPL code and the LGPL code for this product and the terms of the GPL and LGPL.
WRITTEN OFFER FOR GPL AND LGPL SOURCE CODE
Where such specific license terms entitle you to the source code of such software, D-Link will provide upon written request
via email and/or traditional paper mail the applicable GPL and LGPLsource code files via CD-ROM for a nominal cost to cover
shipping and media charges as allowed under the GPL and LGPL.
Please direct all inquiries to:
Email: GPLCODE@DLink.com
Snail Mail:
Attn: GPLSOURCE REQUEST
D-Link Systems, Inc.
17595 Mt. Herrmann Street
Fountain Valley, CA 92708
GNU GENERAL PUBLIC LICENSE
Version 3, 29 June 2007
Copyright (C) 2007 Free Software Foundation, Inc. http://fsf.org/ Everyone is permitted to copy and distribute verbatim copies
of this license document, but changing it is not allowed.
D-Link DAP-1620 User Manual 56Appendix C - GPL Code Statement Preamble The GNU General Public License is a free, copyleft license for software and other kinds of works. The licenses for most software and other practical works are designed to take away your freedom to share and change the works. By contrast, the GNU General Public License is intended to guarantee your freedom to share and change all versions of a program--to make sure it remains free software for all its users. We, the Free Software Foundation, use the GNU General Public License for most of our software; it applies also to any other work released this way by its authors. You can apply it to your programs, too. When we speak of free software, we are referring to freedom, not price. Our General Public Licenses are designed to make sure that you have the freedom to distribute copies of free software (and charge for them if you wish), that you receive source code or can get it if you want it, that you can change the software or use pieces of it in new free programs, and that you know you can do these things. To protect your rights, we need to prevent others from denying you these rights or asking you to surrender the rights. Therefore, you have certain responsibilities if you distribute copies of the software, or if you modify it: responsibilities to respect the freedom of others. For example, if you distribute copies of such a program, whether gratis or for a fee, you must pass on to the recipients the same freedoms that you received. You must make sure that they, too, receive or can get the source code. And you must show them these terms so they know their rights. Developers that use the GNU GPL protect your rights with two steps: (1) assert copyright on the software, and (2) offer you this License giving you legal permission to copy, distribute and/or modify it. For the developers’ and authors’ protection, the GPL clearly explains that there is no warranty for this free software. For both users’ and authors’ sake, the GPL requires that modified versions be marked as changed, so that their problems will not be attributed erroneously to authors of previous versions. Some devices are designed to deny users access to install or run modified versions of the software inside them, although the manufacturer can do so. This is fundamentally incompatible with the aim of protecting users’ freedom to change the software. The systematic pattern of such abuse occurs in the area of products for individuals to use, which is precisely where it is most unacceptable. Therefore, we have designed this version of the GPL to prohibit the practice for those products. If such problems arise substantially in other domains, we stand ready to extend this provision to those domains in future versions of the GPL, as needed to protect the freedom of users. D-Link DAP-1620 User Manual 57
Appendix C - GPL Code Statement Finally, every program is threatened constantly by software patents. States should not allow patents to restrict development and use of software on general-purpose computers, but in those that do, we wish to avoid the special danger that patents applied to a free program could make it effectively proprietary. To prevent this, the GPL assures that patents cannot be used to render the program non-free. The precise terms and conditions for copying, distribution and modification follow. TERMS AND CONDITIONS 0. Definitions. “This License” refers to version 3 of the GNU General Public License. “Copyright” also means copyright-like laws that apply to other kinds of works, such as semiconductor masks. “The Program” refers to any copyrightable work licensed under this License. Each licensee is addressed as “you”. “Licensees” and “recipients” may be individuals or organizations. To “modify” a work means to copy from or adapt all or part of the work in a fashion requiring copyright permission, other than the making of an exact copy. The resulting work is called a “modified version” of the earlier work or a work “based on” the earlier work. A “covered work” means either the unmodified Program or a work based on the Program. To “propagate” a work means to do anything with it that, without permission, would make you directly or secondarily liable for infringement under applicable copyright law, except executing it on a computer or modifying a private copy. Propagation includes copying, distribution (with or without modification), making available to the public, and in some countries other activities as well. To “convey” a work means any kind of propagation that enables other parties to make or receive copies. Mere interaction with a user through a computer network, with no transfer of a copy, is not conveying. An interactive user interface displays “Appropriate Legal Notices” to the extent that it includes a convenient and prominently visible feature that (1) displays an appropriate copyright notice, and (2) tells the user that there is no warranty for the work (except to the extent that warranties are provided), that licensees may convey the work under this License, and how to view a copy of this License. If the interface presents a list of user commands or options, such as a menu, a prominent item in the list meets this criterion. D-Link DAP-1620 User Manual 58
You can also read