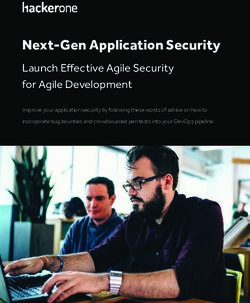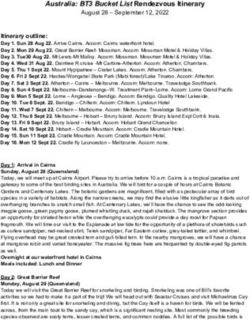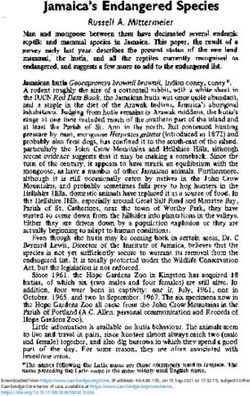USER MANUAL FOR 123 SCHLEIFENPROFI VX EMBOSSING MACHINE - hrmtec
←
→
Page content transcription
If your browser does not render page correctly, please read the page content below
CONTENT
1. Delivered Parts ....................................................................................................................... 3
1.1 Hardware ............................................................................................................................. 3
1.2 Consumables...................................................................................................................... 3
1.3 Software .............................................................................................................................. 3
2. Setup ........................................................................................................................................ 4
2.1 Installation Printer Driver .................................................................................................. 4
2.2 Setting Printer Driver ......................................................................................................... 6
2.2.1 Set Schleifenprofi VX as Default Printer .................................................................... 6
2.2.2 Set the Parameters of the Printer Driver .................................................................... 7
2.2.3 Setting the Print Size and Print Quality .................................................................... 10
2.3 Installation of Ribbon Printing Software ....................................................................... 12
3. Instructions ............................................................................................................................ 13
3.1 Prepare the 123 Schleifenprofi VX Embossing Machine ........................................... 13
3.1.1 Check Parts .................................................................................................................. 13
3.1.2 Keys and Functions ..................................................................................................... 13
3.1.3 Insert Ribbon ................................................................................................................ 14
3.1.4 Insert Printing Foil ........................................................................................................ 15
3.1.5 Verification .................................................................................................................... 16
3.2 Prepare Ribbon Printing Software................................................................................. 16
3.2.1 Prepare Links ............................................................................................................... 16
3.2.2 Prepare Layouts........................................................................................................... 16
3.3 Embossing Process ......................................................................................................... 17
3.3.1 Preparations ................................................................................................................. 17
3.3.2 Embossing .................................................................................................................... 18
3.3.3 Printing Foil Consumption .......................................................................................... 18
3.3.4 Print Quality .................................................................................................................. 18
3.3.5 Standard Parameters per Ribbon Material and Printing Foil ................................ 18
4. Maintenance ......................................................................................................................... 21
4.1 Clean Print head .............................................................................................................. 21
4.2 Storage of Printing Foils and Ribbons .......................................................................... 21
5. Technical Data ...................................................................................................................... 22
6. Index ...................................................................................................................................... 22
7. Trouble Shooting .................................................................................................................. 23
8. Help ........................................................................................................................................ 26
8.1 General .............................................................................................................................. 26
8.2 Premium Care Customers .............................................................................................. 26
8.3 YouTube Videos ............................................................................................................... 26
2
© 2020 – HRMTEC – www.hrmtec.com v1.9e1. Delivered Parts
Please check the complete delivery of your 123 Schleifenprofi VX Embossing Machine:
1.1 Hardware
1 Embossing machine
3 carrier rolls for the printing foil, the ribbon and the waste foil
1 Carton roll for the waste foil
1 power cable with Schuko plug
1 connection cable embossing machine - computer (USB interface)
1.2 Consumables
1 High-tech Premium Printing foil (usually gold)
1.3 Software
To always use the latest and most recent software version, please download it directly
from our website:
Printer driver: https://www.hrmtec.com/en/downloads/
You are independent to choose the ribbon printing software or graphics software, which
is most suitable for your company.
As an example you can try the freeware GreenRibbon
(https://greenribbon.de/greenribbon1.htm). Please note that the ribbon printing
software GreenRibbon is a freeware provided by the manufacturer watermann IT
without support and without warranty. For a supported full version (GreenRibbon 2.x)
in English language, please contact an appropriate point of sale (e.g. Greenware
http://greenware.de/ mit Greenschleife 8).
For another ribbon printing program, please contact the appropriate manufacturer.
3
© 2020 – HRMTEC – www.hrmtec.com v1.9e2. Setup
2.1 Installation Printer Driver
ATTENTION: the computer must not run the Fleurop printer driver installed at the
same time. The Fleurop printer driver constantly occupies operating resources that
the printer driver also uses and does not release them.
Tip: the Fleurop Service must be stopped when ribbons are printed. This can be done
in the Task Manager. After the ribbon has been printed, the Fleurop Service can be
restarted. Your IT specialist can also write two batch files for this.
After downloading the latest printer driver from https://www.hrmtec.com/en/downloads/,
unpack the zip file (using WinZip https://www.winzip.com/win/en/downwz.html) and
run the file "Schleifenprofi_VX_v2.exe" to install the printer driver. See also the
YouTube video https://www.youtube.com/watch?v=MIw-lx7e4XY. To do this, follow the
steps below:
Schleifenprofi_VX_v2.exe Double-click to execute the program.
Select "English" and press "OK".
Press "Next" to continue.
4
© 2020 – HRMTEC – www.hrmtec.com v1.9eSelect „I have read and accept the
license terms”, and press “Next” to
continue.
Press "Install" to start the installation.
Select the path where the printer
driver should be installed, the
default folder is already entered.
Press "Next" to continue.
Leave the printer settings
unchanged.
The Schleifenprofi_VX should be
set as default printer.
Press "Next" to continue.
5
© 2020 – HRMTEC – www.hrmtec.com v1.9e The printer drive is now installed.
Please wait until the installation is
complete (which can take several
minutes).
The installation of the printer
driver is completed successfully.
Press "Finish" to close the
window.
2.2 Setting Printer Driver
2.2.1 Set Schleifenprofi VX as Default Printer
Define the "Schleifenprofi VX" printer driver as the default printer (Windows Printer
overview, select printer driver, press right mouse button, select "Set default printer").
See also the YouTube video https://www.youtube.com/watch?v=iBLLyMaEQJk.
How to proceed:
6
© 2020 – HRMTEC – www.hrmtec.com v1.9e Check under "Devices and
Printers" if the Schleifenprofi VX
is defined as the default printer
(green checkmark).
If another printer is defined as the
default printer, then set the
Schleifenprofi VX as the default
printer (see next step).
Select Schleifenprofi VX and
press the right mouse button.
Select "Set as Default Printer".
The Schleifenprofi VX is set correctly
as Standard Printer.
2.2.2 Set the Parameters of the Printer Driver
Under "Properties" of the printer driver, the following settings have to be checked or
made, see also the YouTube video https://www.youtube.com/watch?v=iBLLyMaEQJk:
7
© 2020 – HRMTEC – www.hrmtec.com v1.9e Select Schleifenprofi VX and
press the right mouse button.
Select "Printer Properties".
Under "Printer Settings" make the
following settings:
Check the Page Settings list.
The standard 252 x 550 mm
should be in the list.
After installing the driver for the
first time, this setting must be
made manually. To do this,
press "Add" and continue with
the next step
Depending on the application
further settings can be defined,
we recommend 252 x 650 mm
and 252 x 750 mm. Tip: define
the length so that it corresponds
to the presumed maximum text
length that will ever be printed.
Enter the following:
Paper Name: 252 x 550mm
Width: 252
Length: 550
Press "OK"
We recommend the additional
settings:
Paper Name: 252 x 650mm
8
© 2020 – HRMTEC – www.hrmtec.com v1.9e Width: 252
Length: 650
Paper Name: 252 x 750mm
Width: 252
Length: 750
Tip: define the length so that it
corresponds to the presumed
maximum text length that will ever
be printed.
Select now 252 x 550mm
Press "OK"
Under "Device Settings" make the
following settings:
Manual Paper Feed: 252 x
550mm
Density (Print temperature):
100 Level (this depends on the
material used, ribbon and
printing foil. NOTE: Your default
values are noted on the test
certificate.)
Print Speed: (Printing speed):
LowSpeed (this depends on
the material used, ribbon and
printing foil. NOTE: Your default
values are noted on the test
certificate.)
9
© 2020 – HRMTEC – www.hrmtec.com v1.9e Press "OK" ATTENTION: the values for "Density" and "Print Speed" suitable for your device are listed in the supplied test certificate. Values apply to Warp Moiré and Embossed Moiré or Super Satin in combination with Metallic Print Foils (Gold, Silver) at a room temperature of 20 degrees. For other materials and foil colors, as well as other room temperatures, these values must be adjusted, see also 3.3.5 Please note that in order to get the best print results, the parameters "Density" and "Print Speed" have to be set according to the ribbon used and the printing foil used. Under 3.3.5 you find a table with guideline values. Please also note that the embossing machine achieves the optimum print quality at room temperature (20 degrees +/- 5 degrees, relative humidity
Select Schleifenprofi VX and
press the right mouse button.
Select "Printing preferences"
Select "Advanced"
Check the paper size and select
the same setting as defined in
2.2.2. So, for example the
standard 252 x 550 mm.
Check the set print quality. Set
203 x 203 dots per inch (200
DPI).
ATTENTION: if you define or select a different printing setting as described in 2.2.2
(for example, 252 x 650mm or 252 x 750mm, etc.) then this selection must also be
11
© 2020 – HRMTEC – www.hrmtec.com v1.9emade here.
2.3 Installation of Ribbon Printing Software
Follow the installation instructions for the product you have selected.
As an example you can try the freeware GreenRibbon
(https://greenribbon.de/greenribbon1.htm). Please note that the ribbon printing
software GreenRibbon is a freeware provided by the manufacturer watermann IT
without support and without warranty. For a supported full version (GreenRibbon 2.x)
in English language, please contact an appropriate point of sale (e.g. Greenware
http://greenware.de/ mit Greenschleife 8).
For another ribbon printing program, please contact the appropriate manufacturer.
12
© 2020 – HRMTEC – www.hrmtec.com v1.9e3. Instructions
3.1 Prepare the 123 Schleifenprofi VX Embossing Machine
3.1.1 Check Parts
The 123 Schleifenprofi VX embossing machine consists of three carrier rollers (one for
the new printing foil, one for used printing foil with cardboard roll and one for the ribbon),
the automatic embossing machine, the power supply cable and the connecting cable
to the computer. In addition, 1x high-tech premium printing foil is included.
3.1.2 Keys and Functions
The 123 Schleifenprofi VX embossing machine provides various buttons for easy
operation:
1 1. Main switch on / off
2. Power connection 220 VAC / 50 Hz
2
3. Connection connecting cable to the
computer (USB interface)
3
13
© 2020 – HRMTEC – www.hrmtec.com v1.9e4 4. Print head Up (Print head down
takes place automatically during the
embossing process)
5. Ribbon forward
6. Ribbon backward
5
7. Tighten waste roll
6
7 8. N/A (automatic economy function)
8
3.1.3 Insert Ribbon
See also the YouTube video https://www.youtube.com/watch?v=MRp34yetqeA.
Adjust the print head so high (with button 4, see 3.1.2) that the (main print axis (black
rubber roller) is easily accessible.
Place the ribbon in the center behind the lower carrier roll, feed the ribbon over the
carrier roll and under the lower deflection bar and fix the adjustment aids accordingly.
The ribbon must run straight between the deflection bar (alignment aids) and the print
head. If you are using the optional Ribbon Management Center, insert the ribbon roll
there.
It is important that the ribbon runs straight and without resistance through the
stamping machine.
14
© 2020 – HRMTEC – www.hrmtec.com v1.9eNote: when changing the ribbon, the printing foil can remain inserted (it only needs to
be relaxed, so that the ribbon can be easily passed through below). For example, when
different ribbon ribbons are to be printed with the same foil (e.g., gold on black ribbon
and gold on white ribbon).
3.1.4 Insert Printing Foil
See also the YouTube video https://www.youtube.com/watch?v=MRp34yetqeA.
NOTE: use only original high-tech premium printing foils from HRMTEC. Third party foils
can damage your embossing machine (print head and / or motors). Such damage is
excluded from the product warranty.
First, make sure that the foil is mounted on the carrier roll so that the material is at the
top, which should ultimately appear on the ribbon. For example, the gold foil must have
the golden part at the top while the yellow part looks towards the ribbon.
The foil is passed around the upper deflection bar and then follows the ribbon, under
the print head and is attached to the waste roll (direction of rotation from front to inside).
The foil should be held with little adhesive tape on the waste roll.
Note: when changing the foil, the ribbon may remain inserted. For example, if the same
ribbon should be printed with different colors (for example gold on white ribbon and
15
© 2020 – HRMTEC – www.hrmtec.com v1.9eblack on white ribbon).
3.1.5 Verification
See also the YouTube video https://www.youtube.com/watch?v=MRp34yetqeA.
Make sure that the ribbon is centered and easy to run through the system without
wrinkles. Make sure that the printing foil is centered, well secured to the waste roll,
and easy to run through the system without wrinkles. This can be easily checked by
pressing the button 7 "Fix" (see 3.1.2).
3.2 Prepare Ribbon Printing Software
The ribbon printing software is freely selectable. In use with the 123 Schleifenprofi VX
automatic embossing machine, various commercially available products specialized in
ribbon printing are possible (P & W, GreenRibbon, GreenSchleife, Terradata, etc.). But
programs that do not specifically specialize in ribbon printing can also be used
(CorelDraw, Adobe Indesign, BarTender, Word, PowerPoint, etc.).
3.2.1 Prepare Links
To make the required software easily accessible, it is proposed to use a shortcut and
place it on the screen.
3.2.2 Prepare Layouts
We suggest preparing the layouts of the ribbons that you normally use. In normal
operation you then only have to open the respective layout, enter the text and print.
The preparation of a layout depends on your used ribbon printing software. For
questions, please contact the appropriate provider.
The following applies to the 123 Schleifenprofi VX embossing machine when creating
layouts:
The layout defines the print area and not the ribbon itself. The standard printing range
for ALL ribbon widths are:
o Width: 252 mm (always !!)
16
© 2020 – HRMTEC – www.hrmtec.com v1.9eo Length: z.B. 550 mm (variable. Adjustment according to the required length of the
printing area)
o Edge adjustments, left and right are dependent on the width of the inserted ribbon
band
The edge settings (for bands without borders) are recommended as shown in the following
table:
Ribbon width Left Edge Right Edge
75 mm 88 mm 88 mm
100 mm 76 mm 76 mm
125 mm 63 mm 63 mm
150 mm 51 mm 51 mm
175 mm 38 mm 38 mm
200 mm 26 mm 26 mm
225 mm 13 mm 13 mm
Table 1 EDGE ADJUSTMENTS PER WIDTH
Using the settings shown in the table has the advantage that you can see in the print
preview what the entered text looks like on the ribbon. The printing range should be
considered as the ribbon. You can also see here if the entered text does not fit on the
ribbon.
NOTE: When using other widths or ribbons with borders, the edge setting (left or right) is
calculated as follows:
Edge [mm] = (252 [mm] – Ribbon Width [mm]) / 2
3.3 Embossing Process
See also the YouTube video https://www.youtube.com/watch?v=MRp34yetqeA.
3.3.1 Preparations
The 123 Schleifenprofi VX embossing machine is switched on, ribbon and printing foil
are inserted according to the description. Your ribbon printing software is started and
you have a layout ready (usually the left ribbon with a commemorative note and the
right ribbon with the names of the survivors).
Manually pull the ribbon in until the text should begin (forerun). You can also use button
5 "Fwd" (see 3.1.2).
17
© 2020 – HRMTEC – www.hrmtec.com v1.9e3.3.2 Embossing
In the ribbon print program execute the function "Print".
The 123 Schleifenprofi VX embossing machine prints the left ribbon. After embossing
the left ribbon, use the 4 "Printhead up" button (see 3.1.2) to slightly lift the print head
and pull the ribbon out until the desired ribbon length is reached (caster). You can also
use button 5 "Fwd" (see 3.1.2). Then cut off the left loop with scissors and start the
embossing of the right ribbon with the same steps as for the left ribbon.
3.3.3 Printing Foil Consumption
To optimize the print foil consumption, you have reduced the layout to the minimum
size of the text field. This means that you have to manually pull the ribbon a little bit
(for example 30 cm) out of the embossing machine ("feed"), then emboss the text, and
then manually pull the ribbon out of the embossing machine to reach the desired
ribbon length. You can also use the key 5 "Fwd" (ribbon forward, see 3.1.2).
In a later version of the printer driver software, this process is automated and can be
switched on / off via the button 8 (economy function, see 3.1.2).
3.3.4 Print Quality
Note that the print quality depends on the ribbon material and the print film you are
using. If the print quality is insufficient, please change the print parameters "Density"
and "Print Speed" as described under 2.2.2.
Changed parameters are saved for further embossing.
3.3.5 Standard Parameters per Ribbon Material and Printing Foil
Recommended setting (guide values) of the parameters of the printer driver
(depending on the embossing machine, ribbon material, printing foil and room
temperature / humidity), the values in brackets () are the initial values at a room
temperature of 20 degrees (N / A = not available, TBD = values are still being
determined):
18
© 2020 – HRMTEC – www.hrmtec.com v1.9eHRMTEC Density Print Speed Print Speed
Material
Printing Foil (Temperature) (Speed) - v1 (Speed) - v2
Gold 40-85 (45) LowSpeed Low
Silver 40-85 (45) LowSpeed Low
(Warp)
Moiré
Black 100 HighSpeed High
White N/A N/A N/A
Special colors N/A N/A N/A
Gold 50-100 LowSpeed Low
(Emboss)
Silver 50-100 LowSpeed Low
Moiré
Black 100 HighSpeed High
White N/A N/A N/A
Special colors N/A N/A N/A
Gold 15-65 LowSpeed Low
Silver 15-65 LowSpeed Low
Satin
Black 35 NormalSpeed Middle
White TBD TBD TBD
Special colors TBD TBD TBD
Gold 20-30 (20) LowSpeed Low
Silver 20-30 (20) LowSpeed Low
Super-
satin
Black 30-40 (35) LowSpeed Low
White 15-25 (20) HighSpeed High
Special colors 55-75 (65) HighSpeed High
Gold 20-30 (20) LowSpeed Low
Premium
Silver 20-30 (20) LowSpeed Low
Super-
satin
Black 30-40 (35) SuperSpeed Very High
White 15-25 (20) HighSpeed High
Special colors 55-75 (65) HighSpeed High
Gold 1-30 LowSpeed Low
Silver 1-30 LowSpeed Low
Poly
Black 1-20 SuperSpeed Very High
White TBD TBD TBD
Special colors TBD TBD TBD
Table 2 RECOMMENDED PRINTING PARAMETERS PER MATERIAL AND PRINTING FOIL
These parameters must be modified according to the device, room temperature and
humidity.
If the print temperature is set too hot, the print foil will tear most of the time, or the
writing edge will be unclean. If the printing temperature is too low, the font is not opaque.
The correct setting of the printing temperature and speed are essential for optimum
printing results.
The above settings are basic values which should be changed individually and
in single steps in order to obtain an optimal print result.
19
© 2020 – HRMTEC – www.hrmtec.com v1.9eThe embossing machine comes with an associated test certificate and proofs (gold
on moiré ribbon and gold on super satin ribbon) created with your device. At the
beginning, use exactly these settings to compare your print result with the
reference result.
Note: Black on moiré ribbon is difficult to emboss, and depends very much on the
ribbon used (manufacturer, surface) and room temperature. It is possible that
satisfactory print quality cannot be achieved. In such a case, one should change to
another band material.
Changed parameters are saved for further embossing.
20
© 2020 – HRMTEC – www.hrmtec.com v1.9e4. Maintenance
The print head is a precise and sensitive electronic device. It can be damaged by hard
/ pointed objects, electrostatic discharge or liquids.
To reduce the risk of damage and increase the service life, please handle the print
head with care.
The surface of the print head consists of a thin layer of silicon dioxide protective film,
but can also be damaged by hard / pointed objects, electrostatic discharge or liquids.
The operation should be as described below:
1. Do not touch the hot area of the print head directly.
2. Make sure the print media (ribbon) is clean, with no hard particles (such as stapler
clips or paper clips) or droplets on the surface.
3. Do not touch the surface of the print head with metallic or hard objects.
4. Keep the workplace clean and tidy. Protect the embossing machine from dust and
moisture.
4.1 Clean Print head
After printing about 100 ribbons, please clean the print head as follows:
1. Remove the printing foil.
2. Lift the print head by pressing the 4 button (see Error! Reference source not
ound.)
3. Disconnect the power and unplug the power cable.
4. Use a cotton swab (dry) to gently clean the print head
5. After cleaning the surface, check that there are no more foil residues on the print
head.
6. Reload the printing foil, reconnect the power and turn the power back on, and the
123 Schleifenprofi VX embossing machine is ready for additional embossing.
4.2 Storage of Printing Foils and Ribbons
The printing foils, as well as the ribbon, must be stored with care.
Store the printing foils and ribbon in a place where the room temperature is in the range
of 5-30oC and the humidity is in the range of 20%-80%. It is prohibited to store the
printing foils in direct sunlight or in a damp place.
The printing foils and the ribbon should be stored standing on their front side.
21
© 2020 – HRMTEC – www.hrmtec.com v1.9e5. Technical Data
Operating systems Windows 7 (64 bit), (8), 10
Dimensions (L x W x H) 575mm x 320mm x 235mm
Resolution 200 - 300 DPI (dots per inch)
Software compatibility Open print interface
Input terminal, output terminal USB 2.0
Power supply 220 VAC 50 Hz 400 W
The factory setting is for a voltage of 220
VAC. For other voltage requirements,
please contact us
Printing foils Exclusively original high-tech premium
printing foils from HRMTEC
6. Index
Table 1 EDGE ADJUSTMENTS PER WIDTH .............................................................................. 17
Table 2 RECOMMENDED PRINTING PARAMETERS PER MATERIAL AND PRINTING FOIL
........................................................................................................................................................ 19
22
© 2020 – HRMTEC – www.hrmtec.com v1.9e7. Trouble Shooting
This chapter will be continuously expanded according to the problems encountered.
Download the latest user manual from https://www.hrmtec.com/en/downloads and
update your manual.
Error / Possible Causes Troubleshooting
Symptom
Ribbon Ribbon is not Insert ribbon straight
wrinkles inserted straight Move the adjustments to the ribbon edge
Ribbon is not Insert a printing foil that matches the ribbon width
guided with the (equal or wider than the ribbon)
adjustments
Printing foil is too
narrow for ribbon
width
Printing foil Print temperature Reduce "Density", see 2.2.2. First in steps of 10,
breaks (Density) is too then smaller.
high Increase "Speed", see 2.2.2.
The speed is too
slow
Print film Print temperature Reduce "Density", see 2.2.2. First in steps of 10,
does not (Density) is too then smaller.
come off high Increase "Speed", see 2.2.2.
cleanly The speed is too
(blurred slow
edge)
Printing foil Print temperature Increase "Density", see 2.2.2. First in steps of 10,
does not (Density) is too then smaller.
release low Decrease "Speed", see 2.2.2.
enough (too The speed is too
little high
covering
print)
Embossing Printer driver is Set printer driver as default printer (2.2.1)
machine not set as the Reinstall the printer driver (2.1)
does not default printer
print (1)
Embossing Printer driver does First switch on the printer, then turn on the
machine not detect a printer computer, then
does not (offline, off) even Delete open print jobs and
print (2) though the Remove checkmark in "Use printer offline"
embossing
23
© 2020 – HRMTEC – www.hrmtec.com v1.9emachine is turned
on and connected
Windows 10 verwenden
Install Printer Driver v2
Embossing Fleurop driver is Use a computer that does not have a Fleurop
machine active on the driver installed.
does not same computer Uninstall the Fleurop environment on the
print (3) machine used for ribbon printing.
Delete the Fleurop Service in the Task Manager
during the ribbon printing process. The Fleurop
Service can be reactivated after the ribbon has
been printed. Your IT specialist can write two
batch files for that (start / stop Fleurop Service).
Printing is The width given by Create layout with width = 252 mm (3.2.2)
not centered the ribbon printing Set print quality to 203 x 203 DPI (2.2.3)
software is not Use GreenRibbon v1.3 (1.3), or other ribbon
252 mm printing or standard software
Incorrect DPI
setting
Ribbon printing
software passes
24
© 2020 – HRMTEC – www.hrmtec.com v1.9eincorrect width
(seen at
Terradata)
Embossing The width given by Create layout with width = 252 mm (3.2.2)
machine the ribbon printing Set edges left / right according to table / formula
prints software is not (3.2.2)
beyond the 252 mm Adjust the font size so that the text in the print
ribbon The edges are not preview is within the print area
set correctly
Printer Driver v2 is Install the printer driver v1
driver incompatible with Submit the Windows version, Computer Model,
reports error the Windows Processor Model to support@hrmtec.com so we
in print job environment can get more information for problem solving.
(printer not
found)
Printer Driver v2 cannot Use a different port in the printer driver:
driver find the correct
reports error USB port
in print job
(printer not
found)
Contact support@hrmtec.com and we will solve
it for you via remote maintenance.
NOTE: use only original high-tech premium printing foils from HRMTEC. Third party foils
can damage your embossing machine (print head and / or motors). Such damage is
excluded from the product warranty.
The high print quality is achieved exclusively with the original high-tech premium printing
foils from HRMTEC.
25
© 2020 – HRMTEC – www.hrmtec.com v1.9e8. Help
8.1 General
If, despite careful application of the steps described in the manual and despite reading
Chapter 7 Trouble Shooting, you still need help, our support is available.
Basic support is free of charge with normal use and only works remotely (email,
telephone, remote maintenance).
Send an email to support@hrmtec.com and briefly describe your problem. Always also
send photos of the print result, the printing parameters used, and photos
showing how the ribbon and foil were inserted. You can send the photos directly
from your smartphone. Only with this information is the support in a position to help
you efficiently.
The support will suggest a solution via email, or request further information / photos. If
the Support considers useful, a call and / or remote maintenance session is done.
8.2 Premium Care Customers
Premium Care customers have a dedicated email address and phone number for
support requests, which will be communicated upon purchase of the Care Package.
Inquiries from customers with an ongoing Premium Care package are treated with
priority and in accordance with our service level standards.
8.3 YouTube Videos
Watch the following videos on our YouTube channel:
• Explanatory film printer driver (in German): https://www.youtube.com/watch?v=MIw-
lx7e4XY&t=12s
• Explanatory film print parameter settings (in German): c
• Explanatory film 123 Schleifenprofi VX:
https://www.youtube.com/watch?v=MRp34yetqeA&t=2s
26
© 2020 – HRMTEC – www.hrmtec.com v1.9eYou can also read