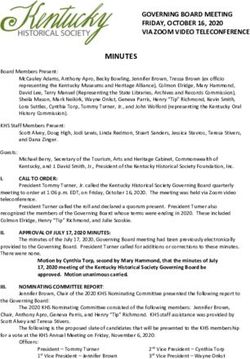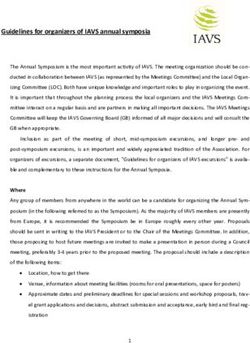Virtual ISPOR 2021 Speaker Technical Training
←
→
Page content transcription
If your browser does not render page correctly, please read the page content below
Welcome!
This training is designed to help prepare Moderators, Speakers, and Discussion Leaders who are
participating in LIVE sessions at Virtual ISPOR 2021.
Throughout the training, the ISPOR Team will address details specific to:
• Issue Panels
• Workshops
• Forums
• Group Discussions
2 • Educational SymposiaIn this Speaker Training Guide, we will cover
Virtual Conference Overview
This training
What to Expect: Before and During the Virtual guide is filled with
Conference a multitude of
reference
information and
Pro Tips for Participating in an tips to aid in your
Online Session role as a program
participant for
ISPOR!
Polling
Preparing to Participate: Technical Requirements and
Set-Up
3Virtual Conference Overview
o This is a blended learning experience designed to connect thought leaders and attendees in a
virtual environment accessible from anywhere in the world through an online platform.
o The Virtual ISPOR 2021 conference will be comprised of LIVE and Prerelease (On-Demand)
session access. All sessions (playback from LIVE and On-Demand) will be available within the
platform until June 30.
o The Virtual ISPOR 2021 Meeting is scheduled for May 17-20, 2021.
5How it All Works: LIVE Sessions – High Level
VIRTUAL ISPOR 2021!!
Install Zoom on your May 17 – 20, 2021
computer
Moderators and Speakers will
(refer to slide #22 for the link) sign in to present their session
and participate in a live Q&A
Prior to the conference, test Prior to Virtual ISPOR 2021,
your audio and video practice signing into virtual
platform and finding your
(refer to slide #23 for instructions)
session.
6Together we
adapt and
move forward
Best Practices for
Preparing and
Participating in a
Virtual MeetingPro Tips for Moderators, Speakers, and Panelists
The same strategy that applies to face-to-face meetings,
applies to virtual meetings
- Understand the overall objective of your
session
- Work with fellow speakers/panelists to
ensure everyone’s respective content
aligns with one another’s and supports
the objectives for the session
- The content of each presentation should
compliment and, preferably, builds on
each other
8General Pro Tips
• Moderators/Speakers Should Meet Up in Advance of the conference
– Try to schedule a call to review content and slides for each
presentation or discuss via email
.
• Nothing derails a great session more than having one (or more!)
speaker(s) speak much longer than had been planned…
– A good rule of thumb is no more that 1 slide per minute of
presentation time
• Sign into the Live Virtual Meeting on–time
9Pro Tips for Q&A: Issue Panels | Workshops | Forums | Educational Symposia
• Prepare several questions for the Q&A portion in case there are no
immediate questions from the audience.
– This is also an opportunity to punctuate key points from your
presentation
– Share your questions, with the Moderator and fellow
speakers/panelists, during the Warm-Up Session.
• During the live Q&A portion of the session, the goal for
speakers/panelists, is not to simply answer questions, but to draw links
between the questions and their content.
During your session, questions will be submitted by attendees via the Q&A Feature. In addition to
submitting questions, attendees can upvote questions from other attendees.
How to manage session Q&A is covered on slides 38-39 in this guide.
10Tips for Q&A Success: As the Session Moderators and Discussion Leaders
o Announce the Q&A session timing at the beginning of the session:
This accomplishes two things:
1. Your audience is reassured that they will get to ask their questions
2. Your audience is encouraged to start thinking of questions.
o As the Q&A session begins, let your audience know how much time you have: “We have about
fifteen minutes for your questions.”
o Don’t end the Q&A session abruptly. Let the audience know: “We have time for two or three
more questions.”
o When your speakers have finished answering questions, repeat the main theme or key
messages of your session, or repeat the call to action if applicable. This technique will
bring closure to the process and reinforce your messages.
11Pro Tips for Q&A: Group Discussions
• Prepare a few questions to start the discussion
• Share your questions, in advance, with fellow Discussion Leaders
to allow them to prepare
During your discussion group, attendees can ask questions out loud and/or via the Chat Feature.
How to manage Chat is covered on slide 40 in this guide.
12
Page 12Group Discussion: Sample Engagement Formula
5 • Frame Your Session: What
is the group going to do
Minutes over the next 60 minutes?
40 - 45 • Group
discussion
Minutes
10-15 • Wrap up
Minutes
13Slide Deck Development Tips and ISPOR Requirements
Format
• 16:9 widescreen format is required for all presentations
• You may use your own template, no standard template is required
• First slide: provide a conflict-of-interest statement
• Second slide: provide the presentation title, your name and affiliation(s)
– Last slide: include presenter contact information so that attendees may If you are
reach out should they have additional questions using slides
Font
• Use easy-to-read fonts such as Arial, Calibri, or Times New Roman
• Use a font size of 20 or bigger
– Avoid excessive detail and limit text to the essentials (6-8 lines per slide, no more than 30 words per slide)
• Don’t use full sentence; use keywords and bulleted lists
Background
• Avoid unusual colors and busy backgrounds
• Always have high contrast between colors (e.g., background and text)
• Balance text and images
14Pro tips: Beyond the Slide Deck, DOs
Sessions are much more engaging when we can see our experts speak
Camera Positioning and Lighting
Be sure that your camera is properly positioned on the main monitor you will be using for the virtual meeting. Make sure it’s in a stable position
and focused at your eye level. Doing so allows for more direct engagement with the other meeting participants. Also, be sure you have good
lighting; natural side lighting is usually the best.
Check out these pro tips from Articulate
Appearance
When attending a virtual conference with video, the rule is to dress as if you were in the office. Remember, that appearance is not limited just
to you. Be aware of the condition of your surroundings. Messy piles of paper on your desk? Piles of laundry? Stack of dirty dishes? Anything
else distracting behind you or in view of the camera?
Multi-tasking
Eliminate distractions and focus on the meeting. Turn off notifications, close or minimize running applications and mute cell phones, streaming
radio, etc., areLet’s see how
many….
PollingThe Virtual Platform works with Zoom Polling Virtual events, just like face-to-face events, should be about engagement, participation, and discussion as a means to learn beyond passive listening. Zoom polling allows you to create single choice or multiple-choice polling questions for your presentation. These polling questions will be launched during your presentation for attendees to respond to in real-time. 17
Developing Your Polling Questions
• Questions must be submitted in multiple choice format. This includes
true/false and yes/no.
• Make questions short and simple. Limit answer choices to 5 total.
• Allow time for discussion of the response results. Build in approximately 1-
2 minutes for presenting and polling and 2-3 minutes for discussion of
each question.
• A maximum number of 5 total questions may be submitted to ISPOR.
Use questions sparingly to highlight the points you want to emphasize most.
18Submitting Your Polling Questions
Submit your questions to
Jess Warner at
jwarner@ISPOR.org
ISPOR staff will create ISPOR Staff will open each
your polling questions poll during your live
Questions must be within Zoom presentation.
submitted in the order in
which they will
presented. All questions Note: In your slide deck, be Note: the polling questions
must be in a multiple sure to include prompt will not be added to
choice format and include slides for cueing the polls. presentation decks.
no more than 5 answer
choices.
Polling questions submission deadline has been extended to by Friday, May 7.
19Preparing to Participate: Technical Requirements and Set-Up
What Technology is Needed to Participate in Virtual ISPOR 2021?
• A computer with:
– a hard line (wired ethernet) to the internet (preferred for best quality)
– Zoom software downloaded (refer to next page)
– Speakers
– a built in Microphone, USB microphone, or an inline
microphone on headphones.
• Note: if you do not have a microphone hook up, we suggest using the dial-in number option to ensure better
sound quality
Pro Tip
Use a head set with
built in microphone
21ZOOM: Set Up
• ISPOR uses the ZOOM Webinar platform for virtual meetings.
NEW to Zoom Meetings?
No Problem Download this link
http://zoom.us/test
Unsure if you have Zoom already on your computer? That’s OK. Go ahead and click the link above to open a
Zoom test. If you have Zoom already, your computer will simply upgrade to the latest version and if you’re new,
Zoom will be added to your computer.
22Overview: Testing Your Audio & Video Before the Virtual Meeting
• Test your speakers and mic to ensure your audio is working correctly with Zoom.
– Prerequisite: To test the audio you must have Zoom installed on your computer.
– NOTE: There are two ways to join meeting audio, joining via computer or joining via telephone.
ISPOR recommends joining by computer
Log in once and test your audio AND video as well as upload a profile picture. Join a
PRO Tips test meeting to test your audio and familiarize yourself with meeting controls ahead of
the Practice Run.
• On Windows or Mac:
– Testing your audio before a meeting
1. Log in to Zoom
2. On the first screen, select Test speaker and microphone.
23Testing Your Audio: After Signing into Zoom
To begin testing audio, select
The meeting will display a pop-up window to test your speakers. If you don't hear the ringtone, use the drop-down
menu or click No to switch speakers until you hear the ringtone. Click Yes to continue to the microphone test.
24Setting the Stage: ISPOR Virtual Zoom Backgrounds
ISPOR has created 4 virtual meeting backgrounds for program participants to choose from. Using an ISPOR background
is optional.
You may use a virtual background even if you do not have a green screen. It is best to use a blank backdrop when using one
of the virtual backgrounds. ISPOR has provided several options for your use. To download, click on link below. The Image
will open in new window. Right click on image and choose "Save As".
Background #1 Background #2 Background #3 Background #4
To change your background, you will need to:
• Save the background of your choice to your computer
• Once in Zoom, click on the up arrow next to the camera
• Select “choose a virtual background”
• Select the saved background file from the prompt window.
25Zoom Terms
• Host: That’s ISPOR
• Panelist: No matter your role in the conference, all
Moderators and Speakers are known as “Panelists”
in Zoom.
26Conference Time!
What You Need
to Know.Day of the Live Virtual Meeting, What to Expect:
Issue Panel | Workshop | Forum | Educational Symposia
Step 1 Step 2 Step 3 Step 4
Say hello to
your fellow
Sign into the Find your session LIVE will
virtual session, then participants present in
platform. select the join and ISPOR real-time
webinar host (staff).
Following the
button. Zoom Note: The first 30 LIVE
minutes of the
Webinar will session is dedicated presentation,
open and you to ensuring all speakers will be
will be joined as session participants able to address
a Panelist
can log in followed by attendee
a brief run through questions.
before we invite the
live audience into the
session.
28Day of the Live Virtual Meeting, What to Expect: Group Discussions
Step 1 Step 2 Step 3 Step 4
Say hello to
your fellow
Sign into the Find your session
virtual session, then participants Hold your
platform. select the join and ISPOR discussion
meeting host (staff). in real-time
button. A Zoom Note: The first 30 Discussion
minutes of the
meeting will session is dedicated leaders can
open and you to ensuring all engage attendees
will join as a session participants and encourage a
participant
can log in followed by conversation.
a brief run through
before we invite the
live audience into the
session.
29How to Join Your Virtual ISPOR Session:
1. Sign into the virtual platform
• ACCESS LINK for Virtual ISPOR 2021
• Remember to visit the Virtual ISPOR 2021 virtual platform one week prior
to the conference start date to confirm you have access
2. Click on Program then select Live Sessions and you will be directed to login
3. Find and select your session
4. Then select the JOIN button. The Zoom Webinar will open you will enter the
session as a Panelist. Note: 30 minutes before your session, you will be able to
gain access
Please Note:
If you are having an issue logging into platform and/or accessing your session, please use the Live Chat and
you will be given a direct link to your session. Be sure to double check that you are using the email address
30 that is associated with previous information received from ISPOR.If you find yourself in a Zoom Waiting Room
The Waiting Room is enabled to prevent non speakers from accessing the
“meeting room” as panelists.
To trouble shoot: please use the Live Chat and you will be given a direct link to
your session.
Remember:
Be sure to double
check that you are
using the email
address that is
associated with your
participation in
ISPOR 2021.
31Finding Live Chat: Quick Assistance/Trouble Shooting
Look at the bottom right to find the
blue “Live Chat” widget for technical
support during the live conference
hours
32Session Warm-Up Prior to the start of the session, the ISPOR staff will review important steps with panelists: • Confirming video and audio • Confirm Polling • Review Q&A • Review mute/video on/off • Share Screen Instructions – Set up slideshow • Attendees will enter in listen-only mode (muted and no video) • To interact with attendees, we will use Q&A and Chat feature Note: Only when warm-up is complete will the staff member “broadcast the webinar”. This starts the recording and allows attendees to join. The ISPOR Tech will remain on the entirety of your session. 33
Audio and Camera: Final Check
Pro Tip Be sure to check your audio (speakers and mic) and video camera
AFTER you the join the conference.
34
Page 34Screen Sharing To share your screen first make sure the slides that you want to share are open and ready for presentation. No other windows should be open at this time (email, chrome, etc.) In Zoom select “Share Screen” 35
Screen Sharing Continued
• A new window will open
• Select your power point presentation and click “Share“
• You are now sharing your screen
• You do not need to select any of the check boxes below
36When Your Presentation is Complete
To stop sharing, select “Stop Share” from the top of your screen
Please note: you might need to hover your cursor over the screen you are sharing for the
Zoom controls menu to appear. If you are having trouble with “Stop Share” please let the
ISPOR staff know, and they stop the share for you. This will be reviewed in the warmup
period.
37
37Working with the Q&A Feature: Issue Panels | Workshops | Forums | Educational Symposia
1. Select the Q&A icon from the Zoom controls menu
2. A Pop-Up window will appear for the attendee to type in a
question.
Attendees can ask questions by clicking on the Q & A icon. During the warm-up
session speakers should designate one person to monitor the Q&A during
the session. A number will appear over the Q&A icon as questions come in.
38 Please note: the chat feature will also be available during your sessionWorking with Q&A Continued When you click in the Q&A icon, a window with the question will open on your screen and different choices will appear under each question: Answer live – this will cue the question to be answered live on air. Type answer: panelists can type in an answer that will not be discussed live on air. Dismiss answer: In case question or a question not pertaining to the subject appears, the ISPOR staff will dismiss the question. 39
Session Chat
• Attendees will be able to use to Zoom chat feature to interact with other
attendees
• An ISPOR staff will serve as a chat moderator and will be present in every
session to monitor the chat interactions
• Any questions directed to panelists in the chat will be redirected to the
Q&A
• Speakers are welcome to participate in chat but are not required to
Note for Group Discussions: A separate guide for navigating verbal chat will be sent
to you under separate cover. #AttendeeGroundRules
40Questions?
If you have any technical and/or program
questions, please contact the ISPOR team at
Conferences@ISPOR.orgBefore concluding today’s speaker training
session, we have a few more resources and
reminders for you:
Speaker Registration
Uploading Your Presentation PDF
Speaker Resource Page
ISPOR 2021 Community
ISPOR 2021 Attendee GuideRegistration Reminder
• Don’t forget to complete your registration – you will not be able to access your session
without being registered for the conference.
• Speakers receive a 35% discount off their applicable registration rate.
– Click here to register for Virtual ISPOR 2021.
– Enter the promo code Speaker in the source code box to receive the discount.
• Please note that the promo code is case sensitive.
– All speakers must be registered before May 10.
• Government speakers entitled to complimentary registration will automatically
be registered for Virtual ISPOR 2021. No further action is required.
43Uploading Your Presentation PDF
To advance our mission of promoting HEOR excellence to improve decision making for
health globally, ISPOR requests that speakers upload a PDF of their slide presentation.
These PDF presentations will be displayed within the ISPOR Presentation Database
and on the ISPOR website. Only presenters who have provided consent through Speaker
Center will have their PDF presentation displayed.
Deadline to Submit the Presentation PDF: Thursday, May 13
Click here to access our PDF Uploading Quick Instruction Guide.
44Speaker Resources
• Be sure to visit the Speaker Resource page within the Virtual ISPOR 2021
website for Speaker Guidelines, PDF upload instructions, polling
information and more.
• NEW Resource to be shared soon – virtual Speaker Badges!
45ISPOR 2021 Community – NEW this Year!
o Connect with attendees well before the live conference begins via the ISPOR Community
platform. All registered speakers and attendees have access to the Virtual ISPOR 2021 community.
o Stop in to view and add to discussion threads, promote your session(s), post questions to gauge
our audience, find other attendees, gain virtual “travel” tips, and much more.
46Attendee Guide
• This quick guide addresses accessing and navigating the virtual
platform for Virtual ISPOR 2021.
• Guide highlights include:
– an overview of networking activities
– finding sessions within the program agenda
– visiting exhibits
– viewing posters and participating in poster discussions
Look for the Attendee Guide in an upcoming issue of the Attendee Newsletter and on the
Virtual ISPOR 2021 Conference website.
47We cannot say this enough 48
You can also read