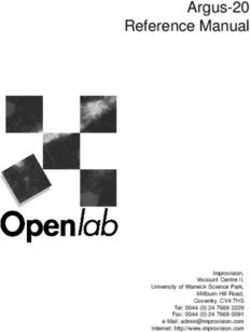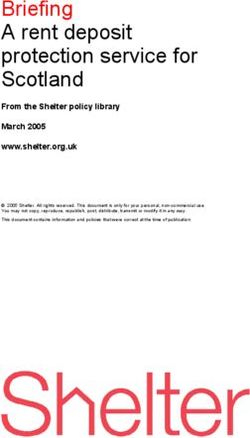Deploying the BIG-IP LTM for Oracle Database and RAC
←
→
Page content transcription
If your browser does not render page correctly, please read the page content below
DEPLOYMENT GUIDE
Version 1.1
Deploying the BIG-IP LTM for
Oracle Database and RACTable of Contents
Table of Contents
Configuring the BIG-IP LTM for Oracle Database and RAC
Prerequisites and configuration notes ................................................................................. 1
Product versions and revision history ................................................................................. 1
Configuration example ............................................................................................................ 2
Configuring the BIG-IP LTM for Oracle Database ..................................................................... 3
Creating the Oracle health monitor .................................................................................... 3
Creating the nodes ................................................................................................................... 6
Creating the pool ...................................................................................................................... 7
Creating TCP profiles .............................................................................................................. 9
Creating the virtual server ................................................................................................... 12
Appendix A: Instance name switching using iRules .................................................................. 14
Creating the iRule ................................................................................................................... 15
Appendix B: Service Name Switching using iRules ................................................................... 16
Creating the iRule ................................................................................................................... 17
Appendix C: Integrating with Oracle’s Fast Application Notification using iControl ...... 18
Configuring FAN and iControl integration ....................................................................... 18
Appendix D: Backing up and restoring the BIG-IP system configuration ........................... 20
iConfiguring the BIG-IP LTM for Oracle Database and
RAC
Welcome to the F5 deployment guide for the BIG-IP Local Traffic Manager
(LTM) and Oracle Databases, including Real Application Cluster (RAC)
Databases. This guide describes how to configure the BIG-IP LTM for
Oracle Database servers when you are looking to create optimized
connections between the Oracle Database clients and servers.
Oracle RAC helps enterprises create greater levels of database performance,
reliability, and scalability. When the BIG-IP device is added as a full TCP
proxy in the Oracle Net environment, network performance, reliability, and
faster client failover can be achieved. The BIG-IP device can monitor the
RAC nodes, reduce TCP overhead on the servers, present a single Virtual IP
Address for all clients, and provide Primary to Standby cluster failover
connection management. Using these two technologies together can provide
enterprise class database connection services for mission critical
applications.
The appendices at the end of this guide contain optional ways to configure
the BIG-IP for Instance name and Service name switching, as well as using
iControl for light Fast Application Notification (FAN) integration.
For more information on Oracle RAC, see
http://www.oracle.com/technetwork/database/clustering/overview/index.html.
For more information on the BIG-IP LTM, see
www.f5.com/products/big-ip/product-modules/local-traffic-manager.html.
Prerequisites and configuration notes
The following are prerequisites and configuration notes for this deployment.
◆ You must have an existing Oracle Database implementation.
◆ This Deployment Guide contains configuration procedures for
configuring the F5 devices only. For information on how to configure
Oracle devices, refer to the appropriate Oracle documentation.
◆ Briefly review the basic configuration tasks and the few pieces of
information, such as IP addresses, that you should gather in preparation
for completing the F5 device configuration.
Product versions and revision history
Product and versions tested for this deployment guide:
Product Tested Version Tested
BIG-IP LTM 10.2
Oracle Database 11g Release 2 11.2.0.2.0
1Configuring the BIG-IP LTM for Oracle Database
Revision history:
Version Description
1.0 New deployment guide
1.1 Added the following appendices:
Appendix A: Instance name switching using iRules, on page 1-14
Appendix B: Service Name Switching using iRules, on page 1-16
Appendix C: Integrating with Oracle’s Fast Application Notification
using iControl, on page 1-19
Configuration example
In this deployment guide, we use an example of two RAC clusters, with
three nodes in each cluster. The first cluster is the RAC Primary, and second
is the RAC Standby. The BIG-IP is located between the Oracle Net clients
(application servers), and the Oracle Net servers (RAC nodes) as a full TCP
proxy.
The clients connect to the BIG-IP system's virtual IP Address, and the
BIG-IP system connects to the pool of RAC servers. The BIG-IP monitors
each RAC node individually, using an SQL query to determine the health of
each RAC node.
The BIG-IP load balancing pool uses an advanced feature, called Priority
Groups, to direct traffic only to the RAC Primary nodes. If all of the RAC
Primary nodes are unavailable for any reason, the BIG-IP directs the traffic
to the RAC Standby nodes - the client side connections are properly reset
and reconnected in the case of a RAC Primary to Standby transition event.
See the appendices for additional deployment options, such as Instance
name and Service name switching using iRules, as well as light FAN
integration.
Application Servers
(or Clients)
BIG-IP
Local Traffic Manager
Oracle Database 11g Oracle Database 11g
(primary nodes) (Standby nodes)
Figure 1 Logical configuration example
F5® Deployment Guide 2Configuring the BIG-IP LTM for Oracle Database
In this section, we configure the BIG-IP LTM for Oracle Database servers.
Tip
We recommend you save your existing BIG-IP configuration before you
begin the procedures in this Deployment Guide. For information on backing
up or restoring a BIG-IP LTM configuration, refer to the appropriate
BIG-IP LTM manual, available on Ask F5.
Creating the Oracle health monitor
The first task is to configure a health monitor for the Oracle Database. This
procedure is optional, but very strongly recommended.
Note
We assume that you have create a dedicated user in your Oracle Database
for monitoring. This user should NOT be a privileged or administrative
user, but have the proper permissions for monitoring the Database.
To configure the health monitor
1. On the Main tab, expand Local Traffic, and then click Monitors.
The Monitors screen opens.
2. Click the Create button.
The New Monitor screen opens.
3. In the Name box, type a name for the Monitor.
In our example, we type ora11g-rac-primary1_monitor.
4. From the Type list, select Oracle.
5. From the Configuration list, select Advanced.
6. In the Interval box, specify the value that you used for your Oracle
TCP.CONNECT_TIMEOUT setting. If you did not specify a
value for the Oracle setting, leave the Interval value as the default.
In our example, we type 10.
7. In the Timeout box, type a timeout that is 3 times the value of the
interval +1 (for example, the default setting has an interval of 5 and
an timeout of 16). In our example, we type 31.
8. In the Send String box, type the SQL query you want to perform at
regular intervals for monitoring. In our example, we specify the
following string:
SELECT status FROM v$instance
3Configuring the BIG-IP LTM for Oracle Database
9. In the Receive String box, type the response you expect to get back
from your SQL query. In our example. we specify the following
string:
OPEN
10. In the Username box, specify the user you created specifically for
monitoring. In our example, we type bigip.
11. In the Password box, type the associated password.
12. In the Database box, specify the Oracle Database INSTANCE to
which you are connecting. In our example, we type primary1.
13. The Receive Row and Receive Column boxes are how you would
deal with a SQL query that returns multiple results. If you know
what you are looking for is in a specific spot in a multi-line,
multi-column result, this is where you would define it. In our
example, we specify a value of 1 for both.
14. In the Alias Address box, specify the IP Address of the machine on
which the instance you defined in step 12 is running. In our
example, we type: 10.133.17.31.
15. In the Alias Service Port box, specify the port the listener for the
instance specified in step 14. In our example, we type 1521 (see
Figure 2).
16. Click the Finished button.
The new monitor is added to the Monitor list.
17. Important: Repeat this entire procedure for each one of your
database instances (primary and standby instances, if applicable).
F5® Deployment Guide 4Figure 2 Creating the Oracle Monitor
When finished, you should have a list of monitors similar to the following:
Figure 3 Monitor list
5Configuring the BIG-IP LTM for Oracle Database
Creating the nodes
The next task is to create nodes on the BIG-IP LTM. This allows you to
assign a node-specific health monitor in addition to the monitor you created
in the previous procedure.
To create the nodes
1. On the Main tab, expand Local Traffic, and then click Nodes.
2. Click the Create button.
3. In the Address box, specify the IP Address of one of your RAC
nodes. In our example, we type: 10.133.17.31.
4. In the Name box, specify the host name of the same RAC node. In
our example, we type rac1-11g.
5. From the Health Monitors list, select Node Specific.
6. From the Select Monitors Available list, select both the ICMP
monitor and monitor you created specifically for this node in the
preceding procedure, and then click the Add (Creating the pool
The next step is to create a pool on the BIG-IP LTM system for the Oracle
devices. A BIG-IP pool is a set of devices grouped together to receive traffic
according to a load balancing method.
In this pool, we use the Priority Group feature on the BIG-IP LTM. The
Priority Group Activation value specifies the minimum number of members
that must remain available in each priority group in order for traffic to
remain confined to that group. This setting is used in tandem with the
Priority Group setting for individual pool members. If the number of
available members assigned to the highest priority group drops below the
number that you specify in the Priority Group Activation setting, the BIG-IP
system distributes traffic to the next highest priority group.
In this case, we use the Priority feature to weight the primary RAC nodes
higher than the standby nodes. In this way, the primary nodes will receive
the traffic first, however, if all of the primary nodes are down, traffic will
flow to the standby nodes.
Note
If you are using the B IG-IP LTM to conduct service switching as described
in Appendix B: Service Name Switching using iRules, on page 16, you
create a pool for each database (a database can be a standalone or RAC
system of databases).
To create the pool
1. On the Main tab, expand Local Traffic, and then click Pools.
2. Click the Create button. The New Pool screen opens.
3. From the Configuration list, select Advanced.
4. In the Name box, enter a name for your pool. In our example, we
use ora11g-rac-primary-standby_pool.
5. In the Health Monitors Available list, select gateway_icmp and
then click the Add (Configuring the BIG-IP LTM for Oracle Database
10. In the Service Port box, specify the Port of your first primary RAC
node. In our example, we type 1521.
11. In the Priority box, specify a number to assign as a Priority Level
for your primary RAC nodes. In our example, we type 100.
12. Click the Add button.
13. Repeat steps 9-12 for each of your primary RAC nodes.
14. Repeat steps 9-12 for each of your standby RAC nodes, using a
lower Priority Level. In our example, the standby nodes have a
Priority level of 50.
15. Click Finished.
16. Optional: If you are configuring service switching as described in
Appendix B: Service Name Switching using iRules, on page 16,
repeat this procedure for each database.
Figure 5 Pool configuration
F5® Deployment Guide 8Creating TCP profiles
The next task is to create the TCP profiles. A profile is an object that
contains user-configurable settings for controlling the behavior of a
particular type of network traffic.
Because Oracle client behavior differs depending on software versions,
author preference, and so on, we use separate TCP profiles on each side of
the BIG-IP to more cleanly handle failover and optimize both sides of the
connection.
Although it is possible to use the default profiles, we strongly recommend
you create new profiles based on the default parent profiles, even if you do
not change any of the settings initially. Creating new profiles allows you to
easily modify the profile settings specific to this deployment.
Creating the client-side TCP profile
First we configure the client-side TCP profile. In the following procedure,
you need to know a number of values in your Oracle Net settings (formerly
Oracle SQL*Net). Determine these values before starting this procedure.
Note
In our environment, our clients are application servers on a LAN segment,
local to our database servers. Therefore, we use the tcp-lan-optimized
parent profile. Every environment is different, so please choose the parent
TCP profile most suitable to your configuration.
To create a new TCP profile
1. On the Main tab, expand Local Traffic, and then click Profiles.
2. On the Menu bar, from the Protocol menu, click TCP.
3. Click the Create button. The New TCP Profile screen opens.
4. In the Name box, type a name for this profile. In our example, we
type ora11g-rac-client-tcp_profile.
5. From the Parent Profile list, select tcp-lan-optimized.
6. In the Settings section, click the Custom box above the table. This
checks all the boxes and allows you to change the following
settings.
7. In the Maximum Syn Retransmissions box, type the value of the
TCP.CONNECT_TIMEOUT in your Oracle Net settings.
If you have not changed the value of TCP.CONNECT_TIMEOUT
in your Oracle configuration from the default, you do not need to
change the value of Maximum Syn Retransmissions in your BIG-IP
configuration.
However, if you set your TCP.CONNECT_TIMEOUT value to the
Oracle recommended value of 10 seconds, change the value of
Maximum Syn Retransmissions to 5. See the following note:
9Configuring the BIG-IP LTM for Oracle Database
Note: The wait time between SYN retransmissions on the BIG-IP is
exponential. For example, the first retransmission happens after 1
second, the second retransmission after 2 seconds, the third after 4
seconds, the fourth after 8 seconds, etc. In order to not interrupt the
Oracle recommended setting of 10 seconds, we recommend a value
of 5 (16 seconds) in the BIG-IP configuration.
For more information on configuring your Oracle TCP Connection
Timeout, see the following link:
http://download.oracle.com/docs/cd/B28359\_01/network.111/b28
317/sqlnet.htm#BIIDDACA.
8. In the Idle Timeout box, type the value of the
SQLNET.EXPIRE_TIME in your Oracle Net settings.
If you have not changed the value of SQLNET.EXPIRE_TIME in
your Oracle configuration from the default, you do not need to
change the value of Idle Timeout in your BIG-IP configuration.
However, if you set your SQLNET.EXPIRE_TIME value to the
Oracle recommended value of 10 minutes, change the value of Idle
Timeout to a value that is slightly larger, such as 660 (11 minutes).
For more information on configuring your Oracle Net Expire
Timeout, see the following link:
http://download.oracle.com/docs/cd/B28359\_01/network.111/b28
317/sqlnet.htm#BIIEEGJH
Note: Setting 'Idle Timeout' to a value that is slightly larger than the
Oracle SQLNET.EXPIRE_TIME setting will ensure that the BIG-IP
does not prematurely close an idle connection, but will help to
cleanup stale connections.
9. In the Send Buffer box, type a value that is larger than the Oracle
Net RECV_BUF_SIZE setting. The default size for BIG-IP is
64KB, which is sufficient for the Oracle default size of 8KB.
The Oracle default is specific to the Operating System on which
your database is running. For more information on configuring your
Oracle socket buffer sizes, see the following link:
http://download.oracle.com/docs/cd/B28359\_01/network.111/b28
316/performance.htm#NETAG0142
10. In the Receive Window box, type a value that is larger than the
Oracle Net SEND_BUF_SIZE setting. The default size for BIG-IP
is 64KB, which is sufficient for the Oracle default size of 32KB.
The Oracle default is specific to the Operating System on which
your database is running.
For more information on configuring your Oracle socket buffer
sizes, see the following link:
http://download.oracle.com/docs/cd/B28359\_01/network.111/b28
316/performance.htm#NETAG0142
F5® Deployment Guide 1011. In the Keep Alive Interval box, type a value that is larger than the
value that you specified for Idle Timeout. If you do not wish the
BIG-IP to use Keep Alives on a connection, set the value to
Indefinite.
12. Click the Finished button.
Figure 6 TCP profile configuration (truncated)
Creating the server-side TCP profile
The next task is to create the server-side TCP profile.
To create the server-side TCP profile, use the procedure Creating the
client-side TCP profile, on page 9, with the following exceptions:
◆ Step 4: Give this profile a unique name. In our example, we use
ora11g-rac-server-tcp_profile.
◆ Step 7: Do NOT configure Maximum Syn Retransmissions, leave this
setting at the default.
11Configuring the BIG-IP LTM for Oracle Database
Creating the virtual server
Next, we configure a virtual server that references the profiles and pool you
created in the preceding procedures.
To create the virtual server
1. On the Main tab, expand Local Traffic, and then click Virtual
Servers. The Virtual Servers screen opens.
2. Click the Create button. The New Virtual Server screen opens.
3. In the Name box, type a name for this virtual server. In our
example, we type ora11g-rac-primary-standby_vs.
4. In the Destination section, select the Host option button.
5. In the Address box, type the IP address of this virtual server. In our
example, we use 10.133.17.121
6. In the Service Port box, type the Port. In our example, we use 1521.
7. From the Configuration list, select Advanced.
8. Leave the Type list at the default setting: Standard.
9. From the Protocol Profile (Client) list select the name of the
profile you created in the Creating the client-side TCP profile
section. In our example, we select ora11g-rac_client-tcp-profile.
10. From the Protocol Profile (Server) list, select the name of the
profile you created in the Creating the server-side TCP profile
section. In our example, we select ora11g-rac_server-tcp-profile.
Figure 7 Virtual server configuration (truncated)
11. From the SNAT Pool list, select Auto Map.
F5® Deployment Guide 1212. In the Resources section, from the Default Pool list, select the pool
you created in the Creating the pool section. In our example, we
select ora11g-rac-primary-standby_pool.
Important: If you are configuring Service as described in Appendix
B: Service Name Switching using iRules, on page 16, do NOT select
a default pool here. See Appendix B for more information.
13. From the Default Persistence Profile list, select dest_addr.
14. From the Fallback Persistence Profile list, select source_addr.
15. Click the Finished button.
Figure 8 Pool and Persistence configuration on the virtual server
13Configuring the BIG-IP LTM for Oracle Database
Appendix A: Instance name switching using iRules
Some applications and clients, especially those using older libraries, include
an INSTANCE_NAME in their Oracle Net connect strings when connecting
to an Oracle database. This can be troublesome when trying to provide load
balancing and high availability for a RAC system. By default, the Listener
on a database usually denies a connection if the client specifies an Instance
Name that does not match the name known to it.
For example, we have a 3-node RAC system hosting a database named orcl.
In most cases, the individual nodes in the RAC system have an Instance
Name derived from the Database Unique Name (such as orcl1, orcl2, and
orcl3). The application is configured to connect to the BIG-IP virtual server
in front of the RAC system. You need to make sure that if the connect string
states to connect to instance orcl2, the connection is actually sent to the
node that hosts that instance.
(CONNECT-DATA=(... (CONNECT-DATA=(...
(INSTANCE_NAME=orcl3)...) (INSTANCE_NAME=orcl2)...)
BIG-IP LTM iRule: Choose node based
on instance name
RAC
orcl1 orcl2 orcl 3
Figure 9 Logical configuration example of Instance Name switching
In this Appendix, we show how you can optionally add an iRule to send
traffic to different Oracle servers based on the Instance name. We assume
you have already configured the BIG-IP LTM as described in this guide.
The only additional requirement for trying out this scenario is to attach an
iRule to perform the actual INSTANCE_NAME switching.
Note
In some installations, depending on how your Listener is configured on your
RAC nodes, it may be required to rewrite the HOSTNAME in the connect
string in order for the RAC node to accept the connection. This ability is
included in the iRule, but is turned off by default. In certain situations, you
may need to enable this functionality.
F5® Deployment Guide 14Creating the iRule
The first task is to create the iRule on the BIG-IP system. Because of the
length of the iRule, we do not include the text in this guide. First, download
the iRule from the following location:
http://www.f5.com/solutions/resources/deployment-guides/files/instance-switching-irule.txt
and then use the following procedure to create the iRule.
To create the iRule
1. Open the following text file and copy the contents
http://www.f5.com/solutions/resources/deployment-guides/files/instance-switching-irule.txt
2. From the Main tab of the BIG-IP, expand Local Traffic and then
click iRules.
3. Click the Create button.
4. In the Name box, type a name. In our example, we type
instance-switching.
5. In the Definition section, paste the iRule you copied in step 1.
6. Modify the switch_map array in the CLIENT_ACCEPTED event
in the iRule to properly map your known Oracle Net Service
Instance Names to the node where the associated instance resides.
Important: If the client tries to connect to a instance name that
doesn’t exist in the switch_map, the BIG-IP LTM closes the
connection and logs a warning.
7. Click Finished.
Next, you modify the virtual server you created in Creating the virtual
server, on page 12 to use the iRule you just created.
To modify the virtual server to use the iRule
1. On the Main tab, expand Local Traffic, and then click Virtual
Servers. The Virtual Servers screen opens.
2. From the Virtual Server list, click the name of the virtual server
you created in Creating the virtual server, on page 12. In our
example, we click ora11g-rac-primary-standby_vs.
The General Properties screen for the Virtual Server opens.
3. On the Menu bar, click Resources.
The Resources screen for the Virtual Server opens.
4. In the iRules section, click the Manage button.
5. From the Available list, select the name of the iRule you created in
the preceding procedure, and click the Add (Configuring the BIG-IP LTM for Oracle Database
Appendix B: Service Name Switching using iRules
In many enterprises, there are applications that need access to various
databases which can be located in different areas of the network. It can be
difficult to maintain which databases reside in which location, and to keep
all databases current in the configuration of each application.
In the scenario presented in this appendix, all applications use the BIG-IP
virtual server IP address as the host for all databases. This virtual server
includes an iRule that checks which SERVICE_NAME is present in the
Oracle Net connect string, and then switches the connection to the correct
pool containing the nodes on which the database resides.
(CONNECT-DATA=(... (CONNECT-DATA=(...
(SERVICE_NAME= product)...) (SERVICE_NAME= ccards)...)
BIG-IP LTM iRule: Choose pool based
on Service name
ccards HR product
Figure 10 Logical configuration example of Instance Name switching
We assume you have used this guide to configure the BIG-IP LTM
monitors, TCP profiles, pools containing the nodes (RAC or standalone) for
each database, and virtual server. As noted in the virtual server
configuration section, you should not assign the pool to this virtual server. If
you do attach a pool to the virtual server, the LTM could send SQL traffic to
a database that it is not intended to receive it (in the event that there is no
SERVICE_NAME match).
If you did configure the virtual server with a pool, go back into the virtual
server configuration and remove the default pool from the virtual server.
Note
In some installations, depending on how your Listener is configured on your
RAC nodes, it may be required to remove the INSTANCE_NAME in the
connect string in order for the RAC node to accept the connection. This
ability is included in the iRule, but is turned off by default. In certain
situations, you may need to enable this functionality.
F5® Deployment Guide 16Creating the iRule
The first task is to create the iRule on the BIG-IP system. Because of the
length of the iRule, we do not include the text in this guide. First, download
the iRule from the following location:
http://www.f5.com/solutions/resources/deployment-guides/files/service-name-switching-irule.txt
and then use the following procedure to create the iRule.
To create the iRule
1. Open the following text file and copy the contents
http://www.f5.com/solutions/resources/deployment-guides/files/service-name-switching-irule.txt
2. From the Main tab of the BIG-IP, expand Local Traffic and then
click iRules.
3. Click the Create button.
4. In the Name box, type a name. In our example, we type
service-name-switching.
5. In the Definition section, paste the iRule you copied in step 1.
6. Modify the switch_map array in the CLIENT_ACCEPTED event
in the iRule to properly map your known Oracle Net Service Names
to the pool where the associated database resides.
Important: If the client tries to connect to a service name that
doesn’t exist in the switch_map, the BIG-IP LTM closes the
connection and logs a warning.
7. Click Finished.
Next, you modify the virtual server you created in Creating the
virtual server, on page 12 to use the iRule you just created.
To modify the virtual server to use the iRule
1. On the Main tab, expand Local Traffic, and then click Virtual
Servers. The Virtual Servers screen opens.
2. From the Virtual Server list, click the name of the virtual server
you created in Creating the virtual server, on page 12. In our
example, we click ora11g-rac-primary-standby_vs.
The General Properties screen for the Virtual Server opens.
3. On the Menu bar, click Resources.
The Resources screen for the Virtual Server opens.
4. In the iRules section, click the Manage button.
5. From the Available list, select the name of the iRule you created in
the preceding procedure, and click the Add (Configuring the BIG-IP LTM for Oracle Database
6. Click the Finished button.
This completes the configuration in this appendix.
F5® Deployment Guide 18Appendix C: Integrating with Oracle’s Fast
Application Notification using iControl
Using the BIG-IP LTM’s Oracle health monitor, you can monitor most
everything in your database using standard SQL queries. However, there can
be scenarios where you do not want traffic sent to a node, but these
scenarios are not discernible using results from a SQL query. In an Oracle
RAC installation, there are circumstances where a node still accepts SQL
queries, but the cluster has decided this particular node is no longer a valid
destination. This can be the result of a high load on the node, cluster
brownout, or node demotion in the cluster for a variety of reasons.
Oracle Fast Application Notification (FAN) is a system designed for these
types of situations. With FAN, all clients connected to a RAC system can be
notified when they should no longer be directing traffic to a particular node
or cluster for a time.
Unfortunately, not all clients and applications natively support FAN.
However the BIG-IP system, using iControl, can be configured to help. In
addition to offering load balancing and high availability for Oracle
databases, the BIG-IP can perform automatic node and network availability
tasks when the RAC system sends out FAN events.
The BIG-IP system handles Oracle FAN events by using a feature built-in to
RAC and FAN called server-side callouts. Server-side callouts can be
configured to execute an arbitrary script on a RAC node when a particular
event is triggered. By having a script on each node that integrates with your
BIG-IP using iControl, you can preemptively control the status of every
node in a RAC cluster for which your BIG-IP is providing load balancing
and high availability. Your clients and/or applications only connect to valid
and enabled nodes, even in the event the node monitor is returning true.
For more information on Oracle Fast Application Notification and setting up
your RAC system to use server-side callouts, see
http://download.oracle.com/docs/cd/E11882_01/rac.112/e16795/hafeats.htm
For more on information on F5 iControl, see:
http://devcentral.f5.com/wiki/Default.aspx/iControl.HomePage
Configuring FAN and iControl integration
To use Oracle's Fast Application Notification via server-side callouts, you
need to place the iControl script on each node that you want to integrate
with your BIG-IP.
To install and configure the iControl script
1. Download the iControl Perl script from the following location:
http://www.f5.com/solutions/resources/deployment-guides/files/f5-oracle-fan.zip
2. Extract the f5-oracle-fan.pl file from the archive.
3. Copy the script to your Oracle Database RAC node.
19Configuring the BIG-IP LTM for Oracle Database
4. Make any necessary modifications in the CONFIGURATION
SECTION in the script.
At minimum, you need to define the iControl URL, username and
password.
5. Check to make sure the script runs on your server node without any
errors by running it through the Perl syntax checker.
Use the following command:
perl -c f5-oracle-fan.pl
The shell should echo back:
f5-oracle-fan.pl syntax OK
The following Perl modules are required:
• MIME::Base64
• SOAP::Lite
• Socket
• Switch
6. Place the script in the following directory:
$GRID_HOME/racg/usrco/
Note: The file needs to be executable in order to run. You may need
to change the file permissions to make it executable depending on
your system.
7. Repeat steps 2-5 for each database server node you want to integrate
with your BIG-IP.
The script logs activity to /tmp/f5-oracle-fan.log. Check this log file often
as it confirms which actions it is taking as to the status of nodes on the
BIG-IP, as well as logging FAN Event Messages that it receives but does
not act upon. This gives you a starting point for defining filters to handle
other events.
Note
By default, the FAN iControl integration script only handles NODE UP and
NODE NODEDOWN events. If you want the script to handle other events,
you need to modify the script and define your own filters, as well as define
new logic to handle these new events. FAN Event filters are defined in the
@fan_event_filter array.
F5® Deployment Guide 20Appendix D: Backing up and restoring the BIG-IP
system configuration
We recommend saving your BIG-IP configuration after you finish this
configuration. When you save the BIG-IP configuration, it collects the
following critical data and compresses it into a single User Configuration
Set (UCS) file:
• BIG-IP configuration files
• BIG-IP license and passwords
• SSL certificates
• SSH keys
Saving and restoring the BIG-IP configuration
The Configuration utility allows you to save and restore all configuration
files that you may edit to configure a BIG-IP system. These configuration
files are called a User Configuration Set (UCS).
To save the BIG-IP configuration using the Configuration
utility
1. On the Main tab, expand System, and then click Archive.
2. Click the Create button.
3. In the File Name box, type a name for this archive file.
4. The other settings are optional.
5. Click the Finished button. The archive is created.
To restore a BIG-IP configuration
1. On the Main tab, expand System, and then click Archive.
2. Click the Upload button.
3. In the File Name box, type the file name, or click Browse to find it.
4. Click Upload.
21You can also read